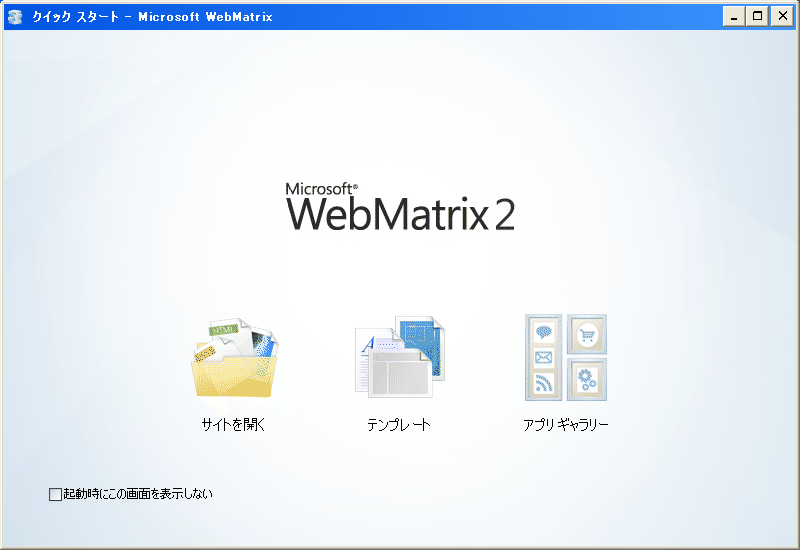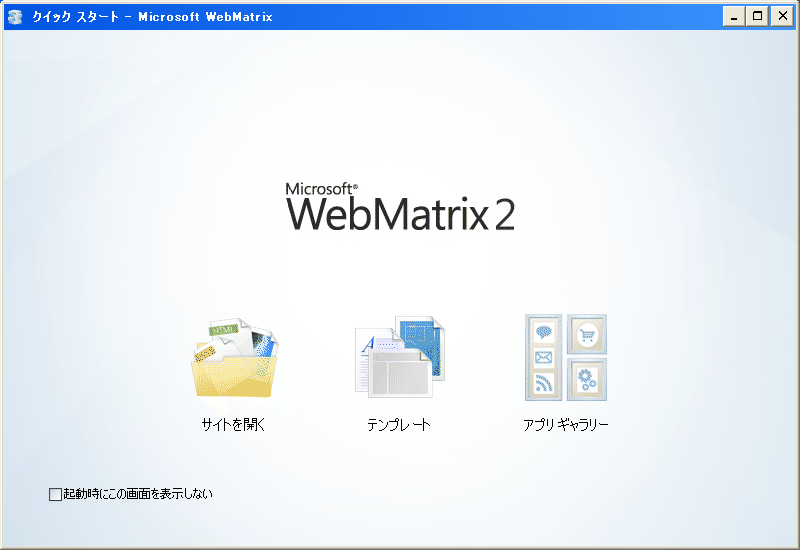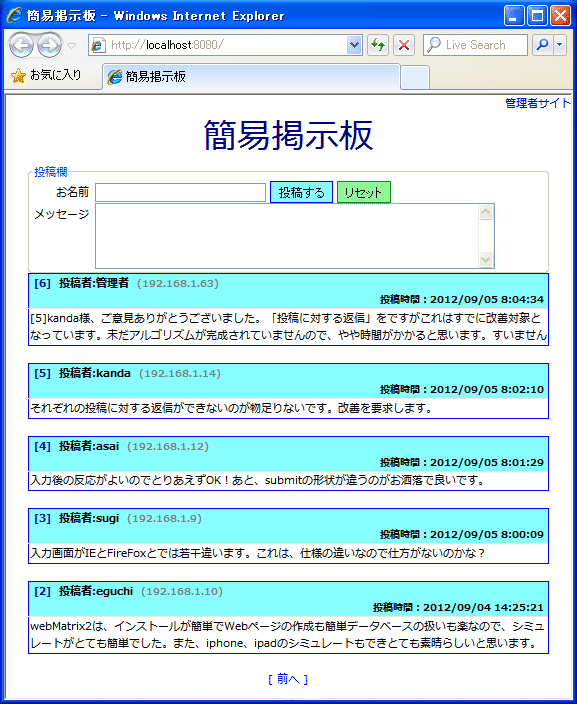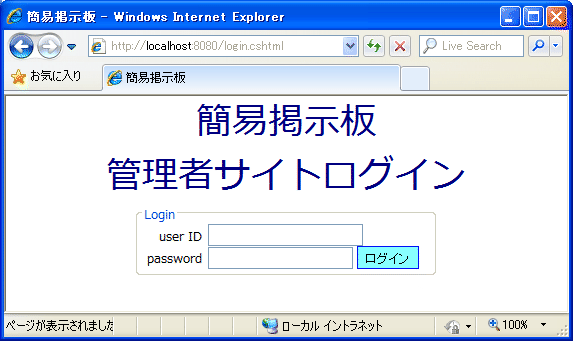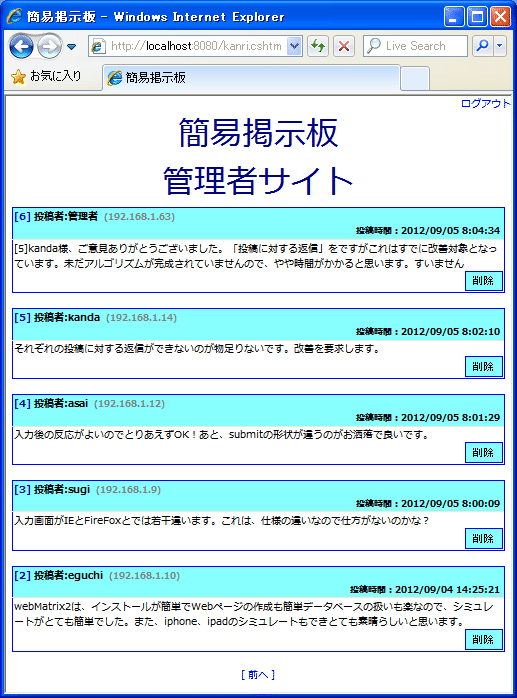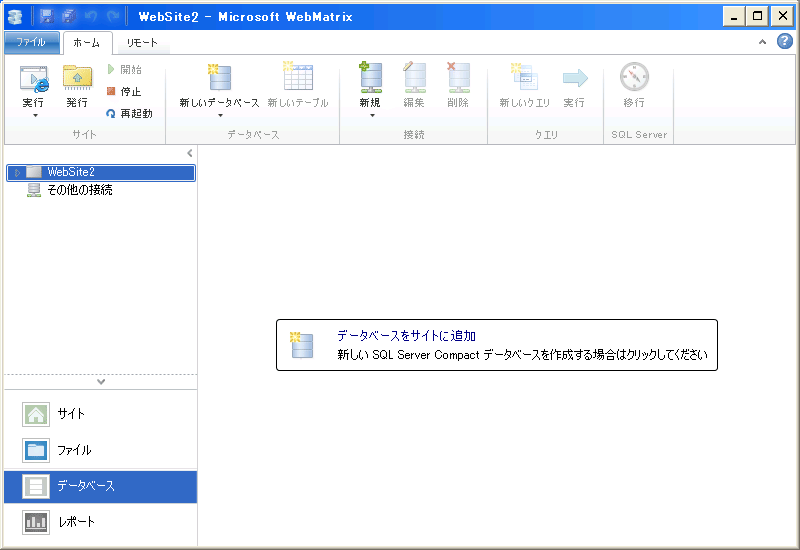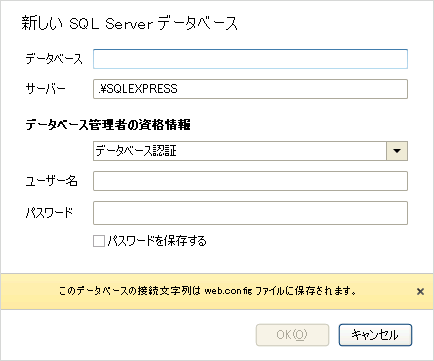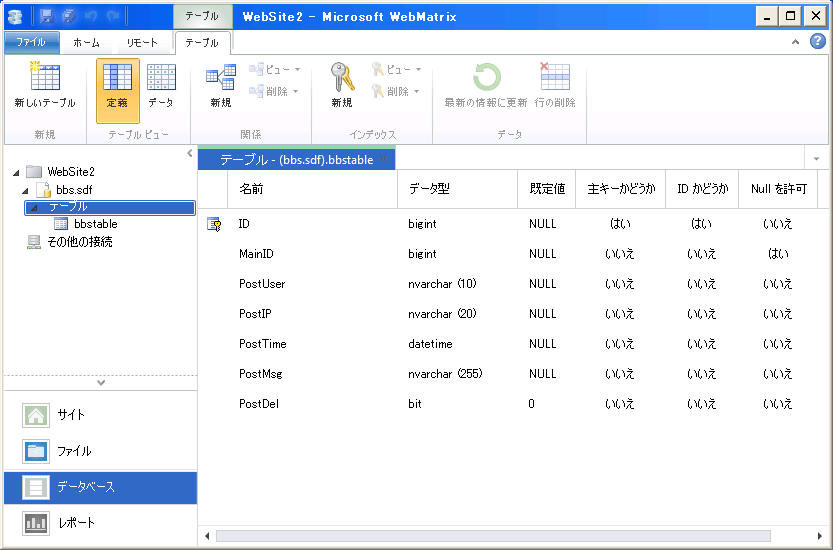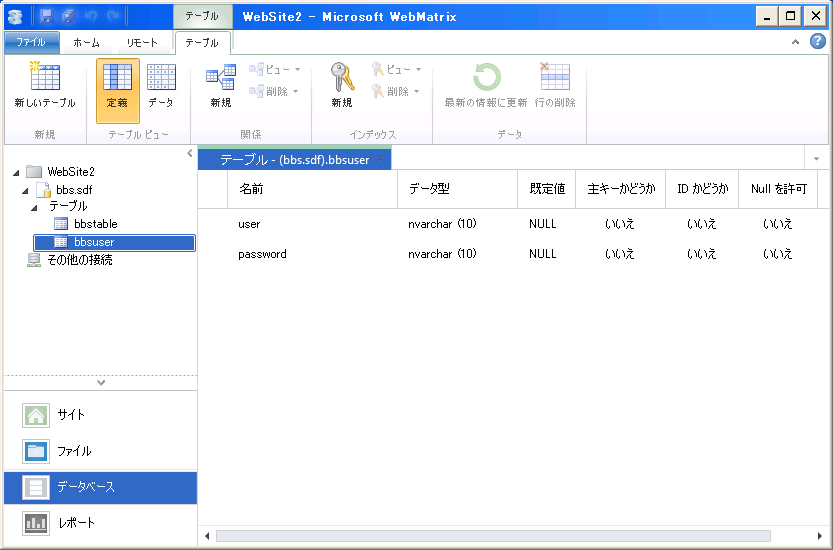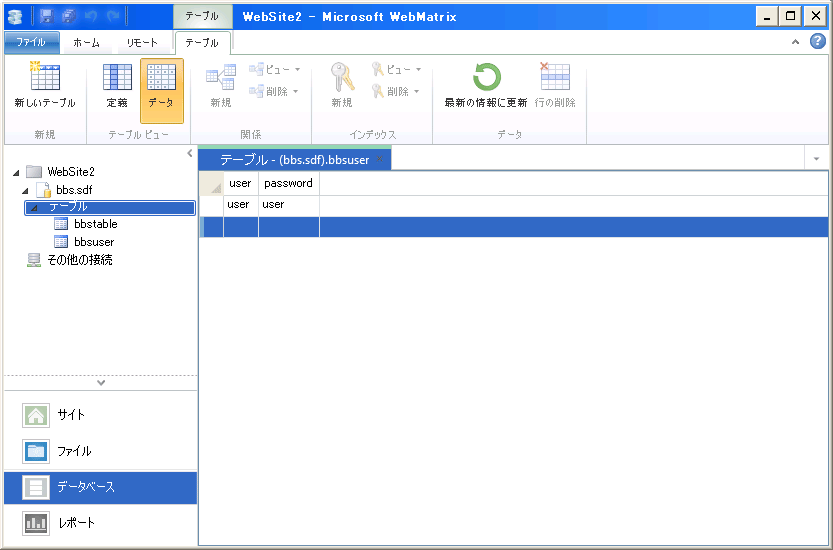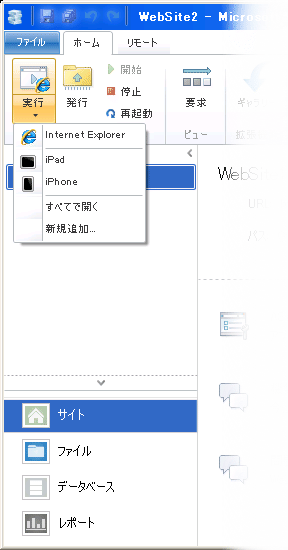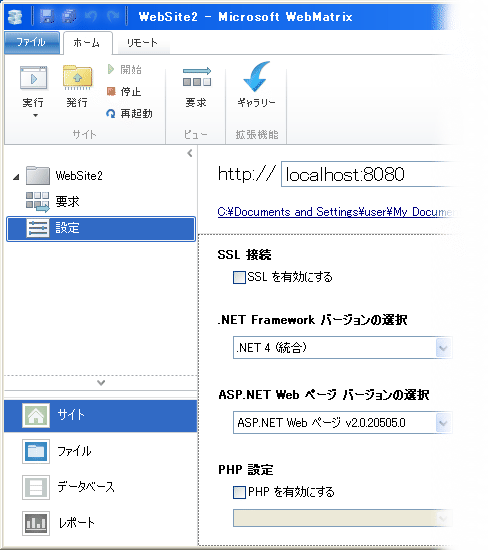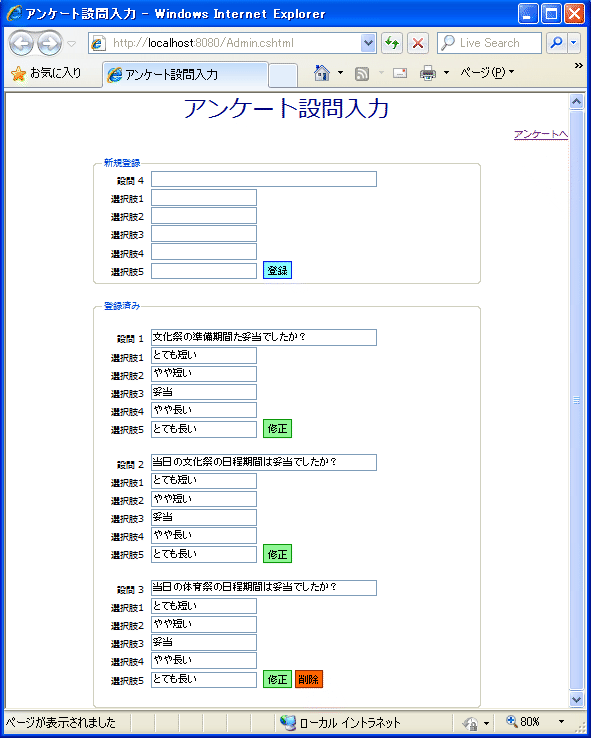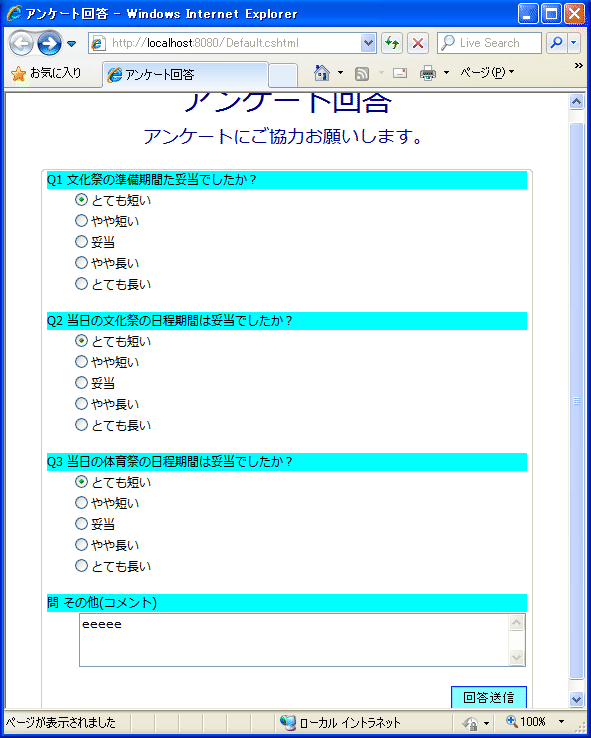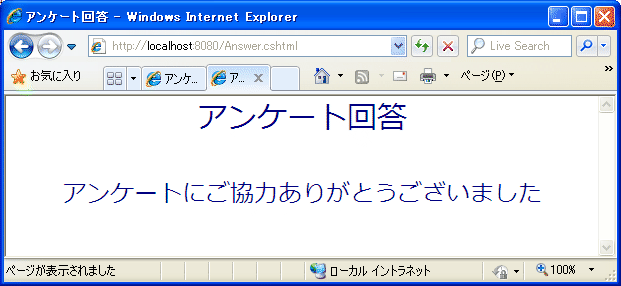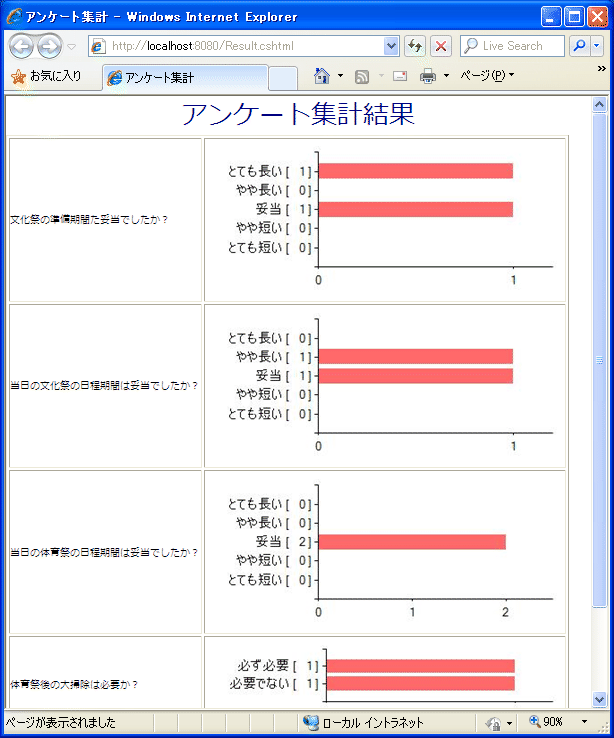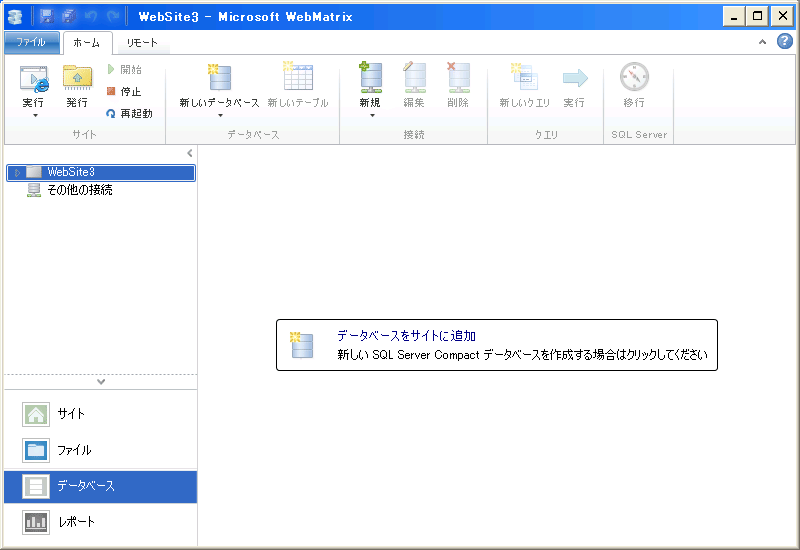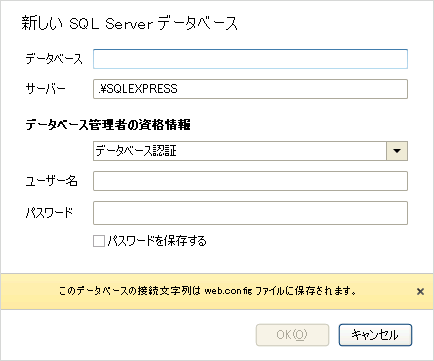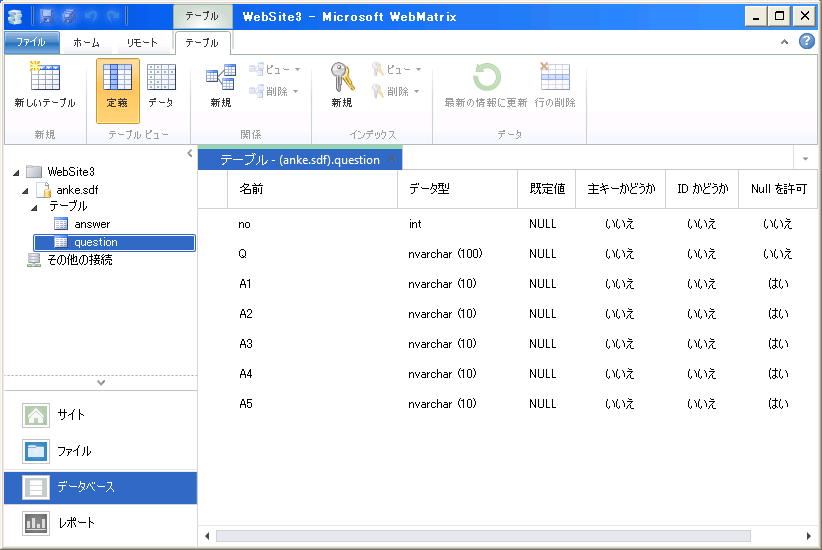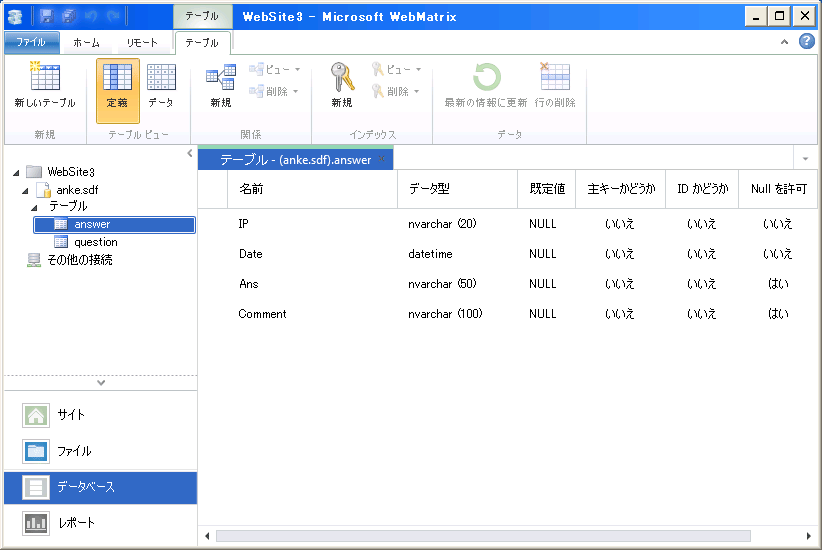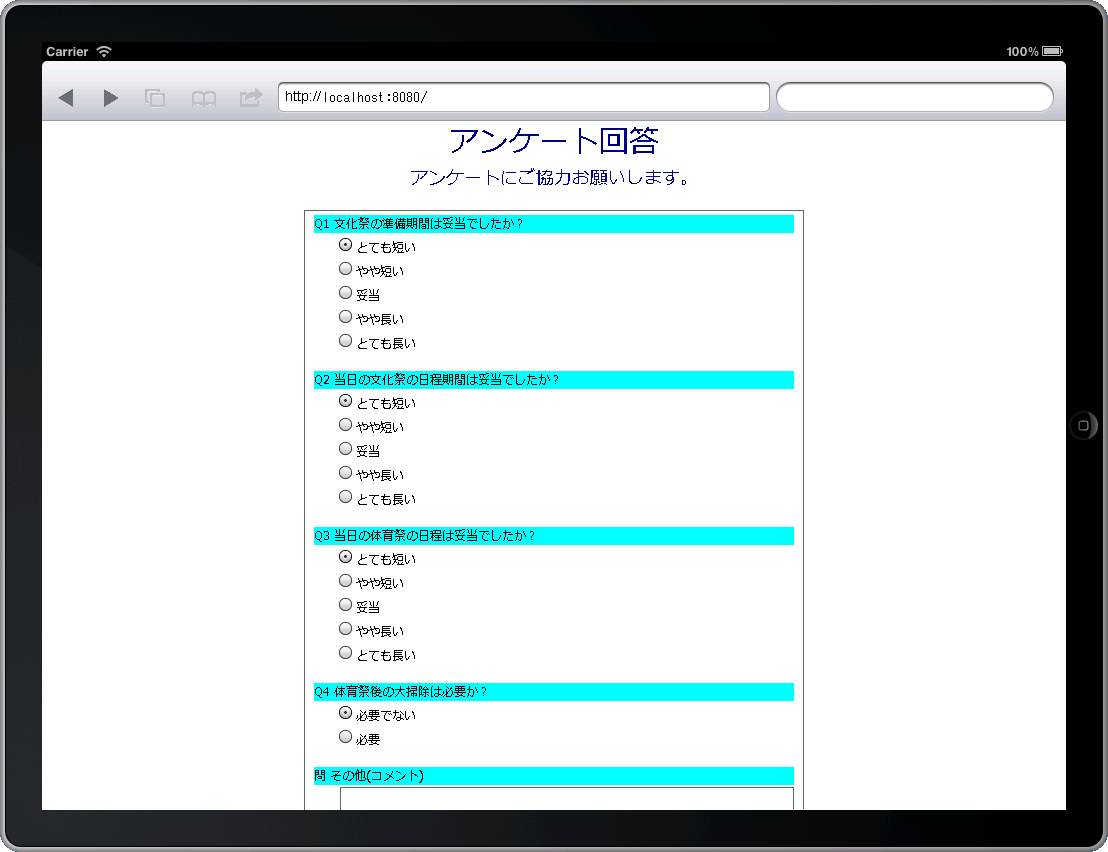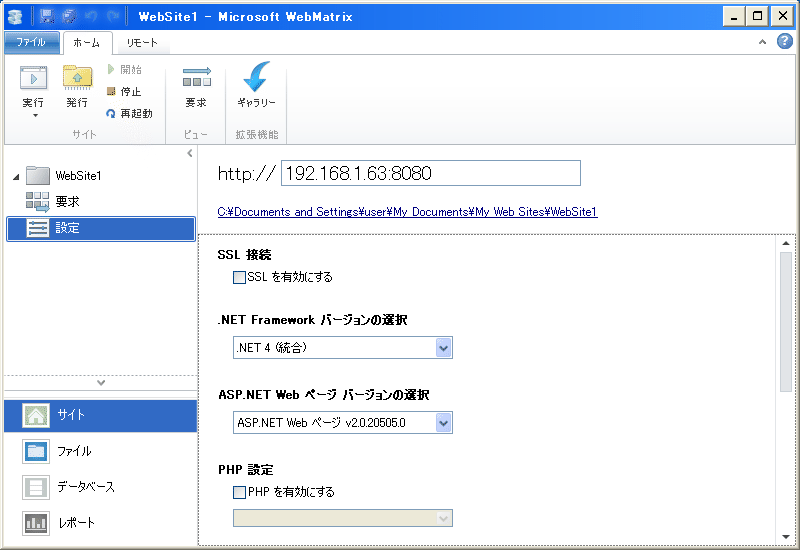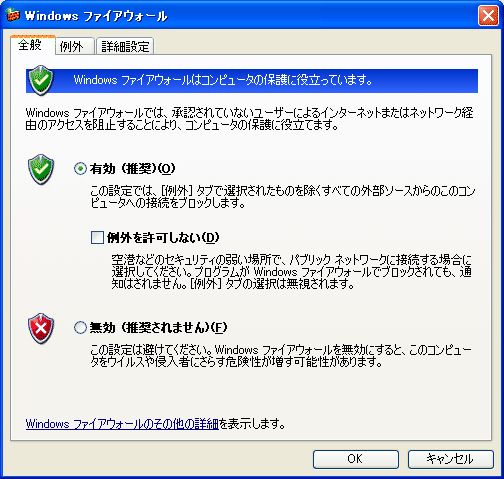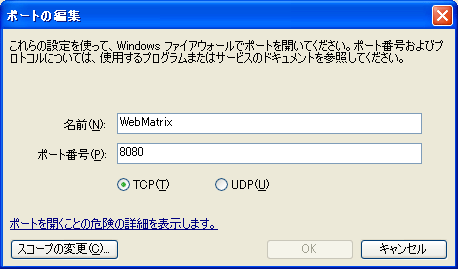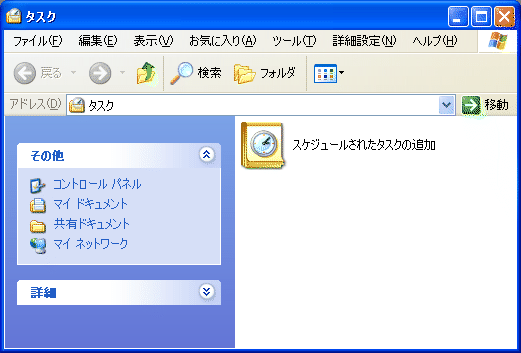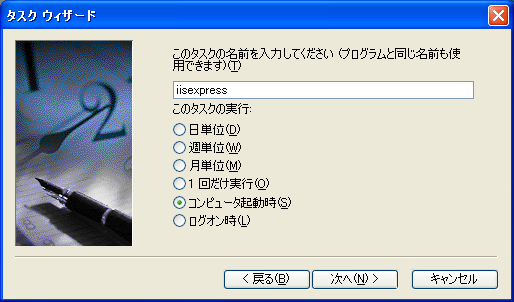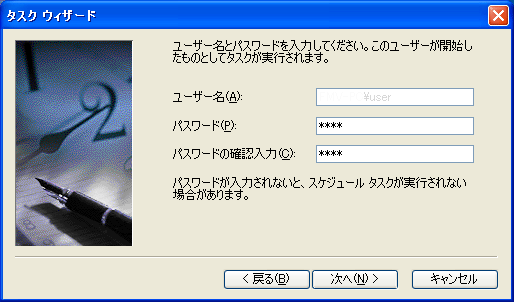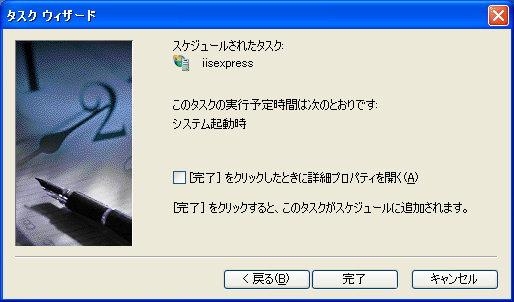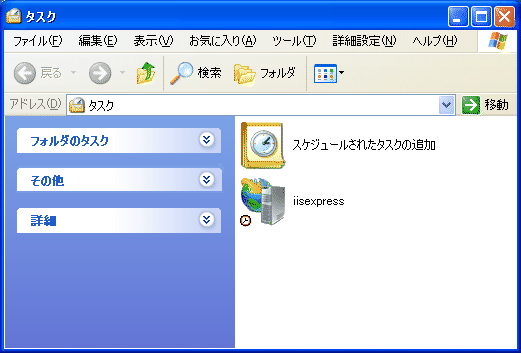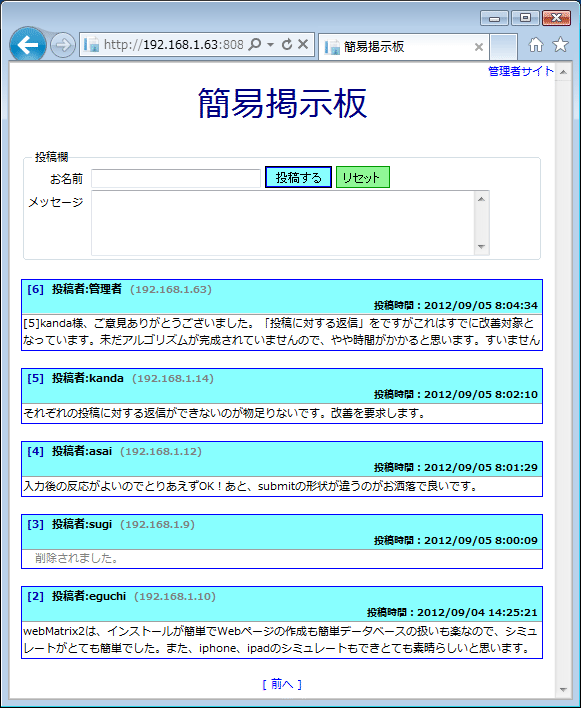Windows偵傛傞摦揑僂僃僽儁乕僕偺嶌惉
丂偙傟傑偱丆僂僃僽儀乕僗偺宖帵斅傗傾儞働乕僩僼僅乕儉側偳偺摦揑僂僃僽儁乕僕傪嶌惉偡傞応崌偼丆俴倝値倳倶僒乕僶忋偱僂僃僽僒乕僶傪棫偪忋偘丆Perl傗PHP側偳偺僾儘僌儔儉尵岅傪棙梡偡傞偙偲偑懡偔偁傝傑偟偨丅偟偐偟丆俴倝値倳倶偼Windows偵斾傋丆偁傞掱搙偺抦幆丆媄弍偑昁梫偱偁傝丆偟偐傕妛峑偱偼Windows僒乕僶偑堦斒揑偵棙梡偝傟傞偙偲偑懡偔側傝傑偟偨丅偦偙偱丆Windows僒乕僶偱僂僃僽儀乕僗偺宖帵斅傗傾儞働乕僩僼僅乕儉側偳摦揑僂僃僽儁乕僕傪梕堈偵峔抸偱偒傞乽WebMatrix乿傪徯夘偟傑偡丅偙偺乽WebMatrix乿偼丆Windows
XP埲忋偺OS偵僀儞僗僩乕儖偡傞偙偲偑偱偒丆暿搑僜僼僩僂僃傾傪僀儞僗僩乕儖偡傟偽丆Linux僒乕僶偱棙梡偝傟傞PHP傗Perl側偳偺帒嶻傕壱摥偝偣傞偙偲偑偱偒傑偡丅偙偙偱偼丆乽WebMatrix2乿乮恾1乯偵昗弨偱幚憰偝傟偰偄傞宖帵斅偲傾儞働乕僩僼僅乕儉偺嶌惉偐傜岞奐傑偱偺庤弴傪徯夘偟傑偡丅
丂丂丂恾1丂婲摦夋柺
丂(1)丂崱夞巊梡偟偨僷僜僐儞
丂丂丂丒CPU丂Celeron 2.5GHz
丂丂丂丒儊儌儕丂2GB丂(堦晹偑僌儔僼傿僢僋偵妱傝摉偰傜傟偰偄傑偡)
丂丂丂丒HDD丂37GB
丂丂丂丒OS丂Windows XP丂Professional
丂丂丂丒IP丂192.168.1.63
丂丂丂 仸 庼嬈偱偼丆忋婰偺僷僜僐儞傪巊梡偟傑偟偨偑丆Windows Vista丆Windows 7偱傕摦嶌傪妋擣偟傑偟偨丅傑偨丆Windows Server
2008摍偺僒乕僶偱傕棙梡偱偒傑偡丅
丂(2)丂帠慜妋擣帠崁
丂丂丂丒Microsoft.NET Framework 2.0 偺僀儞僗僩乕儖(Windows XP偺応崌)
丂丂丂丒Windows Update偺帺摦峏怴偼乽OFF乿
丂丂丂丂丂仸 僀儞僗僩乕儖偵幐攕偡傞偙偲偑偁傞傛偆偱偡丅僀儞僗僩乕儖偑姰椆偟偨傜乽ON乿偵栠偟偰偍偄偰偔偩偝偄丅
丂(3)丂僟僂儞儘乕僪偲僀儞僗僩乕儖
丂丂丂丂嘆 http丗//www.microsoft.com/web/webmatrix/ 傛傝乽Web Platform Installer乿傪僟僂儞儘乕僪偟傑偡丅
丂丂丂丂嘇丂僟僂儞儘乕僪偟偨僼傽僀儖傪幚峴偡傞偲丆僀儞僗僩乕儖偑奐巒偝傟埲壓偺僷僢働乕僕偑WebMatrix2偲堦弿偵僀儞僗僩乕儖偝傟傑偡丅
丂丂丂丂丂丂丒Microsoft.NET Framework 4
丂丂丂丂丂丂丒ASP.NET Web Pages
丂丂丂丂丂丂丒Microsoft丂SQL Server Compact 4.0
丂丂丂丂丂丂丒Web Deploy 3.0
丂丂丂丂丂丂丒IIS7.5. Express
丂丂丂丂丂丂 仸
偡偱偵僀儞僗僩乕儖偝傟偰偄傞僐儞億乗僱儞僩偼僀儞僗僩乕儖偝傟傑偣傫丅
丂(1)丂Razor(儗僀僓乕)偵偮偄偰
丂丂丂WebMatrix2偼丆廬棃偺ASP.NET偺婰朄偩偗偱側偔乽Razor乿偲偄偆怴偟偄婰朄偑巊梡偱偒傑偡丅 傑偨丆ASP(Active Server Pages)偺傛偆偵HTML偺拞偵僗僋儕僾僩傪杽傔崬傓傛偆側彂偒曽傕偟傑偡丅 Razor偼婰朄偱偁傝丆尵岅偲偟偰偼C#傑偨偼Visual Basic傪婎杮偲偟偰偄傑偡丅
丂(2)丂娙堈宖帵斅
丂丂丂傾丂巇條
丂丂丂丒僔儞僾儖側宖帵斅偱敪尵幰偵偼丆IP傾僪儗僗傪昞帵偡傞傛偆偵偟傑偟偨丅偙傟偼丆摻柤偱偁偭偰傕敪怣尦偑暘偐傞傛偆偵偟偰偁傝丆忣曬儌儔儖偺巜摫偵傕妶梡偡傞偙偲偑偱偒傑偡丅
丂丂丂丒彂偒崬傑傟偨撪梕偼偡傋偰僨乕僞儀乕僗偵曐懚偝傟丆搳峞撪梕傪嶍彍偟偨応崌丆昞帵忋偼嶍彍偝傟傑偡偑丆幚嵺偺僨乕僞偼娗棟幰偑嶍彍偡傞傑偱丆僨乕僞儀乕僗偐傜嶍彍偝傟傑偣傫丅
丂丂丂僀丂妶梡撪梕乮恾2乣恾4偼丆WebMatrix2傪僀儞僗僩乕儖偟偨僷僜僐儞偱昞帵偝偣偰偄傑偡乯
丂丂丂 乻堦斒儐乕僓偑棙梡偡傞夋柺乼
丂丂丂丒傾僋僙僗曽朄丗 http://localhost丗(億乕僩斣崋)/Default.cshtml
丂丂丂丂丂仸 Default.cshtml偼丆徣棯壜擻偱偡丅搳峞幰柤偺墶偵IP傾僪儗僗偑昞帵偝傑偡丅
丂丂丂丒摻柤傗儁儞僱乕儉偱彂崬傒傪偟偰偄偰傕搳峞幰傪抦傞偙偲偑偱偒傑偡丅傑偨丆搳峞帪娫傕昞帵偝偣偰偁傝傑偡丅
丂丂丂丒娗棟幰傕搳峞幰偲摨偠夋柺乮恾2乯傪棙梡偱偒傑偡丅
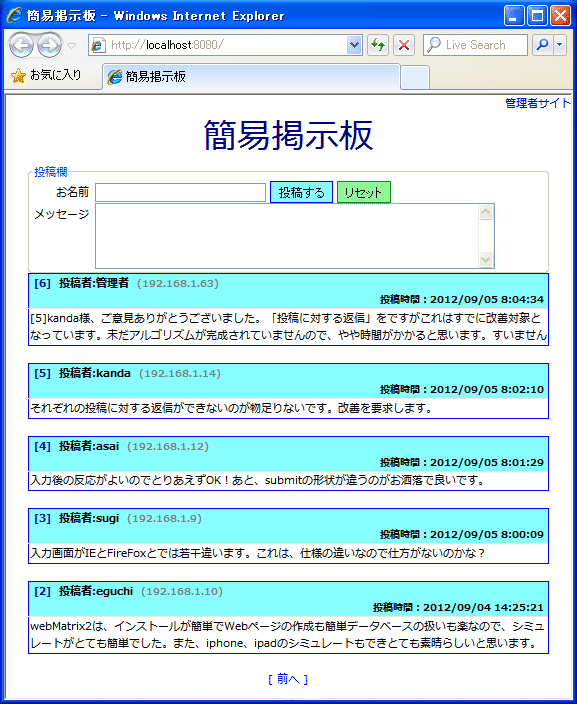
恾2丂宖帵斉昞帵夋柺
乻娗棟幰僒僀僩傊儘僌僀儞乼
丒
傾僋僙僗曽朄丗 http://localhost丗(億乕僩斣崋)/login.cshtml
丒
儘僌僀儞偡傞偨傔偵偼僨乕僞儀乕僗偵搊榐偝傟偰偄傞儐乕僓柤丒僷僗儚乕僪傪棙梡偟傑偡丅
丒
帠慜搊榐偑昁梫偲側傝傑偡乮帠慜搊榐偼丆娗棟幰僒僀僩傊偺儘僌僀儞忣曬傪奿擺偡傞僥乕僽儖 恾8傪嶲徠偟偰偔偩偝偄乯丅
丂丂丂丂丂丂丂丂
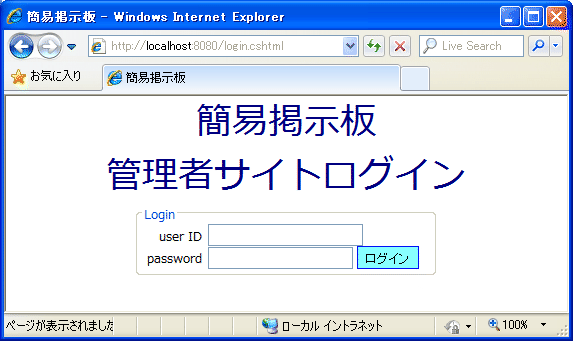
恾3丂娗棟幰僒僀僩傊偺儘僌僀儞夋柺
丂乻娗棟幰僒僀僩乼
丂丒
娗棟幰偼丆宖帵撪梕偺乽嶍彍乿丒乽暅尦乿傪峴偆偙偲偑偱偒傑偡丅丂
丂丒
乽嶍彍乿
丂丂僨乕僞儀乕僗撪偵嶍彍僼儔僌傪棫偰偰偁傞偺傒偱丆幚嵺偵偼嶍彍偝傟偰偼偄傑偣傫丅丂
丂丒
乽暅尦乿
丂丂乽嶍彍偝傟傑偟偨乿偑徚偊丆搳峞撪梕偑昞帵偝傟傑偡丅
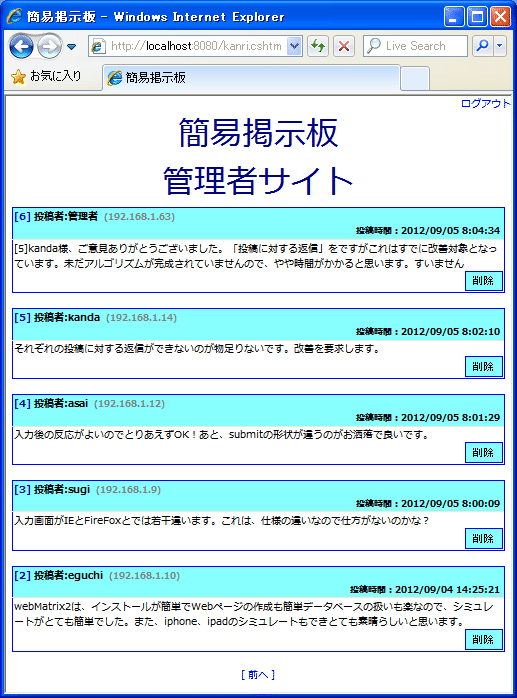
恾4丂娗棟幰僒僀僩
僂丂愝抲曽朄
丂乮傾乯丂僒僀僩偺愝抲
丂丂丂嘆丂僜乕僗僼傽僀儖偺僟僂儞儘乕僪(暥帤僐乕僪偼丆UTF-8)丂
僜乕僗僼傽僀儖
丂丂丂嘇丂僟僂儞儘乕僪偟偨僼傽僀儖傪夝搥偡傞偲埲壓偺僼傽僀儖傗僼僅儖僟偑揥奐偝傟傑偡丅
丂丂丂丂丂丂丒Default.cshtml丗娙堈宖帵斅擖椡
丂丂丂丂丂丂丒login.cshtml丗娗棟幰僒僀僩傊偺儘僌僀儞擖椡
丂丂丂丂丂丂丒kanri.cshtml丗娗棟幰僒僀僩
丂丂丂丂丂丂丒style/mystyle.css丗僗僞僀儖僔乕僩
丂丂丂嘊 僀儞僗僩乕儖帪偵乽儅僀僪僉儏儊儞僩乿偵嶌惉偝傟偨乽My Web Sites乿僼僅儖僟撪偵乽WebSite2乿僼僅儖僟傪嶌惉偟丆忋婰偺僼傽僀儖傗僼僅儖僟傪曐懚偟偰偔偩偝偄丅
丂丂丂嘋
WebMatrix2傪婲摦偟偰偔偩偝偄
(偙偺撪梕偼丆Windows XP偺応崌偱偡)丅
丂(僀)丂僨乕僞儀乕僗偺嶌惉
丂丂丂丂丂僨乕僞儀乕僗柤丒僥乕僽儖柤丒奺僥乕僽儖偺掕媊偼丆僾儘僌儔儉忋曄峏偟側偄偱偔偩偝偄丅
丂乻怴婯僨乕僞儀乕僗偺嶌惉偺庤弴乼
丂丂丂嘆 恾5偺嵍壓乽僨乕僞儀乕僗乿傪僋儕僢僋偟傑偡丅
丂丂丂嘇 恾5偺塃懁偵昞帵偝傟偰偄傞乽僨乕僞儀乕僗傪僒僀僩偵捛壛 (SQL Server Compact)乿傪僋儕僢僋偟傑偡丅
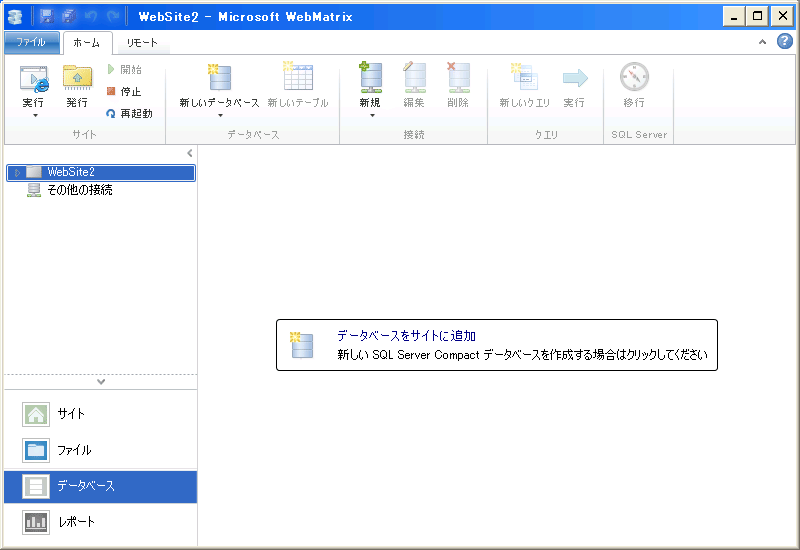 恾5丂僨乕僞儀乕僗偺嶌惉
恾5丂僨乕僞儀乕僗偺嶌惉
丂 乻僨乕僞儀乕僗柤偲儐乕僓柤偲僷僗儚乕僪偺擖椡乼
丂丂丂丂丂嘊 恾6偺乽怴偟偄SQL Server 僨乕僞儀乕僗乿偵師偺愝掕傪偟傑偡丅
丂丂丂丂丂丂丒僨乕僞儀乕僗丗 bbs丂乮屌掕乯
丂丂丂丂丂丂丒儐乕僓柤丗 sa乮婛掕乯
丂丂丂丂丂丂丒僷僗儚乕僪丗 乮擟堄乯
丂丂丂丂丂丂丒乽僷僗儚乕僪傪曐懚偡傞乿偵僠僃僢僋傪擖傟傞丅
丂丂丂丂丂丂丒擖椡屻乽OK乿儃僞儞傪僋儕僢僋偟傑偡丅
丂丂丂丂丂嘋 恾7偺嵍懁偺乽WebSite2乿偺壓偵乽bbs.sdf乿偺僨乕僞儀乕僗柤偑昞帵偝傟傑偡丅
丂丂丂丂丂嘍 師偵僥乕僽儖傪嶌惉偟傑偡丅恾7偺忋晹儕儃儞乽怴偟偄僥乕僽儖乿傪僋儕僢僋偟傑偡丅
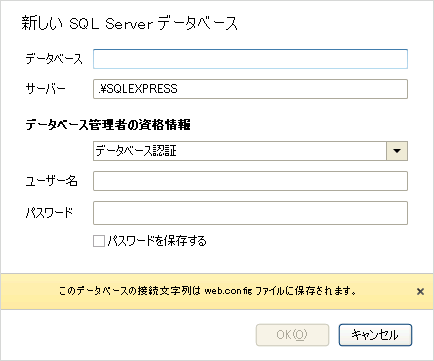 丂恾6丂僨乕僞儀乕僗柤偲儐乕僓柤偲僷僗儚乕僪偺擖椡丂丂丂丂丂丂
丂恾6丂僨乕僞儀乕僗柤偲儐乕僓柤偲僷僗儚乕僪偺擖椡丂丂丂丂丂丂
丂丂
| 丂丂丂嘐昞傪嶲峫偵搳峞偝傟偨僨乕僞傪拁愊偡傞僥乕僽儖偺愝掕偟傑偡丅 |
|
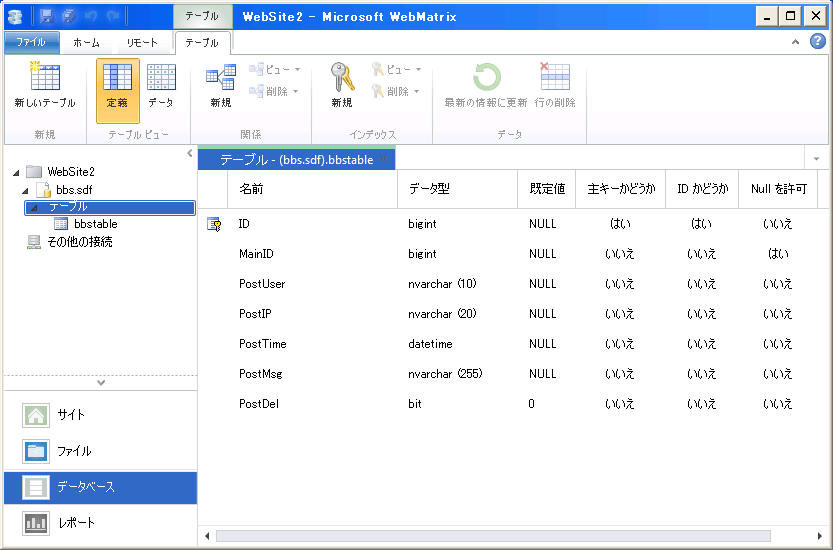
恾7丂搳峞偝傟偨僨乕僞傪拁愊偡傞僥乕僽儖偺嶌惉 |
搳峞偝傟偨僨乕僞傪拁愊偡傞僥乕僽儖乮恾7乯偺愝掕
僥乕僽儖柤丗bbstable
| 柤慜 |
僨乕僞宆 |
婯掕抣 |
庡僉乕偐偳偆偐 |
ID偐偳偆偐 |
Null傪嫋壜 |
| ID |
bigint |
NULL |
偼偄 |
偼偄 |
偄偄偊 |
| MainID |
bigint |
NULL |
偄偄偊 |
偄偄偊 |
偼偄 |
| PostUser |
nvarchar(10) |
NULL |
偄偄偊 |
偄偄偊 |
偄偄偊 |
| PostIP |
nvarchar(20) |
NULL |
偄偄偊 |
偄偄偊 |
偄偄偊 |
| PostTime |
datetime |
NULL |
偄偄偊 |
偄偄偊 |
偄偄偊 |
| PostMsg |
nvarchar(255) |
NULL |
偄偄偊 |
偄偄偊 |
偄偄偊 |
| PostDel |
bit |
0 |
偄偄偊 |
偄偄偊 |
偄偄偊 | 仸丂乽柤慜乿偺晹暘偼丆敿妏塸悢帤
仸丂乽偼偄乿偑僠僃僢僋偁傝丆乽偄偄偊乿偑僠僃僢僋側偟偱偡丅
|
| 丂丂丂嘑昞傪嶲峫偵娗棟幰僒僀僩傊偺儘僌僀儞忣曬傪奿擺偡傞僥乕僽儖偺愝掕傪偟傑偡丅 |
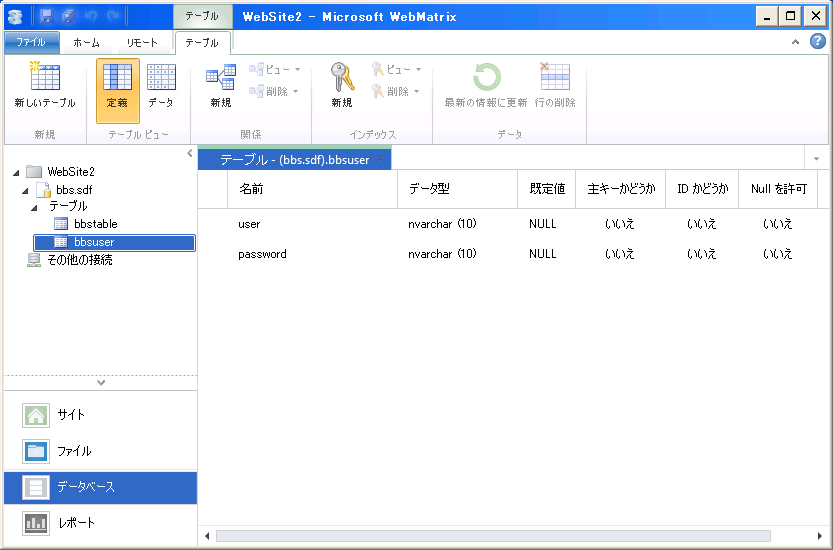
恾8丂娗棟幰僒僀僩傊偺儘僌僀儞忣曬傪奿擺偡傞僥乕僽儖偺嶌惉 |
娗棟幰僒僀僩傊偺儘僌僀儞忣曬傪奿擺偡傞僥乕僽儖乮恾8乯偺愝掕
僥乕僽儖柤丗bbsuser
| 柤慜 |
僨乕僞宆 |
婯掕抣 |
庡僉乕偐偳偆偐 |
ID偐偳偆偐 |
Null傪嫋壜 |
| user |
nvarchar(10) |
NULL |
偄偄偊 |
偄偄偊 |
偄偄偊 |
| password |
nvarchar(10) |
NULL |
偄偄偊 |
偄偄偊 |
偄偄偊 | 仸丂乽柤慜乿偺晹暘偼丆敿妏塸悢帤
仸丂乽偼偄乿偑僠僃僢僋偁傝丆乽偄偄偊乿偑僠僃僢僋側偟偱偡丅
|
| 丂丂丂嘒昞傪嶲峫偵娗棟幰僒僀僩傊偺儘僌僀儞僨乕僞偺愝掕傪偟傑偡丅 |
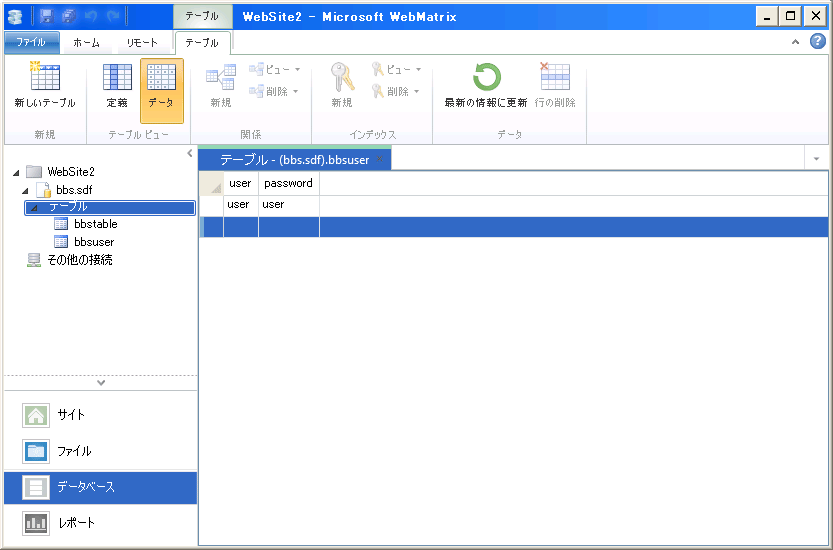
恾9丂娗棟幰僒僀僩傊偺儘僌僀儞僨乕僞偺擖椡 |
娗棟幰僒僀僩傊偺儘僌僀儞僨乕僞偺擖椡乮恾9乯偺愝掕
僥乕僽儖柤丗bbsuser
| user |
password |
擟堄 (戞1儗僐乕僪偺傒桳岠)
乮恾10偺僒儞僾儖偼嫟偵 user 偲偟偰愝掕偟偰偄傑偡乯 | |
丂丂丂僄丂摦嶌妋擣丂丂丂
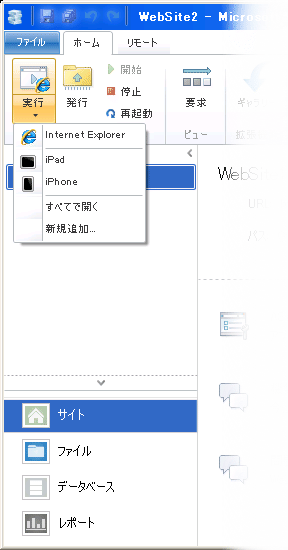 恾10丂摦嶌妋擣
恾10丂摦嶌妋擣
丂丂丂 丂僨乕僞儀乕僗偺嶌惉偑姰椆偟偨傜丆摦嶌妋擣傪偟傑偡丅
丂丂丂丂丂嘆 嵍壓偺乽僒僀僩乿傪慖戰偟丆忋晹儕儃儞乽幚峴乿傪僋儕僢僋偟傑偡丅
丂丂丂丂丂嘇 乽Internet Explorer乿傪慖戰偡傞偲丆僽儔僂僓偑婲摦偟恾2偺傛偆側撪梕偑昞帵偝傟偨傜愝抲姰椆偱偡丅
丂丂丂丂丂丂仸乽ASP.NET Web 儁乕僕
僶乕僕儑儞偺慖戰乿偑慖偽傟偰偄側偗傟偽嵟怴僶乕僕儑儞偵曄峏偟偰偔偩偝偄丅
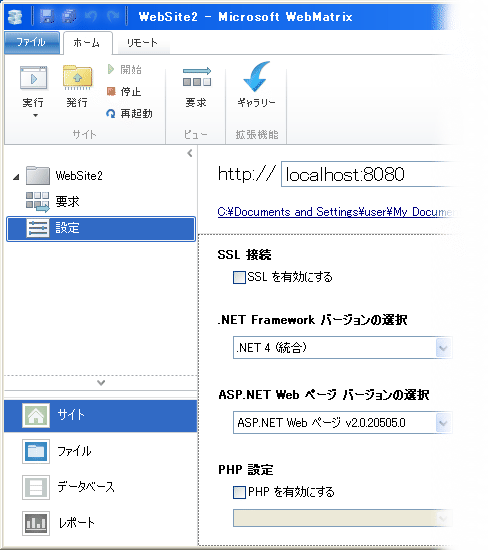 恾11丂ASP.NET偺僶乕僕儑儞妋擣
恾11丂ASP.NET偺僶乕僕儑儞妋擣
丂(3)丂娙堈傾儞働乕僩
傾丂巇條
- 僽儔僂僓忋偱愝栤偲慖戰巿傪擖椡偡傞偙偲偑偱偒傞丆娙堈傾儞働乕僩僼僅乕儉偱偡丅
- 傾儞働乕僩寢壥偼丆偡傋偰僨乕僞儀乕僗偵曐懚偝傟傑偡丅
- 廤寁寢壥偼丆僌儔僼壔偟偰昞帵偝傟傑偡丅
僀丂妶梡撪梕
丂乻愝栤擖椡乮愝栤擖椡偲慖戰巿偺擖椡乯乼
丂丂丂嘆傾僋僙僗曽朄丗 http丗//localhost丗(億乕僩斣崋)/Admin.cshtml
丂丂丂嘇愝栤悢偼丆嵟戝20栤偲側偭偰偄傑偡丅
丂丂丂丂 嵟戝愝栤悢傪曄峏偡傞応崌偼丆埲壓傪曄峏偟偰偔偩偝偄(慖戰巿偼丆嵟戝5屄[曄峏晄壜])丅
丂丂丂丂丂丒Answer.cshtml丗 1峴栚偺maxno偺悢抣
丂丂丂丂丂丒Admin.cshtml 丗 3峴栚偺mostmax偺悢抣
丂丂丂丂丂丒Result.cshtml 丗 1峴栚偺maxno偺悢抣
丂丂丂嘊乽搊榐乿丆乽廋惓乿丆乽嶍彍乿儃僞儞傪墴偟偨抜奒偱僨乕僞偼丆僨乕僞儀乕僗偵搊榐丒廋惓丒嶍彍傪姰椆偟傑偡丅
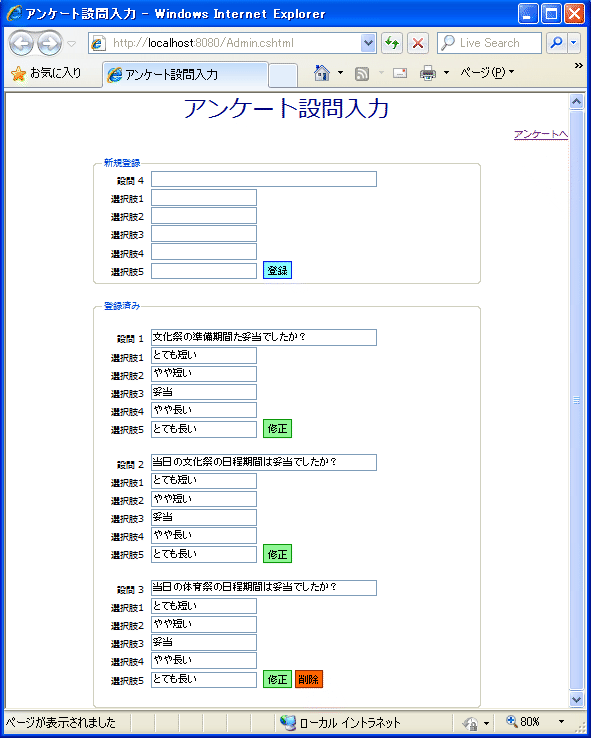 恾12丂傾儞働乕僩愝栤擖椡
恾12丂傾儞働乕僩愝栤擖椡
丂乻娙堈傾儞働乕僩擖椡乼
丂丂丂嘋
傾僋僙僗曽朄丗 http丗//localhost丗(億乕僩斣崋)/Default.cshtml
丂丂丂丂丂丂仸丂Default.cshtml偺傒偼丆徣棯壜擻偱偡丅
丂丂丂嘍 奺愝栤偺夞摎偼丆堦偮偺傒偺慖戰偱偒傑偡丅
丂丂丂嘐 嵟屻偵偼丆僐儊儞僩棑偑偁傝枹擖椡偱傕壜擻偱偡丅
丂丂丂丂丂丂仸丂僥乕僽儖嶌惉帪丆乽Comment
乿偺乽NULL傪嫋壜乿傪乽偼偄乿偵偟偰偁傞偨傔丆枹擖椡偱傕壜擻偲側傝傑偡丅
丂丂丂丂丂丂丂傕偟丆NULL傪嫋壜偝偣側偄乮枹擖椡傪嫋壜偟側偄乯応崌偵懳墳偡傞張抲偼偟偰偁傝傑偣傫偺偱僄儔乕昞帵偱巭傑傞応崌偑偁傝傑偡丅
丂丂丂嘑 偡傋偰擖椡偑姰椆偟偨傜丆堦斣壓偵儃僞儞乽夞摎憲怣乿傪僋儕僢僋偟傑偡丅乽夞摎憲怣乿傪僋儕僢僋屻丆師偺夋柺傊愗傝懼傢傝傑偡丅
丂丂丂丂丂丂仸丂搊榐妋擣傗儕儘乕僪摍偺懳嶔偼偟偰偄傑偣傫丅
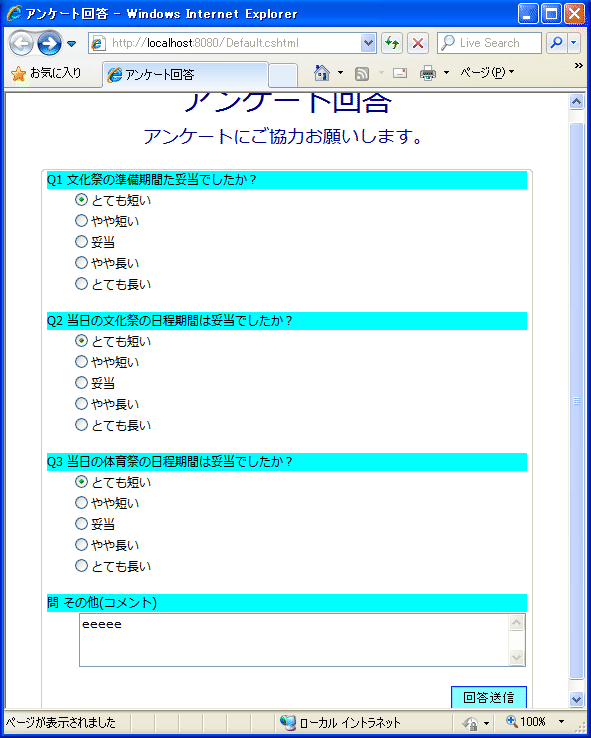 恾13丂娙堈傾儞働乕僩擖椡
恾13丂娙堈傾儞働乕僩擖椡
乻夞摎偺偍楃偺儊僢僙乕僕乼
丂丂嘒 偙偺儁乕僕偑昞帵偝傟偨傜丆夞摎偟偨僨乕僞偑僨乕僞儀乕僗偵搊榐偝傟傑偡丅
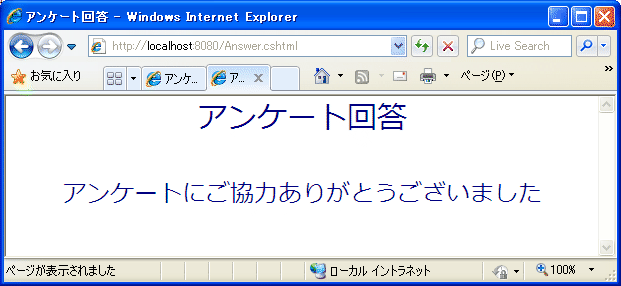 恾14丂傾儞働乕僩偺夞摎屻偺昞帵
恾14丂傾儞働乕僩偺夞摎屻偺昞帵
乻傾儞働乕僩廤寁寢壥乼
丂丂嘓 傾僋僙僗曽朄丗 http://localhost丗(億乕僩斣崋)/Result.cshtml
丂丂丂丂偙偺儁乕僕傊偺儕儞僋偺愝掕偑偁傝傑偣傫偺偱丆捈愙傾僪儗僗傪擖椡偟偰偔偩偝偄丅
丂丂嘔 夞摎偝傟偨僨乕僞傪僨乕僞儀乕僗偐傜庢傝弌偟丆僌儔僼壔昞帵偝傟傑偡丅
丂丂丂丂僼僅儖僟乽_CharImage乿偵曐懚偝傟偨僌儔僼傪昞帵偟偰偄傑偡丅
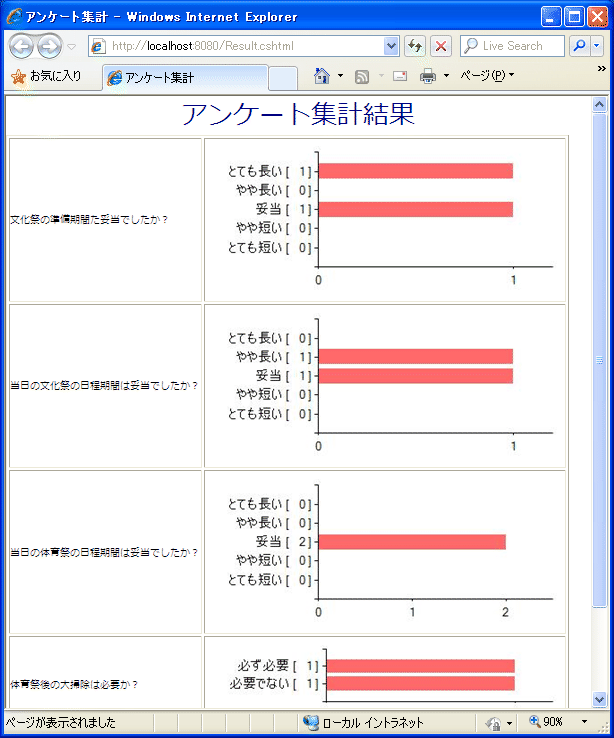
恾15丂傾儞働乕僩偺廤寁寢壥
僂丂愝抲曽朄
乮傾乯丂僒僀僩偺愝抲
丂丂丂嘆僜乕僗僼傽僀儖偺僟僂儞儘乕僪(暥帤僐乕僪偼丆UTF-8)丂
僜乕僗僼傽僀儖
丂丂丂嘇僟僂儞儘乕僪偟偨僼傽僀儖傪夝搥偡傞偲埲壓偺僼傽僀儖傗僼僅儖僟偑揥奐偝傟傑偡丅
丂丂丂丂丒Default.cshtml丗娙堈傾儞働乕僩擖椡
丂丂丂丂丒Answer.cshtml丗夞摎傪僨乕僞儀乕僗偵搊榐
丂丂丂丂丒Admin.cshtml丗愝栤擖椡
丂丂丂丂丒Result.cshtml丗夞摎傪僌儔僼壔
丂丂丂丂丒style/mystyle.css丗僗僞僀儖僔乕僩
丂丂丂丂丒CharImage:僌儔僼僨乕僞傪曐懚偡傞僼僅儖僟(弶婜僼僅儖僟偺拞偼嬻偱偡)
丂丂丂嘊乽儅僀僪僉儏儊儞僩乿撪偺乽My Web
Sites乿僼僅儖僟偵乽WebSite3乿僼僅儖僟傪嶌惉偟丆忋婰偺僼傽僀儖傗僼僅儖僟傪曐懚偟偰偔偩偝偄丅
丂丂丂嘋僒僀僩乽WebSite3乿偲偟偰丆WebMatrix2傪婲摦偟偰偔偩偝偄丅
乮僀乯丂僨乕僞儀乕僗偺嶌惉
丂丂丂丂丂僨乕僞儀乕僗柤丒僥乕僽儖柤丒奺僥乕僽儖偺掕媊偼丆僾儘僌儔儉嶌惉忋曄峏偟側偄偱偔偩偝偄丅
丂乻怴婯僨乕僞儀乕僗偺嶌惉偺庤弴乼
丂丂丂嘆 恾16偺嵍壓乽僨乕僞儀乕僗乿傪僋儕僢僋偟傑偡丅
丂丂丂嘇 恾16偺塃懁乽僨乕僞儀乕僗傪僒僀僩偵捛壛 (SQL Server Compact)乿傪僋儕僢僋偟傑偡丅
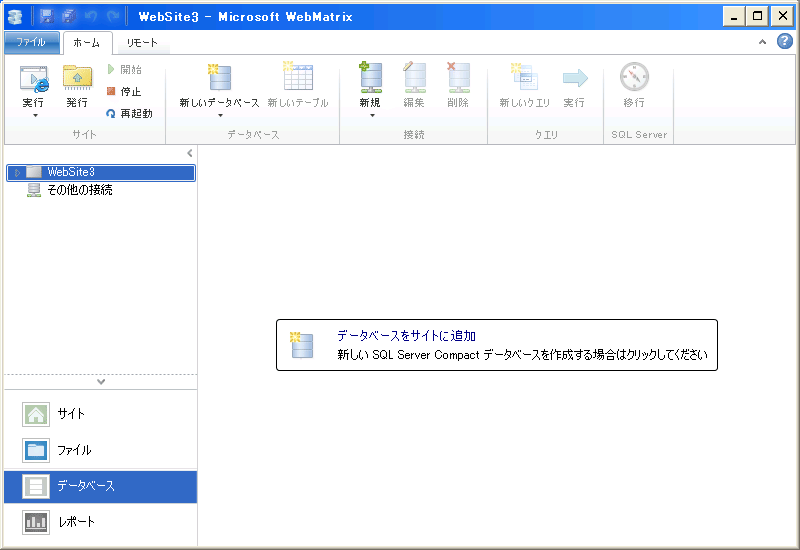
恾16丂僨乕僞儀乕僗偺嶌惉
乻僨乕僞儀乕僗柤偲儐乕僓柤偲僷僗儚乕僪偺擖椡乼
丂丂嘊 恾17偺乽怴偟偄SQL Server 僨乕僞儀乕僗乿偵師偺愝掕傪偟傑偡丅
丂丂丂丒僨乕僞儀乕僗丗 anke丂乮屌掕乯
丂丂丂丒儐乕僓柤丗 sa乮婛掕乯
丂丂丂丒僷僗儚乕僪丗 乮擟堄乯
丂丂丂丒乽僷僗儚乕僪傪曐懚偡傞乿偵僠僃僢僋
丂丂丂丒擖椡屻乽OK乿儃僞儞傪僋儕僢僋
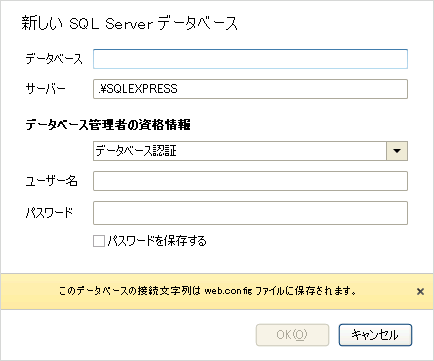
恾17丂僨乕僞儀乕僗柤偲儐乕僓柤偲僷僗儚乕僪偺擖椡
丂丂
丂丂丂嘋 恾18偺嵍懁乽WebSite3乿偺壓偵乽anke.sdf乿偺僨乕僞儀乕僗柤偑昞帵偝傟傑偡丅
丂丂 嘍 師偵僥乕僽儖偺嶌惉傪偟傑偡丅恾18偺忋晹儕儃儞乽怴偟偄僥乕僽儖乿傪僋儕僢僋偟傑偡丅
丂丂 嘐
昞傪嶲峫偵愝栤偲慖戰巿偺僨乕僞傪奿擺偡傞僥乕僽儖偺愝掕傪偟傑偡丅
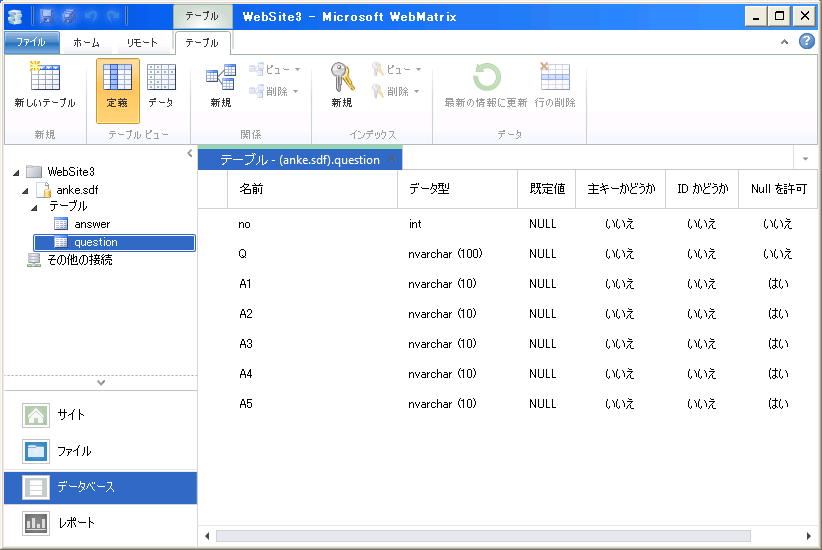
恾18丂愝栤偲慖戰巿偺僨乕僞傪奿擺偡傞僥乕僽儖偺嶌惉
|
愝栤偲慖戰巿偺僨乕僞傪奿擺偡傞僥乕僽儖乮恾18乯偺愝掕
僥乕僽儖柤丗question
| 柤慜 |
僨乕僞宆 |
婯掕抣 |
庡僉乕偐偳偆偐 |
ID偐偳偆偐 |
Null傪嫋壜 |
| no |
int |
NULL |
偄偄偊 |
偄偄偊 |
偄偄偊 |
| Q |
nvarchar(100) |
NULL |
偄偄偊 |
偄偄偊 |
偄偄偊 |
| A1 |
nvarchar(10) |
NULL |
偄偄偊 |
偄偄偊 |
偼偄 |
| A2 |
nvarchar(10) |
NULL |
偄偄偊 |
偄偄偊 |
偼偄 |
| A3 |
nvarchar(10) |
NULL |
偄偄偊 |
偄偄偊 |
偼偄 |
| A4 |
nvarchar(10) |
NULL |
偄偄偊 |
偄偄偊 |
偼偄 |
| A5 |
nvarchar(10) |
NULL |
偄偄偊 |
偄偄偊 |
偼偄 |
仸丂乽柤慜乿偺晹暘偼丆敿妏塸悢帤丅
仸丂乽偼偄乿偑僠僃僢僋偁傝丆乽偄偄偊乿偑僠僃僢僋側偟偱偡丅 |
| 丂丂嘑 昞傪嶲峫偵夞摎傪奿擺偡傞僥乕僽儖偺愝掕傪偟傑偡丅 |
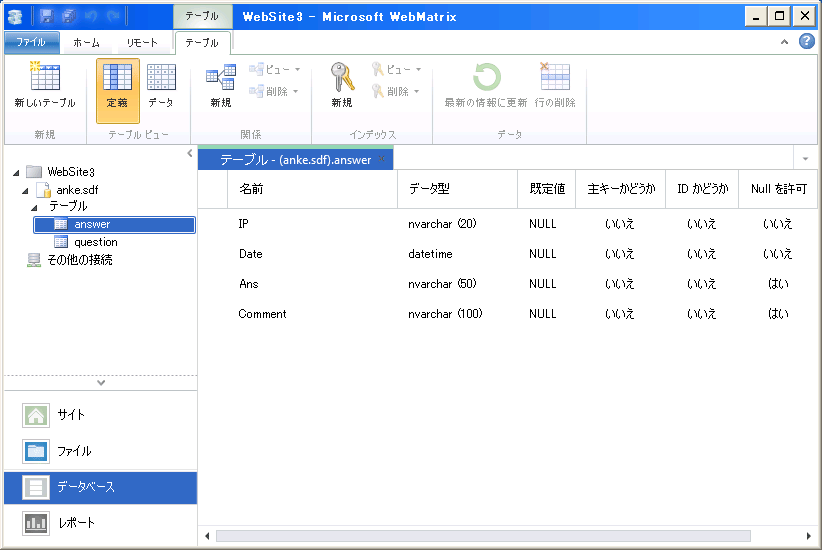
恾19丂夞摎傪奿擺偡傞僥乕僽儖 |
夞摎傪奿擺偡傞僥乕僽儖乮恾19乯偺愝掕
僥乕僽儖柤丗answer
| 柤慜 |
僨乕僞宆 |
婯掕抣 |
庡僉乕偐偳偆偐 |
ID偐偳偆偐 |
Null傪嫋壜 |
| IP |
nvarchar(20) |
NULL |
偄偄偊 |
偄偄偊 |
偄偄偊 |
| Date |
datetime |
NULL |
偄偄偊 |
偄偄偊 |
偄偄偊 |
| Ans |
nvarchar(50) |
NULL |
偄偄偊 |
偄偄偊 |
偼偄 |
| Comment |
nvarchar(100) |
NULL |
偄偄偊 |
偄偄偊 |
偼偄 |
仸丂乽柤慜乿偺晹暘偼丆敿妏塸悢帤丅
仸丂乽偼偄乿偑僠僃僢僋偁傝丆乽偄偄偊乿偑僠僃僢僋側偟偱偡丅 |
丂丂丂僄丂摦嶌妋擣
丂丂丂丂丂 摦嶌妋擣曽朄偼丆娙堈宖帵斅偺摦嶌妋擣傪嶲徠偟偰偔偩偝偄丅
丂(4) 偦偺懠
丂WebMatrix2偼丆HTML5偵懳墳偟偰偄傞偨傔丆僗儅乕僩僼僅儞傗僞僽儗僢僩抂枛偱傕巊梡偱偒傑偡丅
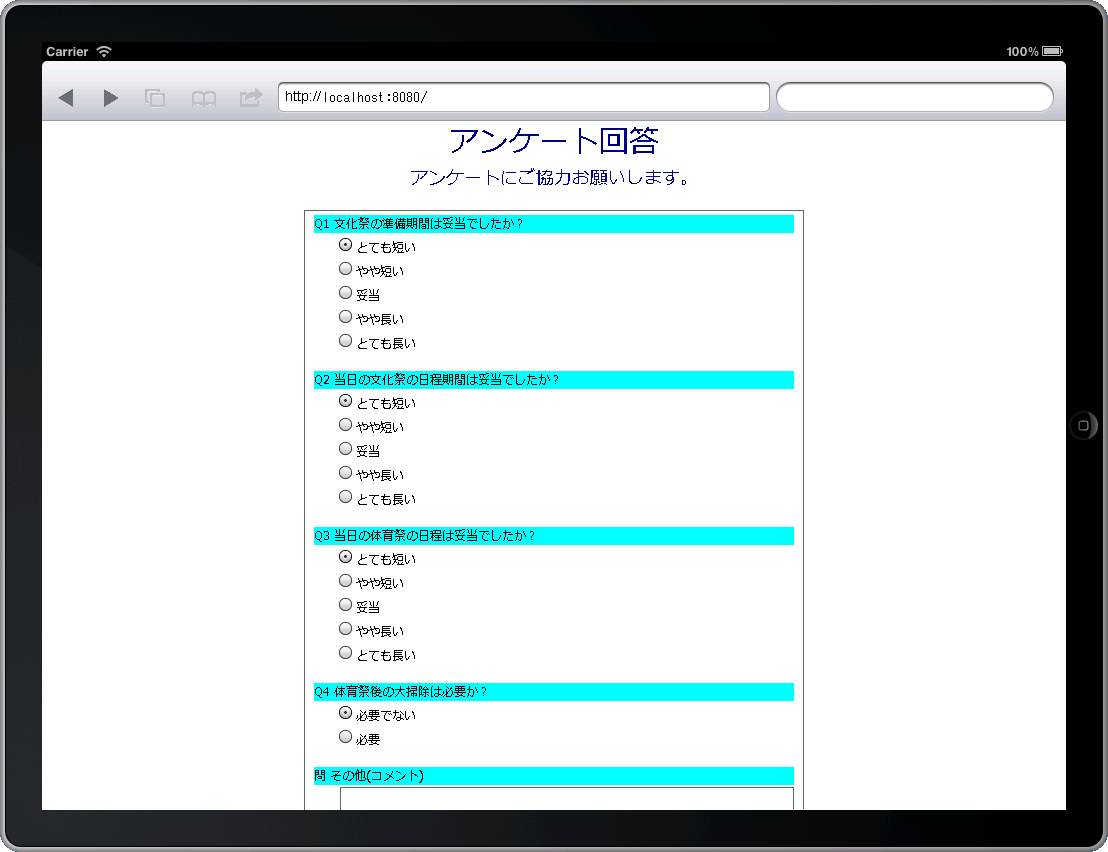 恾20丂僞僽儗僢僩抂枛偺昞帵椺乮娙堈傾儞働乕僩)
恾20丂僞僽儗僢僩抂枛偺昞帵椺乮娙堈傾儞働乕僩)
係丂岞奐庤弴
丂忋晹儕儃儞偺乽敪峴乿儃僞儞傪僋儕僢僋偡傞偲丆僨乕僞偑Windows僒乕僶偵傾僢僾儘乕僪偝傟岞奐偑姰椆偟傑偡丅Windows僒乕僶偑側偄応崌偼丆WebMatrix2傪僀儞僗僩乕儖偟偨僷僜僐儞偐傜摦揑僂僃僽儁乕僕傪岞奐偡傞偙偲偑偱偒傑偡丅偨偩偟丆岞奐偡傞僷僜僐儞偺OS偑Windows
XP Professional乛Vista乮Home Preminum埲奜乯乛俈乮Home Preminum埲奜乯偱IIS傪棙梡偡傞応崌丆乽TCP偱偺摨帪愙懕悢偼嵟戝10屄傑偱乿偲側偭偰偄傞偙偲偵拲堄偟偰偔偩偝偄丅
(1)丂Windows XP Professional搵嵹偺僷僜僐儞偱岞奐偡傞庤弴傪徯夘偟傑偡丅
丂丂 乻WebMatrix2偺愝掕乼
丂丂丂丂 嘆 WebMatrix2傪巊梡偟偰岞奐偡傞僒僀僩傪撉傒崬傓偵偼丆恾侾偺婲摦夋柺偐傜乽岞奐偡傞僒僀僩乿傪僋儕僢僋偟丆岞奐偡傞僼傽僀儖乮僒僀僩乯傪慖戰偟傑偡丅
丂丂丂丂 嘇 恾21偺乽僒僀僩乿傪僋儕僢僋丆乽愝掕乿傪慖戰偡傞(弶婜愝掕丗WebSeite1)丅
丂丂丂丂 嘊丂http丗//localhost丗(億乕僩斣崋) 傪
http丗//(IP傾僪儗僗)丗(億乕僩斣崋)偲曄峏偟傑偡丅
丂丂丂丂丂丂丂(恾21偺椺)丂http丗//192.168.1.63丗8080
丂丂丂丂丂丂丂(WebMatrix2偼曄峏偟偰傕昞帵偑localhost偺傑傑偱偡偑栤戣偁傝傑偣傫)
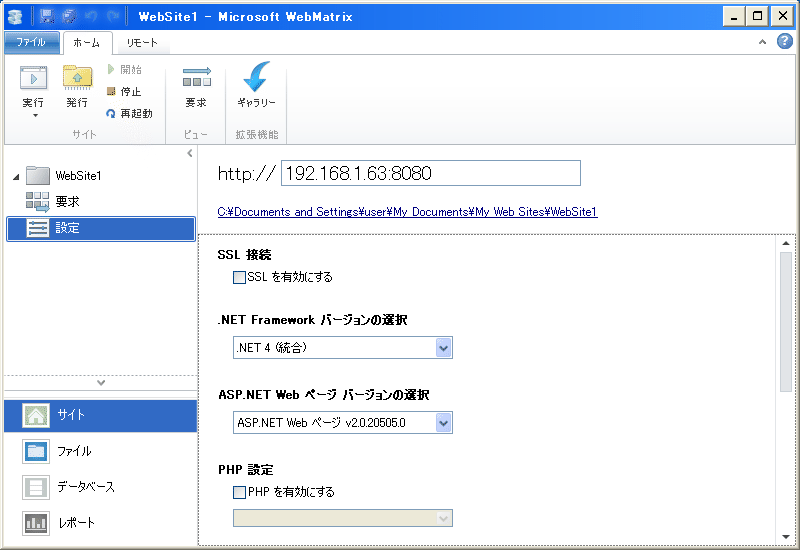 恾21丂WebMatrix俀偺愝掕
恾21丂WebMatrix俀偺愝掕
乻億乕僩偺奐曻乼
丂丂丂嘋 Windows 僼傽僀傾僂僅乕儖偺僞僽乽椺奜乿傛傝乽億乕僩偺捛壛乿傪僋儕僢僋偟傑偡丅
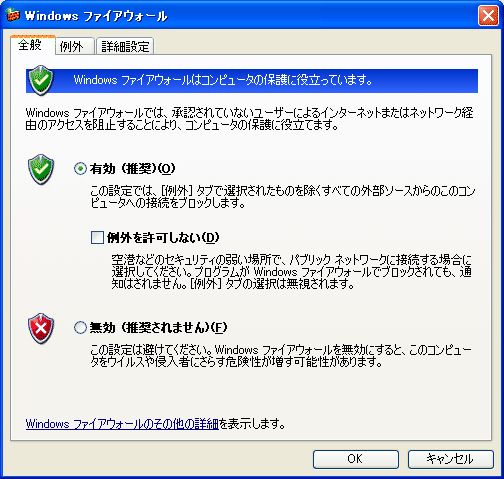
恾22丂億乕僩偺奐曻