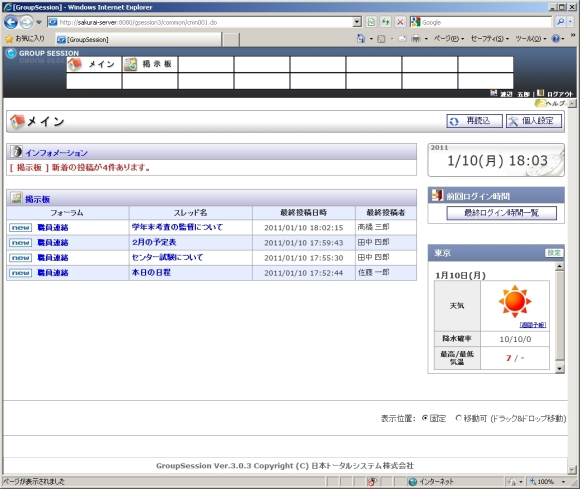
図1 ユーザでログインした画面
グループウェアとは,組織内のネットワークを利用してさまざまな情報を共有するすることができるソフトウェアです。グループウェアを利用すれば,ユーザ名とパスワードでログインして使うため,ユーザごとに使える機能を制限できます。 ここでは,実際に学校でグループウェアを1年間利用した実践に基づき報告をします。
グループウェアには,主に次のような機能があります。
グループウェアによるメリットは,いくつかあります。その中でも,学校で特に恩恵を受けるのは,次の三つと思われます。
逆にデメリットもあります。特に課題となるのは,次の三つと思われます。
一般によく利用されているCGIやPHPを利用した掲示板でも情報共有はできますが,グループウェアを利用すると次のようなメリットがあると考えられます。
ここでは,無償で利用することができるグループウェアのGroup Session(http://www.gs.sjts.co.jp/)を例に紹介します。 このGroup Sessionを選んだ理由は,次の3点です。
具体的なデータが入った運用例は,次の図1〜図4のようになります。掲示板には文章だけではなく,添付ファイルをつけることもできます(図4)。 行事の要項などの図を含む情報も共有することができます。また,時間割表・座席表・保護者会の日程表などのテンプレートを登録すると,作業を効率化できます。
掲示板に記入するには,図2で「新規スレッド」ボタンをクリックし,新規作成します(図3)。「タイトル」欄と「内容」欄への入力は必須です。「掲示期限」を設定しておくことで,自動的に削除されます。掲示期限を「無制限」に設定した場合,スレッドが大量に発生し,一覧性が低くなります。日常的な内容であれば,1週間程度の期限を設定すればよいでしょう。
図1 ユーザでログインした画面
図2 掲示板のスレッド一覧画面
図3 掲示板のスレッド作成画面
図4 掲示板の内容
(1) 必要なもの
(2) 導入前に決めておくこと
導入前に次のことに留意しておく必要があります。
- ・導入時期
- 4月や体育祭・文化祭のある月など,連絡事項の多い月は避けたほうがよいです。不慣れな状態において多数連絡をすると,非常にストレスがたまり,グループウェアをやめようという声が出てきます。
- ・グループウェアを利用するか,紙資料を配布するかの判断基準
- 基準があいまいだと,利用者によって判断も異なってしまうので,事前に決めておくと運用がしやすい。
- ・掲示板等の公開期間
- 短すぎても出張・年休の職員へ周知できない場合があります。長すぎても,グループウェアの項目が多くなり,一覧性が低くなります。内容にもよりますが,1週間程度が適切な場合が多いです。
- ・グループの設定
- グループ分けのメリットは,アクセス制限の設定が行いやすいことです。学年や分掌でグループ分けをしておくと,ユーザを探しやすくなります。デメリットは,年度が変わるときの手間です。忙しい4月に登録しなおす必要があります。Group Sessionでは,アクセス制限はグループごとではなく,ユーザごとに設定できるので,グループ分けは必要ありません。今回は,すべての教員を「教員」というグループに設定します。
- ・掲示板(フォーラム)の設定
- フォーラムを分けることで,ユーザごとのアクセス管理ができます。アクセス管理が必要なければ,まったく区別せずに一つのフォーラムでもよいです。今回は「職員連絡」という一つのフォーラムだけにします。他の例として,職員向け連絡と生徒向け連絡の2種類に分ける方法や,職員向け連絡と生徒向け連絡(1年生,2年生,3年生という学年別)に分ける方法もあります。
(3) インストール
Group Sessionの配布サイト(http://www.gs.sjts.co.jp/)をご覧ください。
(4) 設定
ア 設定順序
管理者でログインし,次の項目を設定します。
なお,以下の説明では,管理者でログインして出てくる最初のページを「メインページ」と表記します。画面左上の「メイン」をクリックすると,いつでも「メインページ」に移動することができます。
イ 使用する機能を選ぶ
「メインページ」から「プラグインマネージャー」を開き(図5),「使用プラグイン」が「メイン」「掲示板」の二つになるようにします(図6)。
図5 プラグインマネージャー(設定前)
図6 プラグインマネージャー(設定後)
ウ グループの設定
「メインページ」から「グループマネージャー」を開きます(図7)。
図7 グループマネージャー
「グループ追加」(図8)で,「グループID」欄は「teacher」,「グループ名」欄は「教員」,「グループ名カナ」欄は「キョウイン」とします。他は空欄のままにします。「グループ階層設定」では,「※第1階層に設定する場合はこちらを選択してください」を選択します(図9)。確認後,「確定」をクリックします(図10)。
図8 グループマネージャー グループ追加画面(入力前)
図9 グループマネージャー グループ追加画面(入力後)
図10 グループマネージャー 確認画面
エ ユーザの登録
一人ずつ登録するのは大変なので,表計算ソフトウェアでcsv形式の設定ファイルを作り,インポートするという方法をとります。まず,「メインページ」から「ユーザマネージャー」を開きます(図11)。
図11 ユーザマネージャー
図11で,「インポート」をクリックすると図12が開きます。
図12 ユーザマネージャー インポート画面
「グループ指定」タブの「取込みファイル」項目において,「ユーザ取込み用csvファイルを指定してください。」と書いてあるところからサンプルをダウンロードします。 サンプルを参考に表計算ソフトウェアで編集します。 入力しなければいけない項目は,ユーザID,パスワード,姓,名,姓カナ,名カナ,すべてのフラグ(●●公開フラグ)で,他は省略可能です(表1)。最低限の項目だけ入力した設定ファイルは,こちらからダウンロードできます。 入力後は「csv形式」で保存してください。
ユーザID パスワード ・・・ 姓 名 姓カナ 名カナ ・・・ ●●公開フラグ ・・・ satou pass1satou 佐藤 一郎 サトウ イチロウ 1 suzuki pass2suzuki 鈴木 二郎 スズキ ジロウ 1 takahashi pass3takahashi 高橋 三郎 タカハシ サブロウ 1 tanaka pass4tanaka 田中 四朗 タナカ シロウ 1 watanabe pass5watanabe 渡辺 五郎 ワタナベ ゴロウ 1
次に,GroupSessionで図12の画面の「添付」をクリックします。 「添付ファイルを選択してください」というウインドウが開くので(図13),「参照」ボタンをクリックし,設定ファイルを選択します(図14)。
図13 ユーザマネージャー 添付ファイル選択画面(入力前)
図14 ユーザマネージャー 添付ファイル選択画面(入力後)
「確定」ボタンをクリックするとウインドウが閉じます。「所属グループ」は「教員」にチェックを入れます。「デフォルトグループ」は「教員」になっていることを確認します。パスワード変更の「次回ログイン時にパスワード変更をする」にチェックを入れます。「インポート」ボタンをクリックします(図15)。
図15 ユーザマネージャー インポート設定画面
図16 ユーザマネージャー インポート確認画面
オ 掲示板の設定
「メインページ」の「プラグイン」の「掲示板」を開きます(図17)。
図17 掲示板−管理者設定
「掲示板−フォーラム設定」を開き,「追加」ボタンをクリックします(図18,図19)。
図18 掲示板−フォーラム設定
図19 掲示板−フォーラム登録(入力前)
「フォーラム名」欄に「職員連絡」と入力し,「コメント」欄は空欄のまま,「メンバー」は「教員」を追加します。「返信許可」は書き込みに対して,他の人が返信や補足を書き込めるかどうかを決めるものです。返信を可能にした場合,返信に記入した連絡を見落として,連絡が徹底できなくなる危険があるため,今回「返信許可」は「許可しない」にします。「新規ユーザスレッド閲覧状態」は「未読」にします(図20)。
図20 掲示板−フォーラム登録(入力後)
「OK」ボタンをクリックすると確認画面になります(図21)。確認後,「確定」ボタンをクリックします。
図21 掲示板−フォーラム登録 確認画面
カ セキュリティ設定
まず,管理者のパスワードを初期設定から変更します。「メインページ」の「パスワード変更」を開き,変更します。
次に,ユーザのパスワードについて制限をつけます。「メインページ」の「パスワードルール設定」を開きます(図22)。
図22 パスワードルール設定(入力前)
「桁数(文字数)」は「6桁以上」,「英数混在」は「必須にする」,「有効期限」は「期限を設定する」で180日間,「ユーザID同一」は「許可しない」,「旧パスワード同一」は「許可しない」とします(図23)。
図23 パスワードルール設定(入力後)
インストール,設定が完了したら,実際に導入します。コンピュータの苦手な人も含めて,全員が使ってこそグループウェアのメリットがあります。スムーズに運用するためのポイントを導入時,導入後について示します。
導入時のポイントは4つあります。
- ・朝と帰りに必ずグループウェアを見るように周知徹底
- グループウェアに載せたが,見ないので情報がきちんと伝わらない。情報が伝わらないから,グループウェアに連絡を載せない。連絡が載らないから,グループウェアを見ない,という悪循環になり,せっかく導入したグループウェアが生かされません。
- ・職員に講習会を行う
- 全員に参加していただき,実際に操作してもらいながら説明するのが最も効果的です。
- ・徐々に移行するのではなく,一気に移行
- 従来の方法と併用すると,慣れている方法ばかりで行ってしまい,移行に時間がかかります。「5月1日以降のすべての連絡はグループウェアを用いる」というようなトップダウンで進めると,一気に移行できます。
- ・使用する機能を限定
- せっかく機能があるからと多数の機能をいきなり使いはじめるよりも,時期をずらして,一つずつ使い始めたほうが,混乱が少ないです。
導入後のポイントは4つあります。
- ・便利であると全員に実感してもらう
- クラス運営で使った昨年度の資料,遠足や修学旅行の旅行命令書などを共有すると,利便性を感じやすいです。コンピュータ操作に堪能な方に協力してもらうとよいです。
- ・不慣れな人へのサポート
- コンピュータ操作が苦手な人にも使ってもらう必要があります。したがって,継続的に操作をサポートするなどの体制があるとよいです。
- ・公開期間などのルールを少しずつ学校の実態に合わせて変更
- 利用し始めるとグループウェアに載せる内容と,紙資料を配布するべき内容の判断基準も,次第に都合が悪くなる場合があります。また,当初想定した以外の情報が出てくることもあります。これらのルールを変更していくことで,より使いやすいシステムになります。
- ・バックアップや古いデータの削除などを定期的に行う
- 万が一障害が発生しても復旧できるようにしておく必要があります。何よりも安心して利用してもらえることが重要ですが,管理者の負担になってもいけません。バックアップは自動で行うように設定しておきます。
その他,学校で有用と思われる施設予約とスケジュールについて,簡単に説明します。
(1) 施設予約
会議室などの部屋の他,プロジェクターなどの備品も管理することができます。予約が重なった場合,グループウェアが警告してくれます。紙の台帳での管理と比べると,何回も繰り返し予約する場合に,楽になります。誰が,いつ,何を予約しているのかを見ることができます(図24)。
図24 施設予約
(2) スケジュール
自分のスケジュールと他人のスケジュールを同時に見ることができます(図25)。
図25 スケジュール週間表示
会議の時間を設定し,メンバーのスケジュールに登録することもできます(図26,図27)。同時に,会議室の予約をすることも可能です。なお,スケジュールは登録時に公開・非公開を選ぶことができます。
図26 スケジュール登録画面(入力前)
図27 スケジュール登録画面(入力後)
スケジュール登録画面にある「空き状況」ボタンをクリックする,参加メンバーや施設の予約状況が重ならないかを確認することができます(図28)。
図28 空き状況確認画面
無償で利用できるグループウェアとしては以下のものもあります。