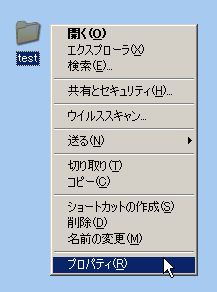
パソコンを用いた実習では,教員が作成したファイルを配布したり,生徒が作成したファイルを回収する場面がたくさんあります。そこで本研究では,情報処理の授業において,できるだけ手間をかけず,
かつ生徒にとって効果的なファイル配布やファイル回収の処理方法について考えます。
また,効果的にファイルを回収することができるソフトウェアの活用についても,紹介します。
ネットワークが整備されていない環境では,フロッピーディスクやUSBメモリ等の記憶媒体を使って,各パソコンと1台ずつファイルのやり取りをしなければならないため,とても時間と手間がかかります。
しかし,ネットワークが整備された環境では,共有フォルダを設定することで, 1台の教員用パソコン(以下 教員PC)とそれぞれの生徒用パソコン(以下 生徒PC)間で,ファイルのやり取りをすることができ,記憶媒体を取りかえる手間がなくなります。
この章では,ネットワーク越しでの共有フォルダの設定方法について説明します。
(1) 共有フォルダの設定方法
ア フォルダの作成
共有フォルダを作成したいパソコンのローカルにフォルダを作成します。作成する場所と名前は任意ですが,後からフォルダ名を変えると,この後説明する共有の設定を初めからやり直すことになるため,「配布」や「提出」など,実際に利用するフォルダ名をつけてください。ここでは,「sv01」というサーバのデスクトップに「test」フォルダを作成します。
フォルダを作成したら,右クリックして「プロパティ」をクリックします。
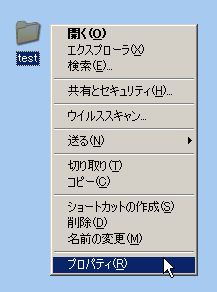 |
| 図1 フォルダの「プロパティ」選択 |
イ フォルダの共有
「共有」タブをクリックし,「このフォルダを共有する」を選択します。共有名は既存のまま(フォルダ名が入っている)にしておき,次に「アクセス許可」のボタンをクリックします。
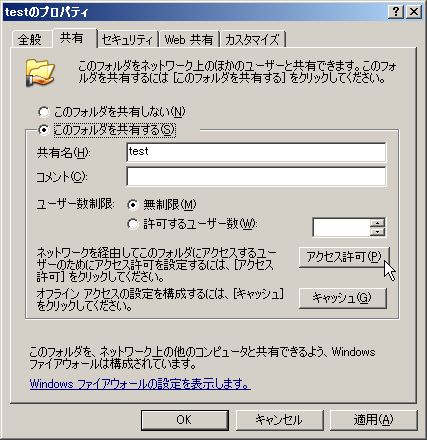 |
| 図2 フォルダプロパティの「共有」タブ画面 |
ウ 共有アクセス許可の付与
ネットワーク越しで,他のパソコンへアクセスし,ファイルのやり取りをするためには,共有するフォルダに対し,ユーザーからのアクセス権を設定する必要があります。アクセス権には,「共有アクセス許可」と「NTFSアクセス許可」の2種類があります。「共有アクセス許可」はネットワーク経由のアクセスにのみ有効で,「NTFSアクセス許可」はローカルユーザーとネットワーク経由のアクセスに対して有効です。特に,「NTFSアクセス許可」は「共有アクセス許可」と比べると,より多くのセキュリティ レベルで設定可能です。また,この2つのアクセス権の設定において,両方のアクセス権を許可にしなければ,アクセス許可にはなりません。
したがってここでは,「共有アクセス許可」において,すべてのユーザー(Everyone)に「フルコントロール」のアクセス許可を与えておき, アクセス許可の細かい設定を次の「NTFSアクセス許可」で行います。
 |
| 図3 共有アクセス許可画面 |
エ NTFSアクセス許可の付与の準備
「セキュリティ」タブをクリックし,「追加」ボタンをクリックします。
 |
| 図4 フォルダプロパティの「セキュリティ」タブ画面 |
オ ユーザー等の選択
「詳細設定」ボタンをクリックします。
 |
| 図5 「ユーザー,コンピュータまたはグループの選択」画面 |
カ ユーザー等の検索
「今すぐ検索」ボタンをクリックし,検索されたユーザの中から目的のユーザを選択して,「OK」ボタンをクリックします。
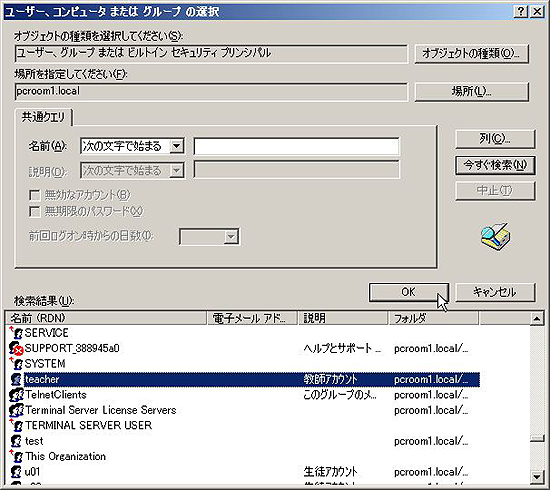 |
| 図6 「ユーザー,コンピュータまたはグループの選択」の「詳細設定」画面 |
ユーザが選択されたら,「OK」ボタンをクリックします。
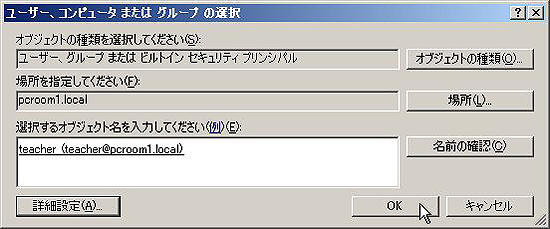 |
| 図7 「ユーザー,コンピュータまたはグループの選択」画面 |
「オ ユーザ等の選択」において,別の方法として,許可を与えるユーザー,コンピュータ,グループの先頭からの数(すう)文字で検索することができます。 ここでは「teacher」というユーザーを選択しますので,「tea」と入力して「OK」をクリックします。 該当するユーザー等が2つ以上ある場合は,図8のようなリストが出ますので,該当ユーザーを選択し,「OK」ボタンをクリックします。
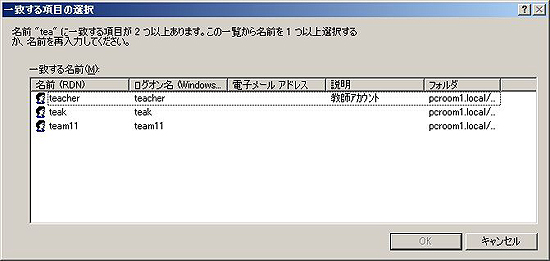 |
| 図8 「一致する項目の選択」画面 |
キ NTFSアクセス許可の付与
「グループ名またはユーザー名」の項目で「teacher」を選択し,下の「teacherのアクセス許可」の「書き込み」「変更」にチェックを入れます。
これは「teacher」というユーザーが共有フォルダにアクセスした際,許可される事柄を表しています。設定が完了したら,「OK」をクリックします。
それぞれのチェックの意味は,
・「フォルダ内容の一覧表示」でフォルダのファイル一覧を表示ができます。
・「読み取り」でファイルを開くことができます。
・「読み取りと実行」でバッチファイル(後述)等の実行が可能です。
・「書き込み」で新しくファイルを保存したり,上書き保存することができます。
・「変更」でファイルを削除することができます。
 |
| 図9 フォルダプロパティの「セキュリティ」タブ画面 |
(2) 共有フォルダのアクセス,設定確認
ア 共有フォルダへのアクセス
アクセス権を追加したユーザーでログインしたパソコンで,以下の(ア),(イ),(ウ)の3つ方法で共有フォルダへアクセスすることができます。
ここでは,「sv01」というパソコンに設定した「test」という共有フォルダにアクセスします。
(ア) 「マイネットワーク」からアクセスする方法
「マイネットワーク」から共有フォルダがあるパソコン「sv01」を探し,共有フォルダ「test」をクリックします。
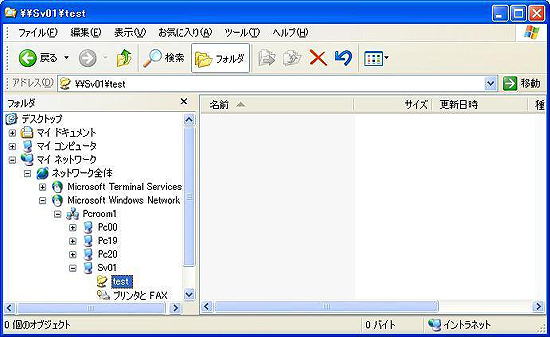 |
| 図10 「マイネットワーク」よりアクセス |
(イ) ブラウザや任意のフォルダからアクセスする方法
ブラウザや任意のフォルダのアドレス欄に「\\(パソコン名)\(共有フォルダ名)」(ここでは \\sv01\test)と入力し「移動」します。
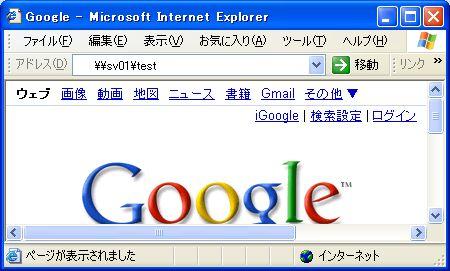 |
| 図11 「ブラウザ」よりアクセス |
(ウ) 「ファイル名を指定して実行」からアクセスする方法
「スタート」-「ファイル名を指定して実行」を起動し,名前欄に「\\(パソコン名)\(共有フォルダ名)」(ここでは \\sv01\test)と入力し「OK」をクリックします。
 |
| 図12 「ファイル名を指定して実行」よりアクセス |
イ 隠し共有
上記の(ア)の方法では,ネットワークをたどることで共有名を知らなくても共有フォルダにアクセスできます。セキュリティ上,マイネットワークから共有フォルダ名を見せたくなければ,共有名の最後に「$」を入れておきます。この隠し共有の場合でも(イ),(ウ)の方法で「\\sv01\test$」と「$」を 入れればアクセスすることができます。
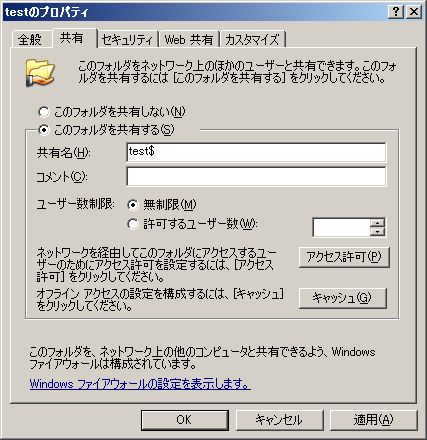 |
| 図13 「フォルダプロパティ」の「共有」タブ画面 |
実習室内で配付用と回収用の共有フォルダを設定する場合,サーバや教員パソコンなど1台のパソコンに設定する場合と各クライアントに設定する場合の2通りが考えられます。どちらの場合も,配布用と回収用の2つの共有フォルダを作ります。
それぞれの場合についての設定方法と,メリット,デメリットについて解説します。
(1) 教員PCやサーバの1台のパソコンに共有フォルダを設定する場合
ここでは,各クライアント(生徒PC)から共有フォルダを設定した1台のパソコン(教員PCあるいはサーバ)にアクセスすることを想定します。
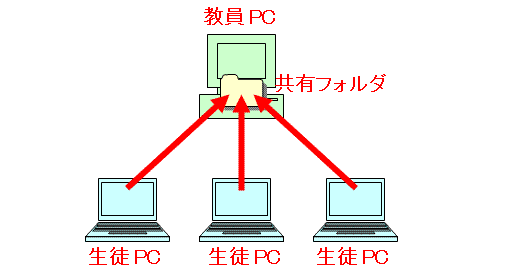
Windows XP Professional(SP2以降)では,同時に接続できる台数は10台までと決まっています。 本コンテンツでは,実習室内を想定しているので,40台同時接続可能なサーバに設定します。 ここでのサーバは,Windows Server 2003を利用します。
次のような仕様で共有フォルダを作成します。
| 用途 | 機能 | フォルダ名 |
|---|---|---|
| ファイル配布用 | 読み込み○,書き込み× | 配布 |
| ファイル提出用 | 読み込み×,書き込み○,ファイルを作成したユーザー以外は上書き・削除× | 提出 |
ア ファイル配布用フォルダの作成
サーバ(ここでは「sv01」サーバ)のローカルに配布用フォルダ(ここでは「配布」という名前のフォルダ)を作成します。フォルダは,共有設定をしておきます。(「2(1)共有フォルダの設定方法」 参照)
「配布」フォルダの役割は,ファイルの一覧を表示させ,内容を読み取れる(生徒PCにコピーできる)ようにするため, NTFSアクセス許可は「フォルダの内容の一覧表示」「読み取り」にチェックを入れます。 ここでは,実習室を使う全てのユーザーを対象としたため,「Domain Users」というグループに設定します。
また,「配布」フォルダは,書き込みをさせないため,「書き込み」にはチェック入れません。 ここで「書き込み」にチェックを入れていなければ,「共有アクセス許可」の「変更」のチェックは,どちらでも構いません。
 |
| 図14 配布用フォルダのNTFSアクセス許可の付与 |
イ ファイル提出用フォルダの作成
次にサーバ(ここでは「sv01」サーバ)のローカルに提出用フォルダ(ここでは「提出」という名前のフォルダ)を作成します。フォルダは,同様に共有設定をしておきます。「提出」フォルダの役割は,生徒PCから書き込みができ,ファイルの一覧が表示されるようにするため,NTFSアクセス許可は「フォルダの内容の一覧表示」「書き込み」にチェックを入れます。ここでも実習室を使う全てのユーザーを対象としたため,「Domain Users」というグループに設定します。
「提出」フォルダは読み取りをさせないため,「読み取り」にはチェック入れません。 書き込みを可能にするため,共有アクセス許可の「変更」のチェックは必ず入れます。そのとき,「読み取り」にチェックが入りますが, 「NTFSアクセス許可」で「読み取り」を許可しないので問題ありません。
 |
| 図15 提出用フォルダのNTFSアクセス許可の付与1 |
また,ファイルを作成したユーザーだけそのファイルを上書き,削除までができるように「CREATOR OWNER」というユーザーに「変更」までの権限を付与します。この設定により,他のユーザーが削除や上書きしてしまうことを防ぐことができます。
 |
| 図16 提出用フォルダのNTFSアクセス許可の付与2 |
ウ ショートカットの作成
(ア) 「配布」フォルダと「提出」フォルダのショートカットを準備します。 各生徒PCのデスクトップで右クリックし,「新規作成」-「ショートカット」の順にクリックします。
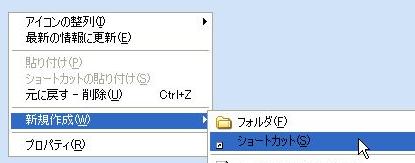 |
| 図17 ショートカットの新規作成 |
(イ) ここで設定したサーバ名は「sv01」のため,アドレスは,それぞれ「\\sv01\配布」と「\\sv01\提出」です。 図18は,「配布」フォルダの設定画面です。
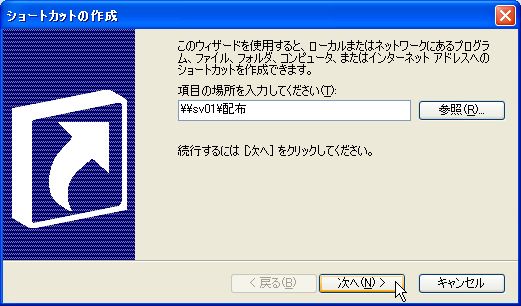 |
| 図18 「ショートカットの作成」画面 |
(ウ) 次に,ショートカットの名前を決めます。後でも変更できるため,ここでは自動で設定されたものにします。 「完了」をクリックするとデスクトップにショートカットができます。提出用フォルダのショートカットも同様に作成し, 必要に応じて名前を変更して,各生徒PCにそれぞれコピーします。 生徒は,これをダブルクリックして共有フォルダを開きます。
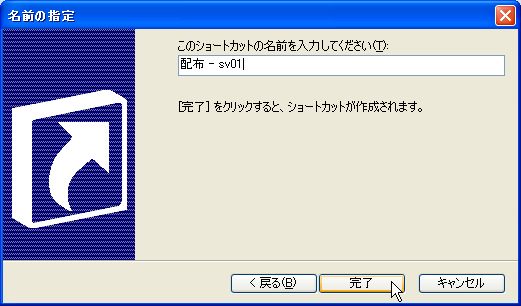 |
| 図19 「ショートカットの作成」の「名前の指定」画面 |
(エ) 上記の方法以外に,次のような方法でもショートカットを作成することができます。
アドレス欄に直接入力して該当フォルダを開き,タイトルバー (ウィンドウの上端青い部分)の左にある小さなフォルダの
アイコンを外へドラッグします。
 |
| 図20 「ショートカットの作成」の別方法 |
エ 運用方法
ここでは,授業展開において,「配布」フォルダから各生徒PCへファイルを配布し,各生徒PCから「提出」フォルダへファイルを提出させる手順を紹介します。
(ア) 「配布」フォルダに授業で使用するファイル(ここでは(課題).txt)を入れておきます。この作業上での留意点は,「配布」フォルダに書き込み権限があるユーザーで行うことです。
次に各生徒PCにおいて,「配布」フォルダのショートカットから「配布」フォルダへアクセスし,「配布」フォルダ内にあるファイル(ここでは(課題).txt)をデスクトップにコピーします。
 |
| 図21 「配布用フォルダ」ファイルコピー |
(イ) 各生徒PCのデスクトップにコピーされたファイル(ここでは(課題).txt)の名前を変更します(ここでは「(課題).txt」を「1101愛知太郎(課題).txt」と変更)。参考して,ファイル名の先頭に学籍番号を入力しておくことで,全員のファイルを集めた際に,番号順に並べかえることができます。 また,学籍番号だけでなく,名前も入力させることで,同じ番号を入力した生徒がいても間違いに気付くことができます。 名前を入力させるので,配布するファイルには始めから( )括弧をつけておきます。
 |
| 図22 配布ファイルのファイル名変更 |
(ウ) 配布されたファイルを開いて,課題の実施や編集した後に上書き保存をし,そのファイルを「提出」フォルダにドラッグします。「提出」フォルダとデスクトップはドライブが異なるため,ファイルは移動ではなく,コピーになります。手元に残ると,始めは提出した感覚がないかもしれません。
手元に残ったファイルを再度編集し提出すると,そのユーザーが作成した同名ファイルであれば,既に提出してあるファイルを上書きすることになります。違うユーザーであれば,上書きできないというメッセージが出ます。
そのため,(イ)において,ファイル名変更の作業をしていない生徒が複数いた場合,最初の生徒は提出できるが,2人目以降からファイル保存ができない状態になり,ファイル名を変更していないことに気付くことになります。
 |
| 図23 「提出用フォルダ」へ提出 |
(エ) ファイルの名前が正しければ,図24のように番号順に並べかえ,整理することができます。
生徒パソコンからファイルの一覧を見ることができるが,生徒PCには,このフォルダに書き込み権限しか付与していないため,他人のファイルを開いたり,コピーしたりすることはできません。
また,作成者にしかファイルの変更権限を与えていないため,他人のファイルを変更,削除することもできません。
 |
| 図24 「提出用フォルダ」へ提出完了 |
(2) 各生徒PCに共有フォルダを設定する場合
ここでは,1台のパソコン(教員PCあるいはサーバ)から共有フォルダを設定した各クライアント(生徒PC)へのパソコンにアクセスすることを想定します。
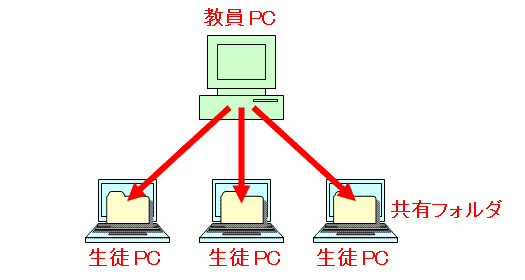
ア 各生徒PCのローカルに配布用,提出用のフォルダを作成
生徒PCのローカルに配布用フォルダ(ここでは「配布」フォルダ)と提出用フォルダ(ここでは「提出」フォルダ)を作成します。作成場所は,任意で構いませんが,誤って削除されないような場所に作成し, デスクトップにそのフォルダのショートカットを作成しておきます。
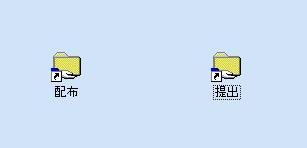 |
| 図25 クライアント共有フォルダ作成準備 |
イ 共有フォルダの設定,アクセス権の付与
生徒PCに作成したフォルダは,ログインしたユーザーしか使わないので,「配布」フォルダに書き込みができても問題ありません。 ここでは,配布用,提出用ともに同じ設定にします。
ただし,他のユーザーからフォルダが見られないように「$」をつけて隠し共有にしておきます。
アクセス権は「Users」に「変更」の権限を付与します。この「Users」とは,その生徒PCにログインしたユーザーのことです。 また,教員PCやサーバなどからのユーザには,「フルコントロール」の権限を付与します。
 |
| 図26 配布用提出用フォルダのアクセス権の付与 |
ウ ショートカット集の作成
教員PCやサーバのデスクトップなどに,生徒PCへの配布用フォルダ(ここでは「生徒配布フォルダ」)と生徒PCからの提出用フォルダ(ここでは「生徒提出フォルダ」)を作成しておき,これらの各フォルダの中に,各生徒PCの「配布」フォルダと「提出」フォルダへのショートカットを作成しておくと便利です。ここでは例として,図27に配布用フォルダ(ここでは「生徒配布フォルダ」)内にある生徒PC01から生徒CP40までのショートカットを貼り付けたものを示します。
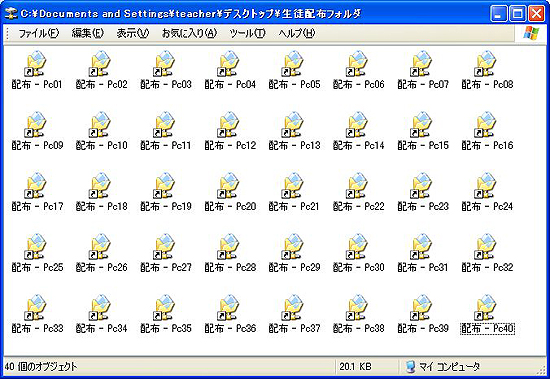 |
| 図27 ショートカット集 |
エ 運用手順
教員PCやサーバの配布用フォルダや提出用フォルダから,生徒PCにアクセスし,ファイルを1つずつドラッグして配布,回収していきます。
配布用フォルダからの取り出し,提出用フォルダへの提出はローカルのやり取りになるので, コピーでなく,移動になります。また,違うファイルを個別に配布することができます。
(3) 各方法のメリットデメリットについて
上記の「(1) 教員PCやサーバの1台のパソコンに共有フォルダを設定する場合」と 「(2) 各生徒PCに共有フォルダを設定する場合」 におけるメリット,デメリットについて,以下のようなことが挙げられます。
| 共有フォルダの設定場所 | メリット | デメリット |
|---|---|---|
| (1) 教員PCやサーバに設定 |
・教員PCやサーバなどの1台に共有の設定を行うので,手間がかからない ・ファイルの配布や回収の際,教員にとって手間がかからない |
・ファイル名の付け間違いで提出した際に,提出ファイルの作成者が容易に判断できない |
| (2) 生徒PCに設定 |
・ファイル名の付け間違いが生じても,作成者を容易に判断できる。 ・欠席者に前回のファイルを渡すなど,個別に違うファイルを配布することができる |
・設定を各パソコンに行わなければならないので,手間がかかる ・配布,回収は,教員PCやサーバから生徒PC1台ずつ作業を行うので,手間がかかる |
前章で述べたように,各生徒PCへのファイル配布やファイル回収をする作業は,労力を要します。そこで,各生徒PCへのファイル配布やファイル回収をするための 「バッチファイル」を作成し実行することで,この問題を解決することができます。
(1) コマンドプロンプトによるフォルダの作成とフォルダの削除
通常,フォルダやファイルの作成,削除等はマウスを使ってドラッグやクリックする操作で行われます。これらの操作を,コマンドプロンプトにコマンドを入力して実行することができます。
ア コマンドプロンプトを起動
「スタート」−「すべてのプログラム」−「アクセサリ」−「コマンドプロンプト」の順にクリックします。
立ち上がったコマンドプロンプトの最終行には「C:\Documents and Settings\(ユーザー名)」と表示されます。 ここでは「alone」というユーザー名で実行します。
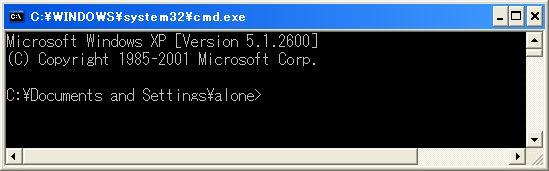 |
| 図28 コマンドプロンプトの起動 |
または「スタート」−「ファイル名を指定して実行」から「cmd」と入力し「OK」ボタンをクリックしても起動できます。
 |
| 図29 コマンドプロンプトの立ち上げ |
イ ディレクトリの移動
起動したコマンドプロンプトを利用して,フォルダを作成してみます。 フォルダが作成されたことがすぐわかるように,ここではデスクトップに作成します。 実行場所をデスクトップにするために,コマンドプロンプト上でディレクトリを移動します。
(ア) 「cd」と入力したの後に,「半角スペース」を1つ入力します。
(イ) 「Shift」キーを押しながら「Tab」キーを押して「デスクトップ」と表示させ,「Enter」キーを押します。
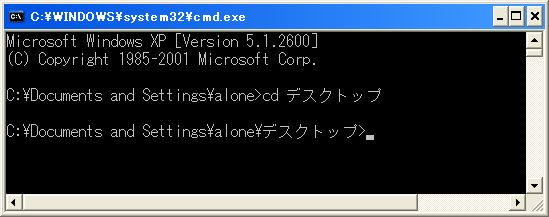 |
| 図30 ディレクトリの移動 |
ウ フォルダの作成
「md test」と入力し,「Enter」キーを押します。
デスクトップに「test」というフォルダが作成されたことが分かります。
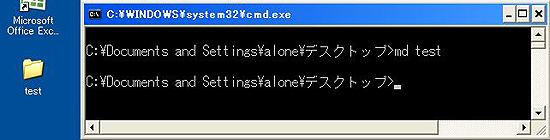 |
| 図31 フォルダの作成 |
エ フォルダの削除
「rd test」と入力し,「Enter」キーを押します。
デスクトップに「test」というフォルダが削除されたことが分かります。
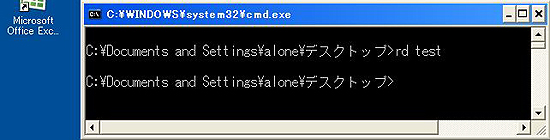 |
| 図32 フォルダの削除 |
(2) バッチファイルの作成,実行
コマンドプロンプトに入力するコマンドを,予め入力した「バッチファイル」を作成,実行することで,毎回のコマンドの入力を省略することができます。「バッチファイル」は コマンドを入力したテキストファイルの拡張子「txt」を「bat」または「cmd」に変更することで作成できます。今回は拡張子を「bat」とします。
ア 「メモ帳」の立ち上げ
「スタート」−「すべてのプログラム」−「アクセサリ」−「メモ帳」の順にクリックします。
または「スタート」−「ファイル名を指定して実行」から「notepad」と入力し「OK」ボタンをクリックしても起動します。
 |
| 図33 「メモ帳」の立ち上げ |
イ 「メモ帳」への入力
「md tes」と入力します。
 |
| 図34 「メモ帳」への入力 |
ウ バッチファイルとして保存
ファイル名は任意のファイル名に拡張子「.bat」をつけて保存します。ここでは,「フォルダ.bat」とします。 保存場所は,ここでは「デスクトップ」を選択し,「保存」ボタンをクリックします。
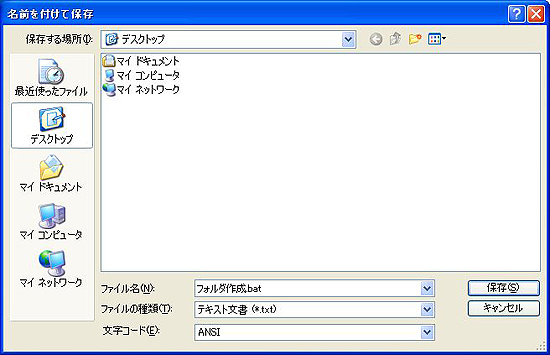 |
| 図35 バッチファイル保存画面 |
エ バッチファイルの完成
デスクトップに「フォルダ.bat」という歯車のような絵のアイコンができれば成功です。
PCの設定によって拡張子が表示されない状態で行うと,「フォルダ.bat.txt」というテキストファイルと認識されることがあります。その際は,保存時にファイル名を「"フォルダ.bat"」のように拡張子を含めてダブルコーテーション「"」で挟みます。
また,拡張子が表示される状態にして一旦テキストファイルで保存し,拡張子「txt」を「bat」に変更してもバッチファイルを作成することができます。
 |
| 図36 バッチファイルの完成 |
オ バッチファイルの実行
デスクトップにできた「フォルダ.bat」をダブルクリックするとコマンドプロンプトが起動,終了しその間にコマンドが実行されます。
デスクトップに「test」という名前のフォルダができます。ディレクトリを変更するコマンドを記述しなければ,バッチファイルは実行したディレクトリ(この場合はデスクトップ)に結果が現れます。
 |
| 図37 バッチファイルの実行 |
カ バッチファイルの編集
バッチファイルは,ダブルクリックすると実行されてしまいますので, バッチファイルを編集するときは,アイコンを右クリックし,「編集」を選択します。 編集,保存の方法は,通常のテキストファイルと同様です。
 |
| 図38 バッチファイルの編集 |
(3) バッチファイルの活用
ここでは,実習室内でのバッチファイルの活用方法について説明します。
ア ファイルの配布
1台1台配布するには以下の内容を記述したバッチファイルを作成し実行します。
copy "C:\Program Files\情報\配布\*" "\\PC01\配布$\"同じ内容を記述したバッチファイルです。 配布するバッチファイル(ZIP 289B)
このバッチファイルを実行すると,バッチファイルを実行するパソコン(全てのクライアントにアクセス権があるパソコン)のローカルフォルダ「C:\Program Files\情報\配布」にある全てのファイルを各生徒PC(ここではPC01〜PC40)の共有フォルダ「配布$」にコピーします。パス名は""で囲みます。
1台でも電源が入っていないと,そのパソコンで配布が止まります。また,「配布できない」や「配布したくない」パソコンがある場合は,その行の先頭にコロンを2つ(::)2つ入れて実行することで,その行を飛ばして実行されます。その行を削除して実行してもよいが,元に戻すときを考えて「::」をつけてコメントアウトしておきます。以下はPC02に配布しない場合の例です。
copy "C:\Program Files\情報\配布\*" "\\PC01\配布$\"バッチファイルのコマンドには,繰り返しを実行する「for」という命令がありますが,このように途中の行を飛ばすことを考えると,生徒PC40台を例にしますと,40行の命令文を書いたほうが分かりやすいです。
イ ファイルの提出
提出は以下のような内容を記述したバッチファイルが考えられます。
move "\\PC01\提出$\*" "C:\Program Files\情報\提出\"moveは移動という意味です。クライアントにファイルを残しません。ただし,ファイル名を変更していない等,同名のファイルがあった場合,先に回収されたファイルが,後から回収されたファイルに上書きされてしまいます。回収については,この後紹介するソフトウェア「あなくま」が便利です。
ウ 配布フォルダから回収
欠席などで使われなかった生徒PCの配布フォルダには,ファイルが残っています。次の授業に備えて,前の授業で配布されたファイルを回収しておきます。次のようなバッチファイルで対応できます。この場合は上書きをされても構いません。
move "\\PC01\配布$\*" "C:\Program Files\情報\配布回収\"同じ内容を記述したバッチファイルです。 配布フォルダから回収するバッチファイル(ZIP 306B)
ここでは,効果的にファイルを回収するフリーソフトウェア「あなくま」の紹介をします。この「あなくま」の機能は以下の通りです。
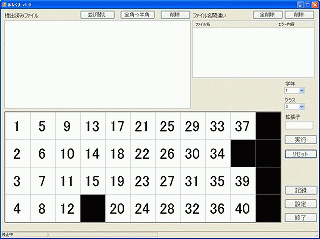
(1) ソフトウェアのインストール
ア 以下のZipファイルを,デスクトップ等の任意の場所にダウンロードします。
ダウンロードしたファイルのアイコンを右クリックし,「すべて展開」をクリックします。展開する場所も任意です。インストール後,Zipファイルや展開したフォルダともに削除しても構いません。
 |
| 図39 右クリックメニュー「すべて展開」 |
イ 展開したフォルダの中にある「setup.exe」をダブルクリックします。
 |
| 図40 展開フォルダ「setup.exe」 |
ウ アプリケーションのインストールのセキュリティの警告画面の「インストール」ボタンをクリックします。
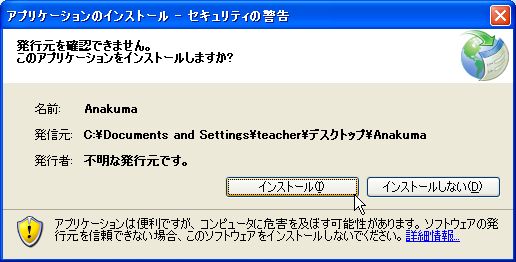 |
|
図41 「アプリケーションのインストール」「セキュリティの警告」画面 |
エ 以下のような画面(起動画面)が出ればインストール完了です。
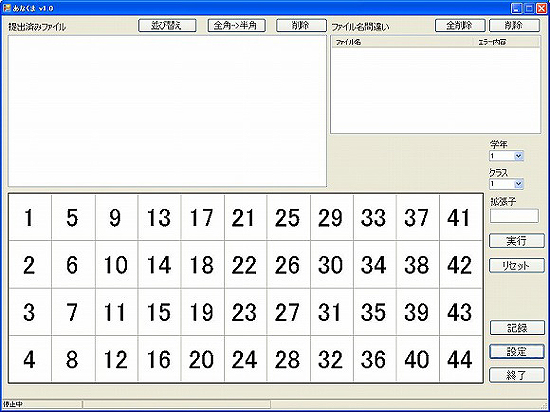 |
| 図42 「あなくま」インストール完了 |
(2) ソフトウェアの設定
ア 起動画面の「設定」ボタンをクリックします。
(ア) 「全般設定」タブについて
「クラス数」・・・学年の最大クラス数を設定します。1桁で設定します。10以上を指定しても正しく動作しません。ここでは「8」としました。
「保存先」・・・インストールしたパソコンのローカルに,任意の名前でフォルダを作りそこを指定します。「参照」ボタンをクリックすると簡単に設定できます。共有の設定は必要ありません。ここでは「D:\製作物提出」としました。
「取得間隔(秒)」・・・クライアントを巡回する間隔です。
 |
| 図43 「あなくま」の「設定」の「全般設定」タブ画面 |
(イ) 「関連づけ」タブについて
「提出元PC名」・・・同名ファイルの回収を防ぐ為に,回収したファイルの名前の最後に文字列を挿入します。「(元ファイル)_(提出元PC名)」となります。 どのパソコンから提出されたかわかるようにパソコン名を入力しておくとよいでしょう。
「提出先PC」・・・提出用フォルダを設定したパソコンの名前です。ここでは「提出元PC名」とともに「PC01〜PC40」とします。
「提出先フォルダ名」・・・提出されるパソコンに設定した共有フォルダの名前です。
 |
| 図44 「あなくま」の「設定」の「関連づけ」タブ画面 |
イ クリップボード取り込み
「関連づけ」タブの内容を1つ1つ入力していくのは大変なので,エクセルでファイルを作成しコピーし「クリップボード取り込み」することができます。
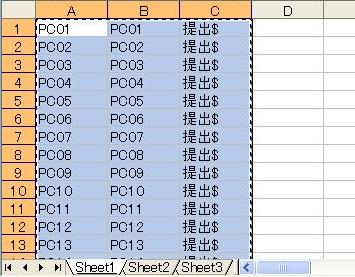 |
 |
| 図45 「あなくま」の「設定」の「関連づけ」タブのクリップボード取り込み画面 |
サーバ等エクセルがない場合は,タブ区切りのテキストファイルを利用します。
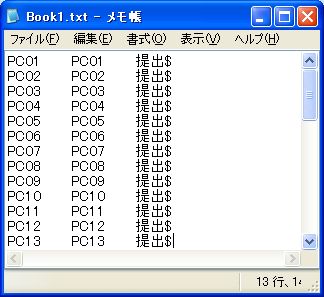 |
| 図46 タブ区切りのテキストファイル画面 |
エ 「欠番」タブについて
「関連づけ」タブ同様,クリップボード取り込みができます。ここでは,1年生の1組〜8組の41番〜44番を欠番とします。
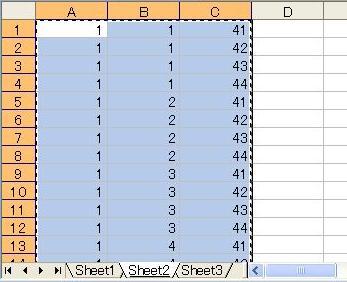 |
 |
| 図47 「あなくま」の「設定」の「欠番」タブ画面 |
オ 「欠番」の追加について
欠番を追加する場合は,一番下に付け加えます。ここまで入力できたら,「保存して閉じる」ボタンをクリックします。
 |
| 図48 「あなくま」の「設定」の「欠番」タブ欠番追加画面 |
カ 確認
学年,クラスをセットします。欠番が正しく表示されていれば完了です。
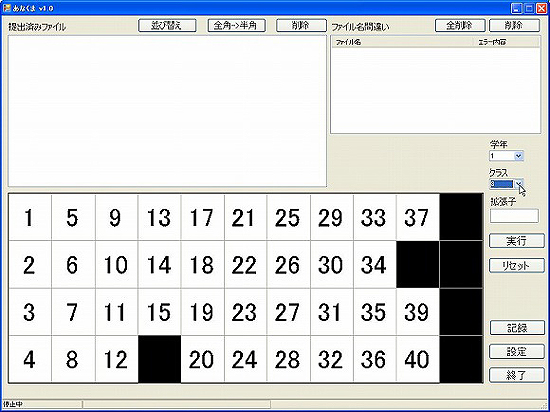 |
| 図49 「あなくま」の設定確認画面 |
(3) 運用手順
ここでは,授業展開において,前章で説明したバッチファイルと「あなくま」を利用してのファイル配布やファイル回収の手順と留意点について説明します。
初めてファイルを配布するときは,生徒PCのアドレスを調べながら配布するので,少々時間がかかります。また配布した後,しばらくはアドレスを覚えているため,連続して配布するときは,速く配布することができます。
ア ファイルの配布
配布用バッチファイルを使って,実習に必要なファイルを各生徒PCに配布します。
イ ファイル名の変更
生徒PCに配布されたファイルを配布フォルダからデスクトップに取り出し,ファイル名を変更させます。
ファイル名の先頭は必ず4桁の学籍番号にします( 例として,1年3組7番ならば「1307」)。その後に氏名,課題名を書くと分かりやすいです。
例えば,Word文書ならば「(課題01).doc」というファイルを配布し,「1307愛知太郎(課題01).doc」と赤字の部分を付け足すよう指示します。( )付きのファイルを配るのがポイントです。
数字は,全角でも半角でも構いません。「あなくま」を使って,全て半角に統一できます。名字と名前の間等にある余分なスペースも,削除できます。
 |
 |
|
| 図50 ファイル名の変更 | ||
ウ ファイルの提出
実習あるいは作業終了後,ファイルを編集後,上書き保存して設定した提出フォルダにファイルを移動(提出)するよう指示します。この段階で,ファイル名の変更をしても,ある程度の時間を要しないと反映されないことに注意する必要があります。また,提出フォルダに移動したファイルを開いたままにすると,回収するときにエラーが出るので注意します。
「あなくま」の「実行」ボタンをクリックします。
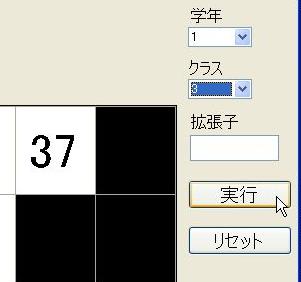 |
| 図51 あなくま回収実行 |
エ 回収中の操作
設定した生徒PC順に提出されているファイルの回収を繰り返します。その際に,回収した順に表示されていきます。
正しいファイル名で提出できれば,番号が黄色に点灯します。
間違ったファイル名で提出されたファイルは,手動で生徒PCの配布フォルダに送り返し,訂正し提出するよう指示します。その際に,訂正前のファイルは手元に残っているため,訂正されたファイルが提出されれば,訂正前のファイルは削除しても構いません。
選択して「削除」ボタンを押します。しかし,「あなくま」上での削除はゴミ箱に残りませんので注意します。
ファイル名の間違いの事例として,以下にあげるものの他に,欠席(後述),欠番の学籍番号で提出した場合があります。学籍番号のエラーは,赤字でエラー内容とともに表示されます。
生徒PCが同名のファイルを提出したときは,黒字で「dbl-○」と提出順に表示されます。
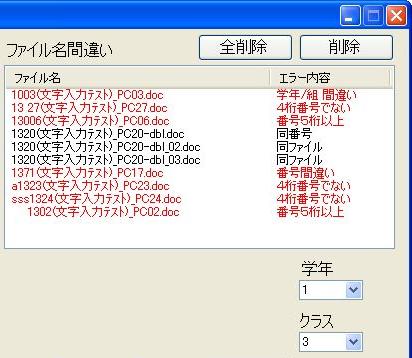 |
| 図52 あなくま「ファイル名間違い」表示 |
オ 回収中のエラー
回収中のエラーで,よくあるケースが2つあります。1つめは,提出されたファイルが開いていて,それを回収しようとして出るエラーです。この場合は,ファイルを閉じて,追加編集が必要な場合は,提出フォルダから出して行うように指示します。
2つめは,回収の設定をしたパソコンの電源が入っていないことによるエラーです。1台でもエラーが出ます。この場合はパソコンが起動するまで待つか,設定画面から一時的にそのパソコンをリストから外します。
いずれの場合もエラーが出ると回収が停止されることがあるので,原因を取り除いた後,「実行」ボタンを入切して回収を再開します。
図5-3-5は,生徒PC(PC20)の提出フォルダでファイルを開いていたときと,生徒PC(PC21)の電源が入っていないときに出るエラーメッセージです。
 |
 |
| 図53 あなくま「エラーメッセージ」 |
カ 提出完了
全生徒PCからファイルの回収が完了すると,回収を自動的に停止します。
「全角半角」ボタンをクリックすると,数字や記号,カタカナは半角に変換されます。また,途中にあるスペースも削除されて,ファイル名が全員統一されたものになり,整理しやすくもなります。その後,「並び替え」ボタンをクリックすることで,ファイル名を昇順に並べかえをします。
ファイル名の変換によりファイル名が重なるときは,メッセージが出て変換されません。
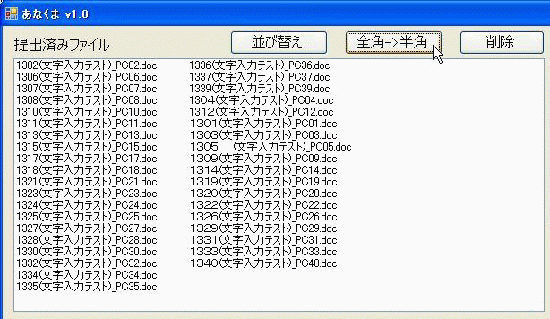 |
| 図54 提出完了時のファイル名整理 |
(4) その他の機能
その他の便利な機能を紹介します。
ア 欠席の設定
「あなくま」画面の生徒PC番号上で右クリックし,「欠席」を選択すれば番号が灰色になります。全て提出され,残りの部分が黄色になれば,提出完了して自動で停止します。欠席者の学籍番号で提出されれば,その旨がエラーメッセージに出てきます。
「欠席」の他には,「点灯」があります。提出されていなくても,強制的に点灯(黄色に)することができます。「消灯」を選択すれば,点灯していても,消灯(白色に)することができます。欠番も消灯することができるので,一人で複数のファイルを提出する場合など,全員が点灯しても回収し続けたいときには,提出者以外の番号を1つ消灯します。
イ 強制点灯・消灯
欠席で提出されていなくても,強制的に点灯(黄色に)させる機能があります。すでに提出済みの場合などに利用できます。「消灯」を選択すれば,点灯していても,消灯(白色に)することができます。欠番も消灯することができるので,一人で複数のファイルを提出する場合など,全員が点灯しても回収し続けたいときには,提出者以外の番号を1つ消灯します。
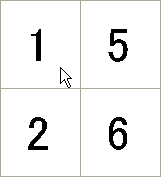 |
| 図55 あなくま欠席設定画面 |
ウ 提出ファイルを記録
「記録」ボタンをクリックすると,提出状況をクリップボードに記録することができます。 縦44×横1のファイルなので,エクセル等に貼り付けて,課題の提出状況を管理することができます。
点灯は「OK」,欠席は「欠席」,消灯は「未提出」,欠番は「−」で表示されます。
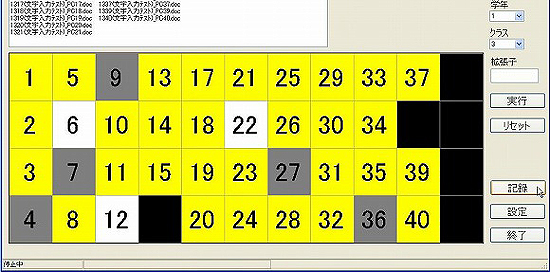 |
 |
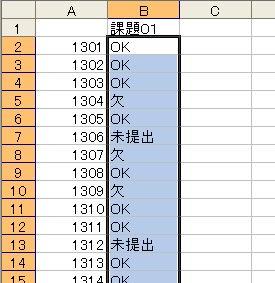 |
| 図56 あなくま提出状況の管理 |
エ 拡張子で識別
拡張子の異なるファイルを一つずつ提出した場合は,それぞれの拡張子ごとに提出状況を見ることができます。調べたい拡張子を「拡張子」に入力し,「リセット」ボタンをクリックします。拡張子に,ドットを入力する必要ありません。下の図は,Wordの拡張子「doc」とExcelの拡張子「xls」で提出状況を確認した例です。
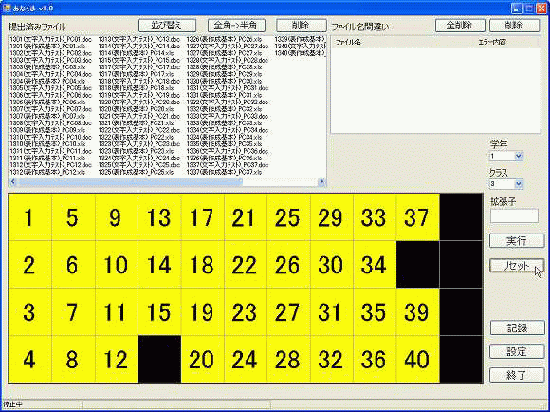 |
| 図57 あなくま拡張子で識別 |
(5) 活用例
「あなくま」とMicroSoft Excel 2003を利用したアンケート集計用のソフトウェアとの活用事例を述べます。
ここで紹介するアンケート集計用のソフトウェアは,同じフォームに入力された複数のExcelファイルの内容を,ファイルベースの形式にまとめることができます。
回収を「あなくま」で行えば,配られたアンケートのファイル名を変更しなくても,自動でパソコン名が付加されるので,ファイル名が重複することなくスムーズに回収ができます。氏名が必要であれば,アンケートの項目に氏名を記述する箇所を設けます。
回答者は,アンケートを開き,回答し,上書き保存して提出するだけなので,短時間で実施することができ,限られた授業時間を有効に使うことができます。
ア ソフトウェアのダウンロード
以下のZIPファイルを任意の場所にダウンロードし,解凍します。
 |
| 図58 ダウンロードしたファイル |
イ ファイルの説明
「集計プログラム.xls」にあるマクロを実行して集計します。プログラムの修正方法については後述します。
集計されるファイルは「集計」フォルダに入れます。このフォルダの名前は変更してはいけません。
3つのサンプルファイルが入っています。
 |
| 図59 集計フォルダ |
ウ サンプルファイルの説明
図60は,回答するアンケートフォームのサンプル図です。「オプションボタン」「チェックボックス」を利用するときは, リンクするセル(ここではC5セル)の設定をします。ここではC2,C3,C4,C5の内容を集計します。
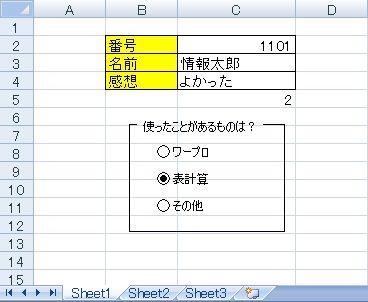 |
| 図60 アンケートフォームのサンプル |
エ 集計方法
「あなくま」で回収したアンケートファイルを全て「集計フォルダ」に移動します。Excel2007で作成したファイルでも構いません。 ファイル名も変更する必要ありません。そして「集計プログラム.xls」を開き,「集計」ボタンをクリックすれば,図61のように集計されます。
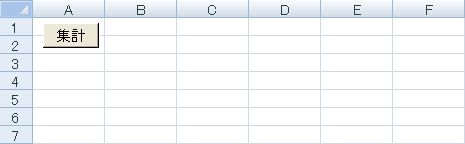 |
| ↓ |
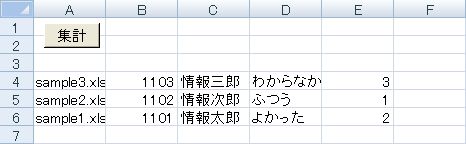 |
| A列はファイル名,その後B,C,D,E列,・・・とマクロに記述した順にアンケート項目が並びます。 |
| 図61 「集計プログラム.xls」集計前,集計後 |
オ マクロの修正方法
アンケートファイルをカスタマイズするには,以下のようにマクロの修正が必要となります。
「集計プログラム.xls」を開き,「Alt」キーを押しながら「F11」キーを押すとVisual Basic Editorが起動します。
修正箇所は図62の「■修正部分1■」から「■修正部分6■」です。
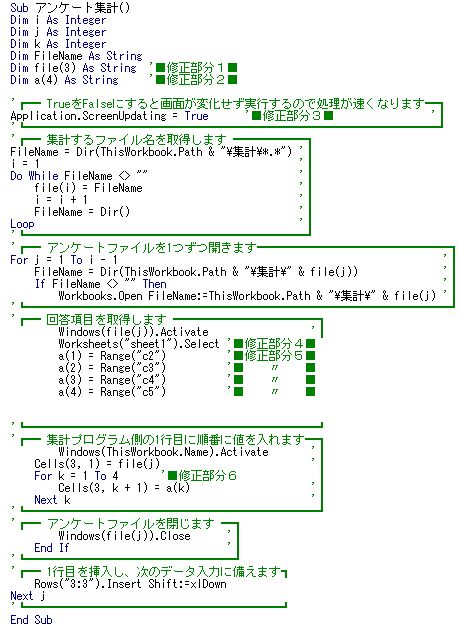 |
| 図62 集計プログラム |
個々の修正部分について説明します。赤色の文字の部分を修正します。
■修正部分1■ Dim file(3) As String
「集計」フォルダに入れる,集計したいファイルの数です。多めに設定しておいても集計できますが,少なければエラーになります。40人クラスのファイルを集計したい場合,欠席者数がわからなければ,「40」としておけば問題ありません。
■修正部分2■ Dim a(4) As String
設定する質問の数です。こちらも多めにしておけばエラーは出ません。
■修正部分3■ Application.ScreenUpdating = True
ファイルを1つずつ開いて閉じ,回答内容を貼り付ける様子が見られます。プロジェクタで投影しその様子を見せると,授業としての効果も上がるかもしれません。「false」にすると,画面が変化せず,集計が終われば結果が表示されます。その分,処理は速くなります。
■修正部分4■ Worksheets("sheet1").Select
アンケートが記載されているシート名です。図62の場合は「Sheet1」です。大文字「S」と小文字「s」は同じものとして認識されます。
■修正部分5■ a(1) = Range("c2")
アンケートファイルの回答を入力するセル名や「オプションボタン」等のリンクするセル名といった,取得したいセル名です。こちらも大文字と小文字は同じものとして認識されます。「集計プログラム.xls」に貼り付けたい順番にa(2),a(3),a(4),a(5),a(6),a(7),・・・と記述します。■修正部分2■で設定した数を超えるとエラーになります。
■修正部分6■ For k = 1 To 4
ファイルごとに,取得した質問項目を一つずつ「集計プログラム.xls」に貼り付ける数です。設定する質問の数なので,■修正部分2■と同じ数にしてます。多すぎるとパソコンによっては処理が遅くなることがあります。
カ その他
簡単な質問であれば,配布から回収,集計まで5分もかからずできます。これを利用して,例えば,授業中に生徒が発表した作品などをその場で生徒に評価させ,アンケートファイルを回収して集計し,その時間中に順位などを出すことも可能です。より効果的な授業を展開することができます。
(6) 「あなくま」の課題
「あなくま」の改善点を挙げます。
参考として「あなくま」のソースファイル提示しておきます。MicroSoft Visual Studio 2005で作成しました。
「あなくま」のソースファイルのダウンロード(ZIP 44KB)
このようなファイルの配布や回収においては,どのような方法でも,繰り返し行うことで,生徒はそのスタイルに慣れてきます。 生徒の状況に合った方法を長く続けいていくことで,効果的な授業を展開できると思われます。