
LAN対応のハードディスクはNAS(Network Attached Storage)ともいいます。(以下NASと表記します。)NASは,ネットワークに接続してファイル共有やファイル転送に用いることができます。
160GBで定価23,000円から30,000円程度ですので,安価に購入できます。サイズは外付けのハードディスクと同程度ですので,設置場所も広いスペースは必要ありません。
NASはデータを一括管理できますので,生徒がどの実習室を割り当てられても,自分のデータにアクセスすることができます。
また,管理の手間も少なくてすみます。クライアントごとにデータを保存するとコンピュータの台数分の削除などの管理のための作業が必要になりますが,フォルダを一括して削除すれば作業は一度で終わります。
今回は,B社製の160GBのものを利用しました。
 |
| 写真1 NASの本体 |
ア 付属のLANケーブルを使用するLAN内のハブに接続し,電源を入れます。
イ 付属のユーティリティソフトを任意のコンピュータにインストールします。
ウ ユーティリティソフトを利用して,固定のIPアドレスを割り当てます。
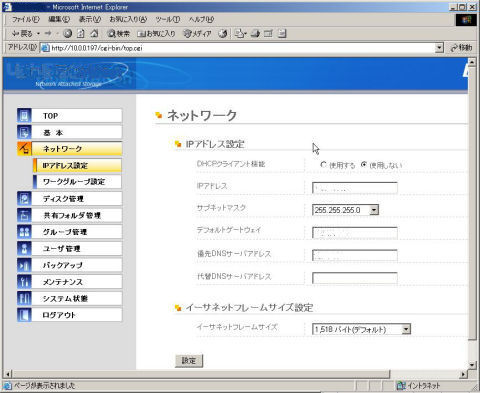 |
| 図1 IPアドレスの設定画面 |
生徒全員にNASに割り当てた個人用のフォルダを持たせます。
生徒が1000人の場合160GBの記憶容量があれば,一人あたり最大約160MB利用することができますので,動画を扱わなければ十分な大きさです。
今回は生徒個人のフォルダにアクセス権は設定せずに利用します。
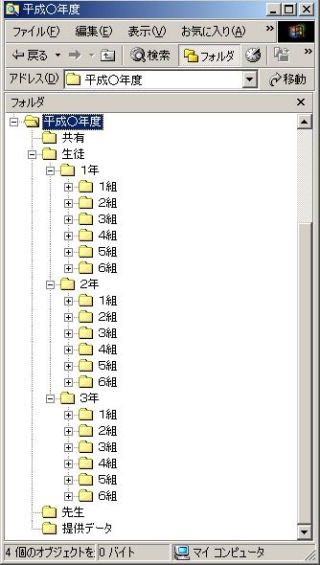 |
| 図2 フォルダの構成 |
フォルダ作成ツール「フォルダーズ」はフリーソフトです。連番を振りながら一度に指定した番号のフォルダをたくさん作ることができてとても便利です。
作成者は,二反田昌弘氏です。以下のサイトからダウンロードできます。
http://www.tcnweb.ne.jp/~masahiro/
「flds10i.exe」をダウンロードしてダブルクリックすれば,インストールできます。
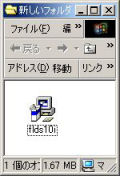 |
| 図3 「フォルダーズ」のダウンロードファイル |
参照ボタンでパスを指定した後、最小値と最大値に数値を入力して作成ボタンを押します。
下図の例は,事前に平成○年度\1年\1組のフォルダを作成し,1101番から1140番まで4桁の生徒番号をつけたフォルダを作成しています。
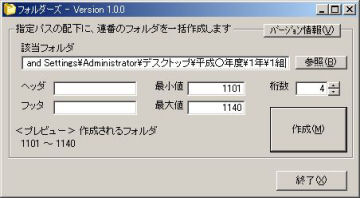 |
| 図4 フォルダー作成画面 |
作成するかどうかの確認をします。
 |
| 図5 確認画面 |
40個のフォルダであれば一瞬のうちに作成できます。
 |
| 図6 完了画面 |
生徒が常に利用する「生徒」フォルダには,アクセスがしやすいようにネットワークドライブを割り当てます。各クライアントコンピュータに設定する必要があります。一度ネットワークドライブを設定しておけば次回から共有フォルダへのアクセスを手早く行うことができて,便利です。
ア 共有フォルダ名の生徒アイコン上で右クリックをし,「ネットワークドライブの設定」を選択します。
 |
| 図7 共有フォルダの表示画面 |
イ ネットワークドライブのLを選択します。
 |
| 図8 ネットワークドライブの割り当て画面 |
ウ マイコンピュータでネットワークドライブが設定できたことを確認します。
 |
| 図9 ネットワークドライブの表示画面 |
生徒用コンピュータのアプリケーションにネットワークドライブを割り当てておきます。ファイルを開いたり,保存する時に生徒が誤操作することを防止できます。
ア Microsoft Word(以下Wordと表記します。)の設定例です。メニューのツールを選択し,オプションをクリックします。下記のダイアログボックスが表示されます。既定のフォルダタブを選択し,文書を反転表示します。変更ボタンをクリックしてネットワークドライブのLを指定します。
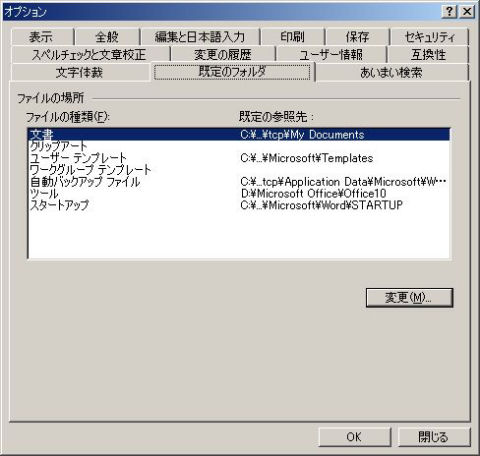 |
| 図10 Wordの既定のフォルダの設定画面(変更前) |
イ ファイルの既定の参照先がネットワークドライブに変更されます。
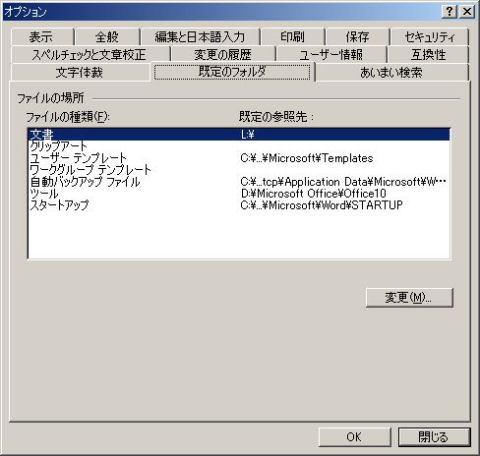 |
| 図11 Wordの既定のフォルダの設定画面(変更後) |
ウ ファイルの保存や開く時に下記のように表示されます。
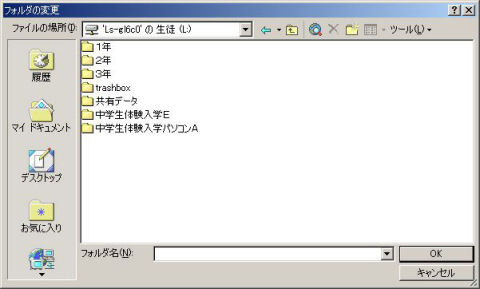 |
| 図12 Wordでファイルの保存をクリックした時の画面 |
エ Microsoft Excel(以下Excelと表記します。)の場合はメニューのツールを選択し,オプションをクリックします。下記のダイアログボックスが表示されます。全般タブを選択し,カレントフォルダ名にネットワークドライブを入力します。下記の例は,パスで指定しています。
 |
| 図13 Excelのカレントフォルダ名の設定画面 |
ネットワーク間でファイル共有をするためにスタティックルーティングテーブルを設定します。
| 表1 スタティックルーティングテーブル |
| ネットワークアドレス | サブネットマスク | ゲートウェイ | 種類 |
| 10.0.0.0 | 255.255.255.0 | 192.168.1.254 | LAN Ethernet |
| 192.168.1.0 | 255.255.255.0 | 10.0.0.254 | WAN |
生徒LAN1のネットワークアドレスが10.0.0.0です。NASは10.0.0.197で生徒LAN1にあります。生徒LAN2のネットワークアドレスは192.168.1.0です。どちらも生徒用LANですので,NASを共有できるようにします。
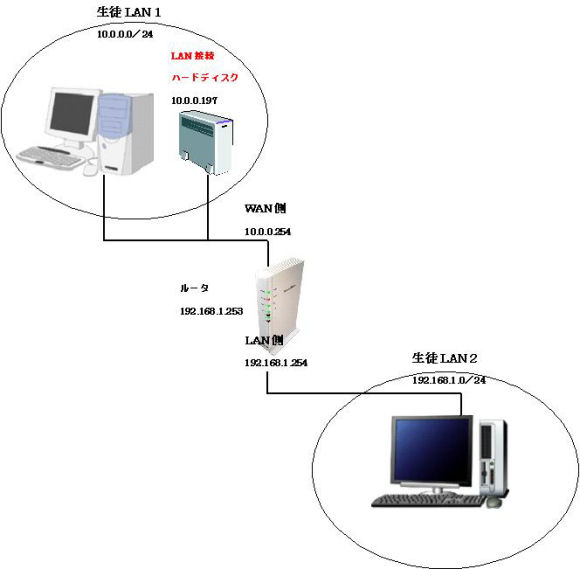 |
| 図14 ネットワーク構成図 |
故障時に備えて,データをバックアップします。USBポートが2ポートありますので,USB接続対応の外付けハードディスクを接続します。
外付けハードディスクは,バックアップ用として自動で認識されます。読み出し専用のファイルに自動で設定されます。
ア ユーティリティソフトを起動します。設定メニューの「WEB設定画面を開く」をクリックします。
イ ユーザ名・パスワードを入力して,ログインします。
ウ 左側にあるメニューの「パックアップ」,「バックアップ設定」,「タスク1」の順にクリックします。
エ 今すぐ通常バックアップを行うためのタスクを設定します。画面左下のメニューで,NAS本体のバックアップ元フォルダを選択します。バックアップ先は,NASに接続したハードディスクに自動で名前がつけられます。今回の例では,「usbdisk1」です。最後に設定ボタンをクリックします。
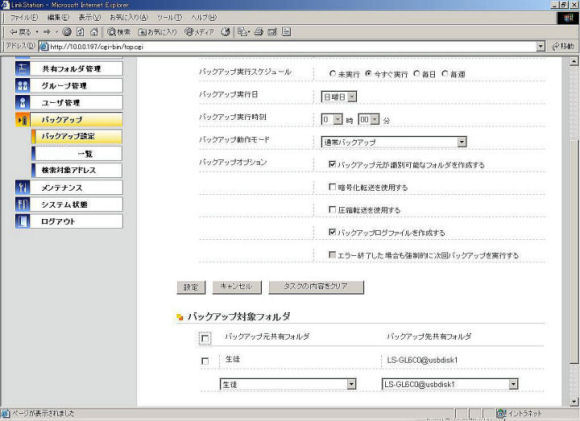 |
| 図15 バックアップタスク設定画面 |
オ バックアップタスク実行中になります。
カ しばらく待ちます。バックアップが完了します。
キ その他,曜日や時刻を設定してスケジューリングすることもできます。差分,増分バックアップを指定することもできます。
共有フォルダごとにアクセス権を設定することができます。生徒に公開したくない解答などのデータについては,アクセス権を設定します。
ア ユーティリティソフトを起動しログインした後,ユーザ管理画面を開き,ローカルユーザの追加ボタンをクリックします。ローカルユーザに「tcp」を入力し,パスワードを設定します。
イ 共有フォルダ設定画面を開き,共有フォルダ名「先生」をクリックします。
ウ アクセス制限のユーザの一番右のボックスにある「tcp」をクリックして反転表示させ,←(左向き矢印)をクリックして,一番左のボックスに移動させます。これで,「先生」フォルダにおいてローカルユーザ「tcp」のみが読取・書込可能の設定になります。
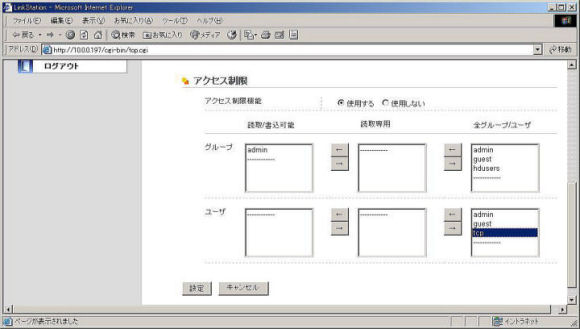 |
| 図16 共有フォルダの編集画面 |
運用上の問題点は,マイネットワークからNAS本体にアクセスした場合,生徒が操作を誤ってフォルダを移動してしまうことです。複数の生徒の実習が並行して行われていますので,上の階層のフォルダを移動してしまうと保存先が見つからないなどのエラーが発生します。その対策として,生徒にマイネットワークからNAS本体にアクセスさせず,アプリケーションを起動してから自分のファイルにアクセスするよう指導します。
アクセス権を設定することで、不正なアクセスを防ぐことができます。
Microsoft Windows,Microsoft Word,Microsoft Excel,マイクロソフト製品名は,米国およびその他の国におけるMicrosoft Corporationの商標または登録商標です。その他の製品名,社名,ロゴマーク等は該当する各社の登録商標または商標です。