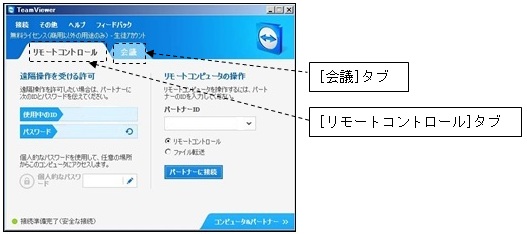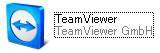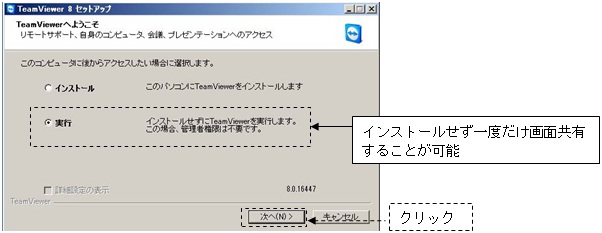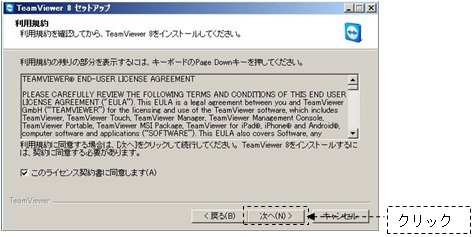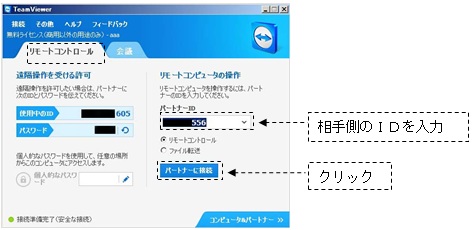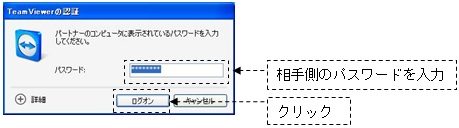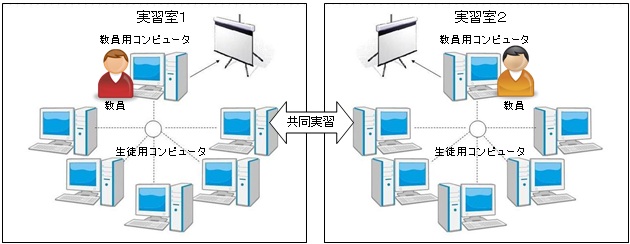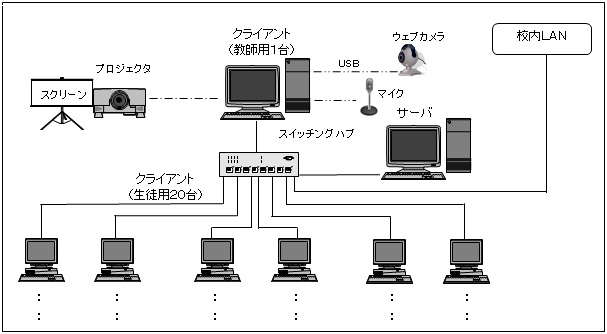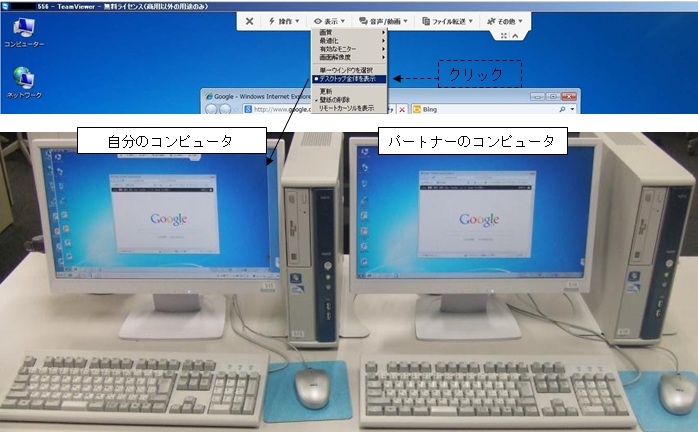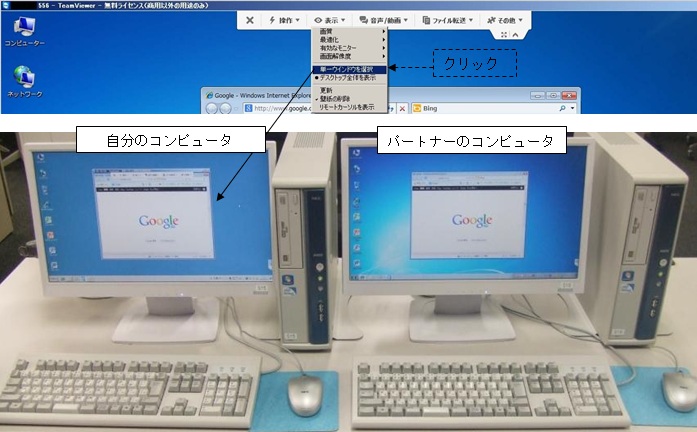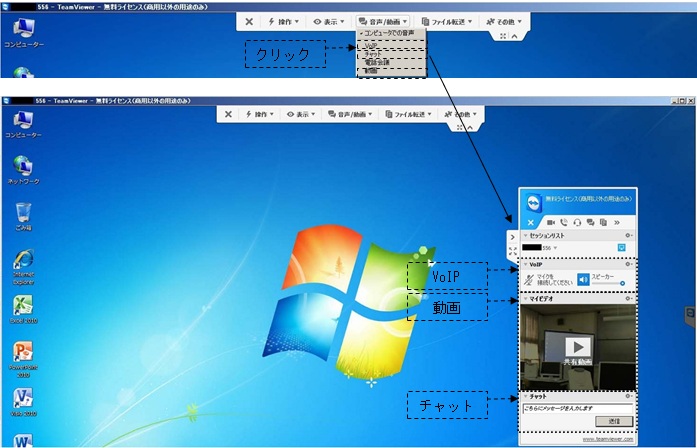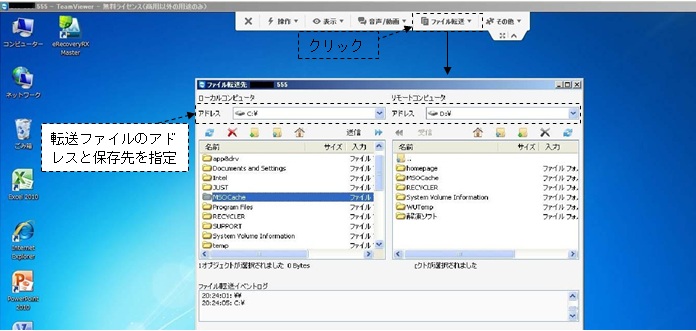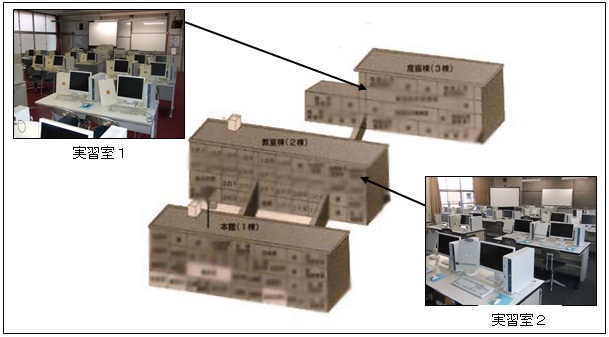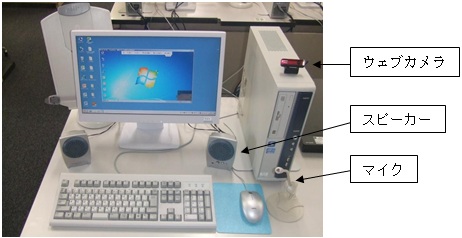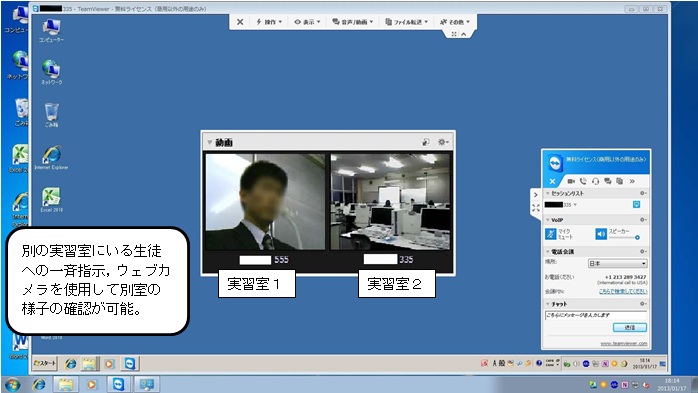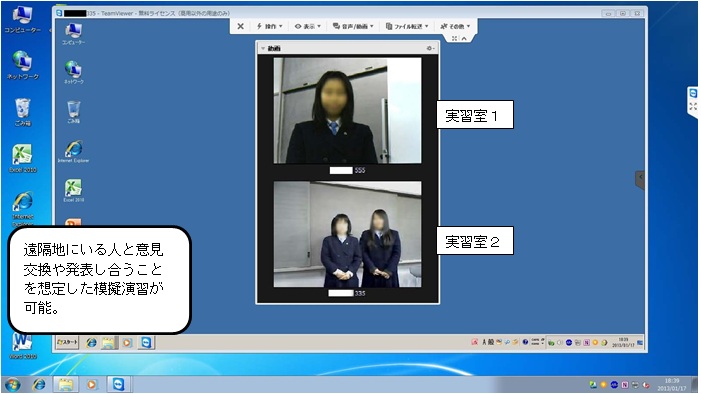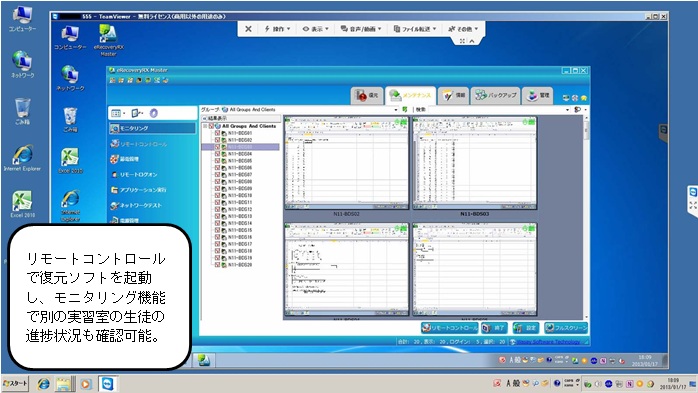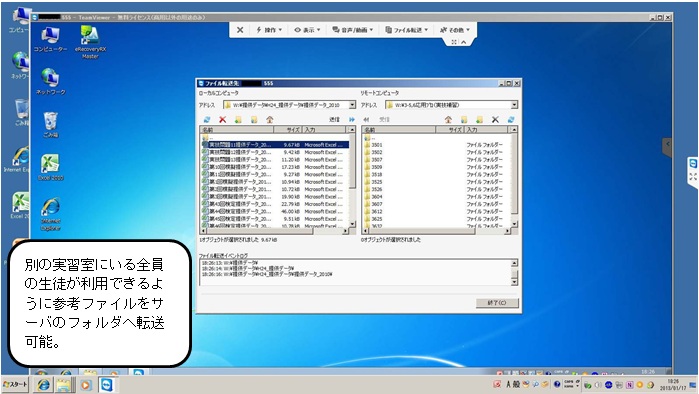画面共有ソフトを活用した共同コンピュータ実習
1 はじめに
ICT環境が整備された現在の学校においては,コンピュータやインターネット等を有効に活用した「分かる授業」の実現が求められています。その中でも,コンピュータ実習については,全ての教員が円滑に授業を進めることができ,生徒の理解をより深められるシステムの構築が必要となってきています。
そこで今回の研究では,画面共有ソフト『TeamViewer』(チームビューアー)を使用して,リモートコントロールや映像・音声等を共有しながら,2つの実習室にいる生徒に対して同時に効果的な指導を行うことができる共同コンピュータ実習の検証を行うことにしました。
2 共同コンピュータ実習について
(1) 共同コンピュータ実習の概要
ア 一方の教員が別の実習室にいる生徒へ同時に指示を出すことができます。
イ 離れた実習室間で,教員同士または生徒同士が情報・意見交換をすることができます。
ウ 別の実習室にある教員用コンピュータをリモートコントロールすることができます。
エ ウェブカメラを使用して,別の実習室にいる生徒の様子を確認することができます。
オ フォルダ・ファイルをコピー・転送して共有することができます。
(2) 共同コンピュータ実習のイメージ
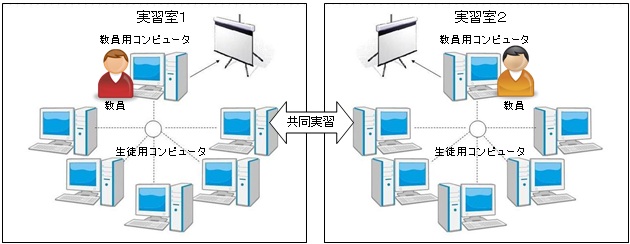
図2−1 共同コンピュータ実習のイメージ図
(3) 実習室のイメージ
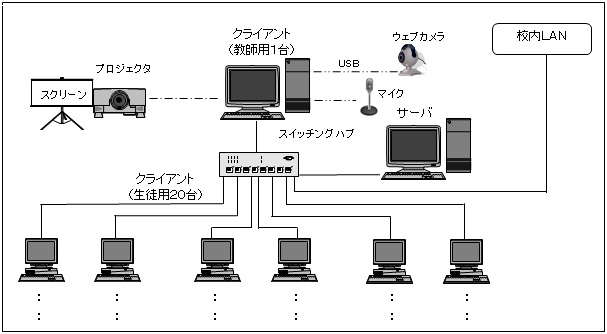
図2−2 実習室のイメージ図
3 使用ソフト 『TeamViewer』について
(1) 『TeamViewer』とは
『TeamViewer』はドイツのTeamViewer社による製品で,インターネット経由で高速かつ安全にリモートコントロールや会議を行うことができる画面共有ソフトです。
※特別な設定なしでファイアフォールやプロキシを越えて通信ができるため,IDとパスワードの管理を厳重にする必要があります。
※個人的な利用なら無料ですが,学校で継続的に使用する場合は,ライセンスを取得(有料)する必要があります。
(2) 『TeamViewer』のメインウィンドウ
メインウィンドウは,[リモートコントロール]タブと[会議]タブで構成されています。今回は,[リモートコントロール]タブの機能を使用し,検証を行います。
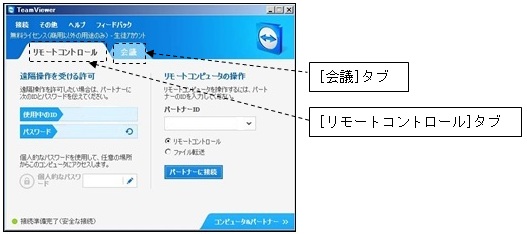
図3−1 メインウィンドウ
(3) 『TeamViewer』の利用方法
『TeamViewer』を使用するためには,自分のコンピュータとパートナー(接続する相手側)のコンピュータの両方で『TeamViewer』を起動し,接続する必要があります。起動及び接続の手順については,次のとおりです。
〈手順1〉 アイコンをダブルクリックし,『TeamViewer』を起動します。
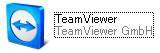
図3−2 アイコン
〈手順2〉 「実行」を選択し,「次へ」ボタンをクリックします。
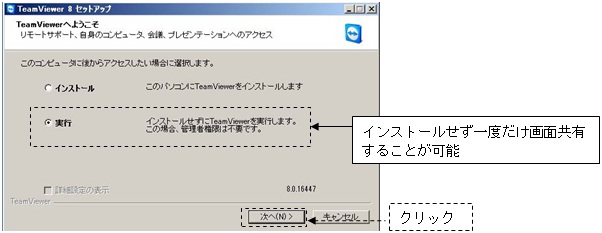
図3−3 インストールのダイアログボックス
〈手順3〉 ライセンス契約書に同意し,「次へ」ボタンをクリックします。
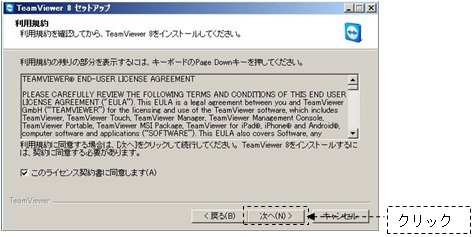
図3−4 ライセンス契約の同意
〈手順4〉 メインウィンドウが立ちあがったら,[パートナーID]に相手側のIDを入力し,「パートナーに接続」ボタンをクリックします。
※事前に接続する相手側のIDとパスワードを通知してもらう必要があります。
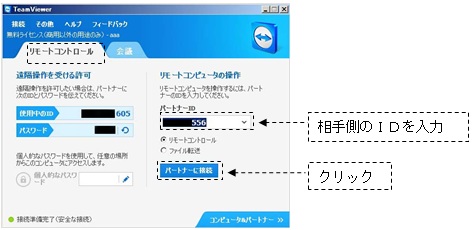
図3−5 [パートナーID]の入力
〈手順5〉 [TeamViewerの認証]ダイアログボックスが表示されるので,パートナーの[パスワード]を入力し,「ログオン」ボタンをクリックします。
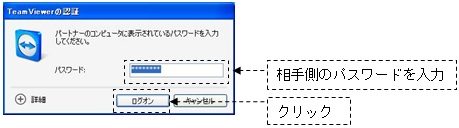
図3−6 [パスワード]の入力
〈手順6〉 接続が完了し,パートナーのコンピュータ画面が表示されます。

図3−7 パートナー接続後の画面

図3−8 『TeamViewer』接続後の両方のコンピュータ
(4) 『TeamViewer』の主な機能
接続されたパートナーのコンピュータ画面には,タイトルバーにパートナーIDが表示され,その下にツールバーが表示されます。主な機能については,次のア〜エで紹介します。

図3−9 パートナー画面に表示されるIDとツールバー
ア 「パートナーと役割を交代」
リモートコントロールする立場が入れ替わり,パートナーがこちらのコンピュータを操作できるようになります。
〈手順〉 ツールバーから「操作」を選び,「パートナーと役割を交代」をクリックします。

図3−10 「パートナーと役割を交代」機能
イ 「デスクトップ全体を表示」・「単一ウインドウを選択」
パートナー側で表示されているデスクトップ全体を表示するか,アプリケーションのみを表示するかを選択できます。
〈手順〉 ツールバーから「表示」を選び,「デスクトップ全体を表示」をクリックします。
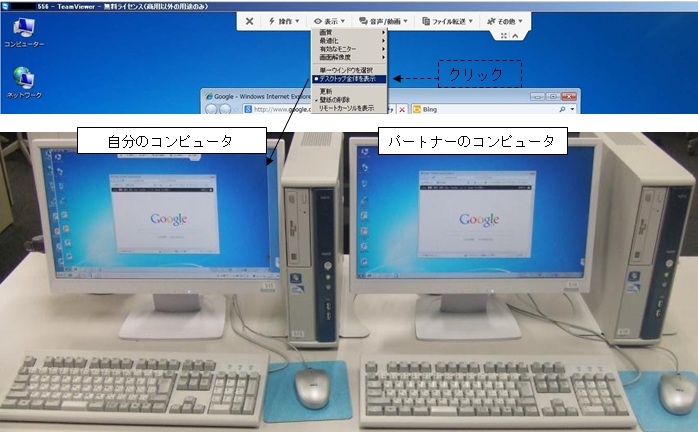
図3−11 「デスクトップ全体を表示」機能
〈手順〉 ツールバーから「表示」を選び,「単一ウインドウを選択」をクリックします。
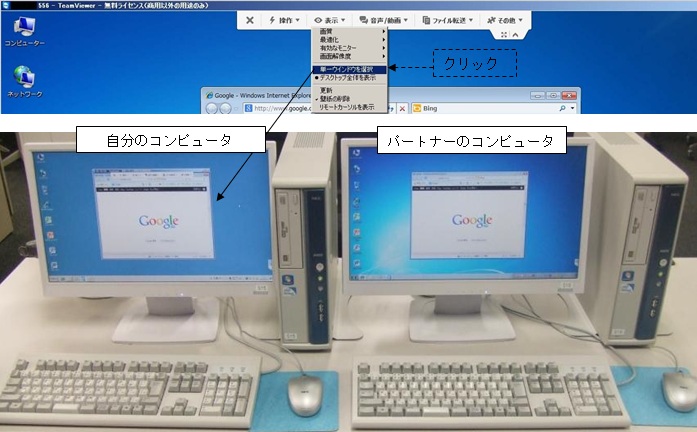
図3−12 「単一ウインドウを選択」機能
ウ 「音声/動画(VoIP,チャット,動画)」
「VoIP」は,接続したスピーカーとマイクを通じて会話をライブで交わすことができます。
「チャット」は,メッセージボックスにメッセージを入力し,「送信」ボタンをクリックすることでリアルタイムに文字で情報をやり取りできます。
「動画」は,接続したウェブカメラを通じて共有動画をクリックすることで互いの映像を伝えあうことができます。
〈手順〉 ツールバーから「音声/動画」を選び,「VoIP」,「動画」,「チャット」のそれぞれをクリックします。
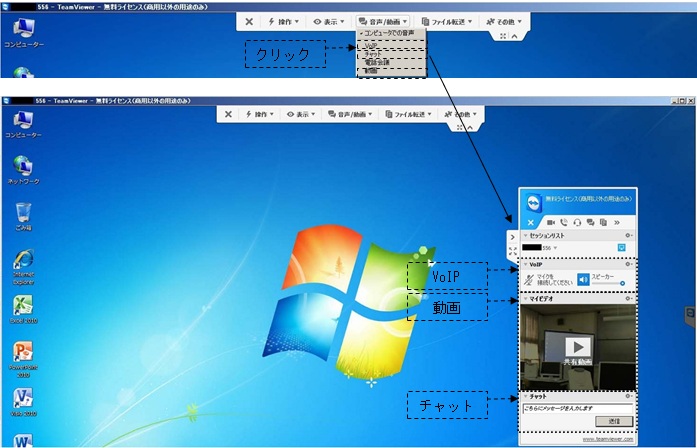
図3−13 「音声/動画(VoIP,チャット,動画)」機能
エ 「ファイル転送」
パートナーとの間でファイルやフォルダのコピーや転送ができます。
〈手順〉 ツールバーから「ファイル転送」をクリックします。「ファイル転送先」ダイアログボックスが開くので,ローカルコンピュータ側で送りたいファイルの保存元を選択,リモートコンピュータ側での保存先を選択します。「送信ボタン」をクリックするとファイルやフォルダを転送することができます。
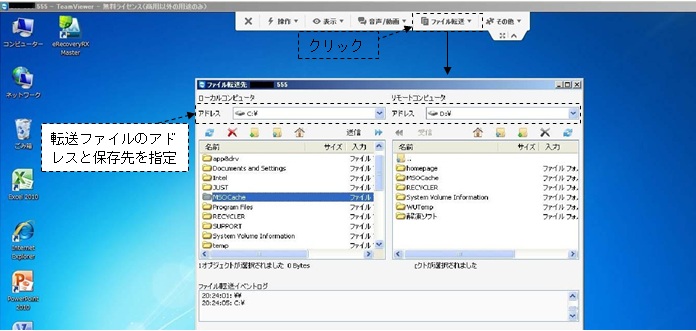
図3−14 「ファイル転送」機能
4 授業におけるシステム活用の検証
(1) 実習の概要
ここでは,1クラス40人が校舎の異なる実習室1と実習室2に20人ずつに分かれて実習を行うことを想定します。各実習室の生徒用コンピュータは20台であり,担当教員が1人ずつ付きます。
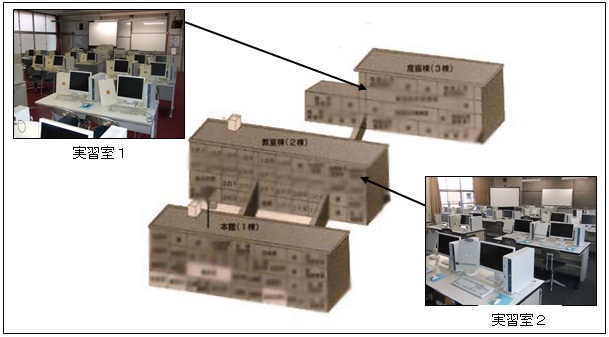
図4−1 校舎イメージ図及び実習室
(2) 実習の準備
〈準備1〉 実習室1,2のそれぞれの教員用コンピュータにウェブカメラ,スピーカーとマイクを接続します。
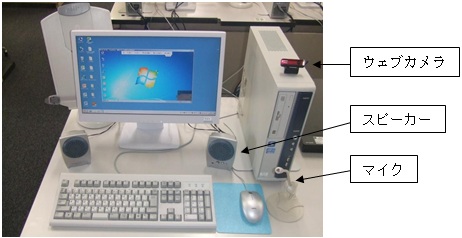
図4−2 教員用コンピュータの周辺機器
〈準備2〉 教員用コンピュータ同士を『TeamViewer』で接続します。
※ 接続方法については,3(3)『TeamViewer』の利用方法を参照
〈準備3〉 教員用コンピュータに接続されたプロジェクタから教員用画面をスクリーンに投影します。

図4−3 教員用画面を投影したスクリーン
(3) システムの活用例
ア 一斉指示
一方の教員が別の実習室にいる生徒へ一斉に指示を出すことができます。その場合,もう一方の教員は,授業を補佐する立場に回ります。また,別の実習室にいる生徒の様子もウェブカメラの映像で確認することもできます。
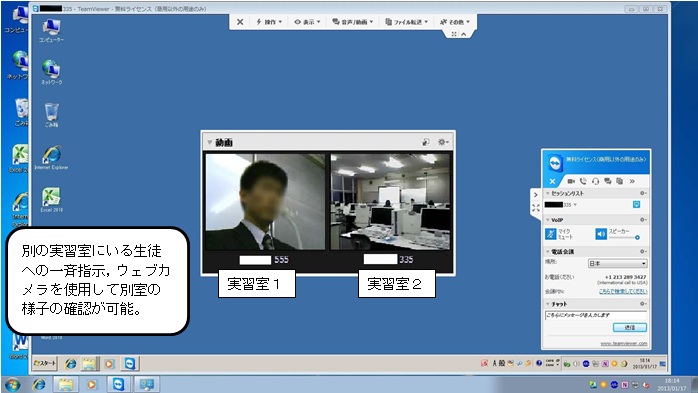
図4−4 一斉指示の様子
イ 情報交換
離れた実習室間で,教員同士または生徒同士が音声と動画でリアルタイムに情報・意見交換をすることができます。遠隔地にいる人とインターネット上でコミュニケーションをとることを目的とした模擬演習を行うことが可能です。
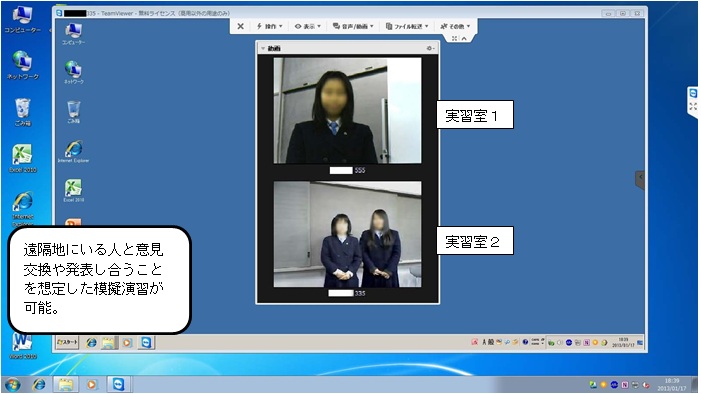
図4−5 情報交換の様子
ウ リモートコントロール(モニタリング)
別の実習室の教員用コンピュータをリモートコントロールすることができます。そのコンピュータに環境復元ソフト等の「モニタリング」機能があれば,別の実習室にいる生徒の進捗状況等も確認することができます。
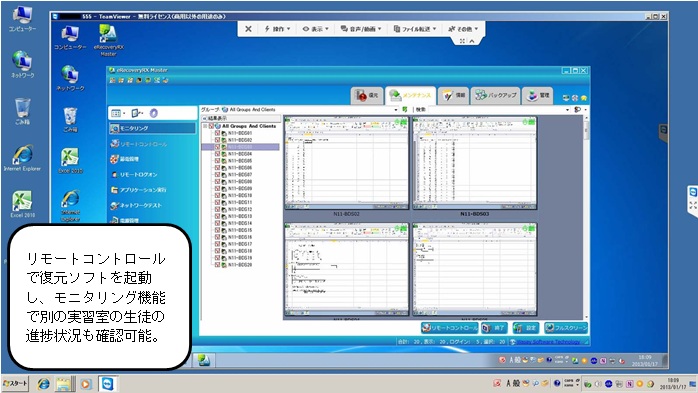
図4−6 リモートコントロール(モニタリング)の様子
エ ファイル転送
授業で必要なファイルやフォルダをコピーや転送して共有することができます。例えば,インターネット検索で見つけた参考ファイルを別の実習室にあるファイルサーバへ転送し,全員の生徒で活用することも可能です。
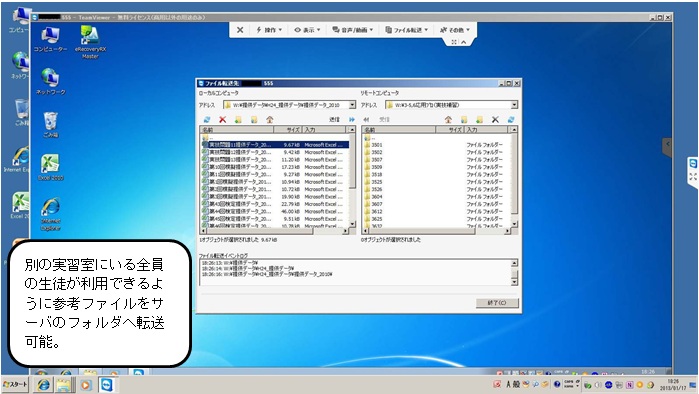
図4−7 ファイル転送
5 おわりに
これまでのコンピュータ実習は,一人の教員から全ての生徒に対する一対多の一方向的な知識・技術の伝達になってしまう傾向がありました。しかし,画面共有ソフトを活用し,複数の実習室で共同でコンピュータ実習を行うことにより,教員同士だけでなく,教員と生徒間若しくは生徒同士のコミュニケーションを図りながら双方向に授業を進めることが可能であると分かりました。今回は,校内にある二つの実習室で検証を行いましたが,このシステムを活用すれば,普通教室間はもちろん,他校や地域,海外との情報交換も可能になると思います。学習指導要領においては,コンピュータやインターネット等を効果的に活用した「分かる授業」や生徒の主体的な学習の実現が求められています。この目標を達成するためにも,今後もこのようなシステムの活用方法について研究を進めていきたいと考えています。