ユーザ名(例:s3101)とパスワード(例:s3101)を入力して認証が完了すると受信箱が表示されることを確認します。
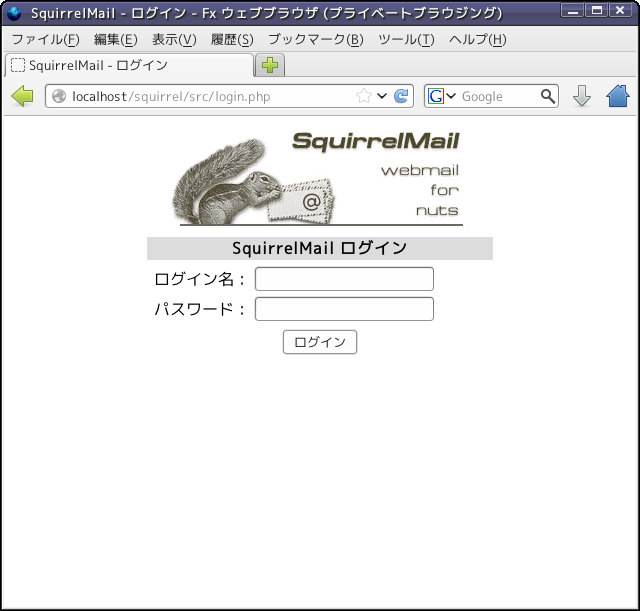
図1 ログイン画面
画像サイズ「308x111px」,ファイル形式「png」,ファイル名「sm_logo.png」で作成し,ファイルを置き換えれば,オリジナルなログイン画面が完成します。
(2) apache2(2.2.24)とPHP5(5.5.5)の設定(ウェブサーバの構築)
(3) postfix(2.8.10)の設定(メールサーバの設定)
(4) dovecot(2.0.21)の設定(受信メールサーバの設定)
(5) MySQL(5.1.68)の設定(Roundcubeで利用)
| user | host | password |
|---|---|---|
| root | localhost | *D2EFA3ADBC4CAF4303D571D783F9AE6BA9D3A926 |
| Variable_name | Value |
|---|---|
| character_set_client character_set_connection character_set_database character_set_filesystem character_set_results character_set_server character_set_system character_sets_dir |
utf8 utf8 utf8 binary utf8 utf8 utf8 /usr/share/mysql/charsets/ |
|
s3101:s3101:3101:3001:s3101:/home/s3101:/sbin/nologin s3102:s3102:3102:3001:s3102:/home/s3102:/sbin/nologin s3103:s3103:3103:3001:s3103:/home/s3103:/sbin/nologin … |
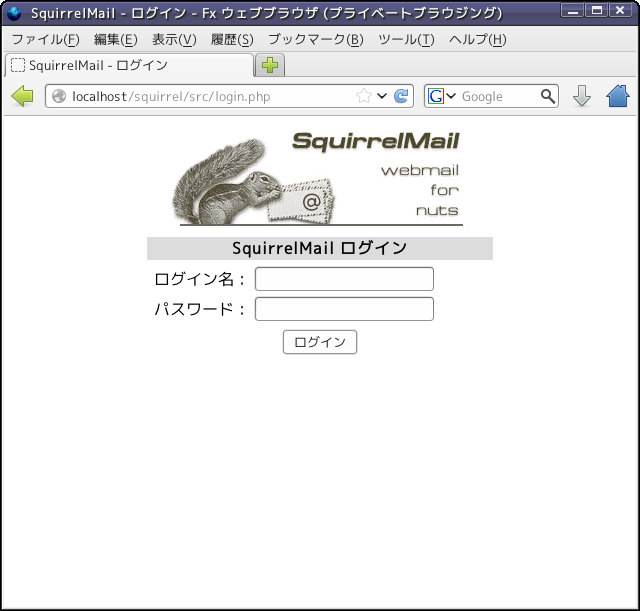
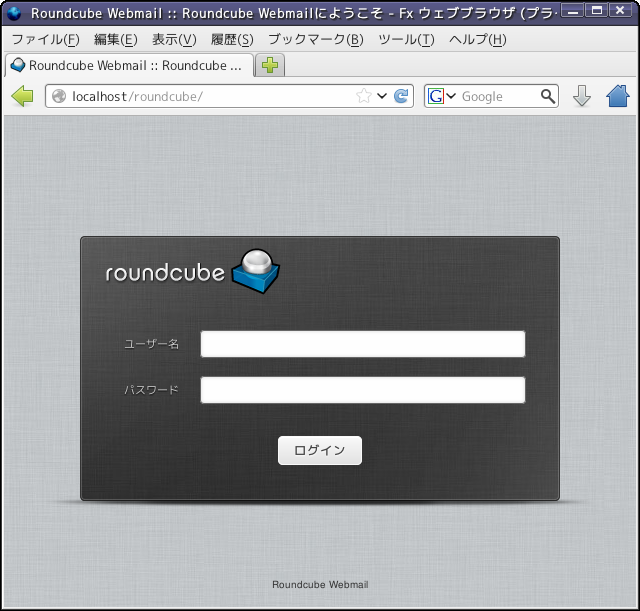
| Requests per second | 3.09 | [#/sec] (mean) | 1秒間の平均リクエスト数(数値が大きいほど性能が良い) |
|---|---|---|---|
| Time per request | 32385.366 | [ms] (mean) | 1アクセス当たりの処理にかかった時間 |
| Transfer rate | 16.93 | [Kbytes/sec] received | 1秒間の転送サイズ |
| <?php phpinfo(); ?> |
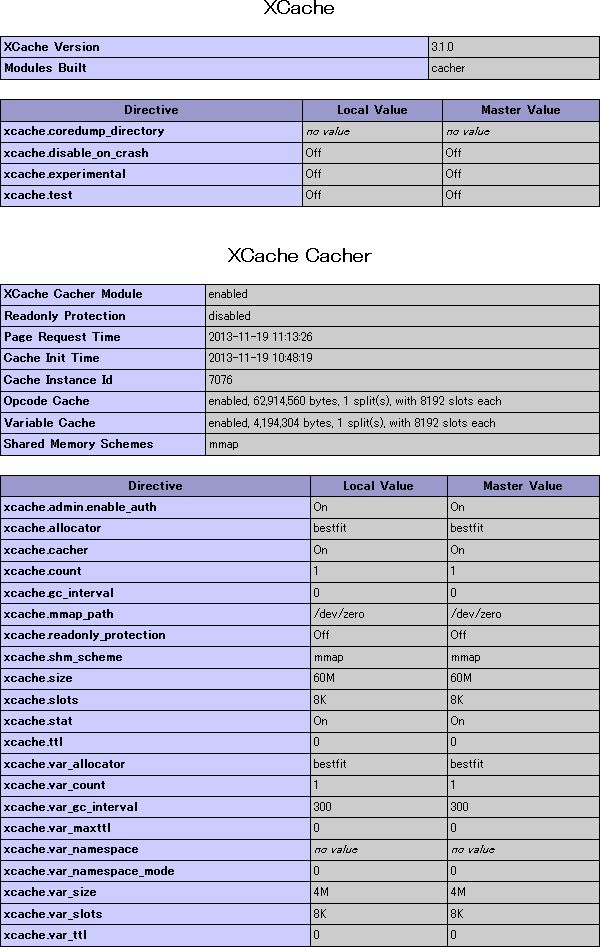
| インストール後 | インストール前 | ||
|---|---|---|---|
| Requests per second | 6.21 | 3.09 | [#/sec] (mean) |
| Time per request | 16092.030 | 32385.366 | [ms](mean) |
| Transfer rate | 34.07 | 16.93 | [Kbytes/sec]received |
| <?php echo md5("30383038"); ?> |
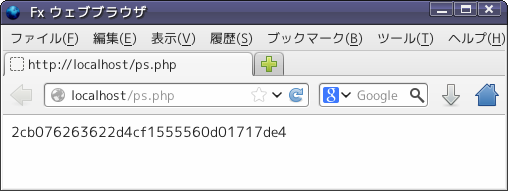
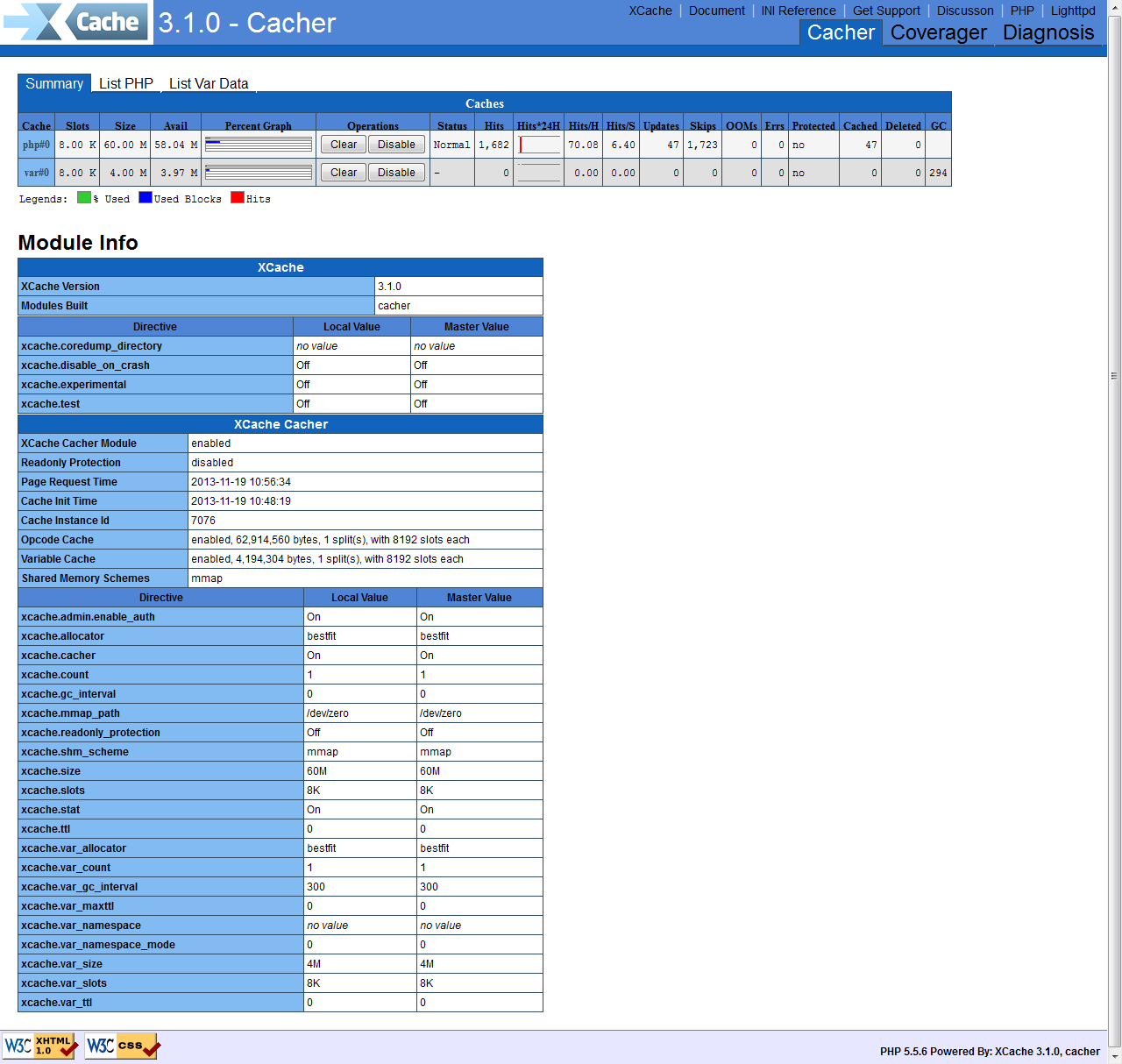
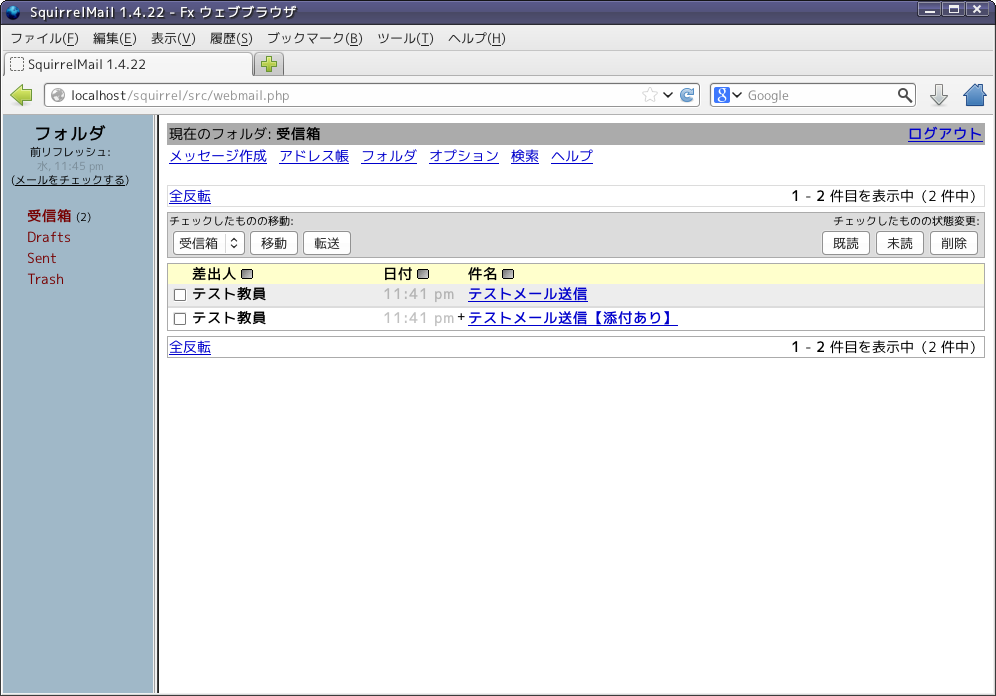
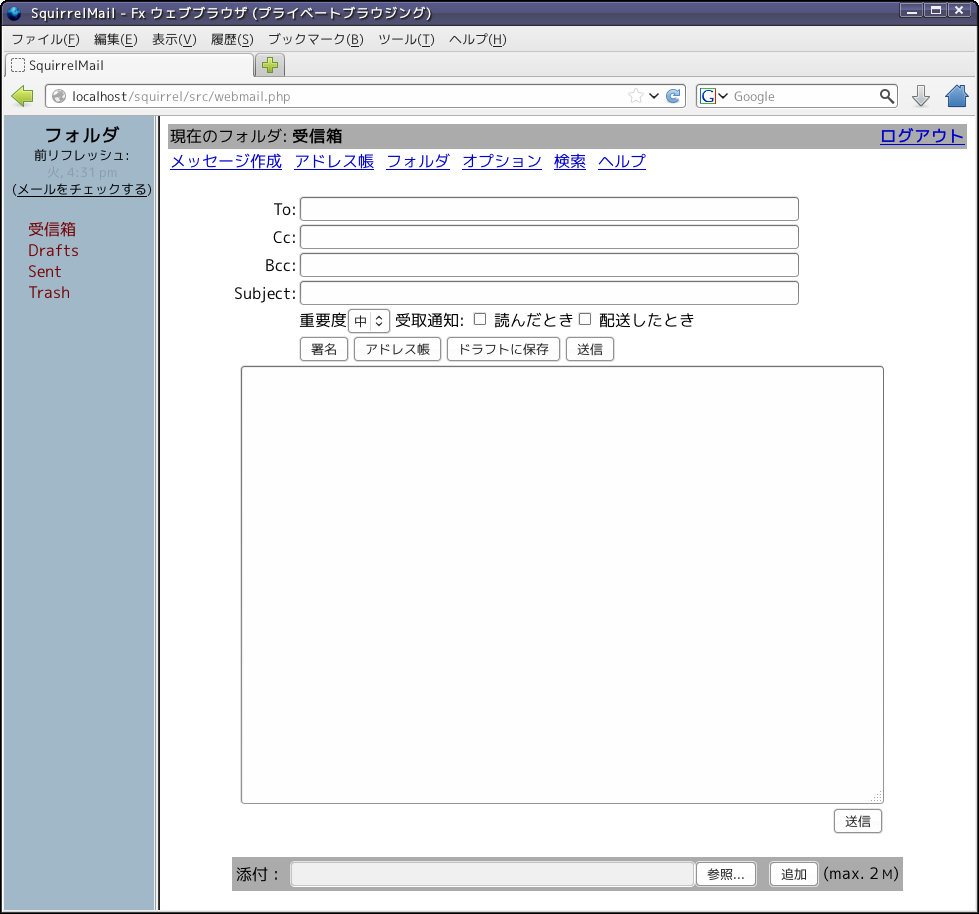
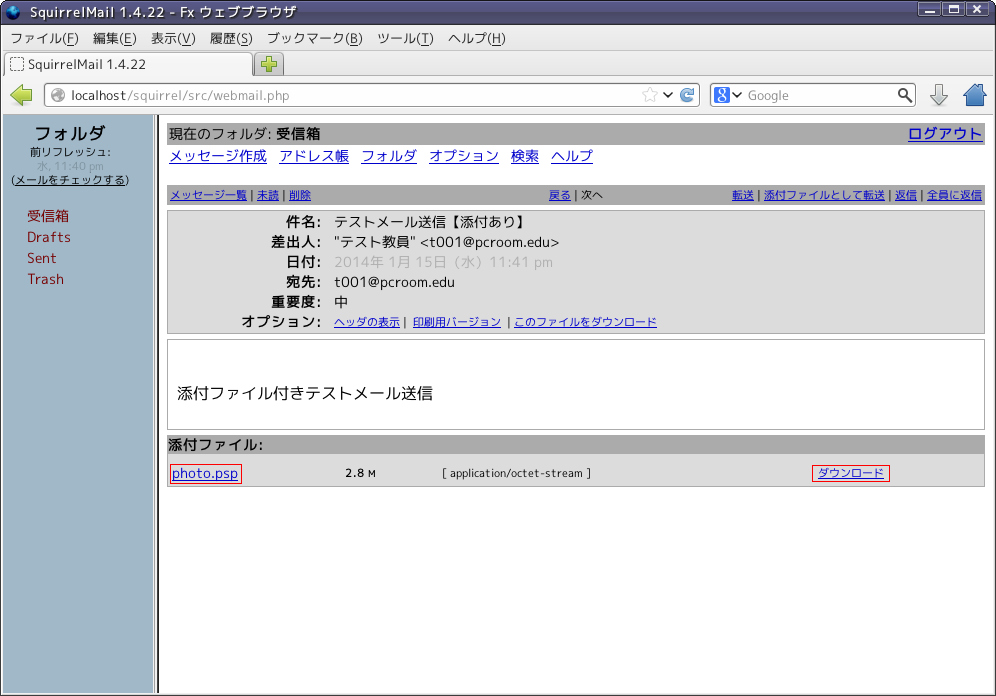
 (上部左側)をクリックする。
(上部左側)をクリックする。 (クリップ)」アイコンが表示されていれば添付ファイルが存在します。
(クリップ)」アイコンが表示されていれば添付ファイルが存在します。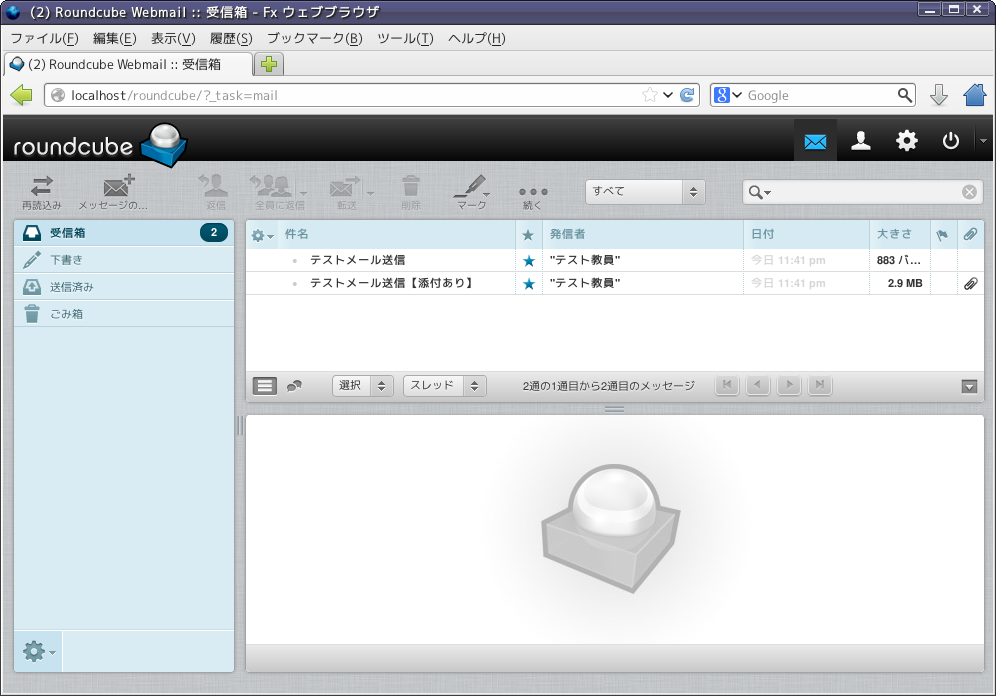
 をクリックします。
をクリックします。 をクリックします。
をクリックします。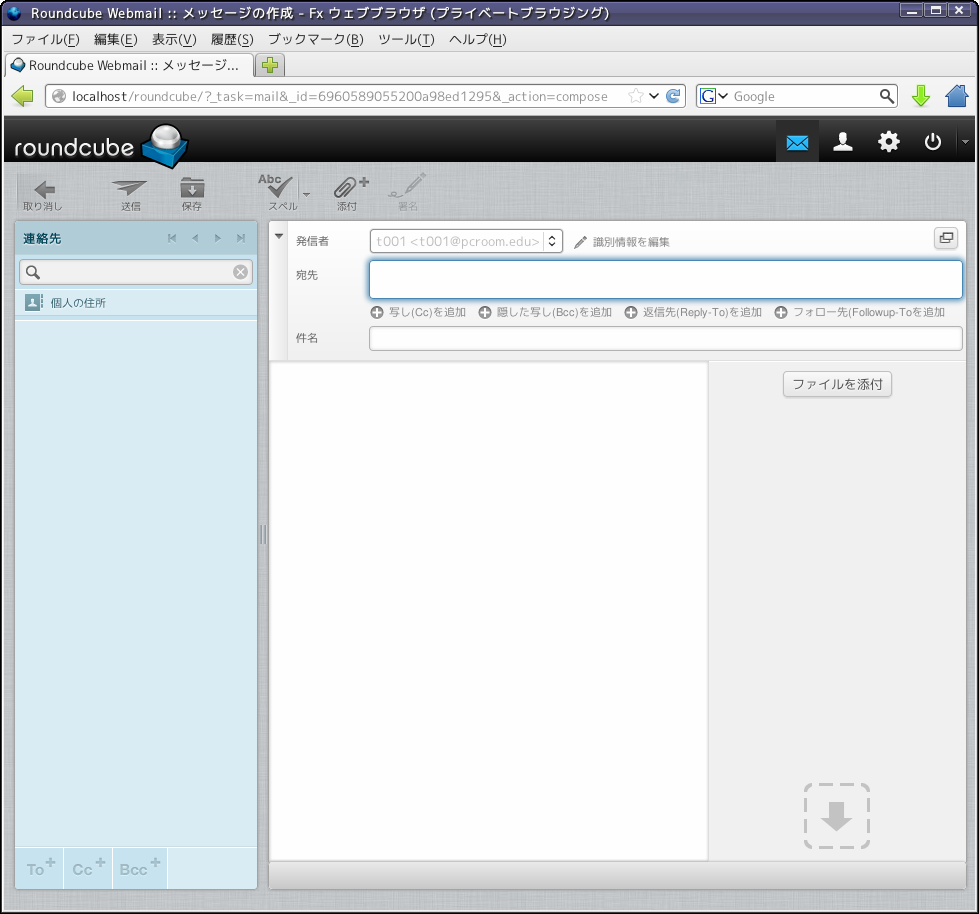
 が表示されているメールを選択をします。
が表示されているメールを選択をします。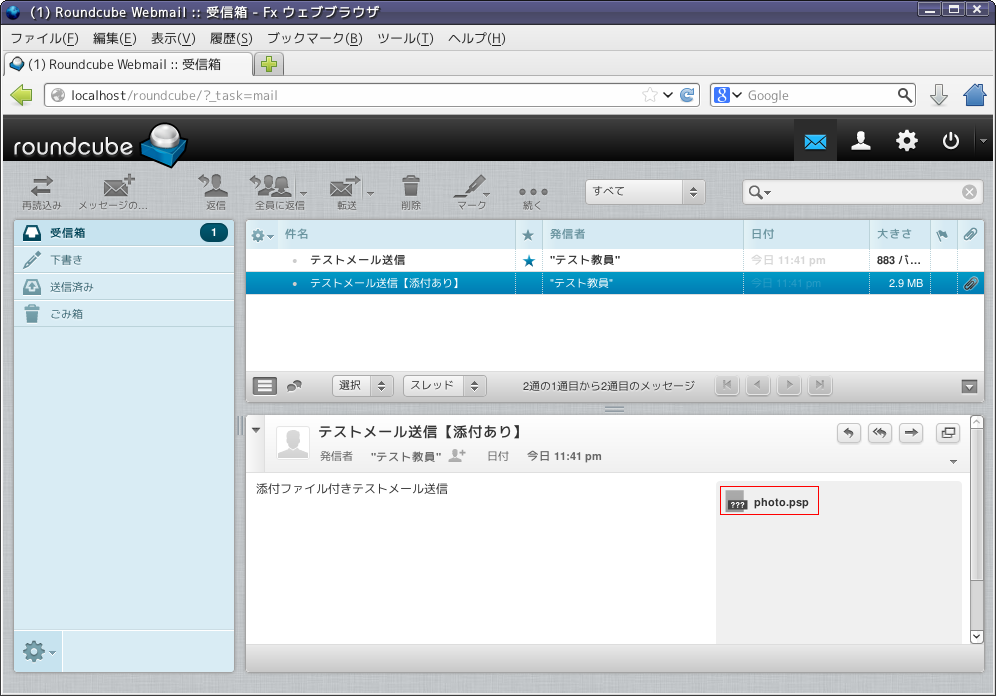
 をクリックをします。
をクリックをします。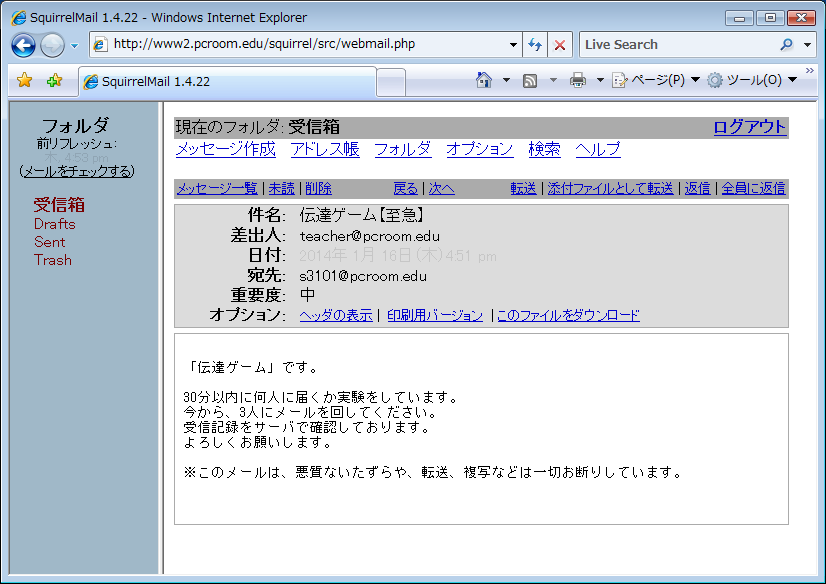
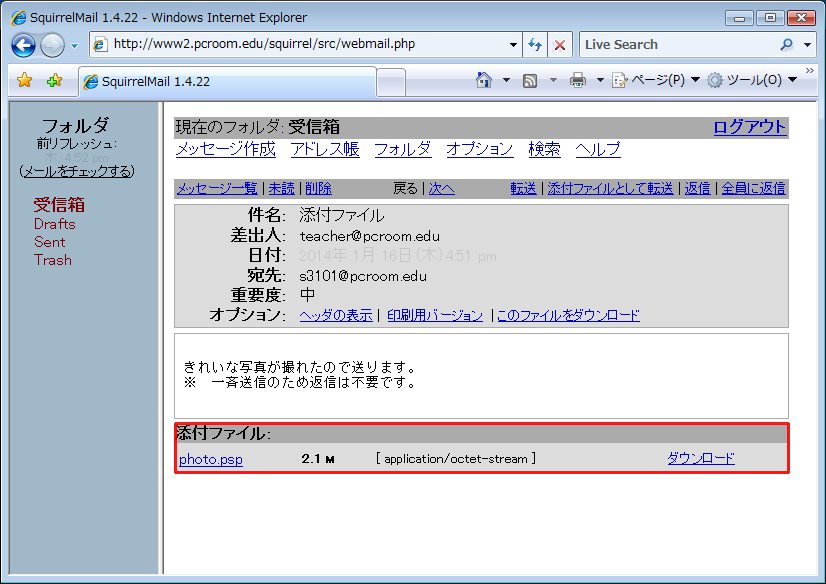
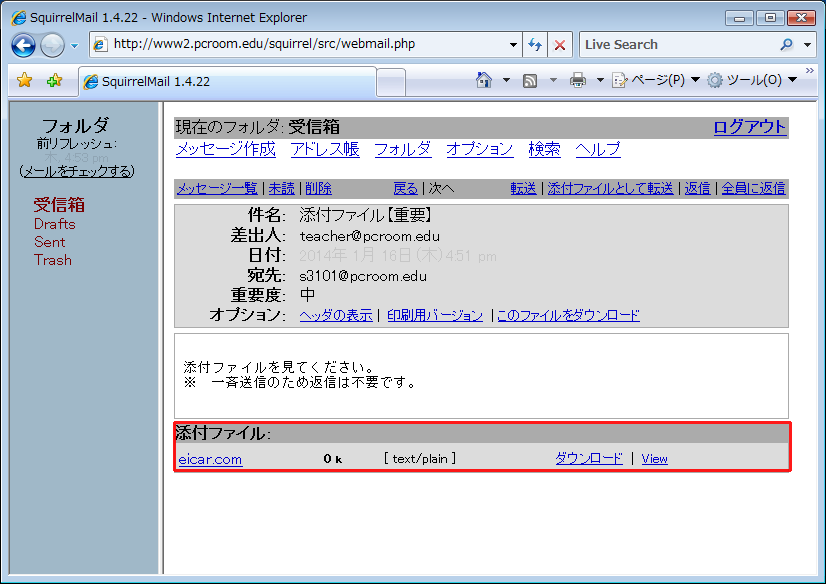
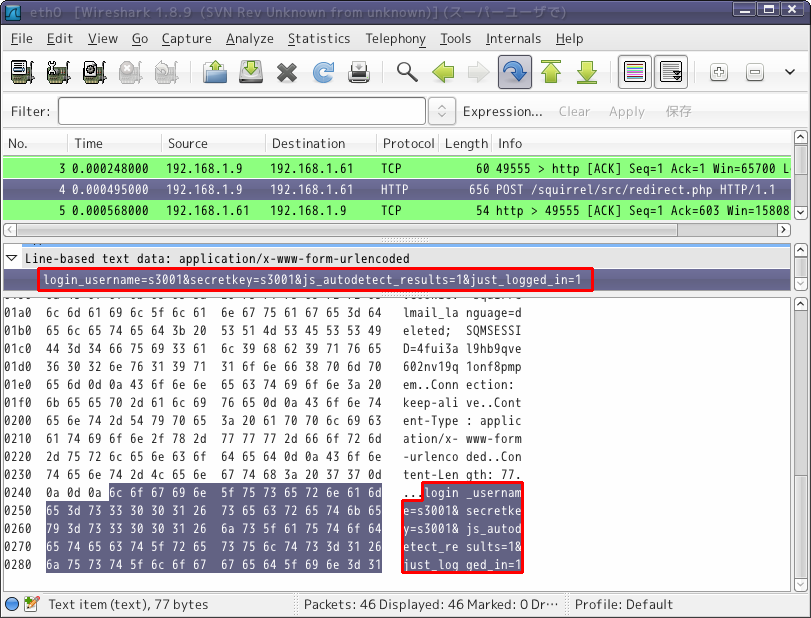
 」が表示してあることを確認します。
」が表示してあることを確認します。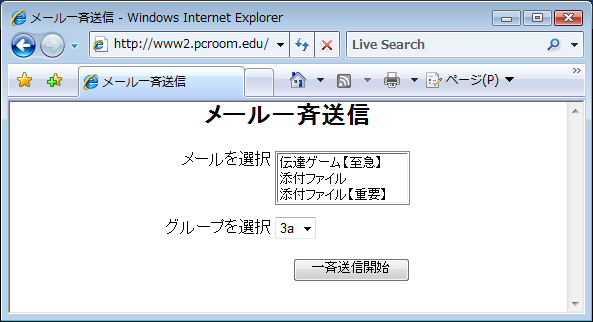
| sendmail.php | 一斉送信の本体(メールの種類・グループの選択)送信者の変更,メールの内容の変更 |
| send_mail-class.php | 一斉送信するクラス(変更しない) |
| file1.txt | チェーンメールの本文(文字コード:UTF-8N,改行コード:CRLF) |
| pohoto.psp | ペイント系ソフトウェアで保存したファイルです。(※PaintShopProのソフトウェアが導入されていれば変更してください) |
| user.csv | 送信者のグループ分け。(Excelで作成して,CSV形式で保存したものです) |
| X5O!P%@AP[4\PZX54(P^)7CC)7}$EICAR-STANDARD-ANTIVIRUS-TEST-FILE!$H+H* |
| 3a,s3101@pcroom.edu 3a,s3102@pcroom.edu 3b,s3201@pcroom.edu 3b,s3202@pcroom.edu 3c,s3301@pcroom.edu 3c,s3302@pcroom.edu 21,s2101@pcroom.edu |
本コンテンツに掲載されているすべてのブランド名と製品名,商標及び登録商標はそれぞれの帰属者の所有物です。本コンテンツでは©,®,TM などは明記してありません。