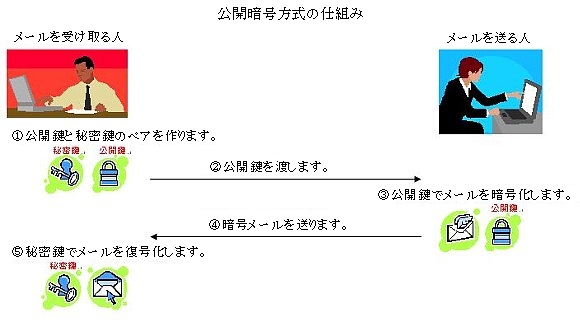
図1 公開鍵暗号方式
電子メールは,郵便で例えると葉書のようなものです。文面がさらけだされた状態で不特定多数の人に見られるものです。電子メールは,オープンな環境で用いられることを目的に作られた仕組みですので,次のような危険性があります。
校務で電子メールを利用することが多くありますが,このような危険性に対処する必要があります。個人情報を保護するための一つの方法として,データを暗号化することが考えられます。
上記のような電子メールの危険性に対処するため,メールを暗号化します。暗号方式には,秘密鍵暗号方式と公開鍵暗号方式があります。
(1) 秘密鍵暗号方式
秘密鍵暗号方式は,暗号化も復号化も同じ秘密鍵を使いますので,共通鍵暗号方式ともいいます。鍵はメールの通信相手ごとに必要です。鍵の総数の計算式は,n(n-1)/2です。例えば4人でメールをする場合は,6個の鍵が必要となり,100人の場合は,4950個の鍵が必要となります。通信相手の数が増えるほど鍵の数が増えますので,管理に大変な手間がかかります。
また,メールで鍵を交換すると盗聴される危険性がありますので,安全に交換を行うためには手渡しあるいは郵便などの方法を用いなければならず,インターネットを利用できない不便さと費用がかかるというデメリットがあります。
(2) 公開鍵暗号方式
公開鍵暗号方式は,暗号化と復号化に別の鍵を用いるため,インターネットを利用して安全に鍵を配布することができます。公開鍵暗号方式は,公開鍵と秘密鍵のペアを用います。公開鍵で暗号化したデータは,ペアになった秘密鍵でのみ復号化できます。実際に暗号化されたメール文を受信する場合は,秘密鍵を所有する受信者が不特定多数の通信相手に公開鍵をメール等で配布します。送信者はその公開鍵でメール文を暗号化して送信します。受信者は,本人のみ使用可能な秘密鍵でメール文を復号化します。
図1 公開鍵暗号方式
代表的な公開鍵暗号方式としてS/MIME方式とPGP/MIME方式があります。
S/MIME方式(Secure/Multipurpose Internet Mail Extensions)は,RSA Data Security社が開発し,IETFによって標準化されています。S/MIME方式は,認証局から発行された証明書を用いるRSA公開鍵暗号方式です。公開鍵の所有者を正しく確認するための認証手続きが必要です。このようなデジタル証明書の利用については,有料となります。
PGP/MIME方式(Pretty Good Privacy/Multipurpose Internet Mail Extensions)は,デジタル証明書が不要なので,手軽にメールの暗号化を行うことができます。PGPは米国のPhilip
R Zimmermannによって開発された暗号化用ソフトウェアで,フリーウェア・シェアウェア・製品版があります。
以下では,利用料のかからないフリーウェア版について説明します。
また,添付ファイルそのものを暗号化してメールで送信する方法もありますが,今回はメール本文を暗号化して送受信する方法について説明します。
またPGPは,メールソフトウェアの中でも「Microsoft Outlook」と親和性が高く,「Microsoft Outlook」のメニューに「PGP」がインストールされて使いやすいため,ここでのメール送信の際は,「Microsoft Outlook」を利用した方法について説明します。
(1) http://www.hizlab.net/pgp/のサイトからソフトウェアをダウンロードします。
送信者も受信者もPGPをインストールして使用します。
図2 PGP日本語版ページ
(2) 「PGP6.5.8ckt日本語版」を選択します。(バージョンは,平成18年12月現在)
図3 PGPダウンロードページ
(3) 「PGP6.5.8ckt08ja3.exe」をクリックすると[ファイルのダウンロード]ダイアログボックスが表示されます。[保存]ボタンをクリックしファイルの保存先を指定します。
図4 PGPファイル選択画面
(4) 保存した「PGP6.5.8ckt08ja3.exe」ファイルをダブルクリックしてインストールを実行します。自己解凍式ファイルになっているので,手順に従ってクリックしていきます。
図5 PGPダウンロードファイル
(1) プログラムを起動します。[スタート]→[すべてのプログラム]→[PGP]→[PGPkeys]
(2) 鍵作成ウィザードの手順に従って,公開鍵と秘密鍵の二つを作成します。
図6 開始
図7 名前とアドレス入力
図8 鍵ペアの選択
図9 鍵ペアのサイズ選択
図10 鍵の有効期限選択
図11 パスフレーズの入力
図12 鍵作成完了
図13 ルートサーバに鍵を送信
図14 PGP鍵ペア作成完了
図15 鍵表示画面
図16 バックアップ保存設定画面
図17 公開鍵と秘密鍵
(1) 受け取った公開鍵をPGPに設定します。
図18 公開鍵
図19 鍵の選択
図20 公開鍵のインストール
(2) OutlookでPGPを利用します。PGPは,Outlookと親和性が高く,Outlookのメニューに「PGP」がインストールされて使いやすくなります。
図21 Outlook初期画面
図22 オプション設定画面
図23 メッセージ作成
図24 受信者の選択
図25 受信者の選択
図26 暗号化したメール
受信用のメールソフトウェアは,基本的にどのメールソフトウェアでも同じように受信できます。ここでは,「Outlook Express」メールソフトウェアを利用した例で説明します。
(1) PGPの受信設定
図27 PGPオプション設定画面
図28 PGPオプション設定画面(Email設定)
(2) メールの受信
図29 受信したメール
図30 PGP起動画面
図31 復号したメール文
生徒に課したレポートを,暗号化したメールで提出させることを想定します。レポートには,題名及び学年・クラス・番号・氏名を記載するように指示します。
その際,生徒のレポートの内容が他人に改ざんされないようにすること及び氏名などの個人情報保護のために電子メールの暗号化の必要性について説明し,メール文を暗号化してレポートを提出するように注意を促します。公開鍵を生徒に渡しておきます。
(1) 生徒の愛知花子さん(送信者)は,Outlookを使って課題レポートを作成します。
図32 課題レポート例文
(2) 愛知太郎先生(受信者)の公開鍵を選択します。
図33 受信者の選択
(3) 課題レポートが暗号化されます。個人情報も暗号化されています。送信します。
図34 暗号文
(4) 愛知太郎先生(受信者)にメールが届きます。
図35 受信メール
(5) 暗号化されたメールが届きます。
図36 暗号化された受信文
(6) 秘密鍵のパスフレーズを入力します。
図37 パスフレーズ入力
(7) メール文が復号されます。
図38 復号文
PGPは,Outlookと親和性が高く,PGPがメニューにインストールされて使いやすいため,送信側にOutlookを用いて説明をしました。Outlook Expressで送信するときは,タスクバーにある[PGPtray]アイコン![]() を右クリック→[現在のウィンドウ]→[暗号化]をクリックすることで,メールの本文を暗号化することができます。
を右クリック→[現在のウィンドウ]→[暗号化]をクリックすることで,メールの本文を暗号化することができます。
1 PGP日本語版
http://www.hizlab.net/pgp/
2 愛知エースネット http://www.aichi-c.ed.jp/
3
「暗号メールのしくみと使い方」 井上正和著 DART刊