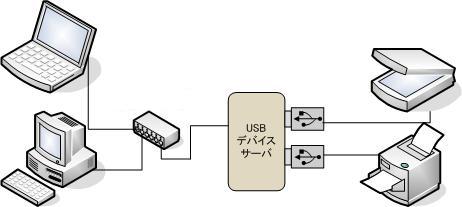
図1 USBデバイスサーバの接続イメージ
校内には様々なパソコンの周辺機器があります。例えば,職員室内ではネットワークプリンタはどのパソコンからも印刷ができますが,スキャナやラベルライタ,イメージカードリーダ,USB接続のネットワーク非対応の複合機などはそれぞれの機器をパソコンに接続してからでないと使えません。そこで,USBデバイスサーバを利用して,周辺機器がどのパソコンからも利用できる環境をつくり,校務を円滑に行うための方法を検討・提案します。
USBデバイスサーバは,USBポートを持つ様々なUSB機器をネットワークに接続できるようにするものです。USBの仮想延長ケーブルにより,USBの全機能を,複数のユーザでネットワークを介して使用できます(図1)。
なお,USBデバイスサーバは,プリントサーバのようにLPRやIPPなどの標準的な印刷プロトコルを用いて通信を行うのではなく,仮想的にパソコン上に作られるUSBポートを通じて印刷を行いますので,あたかもローカルのUSBポートにUSB機器が接続されたように見えます。したがって,プリンタの場合,双方向通信により,プリンタに標準で付属しているプリンタドライバやステータスモニタ等がそのまま利用できます。さらに,プリンタ複合機のスキャナ機能なども,USB接続時と同様に使用できます。
ただし,接続できるUSB機器の台数制限や,同時に複数の利用者が利用できない場合があるなどの制約がありますから,機器の性能を確認し,導入の目的にあっているか検討する必要があります。
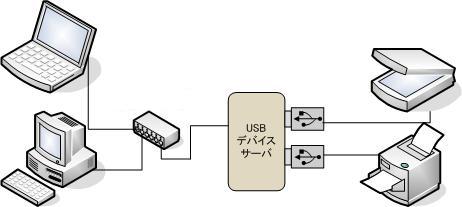
図1 USBデバイスサーバの接続イメージ
(1)設置場所に依存しない
図2の場合,各周辺機器をパソコンの近くに持ってきてUSB接続をしなくてはなりません。また,複数のパソコンで各周辺機器を使用する場合には,ユーザが毎回繋ぎ直す必要があります。さらに,USBケーブルの長さは,最長5Mが基本であり,パソコンと周辺機器の配置によっては,USBケーブルが届かないということもあります。
そこで,USBデバイスサーバを利用すれば,図3のように周辺機器のつなぎ替えは不要となり,ネットワークに接続しているユーザであれば,どの周辺機器も使用できるようになります。また,LANケーブルや無線LANを用いるため,USBケーブルよりは離れた位置にある機器どうしをつなぐことも可能になります。
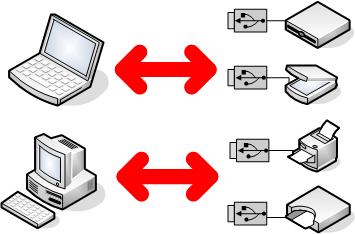
図2 通常のUSB機器の使用例
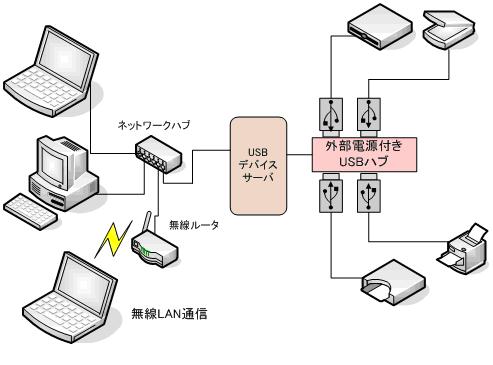
図3 USBデバイスサーバ使用時
(2)経済性
USBデバイスサーバを使用すると,限られた数の周辺機器をネットワークに接続している多くのユーザが利用できるため,周辺機器への投資コストを削減することができます。例えば,ネットワークプリンタなど,ネットワーク対応製品が多く販売されていますが,買い替えるためにはコストがかかります。そこで,USBデバイスサーバを利用し,現在使用しているUSB機器をネットワークを介して利用することで,少しでも経費を削減することが可能となります。
(3)プリントサーバ機能を持った製品もある
USBデバイスサーバの中には,プリントサーバ機能を持つ製品もあります。プリントサーバ機能を持ったものは,一般的に使われているRawモード,LPR,IPP印刷に対応し,複数のパソコンからの同時印刷が可能になります。職員室では,複数の教員で1台のプリンタを共有することも多いため,この機能を持ったものがよいと考えられます。
※Windows
Vista/Windows
7からの印刷は,LPR(バイトカウント有効)を使用してください。LPR(バイトカウント無効)及びRAW印刷では,OS仕様との相性により,正しく動作しない場合があります。
(4)ギガビットイーサネットに対応した製品もある
USBデバイスサーバは当初,データ転送の連続的かつリアルタイム性を必要とするWebカメラやUSBスピーカなどのUSB機器などのアイソクロナスモードを使用する機器は使用できませんでした。しかし,最近では高速データ転送を実現可能とするギガビットイーサネットに対応している製品も出回るようになり,アイソクロナスモードで動作する機器もネットワーク環境で利用することができるようになりました。
ここでは職員室にあるUSB機器をUSBデバイスサーバに接続し,複数のパソコンから利用できることを確認します。なお,この研究では,I・O
DATA社製のUSBデバイスサーバ(ETG-DS/US)を使用します。また,USBハブは,ELECOM社製セルフパワーUSBハブ(ACアダプタが付属しているもの)を使用します(図4)。

図4 使用したUSBデバイスサーバ
(1)現状の職員室のネットワーク
図5のように,現状では,プリントサーバ付プリンタ以外はUSB接続機器であり,使用時に移動をさせています。ここに,USBデバイスサーバを導入し,表1のようにすることで,職員室内で機器を移動することなく使用できるようにします。
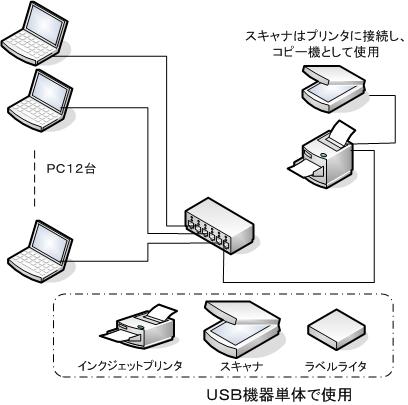
図5 現在の職員室のネットワーク簡略図
表1 USBデバイスサーバ導入後の職員室内にある周辺機器リスト
| ネットワーク対応レーザプリンタ | 従来のネットワークプリンタとして使用 (USBデバイスサーバを使用しない) |
| レーザプリンタに直接接続されたスキャナ(コピー用) | USBハブを介してUSBデバイスサーバに接続 |
| USB接続のラベルライタ | USBハブを介してUSBデバイスサーバに接続 |
| USB接続のスキャナ | USBハブを介してUSBデバイスサーバに接続 |
| USB接続のインクジェットプリンタ | USBハブを介さずにUSBデバイスサーバに接続 |
| IPアドレス | 169.254.10.111 ※10.111は任意のアドレス |
| サブネットマスク | 255.255. 0. 0 |
| デフォルトゲートウェイ | 169.254. 0. 1 |

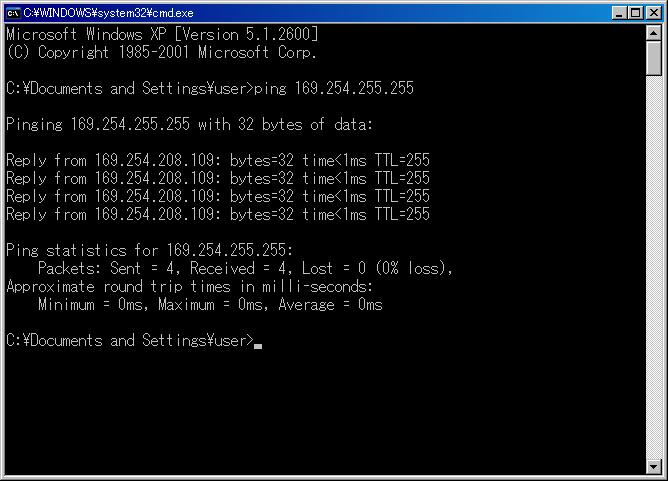
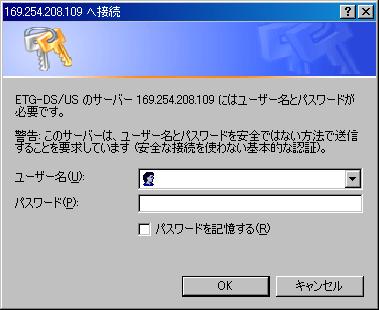
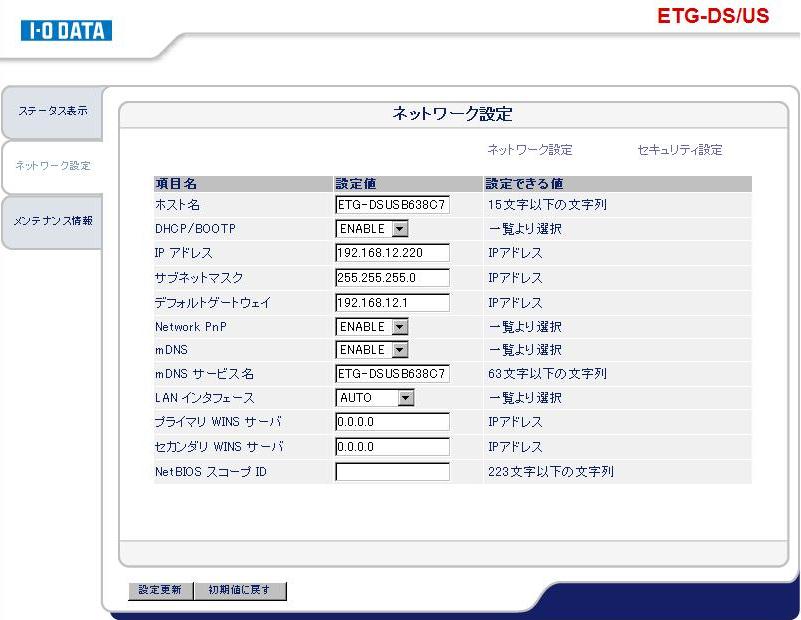
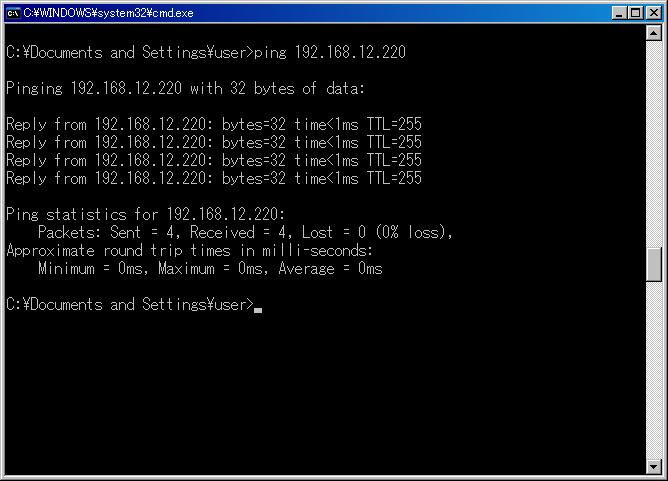
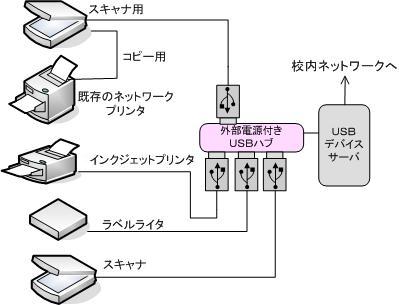
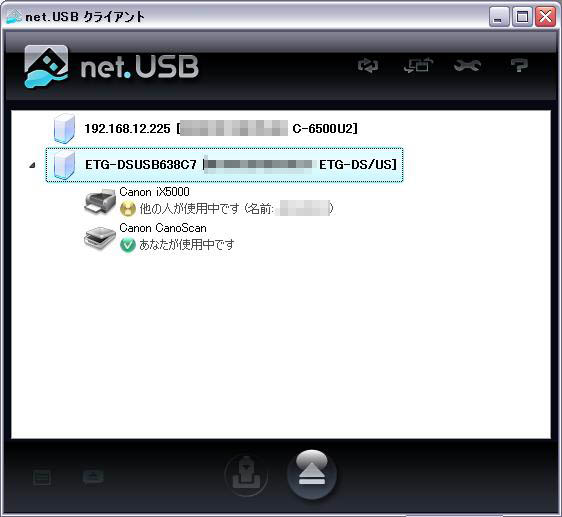
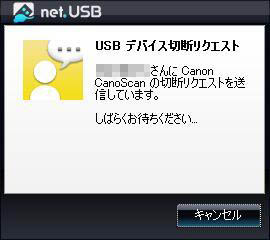

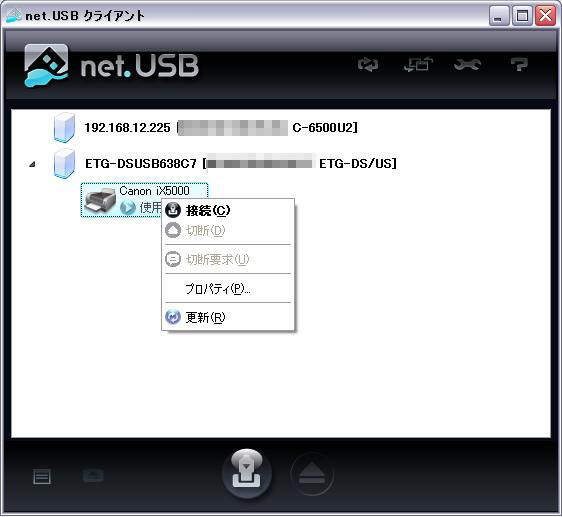
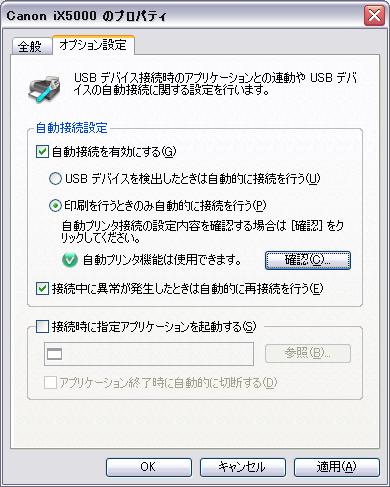
今日では工業や理科分野における制御や計測などもパソコンを用いて行われることが多くなってきました。そのため,従来のようにRS232C接続やGP-IB接続によるものに加え,USB接続でパソコンと通信できる制御機器や計測機器も世の中に出回ってきています。RS232C接続やGP-IB接続によるものは,USB変換コネクタにより,USB機器として利用することもできます。しかし,このような機器は高額であり,生徒一人一台分ないことが現状です。授業や実習でも一台の機器をパソコン数台で物理的にUSBケーブルを差し替えて使用することもあります。
このような場合,物理的に機器の接続を変えるのではなく,USBデバイスサーバを利用すれば,配線の手間も最小限に減らすこともできます。さらに,無線LANを利用すれば,無線LANのエリア内であれば,遠隔操作なども可能になると考えられます。
※USB変換コネクタを利用する場合は,別途ドライバのインストールが必要な場合もあります。
(例)
USB接続可能なモデリングマシン(プロッタ)
USB接続可能なプログラマブルコントローラ
USB接続可能な計測機器
バスパワーで動作するUSB機器であれば,使用したいときにそのまま利用できますが,プリンタやラベルライタなどは機器がある場所まで電源スイッチを入れに行く必要があります。しかし,機器を移動して使用することを考えれば,USBデバイスサーバを利用してUSB機器を据え置きの状態で使用した方が効率的だと考えられます。今回の研究を経て,職員室内の誰でもUSB機器が使える環境になったため,効率よく業務ができるようになりました。
(1)USBハブの種類と接続台数
・ USBデバイスサーバに接続するUSBハブはバスパワー(ACアダプタが付属していないもの)ではなく,セルフパワー(ACアダプタが付属しているもの)のハブを使用します。
・ 一般的には,USBの接続可能数は15台です。
・ USBハブも1台としてカウントされます。
・ 複数のUSBデバイスとして認識される場合は,接続できる台数は減少します。
・ USBハブの多段接続はできません。
・ バスパワーでの電源が供給できる機器の数は1台のみです。(メーカによって異なる場合があります。)
(2)USB機器のドライバについて
USBデバイスサーバを使用してUSB機器を使用する場合,パソコン本体に直接USB機器を接続するときと同様に,各機器のドライバをインストールする必要があります。
職員室内でUSBデバイスサーバを使えば,限られたUSB機器を動かすことなく共有して利用することができるため,校務の効率化を図ることができます。組織的に校務の情報化を推進する為に是非ご活用ください。
I・Oデータ ETG−DS/US製品ページ (http://www.iodata.jp/product/network/option/etg-dsus/)