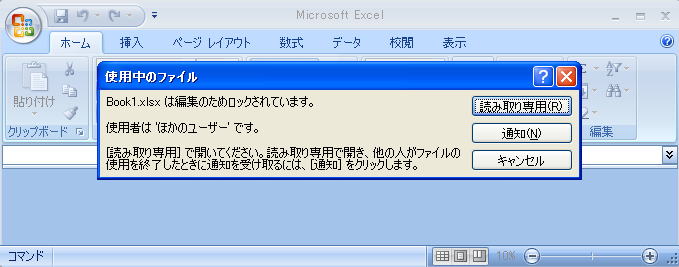
ファイル・サーバ上に置かれている複数のユーザが共用して使うブックは,一人がそのブックを開き作業をしている間,ほかの人は下記のようなメッセージが表示され,読み取り専用で開くことはできても更新することはできません。
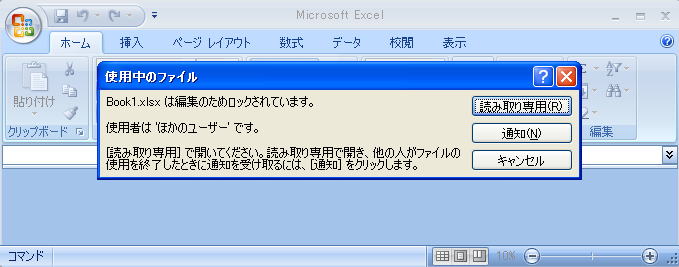
しかし,ブックの共有を利用することで,一つのブックを複数のユーザで同時に作業をし,更新することができるようになります。
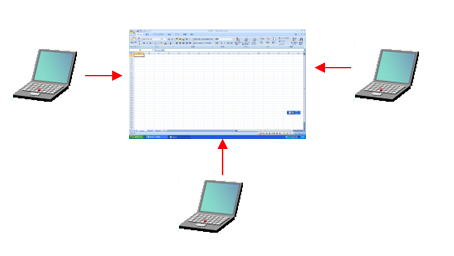
共有されたブックでは,更新されたセルにコメントが付けられ,コメントの付けられたセル上に移動すると,その内容がポップアップ表示され,いつどのユーザがどんな編集を加えたのかを以下のように履歴として確認されます。
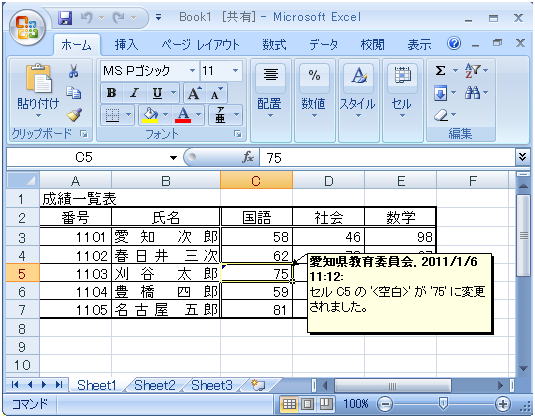
ブックの共有が設定されている場合は,タイトルバーに [共有] と表示されます。
ネットワーク上の共有ファイルを利用して共同作業をすることで,業務効率を上げることができます。
例
・成績処理
成績一覧表を作成する場合,各クラス担任,あるいは各教科担当が伝票入力の順番待ちをする必要がなくなり,同時に入力することが可能となります。

・勤務管理
出張などを各個人で入力し,一覧を作成,閲覧が可能となります。特に,長期休業中の職員の予定把握などに 役立ち,いつでも変更をすることができます。
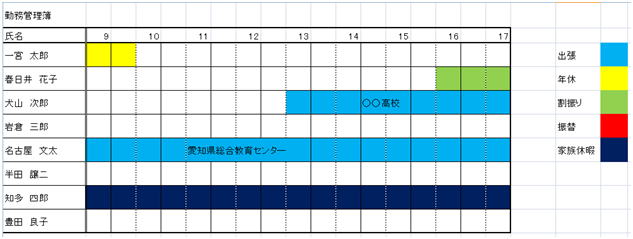
・アンケート集約
生徒アンケート集約など,たくさんのデータを集約しなければならない時に,データ入力を複数で行うことができ,仕事を分担することができます。
・行事計画の作成
各分掌ごとに年間行事を入力でき,学校全体の行事表を完成することが可能となります。
・出席統計
毎日の出席統計をExcelファイルに各クラス担任が入力します。それを,利用して出欠席の月別推移や年間統計に利用することが簡単になります。
など,複数で同時入力をする可能性があるブックに対して有効であり,校務処理の効率を上げることができます。
共有設定しようとするファイルを開き,「校閲」タブの 「ブックの共有」をクリック。
 |
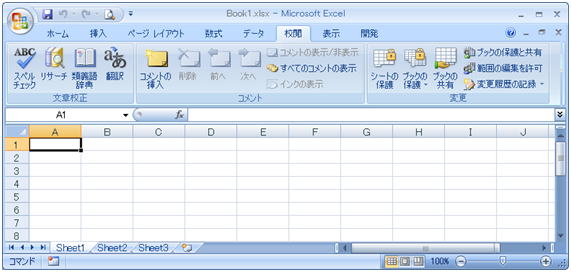 |
「複数のユーザ-による同時編集と,ブックの結合を許可する」のチェックボックスにチェックを入れて[OK]ボタンをクリック。
 |
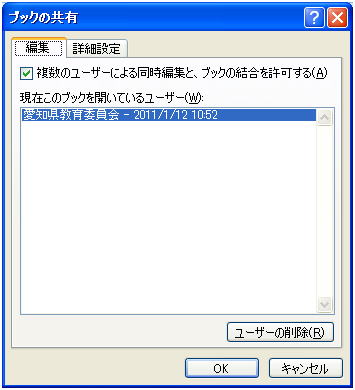 |
ア 違うセルをお互いに編集する場合
共有ブックの保存時に次のようなダイアログボックスが表示されます。
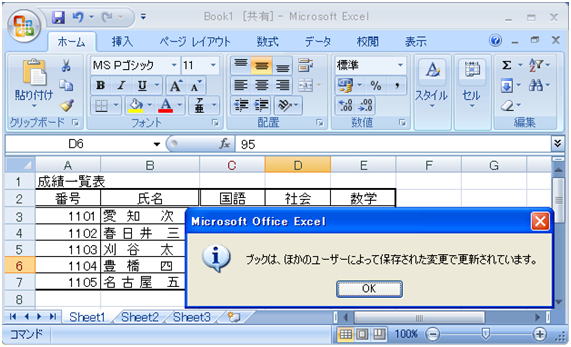
要注意:ブックが保存されると元に戻すことができなくなります。必要なら,バックアップを作成した方がよいでしょう。
イ 同じセルに対して同時に編集する場合
二人のユーザが,同じ共有ブックの同じセルを編集して,変更を保存しようとすると次のようなダイアログボックスが表示され,どちらの変更を有効にするかを選択できます。自分の入力したセルが正しいか確認してから,変更を反映してください。
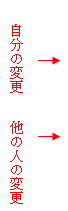 |
 |
 |
「校閲」タブの 「ブックの共有」をクリック。
 |
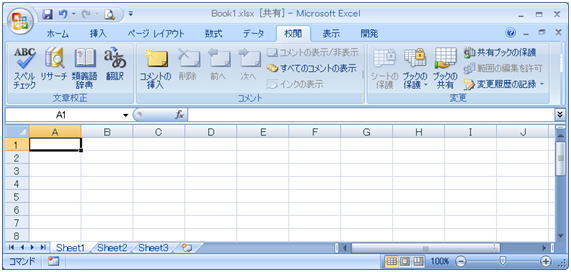 |
「複数のユーザ-による同時編集と,ブックの結合を許可する」のチェックボックスのチェックをはずして[OK]ボタンをクリック。
 |
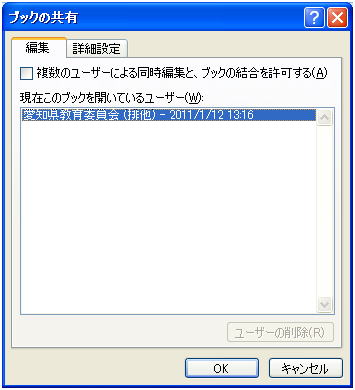 |
などがあります。共有ブックとして設定すると変更できなくなる機能については,共有ブックとして保存をする前に設定をするか,いったん共有ブックの設定を解除をして設定変更を行う必要があります。
ブックの共有を解除すると,すべての変更履歴が消去されてしまいます。そのため,ブックの共有を変更履歴について反映するかしないかをブックの共有解除の前に判断して処理しておかなければなりません。
新規のシートを共有して作業を進める場合,保存時にデータが入力されているセルが変わってしまうなどの,トラブルが起きることがあります。
トラブル例
同時に新規の共有ファイルを開き,一人目が以下のように入力し保存。
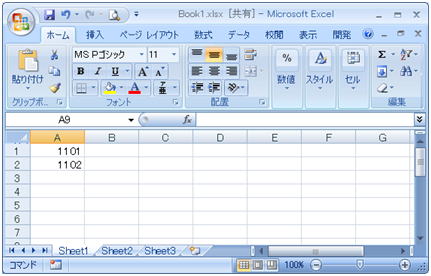
もう一人が以下のように入力し保存。
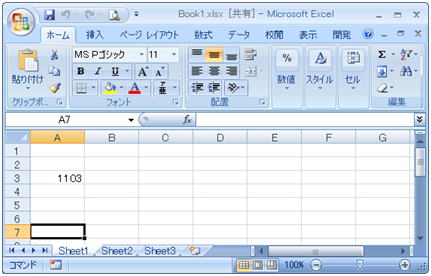
データが入力されているセルが以下のように変わってしまう。
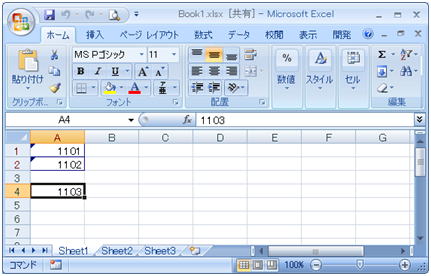
罫線を引くなど表を作成した場合はこのようなトラブルは起きません。最初に表を作成し,その後ブックの共有で作業をすることを勧めます。
ブックを共有すると数式や関数などの変更されたくないところまで間違って削除されてしまうことがあります。こういったトラブルを防ぐために削除されないようにするための設定を行う方がよいでしょう。
ブックの共有がされていると,設定ができないので,ブックの共有を設定している場合はブックの共有を解除をしてください。
「校閲」タブの「シートの保護」
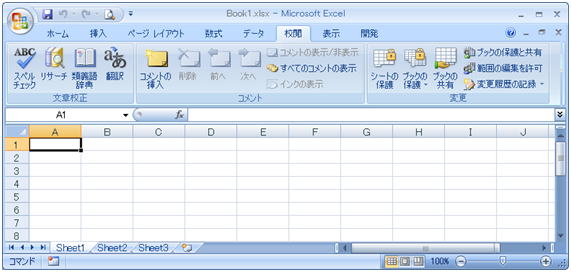 |
「シートの保護」ダイアログボックスが表示され,詳細設定ができます。「パスワード」を設定することも可能です。
まずは,すべてのセルに対してロックされないように設定をします。
名前ボックスの下にある,全セル選択ボタンをクリックしてワークシート全体を選択。
 |
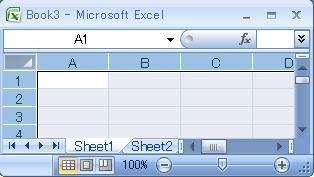 |
そのまま右クリック。ショートカットメニューから 「セルの書式設定」 をクリック。
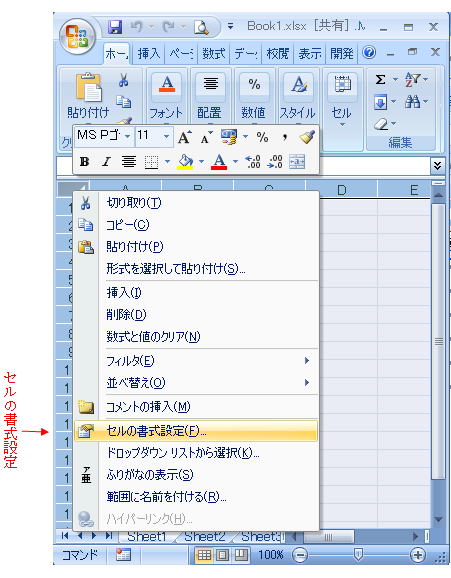
「保護」タブで,「ロック」のチェックボックスのチェックをはずし,「OK」をクリック。
 |
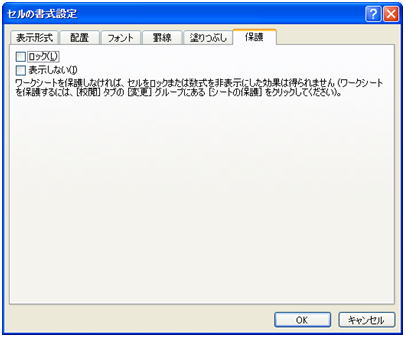 |
その後,ロックをかけたいセルを範囲指定し,「保護」タブで,「ロック」のチェックボックスにチェックを入れ,「OK」をクリック。
 |
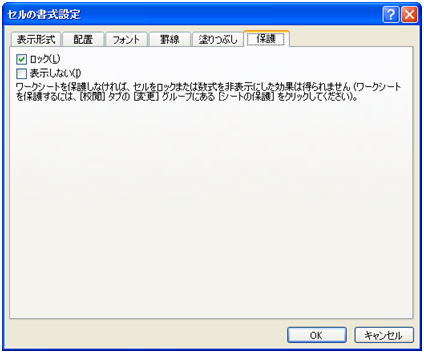 |
「校閲」タブの「シートの保護」で入力等の変更ができないように設定をします。
ただし,ブックの共有をしているとシートの保護は解除できないため,関数などの変更をしたい場合は,ブックの共有解除が必要となります。
ブックの共有を活用することで,入力待ちといった時間を短縮したり,仕事を分担したりすることが可能となり,効率があがります。先生方の校務の軽減に少しでも役に立てば幸いです。
マイクロソフト Excel ヘルプ
Microsoft Office サポート
ブックの共有 http://office.microsoft.com/ja-jp/excel-help/CH001000363.aspx
シートの保護 http://office.microsoft.com/ja-jp/excel-help/HP010078580.aspx