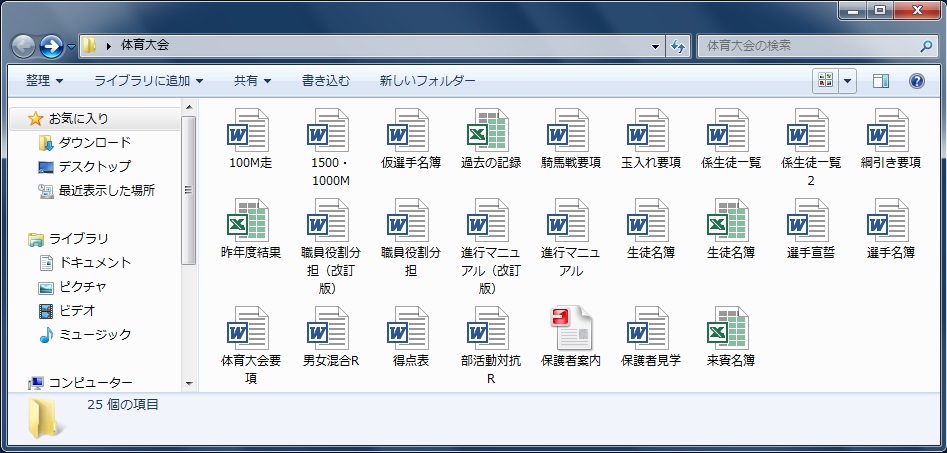
図1 ファイルが散在している例
図1のように共有フォルダに各自が勝手なファイル名を付けた数多くのファイルが収められていると,ファイルを一つずつ開けてみないと必要なファイルにたどり着けないことがあります。フォルダ階層やファイル名の工夫をしても,ファイル名として表示できる文字数に制約があることから,誰もが一目でわかるようにするのは難しいものです。
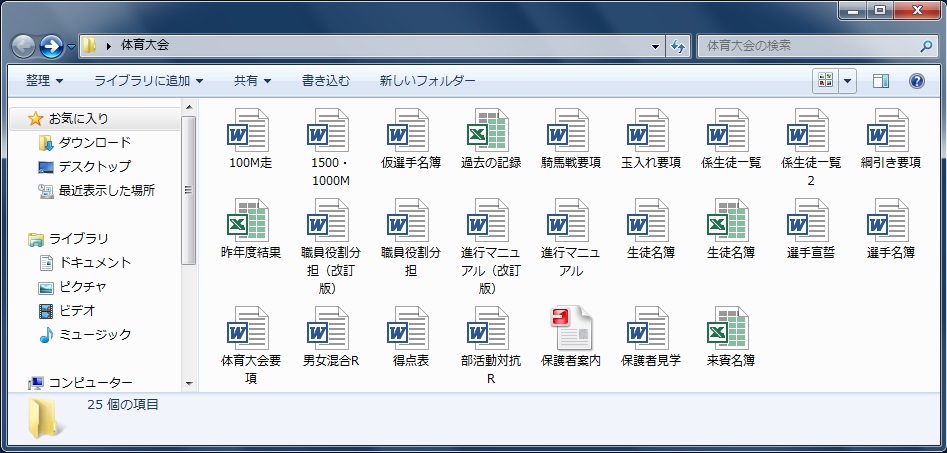
図1 ファイルが散在している例
そこで図2のようにファイルの一覧をウェブページにまとめると,リンクから容易にファイルへたどり着けるようになるとともに,内容や連絡事項の記載も自由にできて便利です。ここでは,特にHTMLタグの知識がなくても,フリーソフトウェアを用いてファイル一覧表を作成する方法を紹介します。
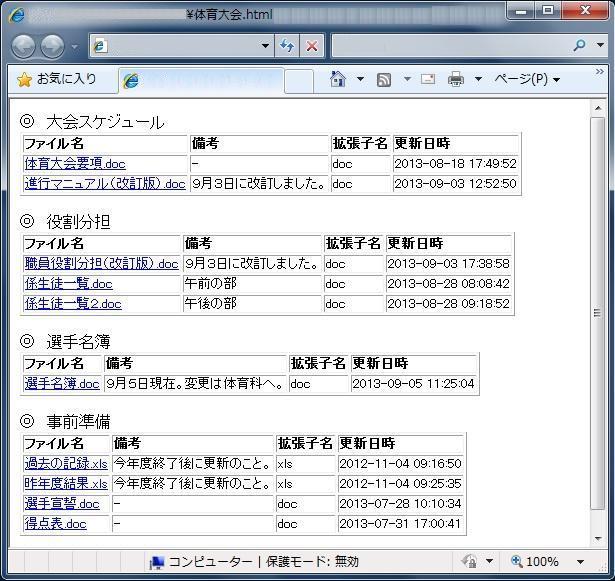
図2 必要なファイルを一覧にまとめた例
指定フォルダに含まれるファイルを,自動的に一覧表へリストアップできるフリーソフトウェアを活用します。その中で今回は,次の二つのフリーソフトウェアを紹介します。
『LS』(作者:ぴよ)(http://www.vector.co.jp/soft/win95/util/se247619.html)
『りすてぃんぐ♪』(作者:ちゃちゃ(大原隆誠) / Foltuna Soft / PrePrayerPower Soft)(http://www.vector.co.jp/soft/win95/util/se216097.html)
『LS』は画面操作がシンプルで,初心者にも使いやすく作られています。また,拡張子や更新日時でソートして出力することができる上,出力ファイル形式もテキスト,HTML,CSVから選ぶことができ,後から加工しやすい点が特長です。
一方,『りすてぃんぐ♪』は画面設定がやや複雑ですが,タイトルに特定の文字を含むファイルや,更新日時が一定の範囲内にあるファイルに限ったリストアップができることが大きな特長です。また,表の背景色や書式の設定など,細かな指定も可能です。
| ソート設定 | 条件付き検索 | CSVファイルでの出力 | 操作性 | |
|---|---|---|---|---|
| 『LS』 | ○あり | ×なし | ○あり | 平易 |
| 『りすてぃんぐ♪』 | ○あり | ○あり | △リンクなし | やや難 |
(1) 『LS』を用いた場合
ア インストール
Vector(http://www.vector.co.jp/soft/win95/util/se247619.html)のページを開き,ダウンロードボタンをクリックします。管理者権限でログインする必要はありません。図3のウィンドウが表示されたら保存をクリックし,保存場所を指定します。
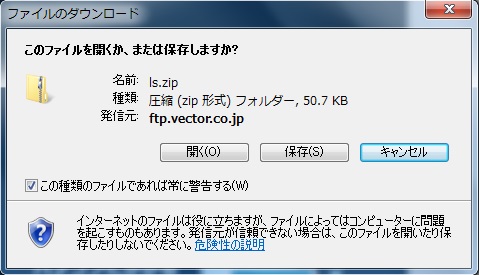
図3 ファイルのダウンロード画面
図4のようなZIPファイルが表示されますので,右クリックをして[すべて展開]を選択し,ファイルの解凍場所を指定します。このときUSBメモリを選択すると,このソフトを持ち運ぶことも可能になります。アンインストールをする場合は,『LS』のフォルダごと削除してください。
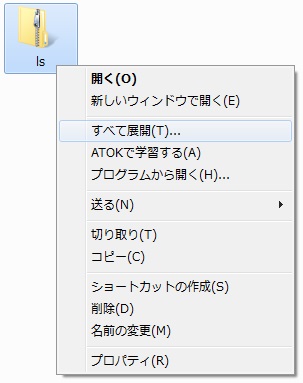
図4 ZIPファイルの解凍
イ 操作方法
アイコン![]() をクリックすると,図5のような設定画面が開きます。
をクリックすると,図5のような設定画面が開きます。
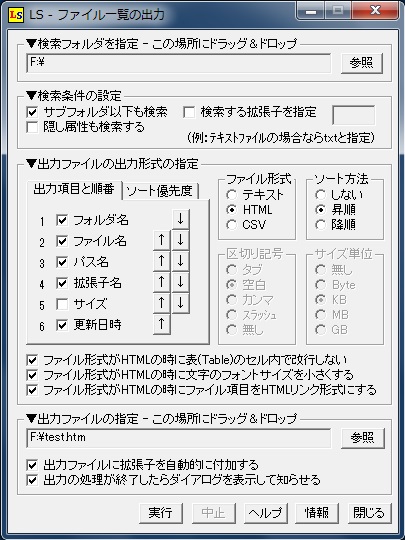
図5 『LS』の設定画面
まず「▼検索フォルダを指定」の入力します。参照ボタンを押して検索するフォルダを指定するか,フォルダを入力画面にドラッグ&ドロップします。 次に「▼出力ファイルの出力形式の指定」を入力します。ファイル形式はHTMLとし,「出力項目と順番」や「ソート優先度」は必要に応じて設定します。 最後に「▼出力ファイルの指定」で出力先を指定し,実行ボタンを押します。
| パス名 | フォルダ名 | ファイル名 | 拡張子名 | 更新日時 |
| D:\体育大会\ | 100M走.doc | doc | 20**-**-** **:**:** | |
| D:\体育大会\ | 1500・1000M.doc | doc | 20**-**-** **:**:** | |
| D:\体育大会\ | 仮選手名簿.doc | doc | 20**-**-** **:**:** | |
| D:\体育大会\ | 過去の記録.xls | xls | 20**-**-** **:**:** | |
| D:\体育大会\ | 騎馬戦要綱.doc | doc | 20**-**-** **:**:** | |
| D:\体育大会\ | 玉入れ要綱.doc | doc | 20**-**-** **:**:** | |
| D:\体育大会\ | 係生徒一覧.doc | doc | 20**-**-** **:**:** | |
| D:\体育大会\ | 係生徒一覧2.doc | doc | 20**-**-** **:**:** | |
| D:\体育大会\ | 綱引き要綱.doc | doc | 20**-**-** **:**:** | |
| D:\体育大会\ | 昨年度結果.xls | xls | 20**-**-** **:**:** | |
| D:\体育大会\ | 職員役割分担.doc | doc | 20**-**-** **:**:** | |
| D:\体育大会\ | 職員役割分担(改訂版).doc | doc | 20**-**-** **:**:** | |
| D:\体育大会\ | 進行マニュアル.doc | doc | 20**-**-** **:**:** | |
| D:\体育大会\ | 進行マニュアル(改訂版).doc | doc | 20**-**-** **:**:** | |
| D:\体育大会\ | 生徒名簿.doc | doc | 20**-**-** **:**:** | |
| D:\体育大会\ | 生徒名簿.xls | xls | 20**-**-** **:**:** | |
| D:\体育大会\ | 選手宣誓.doc | doc | 20**-**-** **:**:** | |
| D:\体育大会\ | 選手名簿.doc | doc | 20**-**-** **:**:** | |
| D:\体育大会\ | 体育大会要項.doc | doc | 20**-**-** **:**:** | |
| D:\体育大会\ | 男女混合R.doc | doc | 20**-**-** **:**:** | |
| D:\体育大会\ | 得点表.doc | doc | 20**-**-** **:**:** | |
| D:\体育大会\ | 部活動対抗R.doc | doc | 20**-**-** **:**:** | |
| D:\体育大会\ | 保護者案内.jtd | jtd | 20**-**-** **:**:** | |
| D:\体育大会\ | 保護者見学.doc | doc | 20**-**-** **:**:** | |
| D:\体育大会\ | 来賓名簿.xls | xls | 20**-**-** **:**:** |
(2) 『りすてぃんぐ♪』を用いた場合
ア インストール
Vectorの該当ページ(http://www.vector.co.jp/soft/win95/util/se216097.html)からダウンロードしてインストールします。管理者権限でログインする必要はありません。図6のウィンドウが表示されたら保存をクリックし,保存場所を指定します。
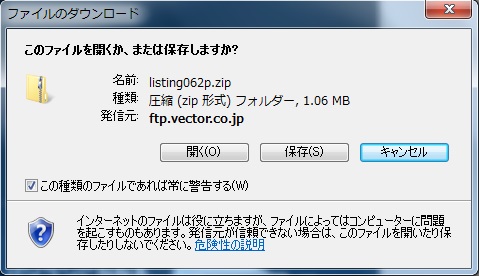
図6 ファイルのダウンロード画面
図7のようなZIPファイルが表示されますので,右クリックをして[すべて展開]を選択し,ファイルの解凍場所を指定します。このときUSBメモリを選択すると,このソフトを持ち運ぶことも可能になります。アンインストールをする場合は,『りすてぃんぐ♪』のフォルダごと削除してください。
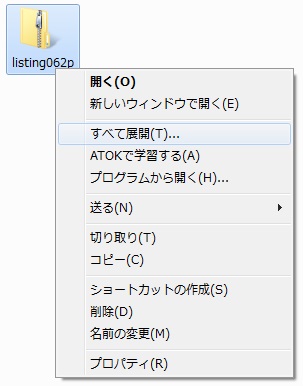
図7 ZIPファイルの解凍
イ 操作方法
listing.exeのアイコン![]() をクリックすると,『りすてぃんぐ♪』の設定画面が開きます。図8の「出力設定(基本)」で[html時にファイル名にリンクを張る]にチェックを入れます。また,背景色を白にするため[htmlバック#]に「ffffff」と入力します。一覧表にしたいフォルダを『りすてぃんぐ♪』の設定画面にドラッグ&ドロップします。
をクリックすると,『りすてぃんぐ♪』の設定画面が開きます。図8の「出力設定(基本)」で[html時にファイル名にリンクを張る]にチェックを入れます。また,背景色を白にするため[htmlバック#]に「ffffff」と入力します。一覧表にしたいフォルダを『りすてぃんぐ♪』の設定画面にドラッグ&ドロップします。
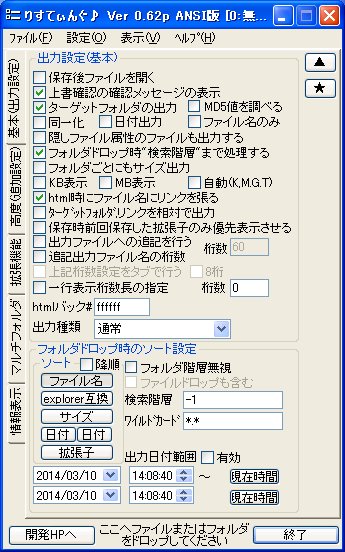
図8 『りすてぃんぐ♪』の設定画面
開いたファイル保存画面(図9)で「ファイルの種類」を[htmlファイル(*.html)]にし,ファイル名を適宜入力し「保存」をクリックしてください。
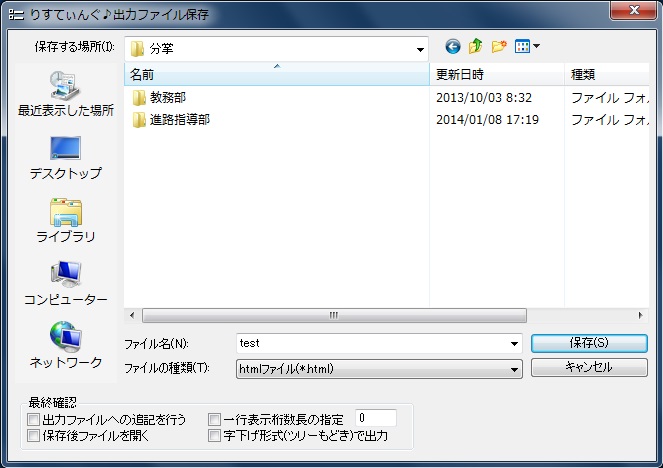
図9 ファイル保存画面
『りすてぃんぐ♪』を終了します。
| ターゲットフォルダ:D:\体育大会 | |||
| ファイル名 | サイズByte | 更新日付 | 作成日付 |
| 100M走.doc | ****Byte | 20**.**.**(***) **:**:** | 20**.**.**(***) **:**:** |
| 1500・1000M.doc | ****Byte | 20**.**.**(***) **:**:** | 20**.**.**(***) **:**:** |
| 仮選手名簿.doc | ****Byte | 20**.**.**(***) **:**:** | 20**.**.**(***) **:**:** |
| 過去の記録.xls | ****Byte | 20**.**.**(***) **:**:** | 20**.**.**(***) **:**:** |
| 騎馬戦要綱.doc | ****Byte | 20**.**.**(***) **:**:** | 20**.**.**(***) **:**:** |
| 玉入れ要綱.doc | ****Byte | 20**.**.**(***) **:**:** | 20**.**.**(***) **:**:** |
| 係生徒一覧.doc | ****Byte | 20**.**.**(***) **:**:** | 20**.**.**(***) **:**:** |
| 係生徒一覧2.doc | ****Byte | 20**.**.**(***) **:**:** | 20**.**.**(***) **:**:** |
| 綱引き要綱.doc | ****Byte | 20**.**.**(***) **:**:** | 20**.**.**(***) **:**:** |
| 昨年度結果.xls | ****Byte | 20**.**.**(***) **:**:** | 20**.**.**(***) **:**:** |
| 職員役割分担.doc | ****Byte | 20**.**.**(***) **:**:** | 20**.**.**(***) **:**:** |
| 職員役割分担(改訂版).doc | ****Byte | 20**.**.**(***) **:**:** | 20**.**.**(***) **:**:** |
| 進行マニュアル.doc | ****Byte | 20**.**.**(***) **:**:** | 20**.**.**(***) **:**:** |
| 進行マニュアル(改訂版).doc | ****Byte | 20**.**.**(***) **:**:** | 20**.**.**(***) **:**:** |
| 生徒名簿.doc | ****Byte | 20**.**.**(***) **:**:** | 20**.**.**(***) **:**:** |
| 生徒名簿.xls | ****Byte | 20**.**.**(***) **:**:** | 20**.**.**(***) **:**:** |
| 選手宣誓.doc | ****Byte | 20**.**.**(***) **:**:** | 20**.**.**(***) **:**:** |
| 選手名簿.doc | ****Byte | 20**.**.**(***) **:**:** | 20**.**.**(***) **:**:** |
| 体育大会要項.doc | ****Byte | 20**.**.**(***) **:**:** | 20**.**.**(***) **:**:** |
| 男女混合R.doc | ****Byte | 20**.**.**(***) **:**:** | 20**.**.**(***) **:**:** |
| 得点表.doc | ****Byte | 20**.**.**(***) **:**:** | 20**.**.**(***) **:**:** |
| 部活動対抗R.doc | ****Byte | 20**.**.**(***) **:**:** | 20**.**.**(***) **:**:** |
| 保護者案内.jtd | ****Byte | 20**.**.**(***) **:**:** | 20**.**.**(***) **:**:** |
| 保護者見学.doc | ****Byte | 20**.**.**(***) **:**:** | 20**.**.**(***) **:**:** |
| 来賓名簿.xls | ****Byte | 20**.**.**(***) **:**:** | 20**.**.**(***) **:**:** |
| 総ファイル数 25 個 | ****Byte | ||
ウ 検索範囲の詳細設定
図8の「フォルダドロップ時のソート設定」で,ファイル名と更新日時による検索など,更に詳細な条件の設定が可能です。更新日時で検索範囲を設定したい場合は,[出力日付範囲]の有効にチェックを入れ,日付範囲を入力します。特定のキーワードを含むファイルのみを検出したい場合は,次の要領で[ワイルドカード]欄に入力します。
| 記号 | 意味 |
|---|---|
| ? | 任意の文字列(1文字のみ) |
| * | 任意の文字列(1文字以上) |
例えば,タイトルに「愛知○○」を含む拡張子が.docのファイルを抽出したいときは,「愛知*.doc」と入力します。また,「○○愛知」の場合は「*愛知.doc」となり,「愛知△」(△は1文字のみ)の場合は「愛知?.doc」となります。さらに,拡張子を問わずに抽出したいときは,「愛知*.*」と入力します。
フリーソフトウェアで作成した一覧表に,コメントを書き加えたりファイルの取捨選択をしたりするなどの加工をします。ここでは,Wordを用いて編集する方法について述べます。フリーソフトウェアで作成したHTMLファイルを右クリックし,図10のように[プログラムから開く]からWordを選択します。Wordがリストにない場合は,[既定のプログラムの選択]を選び,図11の画面からWordを選択してください。
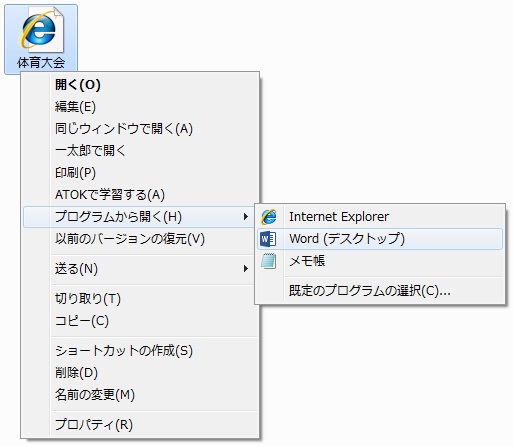
図10 プログラムから開く(Windows7の場合)
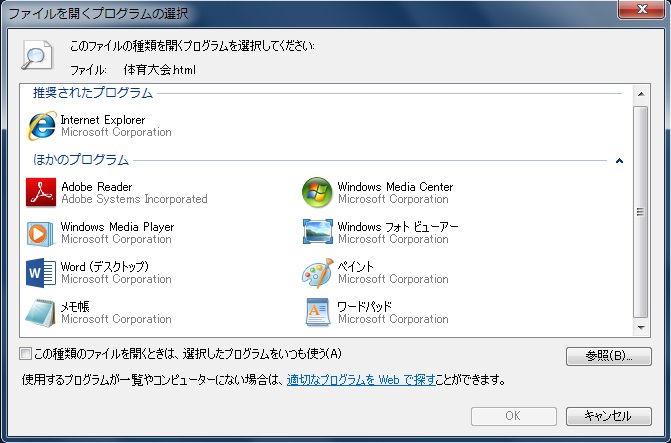
図11 Wordの選択
(1) ファイルの取捨選択
フリーソフトウェアを利用して自動作成したリストには,表示しない方がよいファイルが含まれている場合もあります。リンクを確認しながら,必要なものだけ残します。
(2) 付加情報の追加
図12のように,列を増設して備考欄を作ることや欄外に伝達事項を追加することも可能です。使い方は,通常のWordを用いた文章編集と全く同じです。用途に応じて使いやすいようにアレンジしてください。
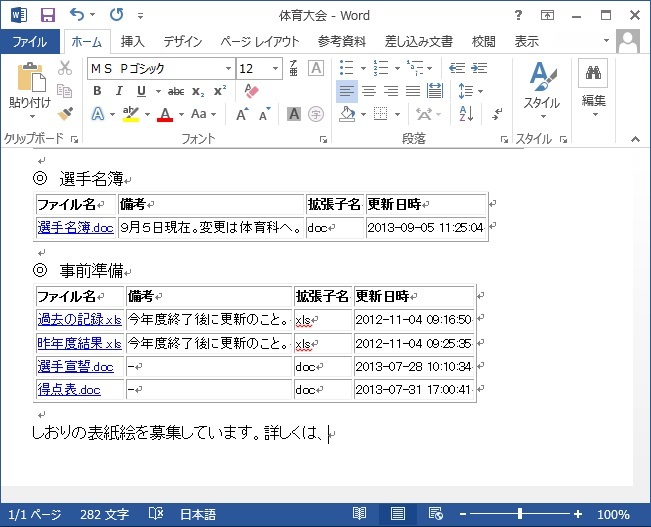
図12 Wordを用いた編集
(3) 保存
保存する場合は,「ファイルの種類」を図13のように[Webページ(フィルタ後)(*.htm,*.html)]と指定し,「ファイル名」は名前の後に拡張子「.html」を入力してください。
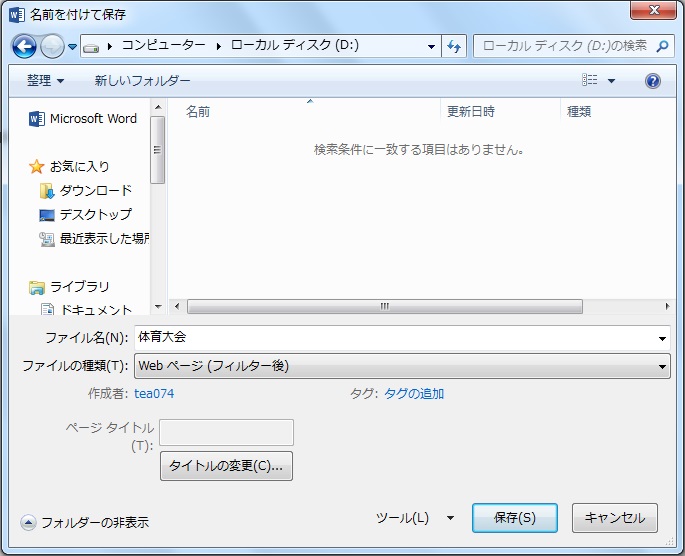
図13 保存の方法
ファイル一覧表の便利な使い方を挙げてみます。
(1) 教務手続き書類の一元化
図14のように,教務や部活動関係など,よく使う書類のひな形ファイルを一覧表にまとめておくと,大変便利になります。記入上の注意点や提出方法などを記載することも可能です。
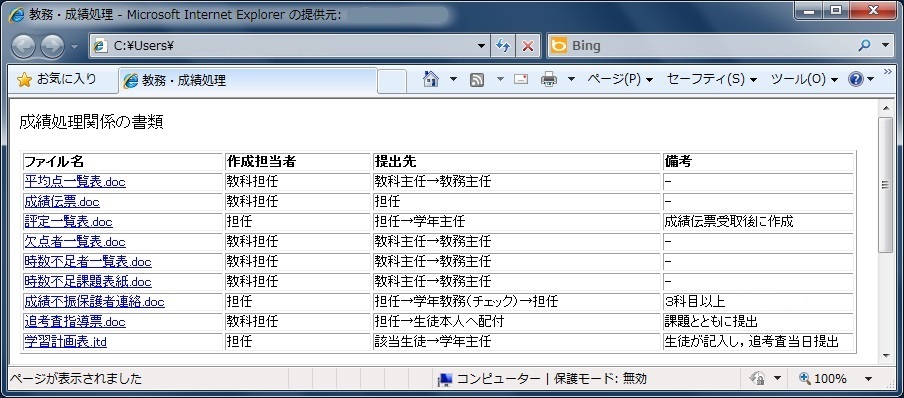
(2) 分掌引継ぎ
図15のように,担当分掌ごとに,年度末に1年分のファイルを一覧にしておきます。次年度に,転勤などで担当者が交代しても,ファイルの場所だけでなく業務手順まで容易に把握することができます。
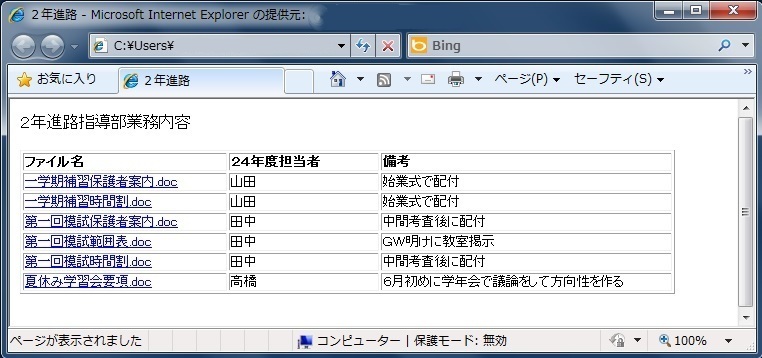
(3) 会議書類の電子化
図16のように,職員会議や分掌会議のレジュメをファイル一覧表で作成します。紙媒体の資料を綴じておかなくても,一覧表からクリックすることで,必要なときにいつでも簡単に参照でき,ペーパーレス化にもつながります。更新日時で絞り込んで作成するとよいでしょう。
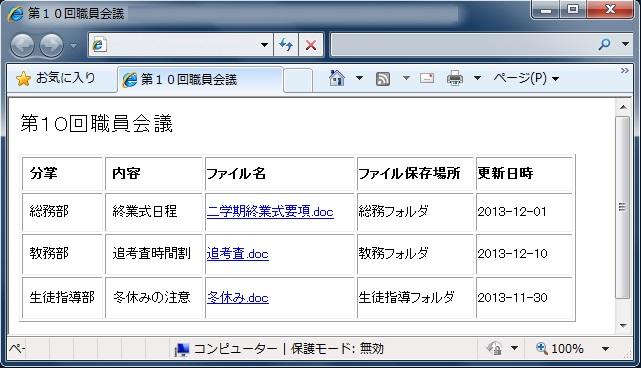
フリーソフトウェアを用いて効率よくファイル一覧表を作成し,必要に応じてアレンジする方法を紹介しました。HTMLに関する高度な知識がなくても一覧表を簡単に作成できて便利ですが,一方で,一覧表の作成後にファイル名や階層が変わってしまうとリンクが切れてしまうトラブルもあり得ます。これを防ぐには,一覧表の作成時期や作成範囲,共有フォルダ使用のルール作りなどの工夫も必要でしょう。
Windows7,Wordは,Microsoft Corprationの米国及び各国における商標または登録商標です。
本コンテンツに掲載されているすべてのブランド名と製品名,商標及び登録商標はそれぞれの帰属者の所有物です。本コンテンツでは©,®,TM などは明記してありません。