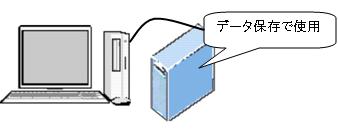
各学校において様々なネットワーク環境が整備されていますが,それに伴う問題点も少なくはありません。また,ハードウェアの整備が進む中で,その取扱い方や利用方法などで苦労されている学校もあるかと思います。また,ネットワーク担当者の校務についても,できるだけ負担にならないようにするための検討も急務になってきている。そのような現状の中で,ネットワーク担当者としては,ネットワーク管理や運用方法について,常に情報を収集しておく必要があります。
本コンテンツでは,ネットワークの効果的利用方法のケーススタディとして,校内LANサーバの効果的なバックアップ方法とネットワークプリンターの活用について,提案します。
近年、校務の情報化に伴い,ファイルデータの大容量化が進んでいます。また,コンプライアンス対策、校務継続性の確保などの理由から、個々のデータの保存期間は長期化する傾向にあります。その一方、学内の情報セキュリティポリシーによって,個人情報を含むファイルデータは,ネットワークハードディスクへの保存が義務化されてきている傾向にあります。そのため,ファイルデータのバックアップを行う範囲・総量は日々拡大しており,バックアップするための情報機器確保やネットワーク担当者の校務においても,学校の負担が重くなってきているのが現状です。
バックアップ用としてネットワークハードディスクを利用した際,長期間そのまま保存しておくことは、ネットワークハードディスクの有効利用という観点からは大きな問題といえます。そこで、データそのものをどのように取り扱うべきかのポリシーを決め、管理するデータマネージメントが必要になります。このデータマネージメントに課せられた課題として、ファイルデータの安全な保存、万一の場合のファイルデータ修復、共有フォルダの管理と保存期間,ネットワークハードディスクの収納ロケーション管理などが挙げられます。
また,校内ネットワークの環境整備に伴い,ネットワークグループの分割化も進み肥大混在し,ネットワークプリンタを利用してのネットワーク越しのプリント出力ができない事例もよく発生しています。そのため,同じセグメント内でのプリント出力が原則となるため,情報機器整備によっては,プリンタをセグメント間で移動して使用している例も少なくはありません。ネットワークプリンタを有効利用するためにも,セグメント越しでプリント出力するための設定をする必要があります。
(1) 整備概要
教員用サーバ(WindowsServer2003)は,クライアントとする教員用パソコンを管理するサーバで,現在は40GBのデータ保存領域(共有スペース)があります。しかし,先ほども述べたように,校務・事務処理関係のデータや教材のための写真や動画などのデータなど膨大なデータを共有することによって,そのデータ保存領域の容量不足が生じてくる可能性があります。
また,情報実習室における生徒用サーバにおいても,生徒実習のデータをサーバに保存していく場合に同様なことが考えられます。さらに,それらの膨大なデータをどのようにバックアップをするかということも考慮しなければなりません。
そのため,ハードディスクの増設は当然必須となってきます。ただし,サーバに内蔵型のハードディスクを増設するには,技術と労力が必要となります。
そこで今回は,USB接続での外付けハードディスク増設を提案し,このハードディスクを用いてのサーバ活用について,説明します。
ア 外付けハードディスクをデータ保存用として利用する
外付けハードディスクに共有フォルダを作成し,教員用サーバの共有スペースには各フォルダのショートカットを置きます。
この方法により,共有スペースに直接データを置かなくなるため,容量を気にせずに利用できるという利点があります。
また,2003Serverのアクティブディレクトリより,各フォルダにはアクセス制限がかけられるという利点もあり,セキュリティ面からもかなり効果的な方法だと考えられます。
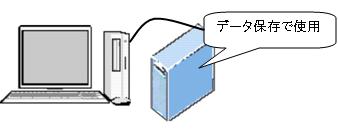 |
|
| 図1 データ保存用ハードディスクとして利用 |
イ 外付けハードディスクをバックアップ用として利用する
この方法では,外付けハードディスクをバックアップ用として利用します。
バックアップといっても,手動でフォルダ移動をするだけでは,時間も手間もかかってしまいます。
そこで,この後の章で,バックアップやミラーリングができる「BunBackup」というアプリケーションソフトを紹介します。
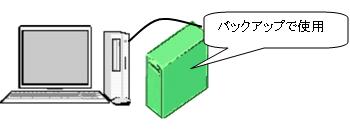 |
|
| 図2 バックアップ用ハードディスクとして利用 |
ウ 外付けハードディスクを2台にし,データ保存用とバックアップ用として利用する
この方法は1台の外付けハードディスクを用意し,もう一台のハードディスクをバックアップ用ハードディスクとして利用することにより実現されます。
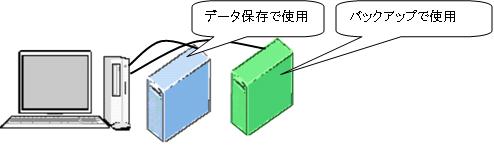 |
|
| 図3 データ保存用とバックアップ用で利用 |
バックアップの取り方は,「BunBackup」アプリケーションソフト(この後の章で紹介)を使用すれば簡単にバックアップをすることができます。
(2) バックアップとミラーリング
バックアップとミラーリングの違いについて説明します。
ア バックアップ
バックアップは,保存されたデータやプログラムの複製を別の記録装置などに保存することです。
バックアップを行うことで,データが不測の事態によって損傷したり紛失したりした場合に,ある程度の状態までデータを速やかに復元することができます。
ただし,バックアップしてから後に作成されたデータや更新された部分などは復元することができないので,常に最新の状態で回復できるようにするには,頻繁にバックアップを行う必要があります。
一部のアプリケーションソフトでは,一定時間ごとに自動的にバックアップファイルを作成するように設定することができます。
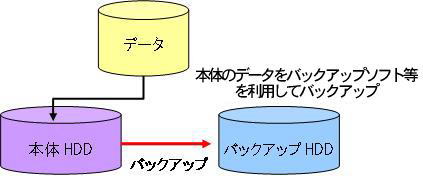 |
|
| 図4 バックアップのイメージ |
イ ミラーリング
ミラーリングは図4のようにデータを記録装置に書き込む際に,まったく同一のデータを別の記憶装置に書き込む方法です。
ミラーリングを行っておけば,それまで使用していた記録装置のデータが壊れて読み出せなくなったとしても,もう一方の記録装置から読み出すことで データを復旧させることができます。
このようなことはWindows2000ServerやWindowsServer2003でも設定ができ,RAIDと呼ばれます。
このうち,RAID1はミラーリングといい,複数のハードディスクドライブに対して同時に同一の内容を記録するため,万一の障害からデータを保護する機能です。
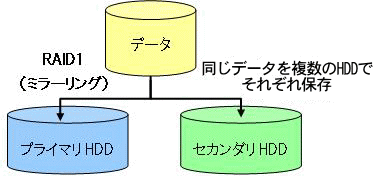 |
|
| 図5 ミラーリングのイメージ |
また,どちらかのハードディスクドライブが壊れても,もう一方の壊れていないハードディスクドライブにデータが保存されています。
そのため,片方のハードディスクドライブが故障してもWindowsを起動させることが可能です。その際は,故障したハードディスクドライブを,ミラーリン グによって作られたもう一つのハードディスクに替えて,再構築することで元の環境に戻すことができます。
このようなことを「フォールトトレランス」といい,耐障害性とも言われています。
ミラーリングするには,専用のソフトウェアが必要になります。ただし,USB接続等のハードディスクにミラーリングするソフトウェアは,数少ないです。
内蔵ハードディスク同士でミラーリングするソフトウェアの方が,フリーソフトウェアを含めて,入手しやすいかと思います。
最近ではRAID1(ミラーリング)対応の外付けハードディスクも市販されています。このタイプは,2つのハードディスクを搭載されており,同じデータを
それぞれのディスクに書き込むようになっています。
「BunBackup」などのアプリケーションソフトをはじめ,多くのソフトウェアでは,ハードディスクの中身をそっくりそのままコピーをするという意味で「ミラー リング」という表現を使っています。
(3) BunBackupを利用したバックアップ
「BunBackup」アプリケーションソフトは,Windows2000/XP/Vistaで動作するフリーソフトです。
最低限バックアップしたいフォルダとバックアップ先フォルダを選択するだけで,新しいファイル,更新されたファイルだけをコピーすることができます。
また,対象ファイルや除外ファイルの指定や,バックアップの条件(新しいファイル,新しい時刻,異なるサイズ,すべて上書きコピー)なども指定することができます。
ア BunBackupのインストール
「BunBackup」のWebページからダウンロードできます。今回は,Ver.3.21を使用しています。
インストーラ形式になっているので,ダウンロードしたexeファイルを実行するとインストールが始まります。
「BunBackup」のWebページでは,「個人使用,企業内での業務使用に関わらず,「BunBackup」の使用は自由です」とされています。
イ バックアップまでの手順
インストールが終了したら「BunBackup」を実行します。実行すると,次のような画面が出てきます。
1) ここで「+」(追加)ボタンをクリックします。(図6)
 |
|
| 図6 BunBackup起動画面 |
2) タイトルを入力します。(図7)
タイトルは分かりやすく日付などにするとよいでしょう。
バックアップ元フォルダはバックアップをしたいフォルダまたはドライブを選択し,バックアップ先は外付けハードディスクにします。
サブフォルダなどの設定などを行っていく場合は「詳細(L)」ボタンをクリックし,バックアップ詳細設定で設定します。(図8)
設定後は,「OK」ボタンをクリックし,バックアップ詳細設定を終了します。
あとは「OK」ボタンをクリックすることにより,バックアップが開始されます。
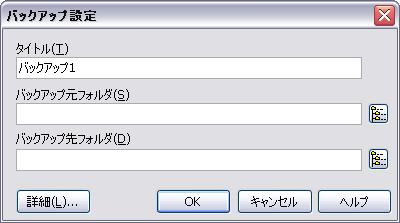 |
|
| 図7 バックアップ設定画面 |
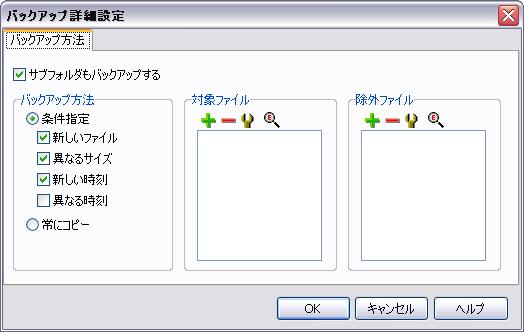 |
|
| 図8 バックアップ詳細設定画面 |
3) 自動バックアップを行う場合は機能表示設定より「自動バックアップ」にチェックを入れ,「OK」ボタンをクリックします。(図9)
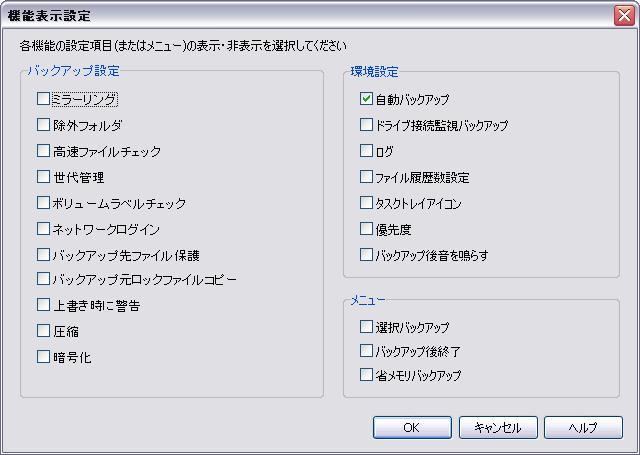 |
|
| 図9 機能表示設定画面 |
4) 環境設定より「自動バックアップする」にチェックを入れ,「OK」ボタンをクリックします。(図10)
 |
|
| 図10 環境設定画面 |
(4) セキュリティ面を考える
現在USBストレージは,小型で持ち運びにも便利でどこでも使えるという利点があります。
しかし,USBストレージによるデータ流出や盗難など,問題点も多く指摘されています。
今回示した方法では,教員用サーバやサーバに接続された外付けハードディスクにデータを保存し,アクセス制限等を行うことにより,USBストレージ にデータを蓄積させる必要がなくなり,セキュリティ面も高くなると考えられます。
(1) ネットワークプリンタとは
ネットワークプリンタとは,LANなどのネットワークに接続され,ネットワーク上の複数のユーザが利用できるように共有化されたプリンタで「共有プリンタ」とも呼ばれ,いろいろな接続方法があります。
一つ目は,プリンタを直接パソコンに接続して,そのパソコンをネットワークに接続しプリンタを共有化させる方法があります。この場合,プリンタサーバに相当するパソコンの電源が入っていないと印刷はされません。
二つ目に,プリンタに「プリントサーバ」と呼ばれる専用の装置を介してネットワークに接続し,プリンタを共有化させる方法接続する方法があります。(図11)この場合,プリンタに電源が入っていれば印刷することができます。
また,プリンタにインタフェースカード(NIC)が付随し,内部にプリントサーバ機能を持って,直接ネットワークに接続できるプリンタも存在します。(図12)
ネットワークプリンタでは,複数のパソコンから同時に印刷データを送信した場合,一度プリントサーバにそのデータを一時保管してから順番に印刷を実行していく仕組みになっています。また,各パソコンにおいては,印刷データを送信した時点で印刷作業から解放されるため,プリンタを直接パソコンに接続して印刷する場合に比べ,各パソコンにかかる負担を軽減することができます。
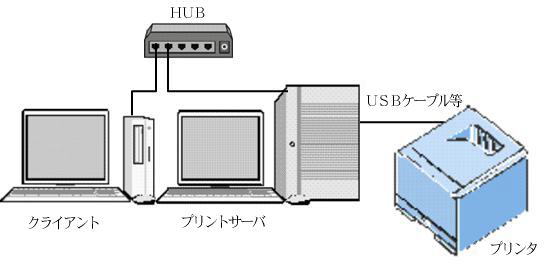 |
|
| 図11 プリントサーバを利用した場合 |
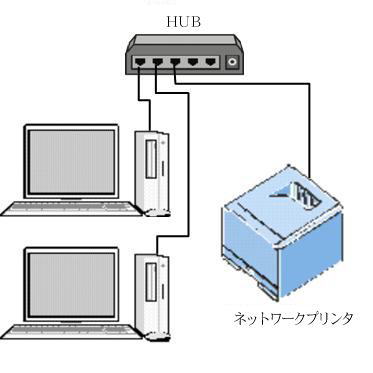 |
|
| 図12 直接ネットワーク接続できるプリンタ |
(2) ネットワークプリンタの設定
ここでは,図12のような構成でのネットワークプリンタ設定について述べます。
ア コンピュータ側での設定
まず,インストールしたいプリンタの電源を入れます。
次に「スタート」→「プリンタとFAX」より,プリンタのインストールを選択します。
図13のウィザードが起動します。
インストールする際に気をつけることは,「ネットワークプリンタ,またはほかのコンピュータに接続されているプリンタ」を選択しないことです。ここを選択すると,ネットワーク上にあるプリントサーバに相当するコンピュータを探しに行きます。ここでの構成では,プリントサーバを使用しないため,検索されません。
1) ここでは,「このコンピュータに接続されているローカルプリンタ」を選択し(図13),新しいTCP/IPポートを作成します。
「プラグアンドプレイ対応プリンタを自動的に検出してインストールする」のチェックは,外しておきます。
「次へ」ボタンをクリックします。
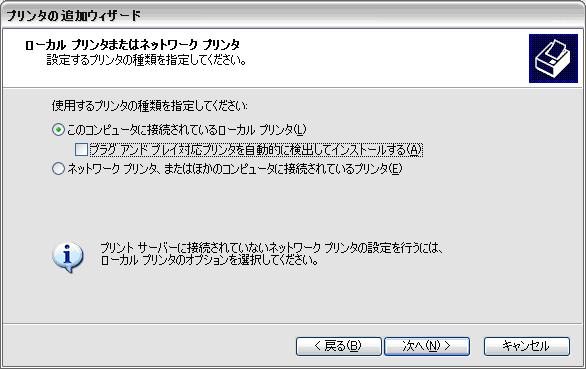 |
|
| 図13 プリンタの種類の指定 |
2) プリンタポートの選択では,「新しいポートの作成」を選択し(図14),ポートの種類は「Standard TCP/IP Port」を選択します。
「次へ」ボタンをクリックします。
 |
|
| 図14 プリンタポートの選択 |
3) 「ポートの追加」では,あらかじめ学校で設定したネットワークプリンタのIPアドレスを入力します。
ここでは,10.0.0.182に割り当てられたプリンタをインストールすることを例にします。
「プリンタ名またはIPアドレス」に10.0.0.182を入力します。入力することで,「ポート名」は自動的に表示されます。
「次へ」ボタンをクリックします。(図15)
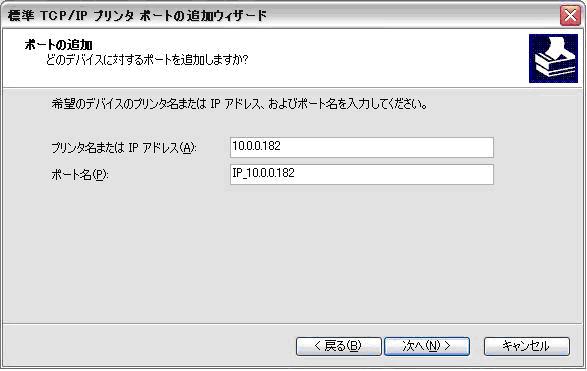 |
|
| 図15 ポートの追加 |
4) TCP/IPプリンタポートの追加が完了した画面が表示されるので,「完了」ボタンをクリックします。(図16)
プリンタの電源が入っていない場合や指定したIPアドレスにアクセスできない場合は,エラー表示されます。
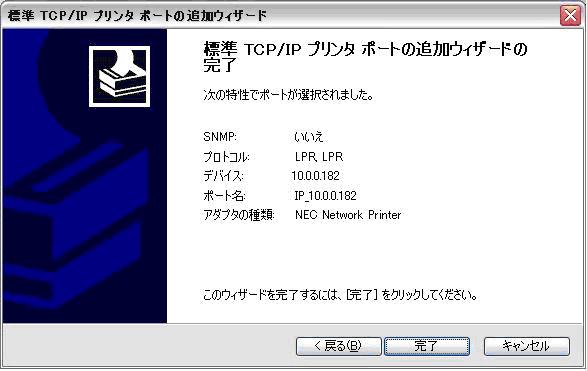 |
|
| 図16 標準TCP/IPプリンタポートの追加ウィザード完了画面 |
5) 次にインストールするプリンタのソフトウェアをインストールします。ここでは,「NEC MultiWriter 2250」プリンタを例にインストールします。
「製造元」と「プリンタ」から該当のプリンタを選択して,「次へ」ボタンをクリックします。(図17)
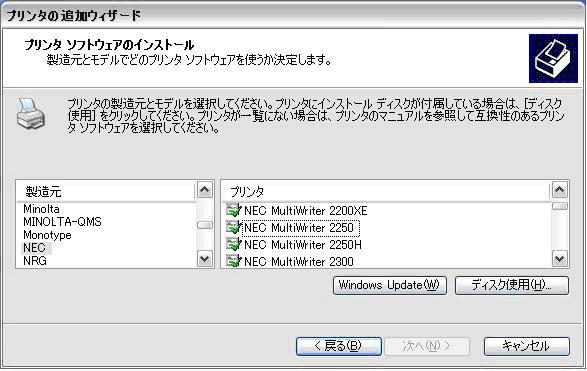 |
|
| 図17 プリンタソフトウェアの選択 |
6) 次にプリンタのドライバについて選択します。通常は「現在のドライバを使う」を選択し,「次へ」ボタンをクリックします。(図18)
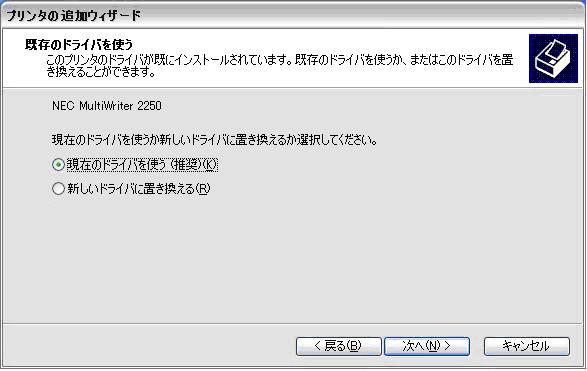 |
|
| 図18 ドライバの使用についての選択 |
7) 次に,プリンタ名を設定し,「このプリンタを通常使うプリンタとして使いますか?」では「はい」を選択し,「次へ」ボタンをクリックします。(図19)
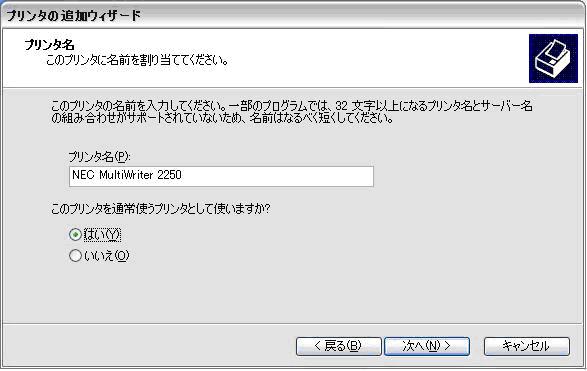 |
|
| 図19 プリンタ名の設定 |
8) 次に,プリンタ共有について選択します。ここでは「このプリンタを共有しない」を選択し,「次へ」ボタンをクリックします。(図20)
「共有名」を選択した場合,設定したパソコンがプリンタサーバ代わりになります。
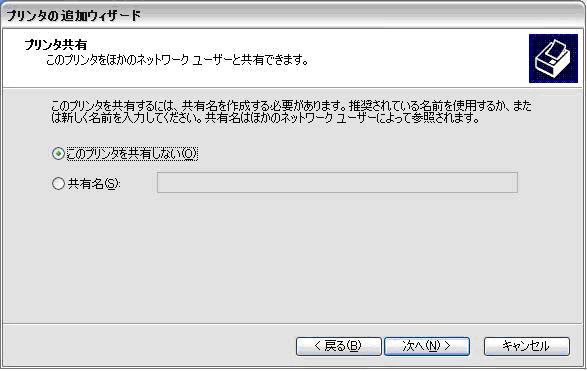 |
|
| 図20 プリンタの共有選択 |
9) その後,テストページ印刷の有無を選択し,プリンタの追加は完了します。(図21)
 |
|
| 図21 プリンタ追加ウィザード完了画面 |
イ プリンタ側の設定
図22のようにPC1がプリンタ1から出力をするというような通常の同一LANの中では,コンピュータ側でプリンタ1のインストールを行えば印刷はされますが,PC1が異なるネットワークにあるプリンタ2で印刷するときはプリンタのインストールだけでは印刷できません。
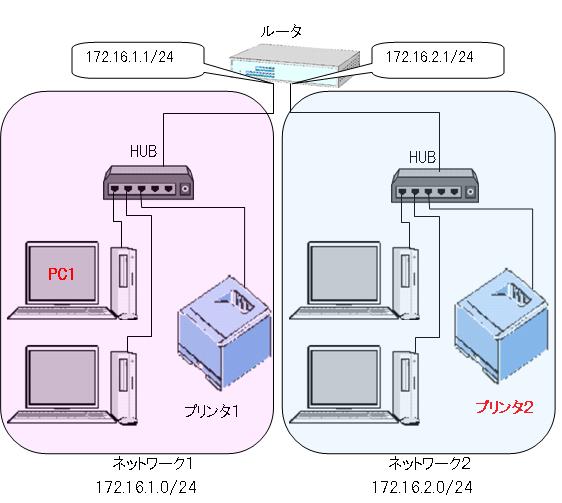 |
|
| 図22 ネットワーク配置例 |
この図のように,PC1がプリンタ2で印刷をするためにはルータを通過します。
ルータではネットワークを区切る働きをしているため,ルータを超えて接続したいときにはプリンタ側でゲートウェイを設定する必要があります。
ゲートウェイとは,所属するネットワークの外へアクセスする際に使用する「出入り口」の代表となる機器のことで,一般的にはルータがゲートウェイになります。
ゲートウェイを設定しておくことで,ネットワーク1のプリンタが故障してもネットワーク2のプリンタから出力できることになり,障害時に素早く対応することができます。
この図の場合,プリンタ1のゲートウェイは172.16.1.1,プリンタ2のゲートウェイは172.16.2.1となります。
ゲートウェイ設定はネットワークプリンタのメーカによって様々で,本体で設定するものもあればコンピュータ上で設定をする場合もあります。
ご使用になるネットワークプリンタのマニュアルを参照してください。
ウ ファイアウォールの確認
プリンタ側の設定をするとほとんどのネットワークプリンタは使えるようになりますが,Windowsファイアウォールなどが原因で使用できない場合があります。
この場合,図23のように,ファイアウォールの例外設定(ファイルとプリンタの共有)を確認します。
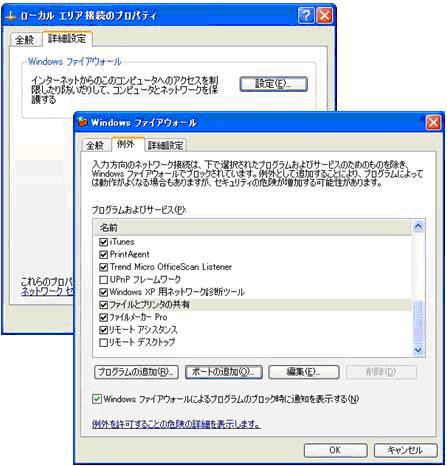 |
|
| 図23 Windowsファイアウォール |
今回,サーバに増設し活用したハードディスクは,USB接続での外付けハードディスクでしたが,既存の内蔵ハードディスクを利用すればWindows
Server2003の機能でRAID1(ミラーリング)をすることも可能になります。また,「BunBackup」アプリケーションソフトを利用することで,ミラーリング設定をすることができます。
また,ネットワークプリンタの整備については,今回は,基本的なネットワーク越しのプリント出力方法として説明しましたが,学校のネットワーク環境によっては,ネットワーク機器(ルータやスイッチ等)のセキュリティ等の設定などで,通信ができない場合があります。その際には,ネットワーク担当者の元,設定等の変更で対応する必要もあります。
いずれにせよ,既存の校内ネットワークを少し工夫をするだけで,より使いやすいネットワークになります。
1 URL:http://homepage3.nifty.com/nagatsuki/bunbackup/bunbackup.htm(BunBackup)