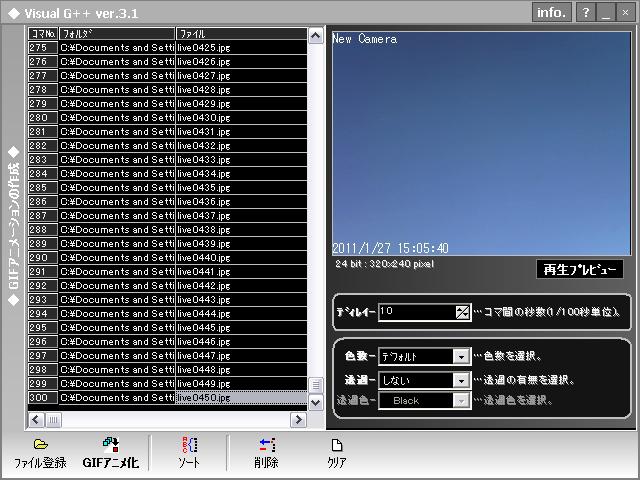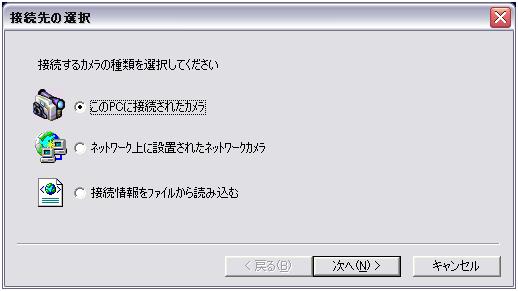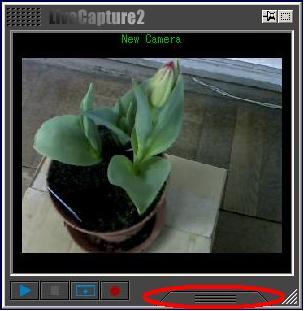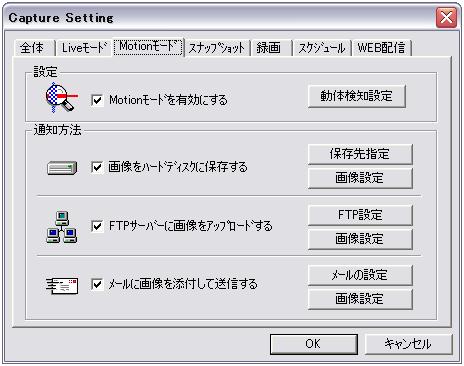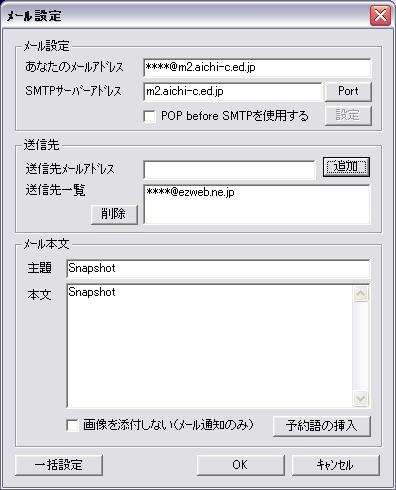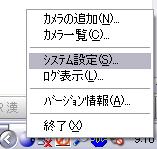ライブカメラの効果的な利用法
1 はじめに
現在インターネット技術が発達し,様々なネットワーク対応製品がでてきています。その中でもライブカメラはコミュニケーションツールとしてインターネット上で広く活用され,より小型でハイスペックになってきました。
ライブカメラとは,CCDカメラなどの撮影機材をパソコンに接続し,ライブカメラソフトを使用してネットワーク上に風景などの映像をリアルタイムで配信するサービスのことです。カメラやソフトは,静止画を一定間隔で更新するものや,ほとんど動画となっているものなど,様々なものがあります。
この研究では、世の中で出回っているライブカメラやネットワーク対応型のカメラ,フリーウェアのライブカメラソフトを使用し,誰でも簡単にライブカメラやソフトの活用方法を考えました。これを用いると、観察・実験などで動きを伴うものを,より効果的に見せることができます。
2 目的
この研究では以下の2点を目的として行いました。
(1) LiveCapture2の機能を知る
(2) 教育現場での活用を考える
なお,研究環境は以下のとおりです。
ライブカメラ:ELECOM製 UCAM-DLU130HSV
使用ソフトウェア LiveCapture2 Ver.2.1.1(フリーウェア)
※ Vista/Win7 対応はVer
2.2.0.0818(フリーウェア)


図1 ライブカメラ 図2 LiveCapture2起動画面
3 LiveCapture2のインストール
(1)LiveCapture2のダウンロード
http://www2.wisnet.ne.jp/~daddy/index.html へアクセスし,ダウンロードページからLiveCaputure2をダウンロードします。
(2)コンピュータへのインストール
ダウンロードされたLZHファイルを解凍をします。
その後,インストーラをダブルクリックし,コンピュータにインストールします。
インストールが完了するとLiveCapture2のショートカットアイコンがデスクトップに表示されます。(図3)

図3 LiveCapture2のアイコン
(3)ライブカメラとの接続
市販のライブカメラまたはネットワークカメラなどを接続した状態でソフトを起動します。
例えばUSB接続のライブカメラを接続した場合,以下のような方法で設定をします。
接続先の選択では「このPCに接続されたカメラ」を選択してください。(図4)
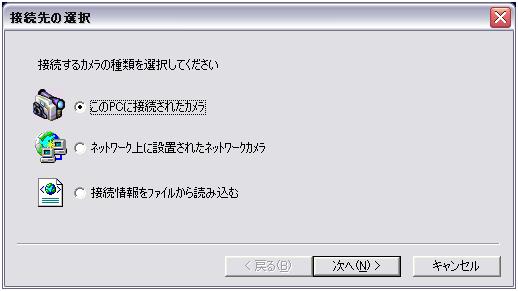
図4 接続先の選択画面
続いて,接続するカメラの選択では「USB ビデオ デバイス」を選択します。(図5)

図5 接続するカメラの選択画面
(注意)
ローカル接続の場合,USBまたはIEEE1394(I-Link)接続のデバイスであればどれでも使用できますが,ネットワークカメラを使用する場合はLiveCapture2ホームページにて対応しているメーカーや型番などを事前に調べておく必要があります。
4 LiveCapture2の機能や特徴
LiveCapture2には,様々なネットワーク機能が充実しています。
ここでは,LiveCapture2の機能や特徴をまとめます。
まず,各機能を使うために,図6に示す右下部をクリックして設定メニューを表示させます。
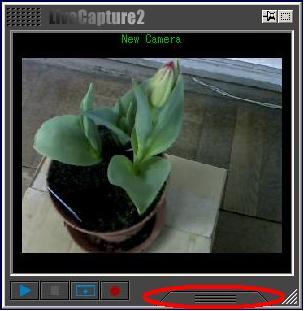
図6 起動後の画面

図7 設定メニュー表示
(1)静止画・動画のキャプチャ
LiveCapture2にはキャプチャのモードが,「Liveモード」「Motionモード」「スナップショット」の3種類あります。
これらの設定は図7の「キャプチャー設定」より行います。
ア Liveモード
このモードでは,キャプチャ間隔を設定することで,一定時間ごとのキャプチャを行います。(図8)
キャプチャ間隔は,「○分○秒に1回キャプチャーを実行する」という設定ができます。(図9)

図8 Liveモードの設定画面

図9 キャプチャ間隔の設定画面
イ Motionモード
このモードでは,カメラの前で物が動いたらキャプチャをするというモードです。
動体の検出レベルの設定で,検知感度としきいちを設定できます。(図10)

図10 Motionモードの設定画面
以下の4つの方法によりキャプチャします。
(ア) 検知の瞬間に1枚キャプチャする
(イ) 検知するまでの流れをパノラマ画像でキャプチャする
動きを感知したら,その前後4コマ(計9コマ)を1枚の画像に結合(パノラマ画像)してキャプチャします。
1コマの間隔は約500ミリ秒です。(固定値)
(ウ) 検知してから一定時間連続キャプチャする
(エ) 録画を実行する
「録画を実行する」にチェックをつけると,最大で検知の10秒前までさかのぼって動画保存をすることができます。
自動車のドライブレコーダのようなイメージです。
動画の保存形式はWMV(Windows
Media
Video)形式または非圧縮AVIファイルとなります。
録画の設定は「録画」タブを開いて保存時間,録画時間などの設定を行います。(図11)

図11 録画の設定画面
ウ スナップショット
このモードは,通常のカメラのシャッターのような役割です。
メールによる遠隔操作(後述)と組み合わせることにより,遠隔操作で撮った写真を携帯電話にも転送できます。
(2)撮影された画像の通知方法
|
(1)のア〜ウによって撮影された画像は,ハードディスクに保存するという方法以外にも「FTPサーバーに画像をアップする」や「メールに画像を添付して送信する」という方法をとることもできます。(図12)
|
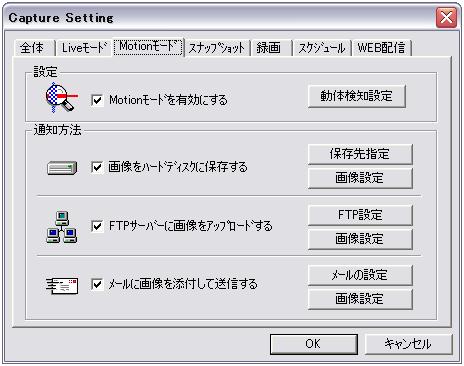
図12 通知方法の選択
ア 画像をハードディスクに保存する
この場合は,ファイル名と保存先を指定するだけで設定は完了です。
また,画像設定では,保存の形式(JPG,BMP,PNG,GIF),白黒画像への変換,画質,リサイズ率,回転角度などの設定ができます。(図13)
画像編集では,フレームの有無,カメラ名称や日付・時間を画像ファイルに埋め込むかを設定できます。

図13 画像設定画面
イ FTPサーバに画像をアップロードする
ホームページなどにキャプチャ画像を組み込む場合,FTPサーバにアップロードをします。
この設定では,アップロードをするサーバアドレス,ユーザ名,パスワード等の設定を行います。(図14)
※愛知エースネットのFTPサーバにアップロードをする場合はPASVモードにチェックを入れてください。

図14 FTP設定画面
ウ メールに画像を添付して送信する
例えば,キャプチャされた画像を携帯電話のメールアドレスに送信する場合を考えてみます。
まず,メール設定には学校(個人)のメールアドレスやサーバアドレスを入力します。
次に,送信先に携帯電話のメールアドレスを入力し,「追加」ボタンを押します。すると,送信先一覧に先ほど入力したメールアドレスが表示されます。
また,送信先メールアドレスを複数追加をすれば,複数のメールアドレスにも同時に送信できます。(図15)
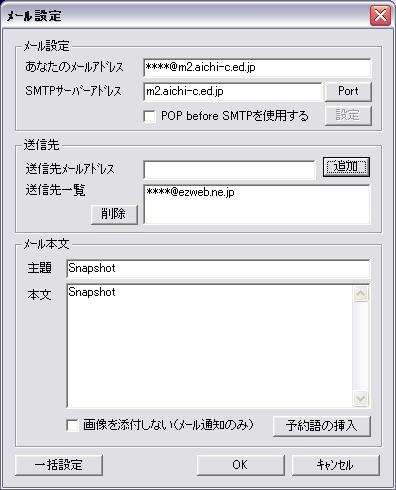
図15 メール設定画面
(3)スケジュールによる撮影
「スケジュールを有効にする」にチェックを入れると,指定した曜日,指定した実行時間にキャプチャを行います。(図16)
(注意)
・曜日ごとで時間を決めることはできません。
・スケジュール実行時はOSが起動している必要があります。

図16 スケジュール設定画面
(4)メールによる遠隔操作
LiveCaputur2では,携帯電話などのメールを利用し,キャプチャの開始,停止,スナップショットを行うことができます。
メールコマンドを有効にすると,定期的にメールサーバに接続してメールコマンドが送信されてきているかをチェックし,メールコマンドのみをダウンロードして処理を行います。(図17)
|

図17 メールによる遠隔操作(イメージ図)
ア コンピュータ側の設定
メールによる遠隔操作を行う場合,メールサーバの設定をしなければいけません。
メールサーバの設定は,タスクトレイにあるLiveCapture2アイコンを右クリックし,「システム設定(S)」をクリックします。(図18)
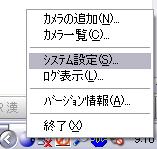
図18 システム設定表示
次に,「メールによる遠隔操作を有効にする」にチェックをつけ,設定を行います。(図19)
この設定では,受信側のPOP3サーバ,送信側のSMTPサーバ,ユーザID,パスワード,メールアドレスを入力します。

図19 メールによる遠隔操作設定画面
イ 携帯電話のメールコマンド
携帯電話で遠隔操作をする場合,件名にコマンドを入れて「ア」にて設定をしたメールアドレスに送信をします。
lc2
[コマンド] [カメラ番号] (すべて半角小文字)
[コマンド]
|
メールコマンド |
動作 |
| start |
キャプチャ開始 |
| stop |
キャプチャ終了 |
| snap |
スナップショット |
| rec |
録画開始 |
| reconnect |
カメラの再接続 |
[カメラ番号]
カメラ番号は複数のカメラを接続している場合に指定します。順番はカメラ一覧に表示される順番です。
(カメラ一覧は,タスクトレイアイコンを右クリックで表示されるメニューから「カメラ一覧」を選択することで表示されます。)
カメラ番号を省略すると,最初のカメラに対してコマンドを実行します。
ウ メールによる遠隔操作の応用
メールによる遠隔操作をし,1枚スナップショットを行い,その画像を携帯電話に送信することを考えます。
まず,パソコン側にてメールの送信設定を行います。(図15)
次にメールの受信設定を行います。(図19)
携帯電話にて,件名を『lc2
snap』とし,パソコン側で設定したメールアドレスにを送信します。
しばらくして携帯電話にキャプチャ画像が届けば完了です。
(補足)
・携帯電話からパソコンにメールを送信した場合,通常ならば受信箱にメールが届きますが,LiveCapture2の遠隔操作用コマンド付のメールは,受信箱には入りません。
|
(5)Web配信をする
LiveCapture2ではソフト自体が簡易的なWebサーバ機能を持っているため,Web配信をすることができます。
Web配信をする場合は,図20に示すように設定を行います。
ネットワーク設定では,同一LAN内での利用ならばローカルURLのみ(http://サーバのIPアドレス:8080)で見ることができますが,インターネット上に公開する際はグローバルURLを入力する必要があります。
「OK」を押して画面を閉じた後,メイン画面上の「スタートボタン」(青色の三角形)を押して動画配信を開始します。

図20 WEB配信設定画面
5 利用例
ここでは,LiveCapture2の様々な機能を使って教育現場で活用できる方法を提案します。
(1) 教科での利用
ア 微速度撮影
LiveCapture2では,一定間隔で撮影ができることを利用して,撮影した画像を『Visual
G++』等のGIFアニメーション作成ソフトや『Suzuka』や『ParaFla』などのFlash作成ソフトを組み合わせることにより,微速度撮影として活用をすることができます。
※GIFアニメーション作成ソフト『VisualG++』は,GIF
/ JPEG / PNG / BMP / TIFF / FPX / PCX 形式の画像ファイルからGIF アニメーションを作成することができるフリーソフトです。
※Flash作成ソフト『Suzuka』を用いた研究はこちらを参照してください。
微速度撮影とは,被写体の動きを実際よりも速く見せるための撮影方法です。一定の時間間隔をとりながら撮影したフレームを連続で再生します。(映画は24コマ/秒,ビデオは30コマ/秒)
たとえば星の動きは非常にゆっくりで,その動きを長時間観察することはとても難しいですが,微速度撮影を行うと,北極星のまわりを円を描くように回っているのが分かります。
以下に示すように,理科や技術,工業的な分野で微速度撮影を利用することができます。
(ア) 生物分野で利用
・昆虫の孵化の様子を調べる。
・植物の発芽や成長を調べる。
(イ) 天文・地学の分野での利用
・天体の観測をする。
・気象の変化(雲の動きなど)を調べる。
(ウ) 長時間を要する化学実験
・金属材料の腐食の様子を調べる。
・析出や再結晶の実験の観察。
(エ) 工業分野での利用
・橋梁や建築物の工事や解体の様子を調べる。
・モデリング加工などの長時間を要する加工の様子を調べる。
(イ)の一例として,雲の流れの様子を微速度撮影したものを紹介します。
撮影の間隔は30秒で,雲の流れる様子が分かる,12時35分41秒から15時05分40秒までの300枚を『Visual
G++』を使いGIFアニメーション化しました。
画像のサイズは320×240で,一枚当たり約36kB,300枚では11.3MBになりました。
GIFアニメーションファイルの作成は,Visual
G++を開き,キャプチャされた画像をドラッグ&ドロップします。(図21)
「再生プレビュー」を押すと登録された画像が順に表示されていきます。
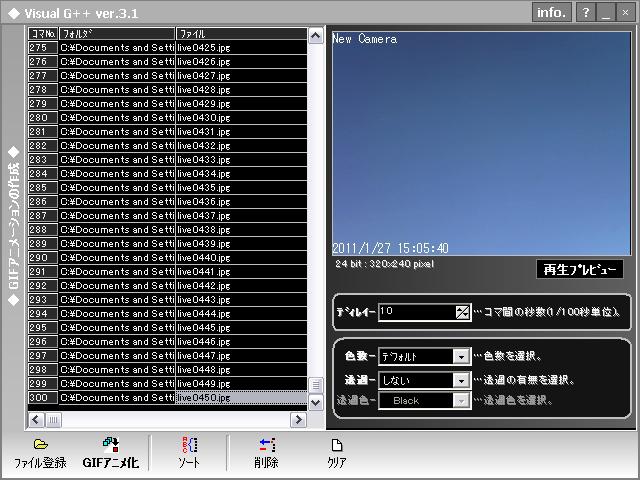
図21 Visual
G++の画面
その後,「GIFアニメ化」ボタンをクリックし,保存場所を決めれば自動的にGIFファイルが完成します。(図22)

図22 完成したGIFアニメーション (11.3MB)
教材研究等で長時間のキャプチャを行う場合,以下の工夫をするとよいと考えられます。
・三脚などを使い,カメラを完全に固定させる。
・夜間の成長なども観察する場合は,USBライト等で照らし続ける。
・時間の経過がわかるように,撮影範囲にアナログ時計などを置く。
また,撮影間隔を短くするとアニメーション化した際に,より滑らかになりますが,画像データが増えるのでハードディスクの容量に注意する必要があります。
イ 映像のLIVE配信
ライブカメラで映し出した映像を生徒側のコンピュータにリアルタイムで配信することもできます。
「Web配信」タブにて設定を行い,クライアント側(生徒側)のブラウザでサーバ名を直接指定すれば見ることができます。
・学校で飼育している動物の生態の観察 (生物分野)
・飼育小屋や農園の状況をリアルタイムで観察 (農業分野)
飼育小屋等の離れた場所でのキャプチャやLIVE配信を行う場合,無線のネットワークカメラを利用することで,パソコンの屋外持ち出しやLANの敷設なども行う必要がなくなります。
(2) ホームページでの利用
学校のホームページで校門や校庭,学校から見える景色を定点撮影し,定期的にホームページにアップロードすることができます。(図23)

図23 学校ホームページへの利用
まず,図14に示すように,FTPの設定を行い,Webサーバに画像を自動的にアップロードができるようにしておきます。
アップロードされたファイル名をすべて同一にしておく必要があるため,画像設定では,「ファイル名に通し番号を追加する」のチェックをはずします。
ホームページ側では,アップロードされた画像ファイルが表示できるように設定をしておきます。
その後,Liveモードでキャプチャ間隔を設定すれば分単位または時間単位での自動更新が可能になります。
6 おわりに
LiveCapture2はフリーソフトながら,定点観測だけでなく,動体検知やFTPの自動アップロード,さらには動画のLIVE配信などの様々な機能が備わっていることが分かったと思います。このソフトを利用して,授業や実習などで利用するだけではなく,学校のホームページにも利用できると考えられます。また,他のソフトと組み合わせることにより,より一層活用の幅が広がります。
ライブカメラを使用するにあたっては,常時動いているコンピュータや実習室等のサーバ等を利用するとよいと思われます。
是非ご活用ください。
参考文献
1 http://www2.wisnet.ne.jp/~daddy/(Daddy'sHOME)