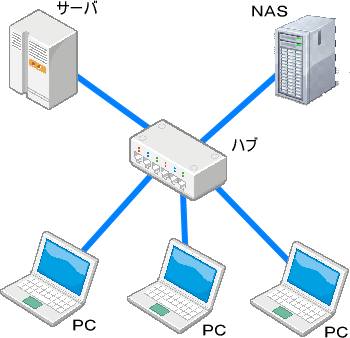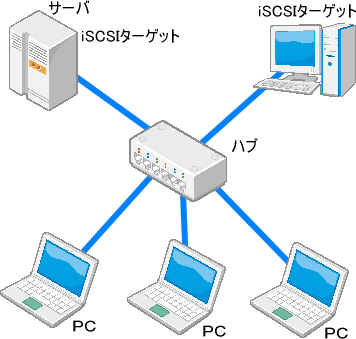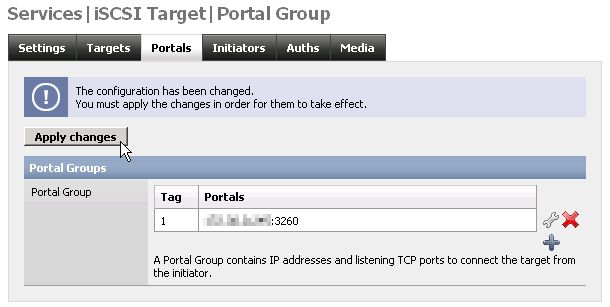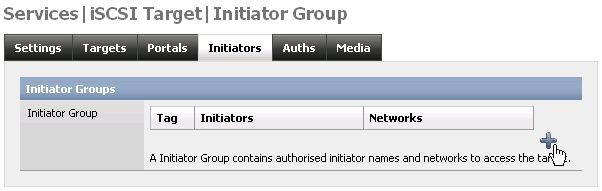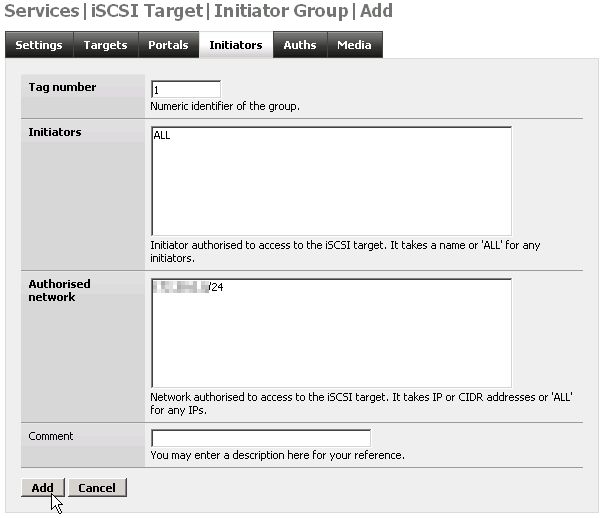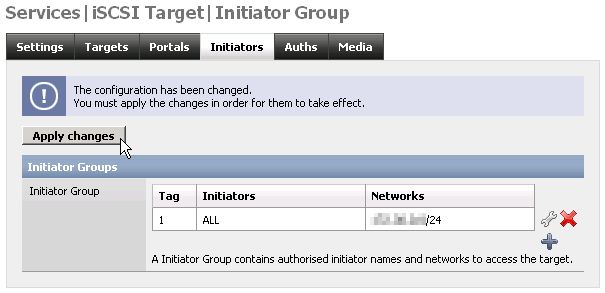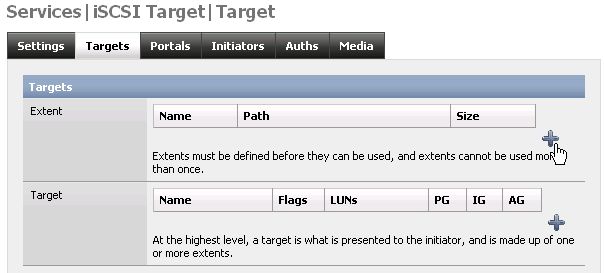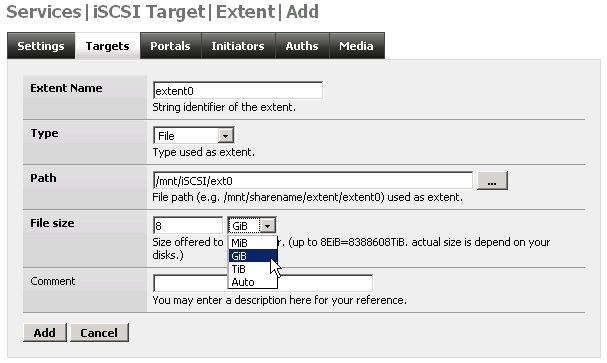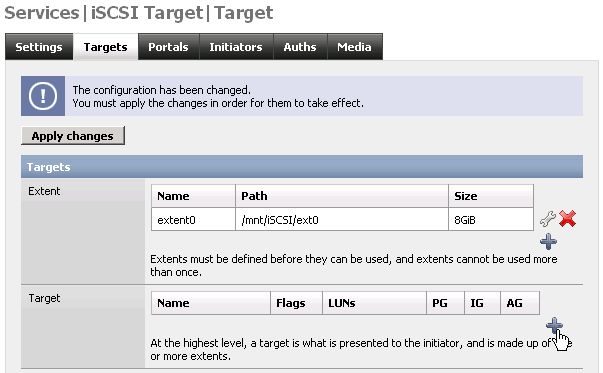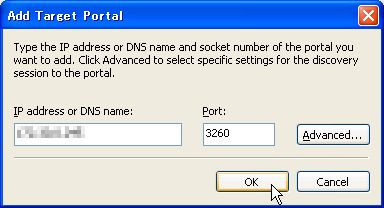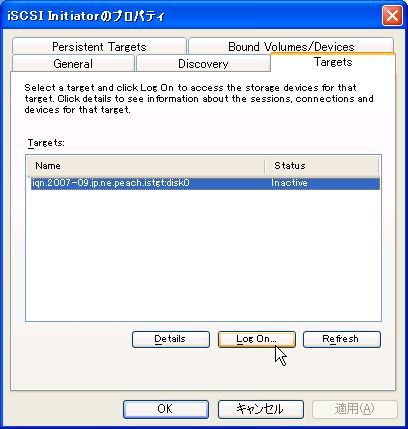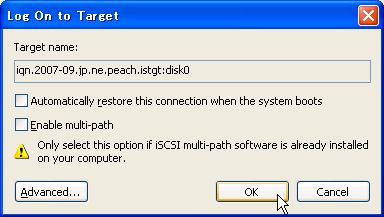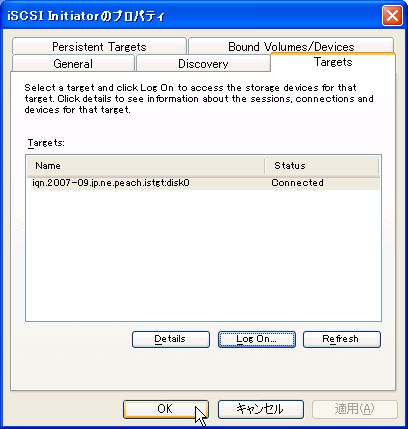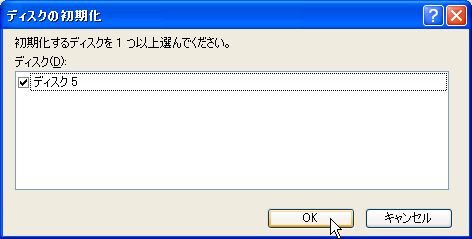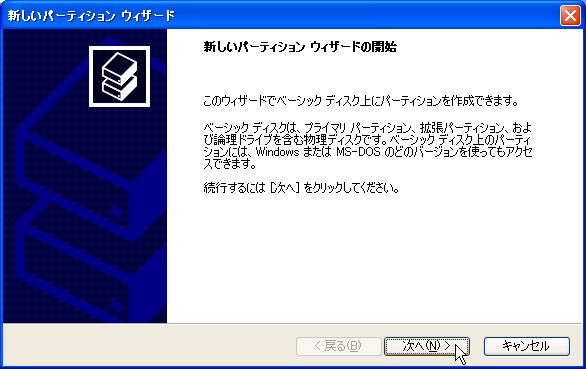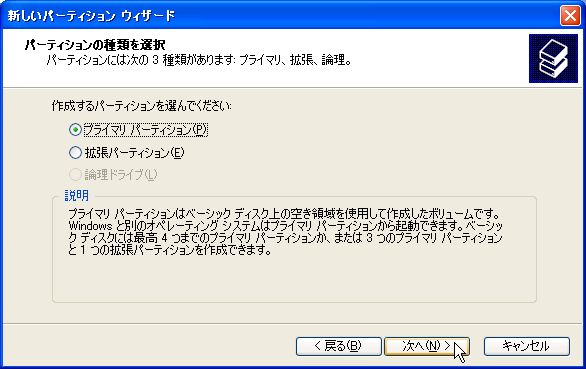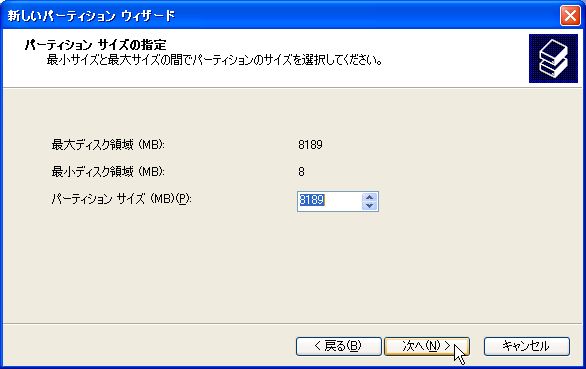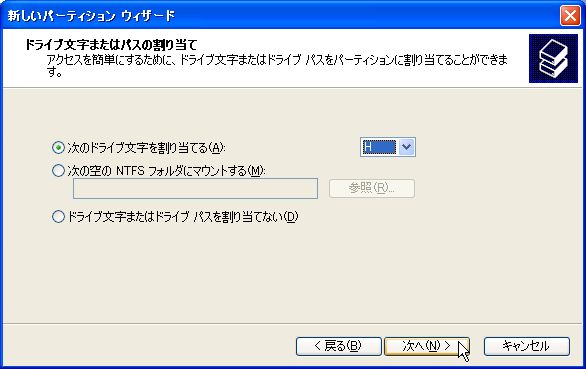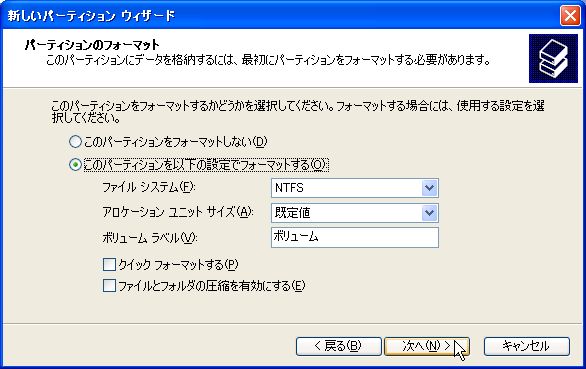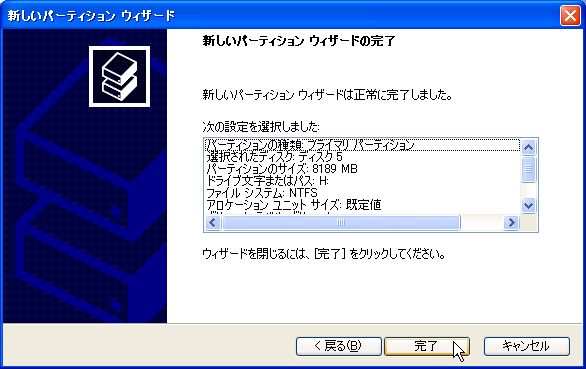NAS用OSによるiSCSIターゲットの構築
1 はじめに
NASとiSCSIはどちらもネットワークを介してデータ保存領域を構築する手段です。
NAS(Network Attached Storage)は端末がデータを扱うためのファイル共有領域としてネットワーク上で利用できるファイルサーバであり,ファイル共有プロトコルを用いてデータをやりとりします。
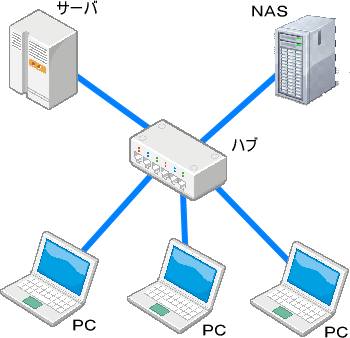
図1-1 NASのイメージ
一方,iSCSI(internet SCSI)はIPネットワーク上でSCSIプロトコルを実現することで,ネットワーク上に接続されたストレージデバイスが別の端末のローカルディスクとして認識されます。接続される側はiSCSIターゲット,接続する側はiSCSIイニシエータとなってデータをやりとりします。また,NASに比べて高速なデータ転送速度を備えています。
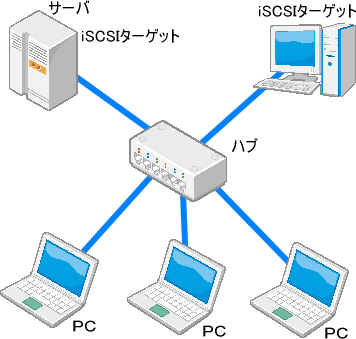
図1-2 iSCSIのイメージ
iSCSIを用いることでUSB接続などの代わりにEthernetによるハードディスクの増設を行うことができます。また,ローカルディスクであることによって単なるデータ保存領域に留まらず,アプリケーションを扱う領域としても利用でき,より柔軟的な活用ができます。
今回はオープンソースソフトウェアのFreeNASを用いてiSCSIターゲットを構築し,WindowsXPにiSCSIイニシエータを導入してiSCSIターゲットへ接続する手順について説明します。
2 FreeNASの導入とハードディスクの設定
NAS用OSによるファイルサーバの構築
「4 FreeNASの基本設定」まで行います。FreeNASが動作し,ハードディスクを使用できる状態にします。
3 iSCSIターゲットの設定
(1) iSCSIターゲットの設定
iSCSIターゲットになるためにはポータル設定,イニシエータ設定,ターゲット設定が必要です。
・ポータル設定 … iSCSIターゲットが持つIPアドレスとポート番号の設定。
・イニシエータ設定 … iSCSIターゲットへの接続を許可するネットワーク範囲などの設定。
・ターゲット設定 … iSCSIターゲットの名称や容量などの詳細設定。
「Services」→「iSCSI Target」の順に選択します。
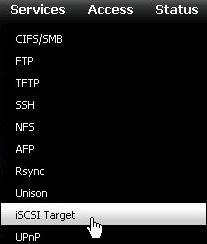
図3-1 iSCSI Target設定画面への移動
(2) ポータル設定
ア 「Portals」タブをクリックし,「+」をクリックします。
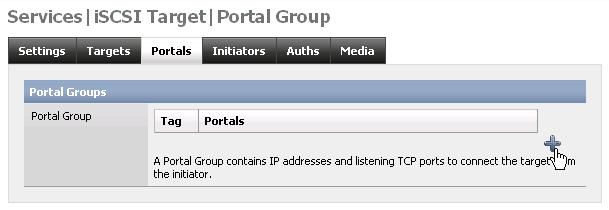
図3-2 ポータル設定一覧画面
イ 「Portals」欄にはサーバのIPアドレスとポート番号(例:192.168.1.1:3260)が自動に表示されます。iSCSIイニシエータから接続する際に,このIPアドレスとポート番号が必要になります。特に変更の必要が無い場合はこのまま「Add」ボタンをクリックします。
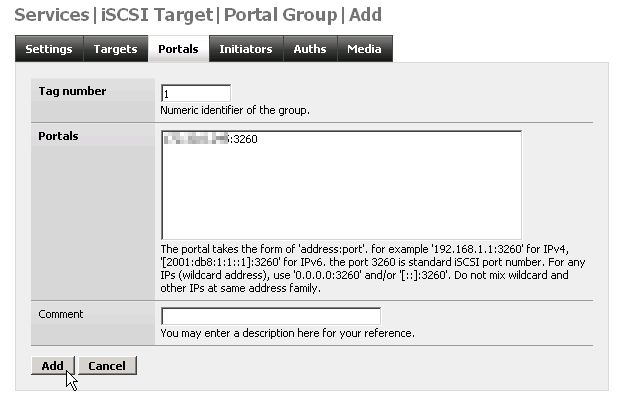
図3-3 ポータル設定画面
ウ 設定内容を確認し,「Apply changes」ボタンをクリックします。ポータル設定はこれで終了です。
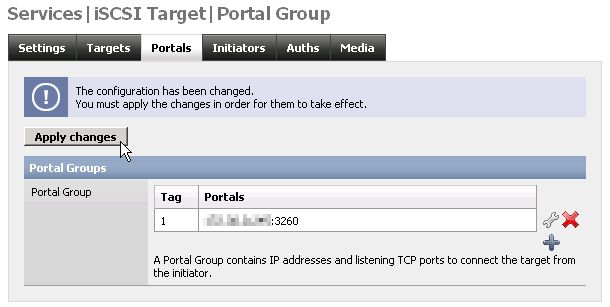
図3-4 ポータル設定一覧画面(設定後)
(3) イニシエータ設定
ア 「Initiators」タブをクリックし,「+」をクリックします。
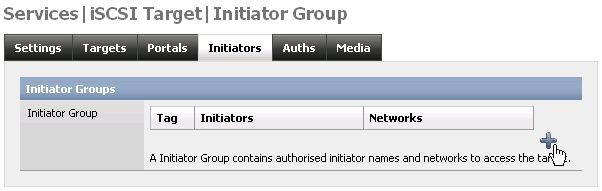
図3-5 イニシエータ設定一覧画面
イ 特に制限を設けない場合,このままの状態で「Add」ボタンをクリックします。
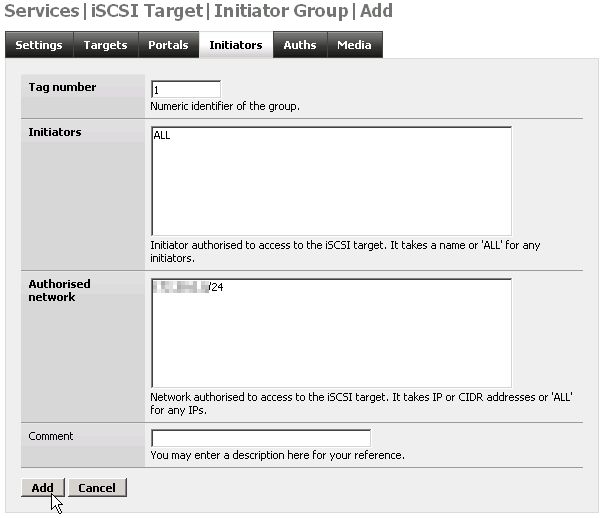
図3-6 イニシエータ設定画面
ウ 設定内容を確認し,「Apply changes」ボタンをクリックします。イニシエータ設定はこれで終了です。
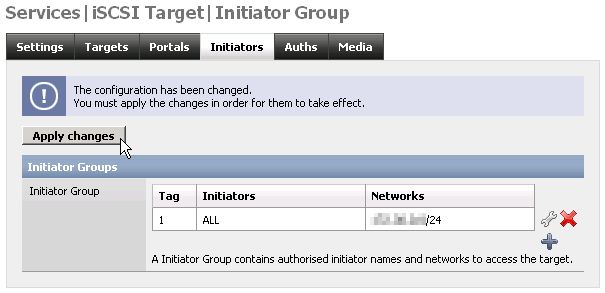
図3-7 イニシエータ設定一覧画面(設定後)
(4) ターゲット設定
ア 「Targets」タブをクリックし,「Extent」側の「+」をクリックします。
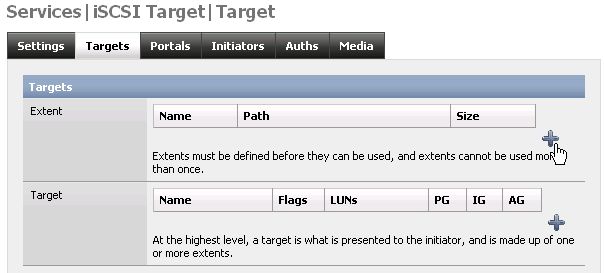
図3-8 ターゲット設定一覧画面
イ 各項目の設定を行います。
・「Path」にはiSCSIターゲット領域となるファイル名を設定します。「/mnt/ハードディスク名/任意のデバイスファイル名」を設定します。
・「File size」にはiSCSIターゲットの容量を設定します。数値及び容量単位を設定します。
・「Add」ボタンをクリックします。
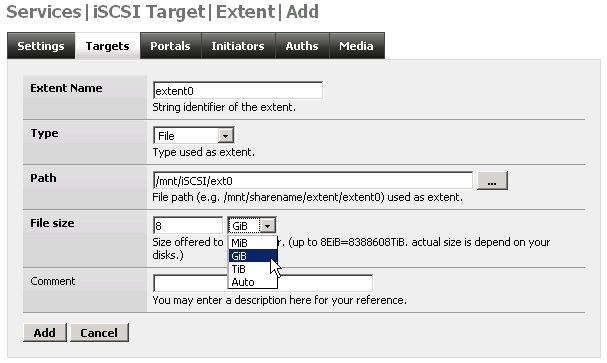
図3-9 ターゲット設定−エクステント設定画面
ウ 続いて,「Target」側の「+」をクリックします。
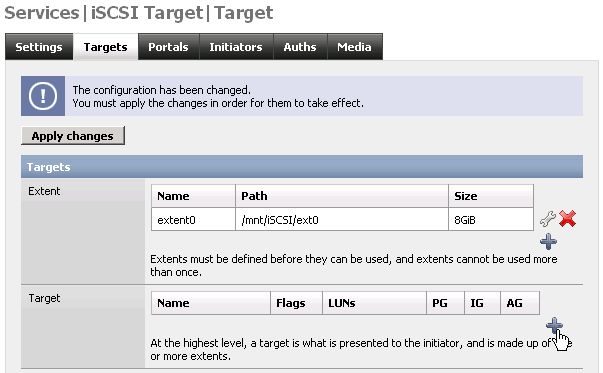
図3-10 ターゲット設定一覧画面(エクステント設定後)
エ 右上の「Enable」チェックボックスにチェックを入れ,「Add」ボタンをクリックします。
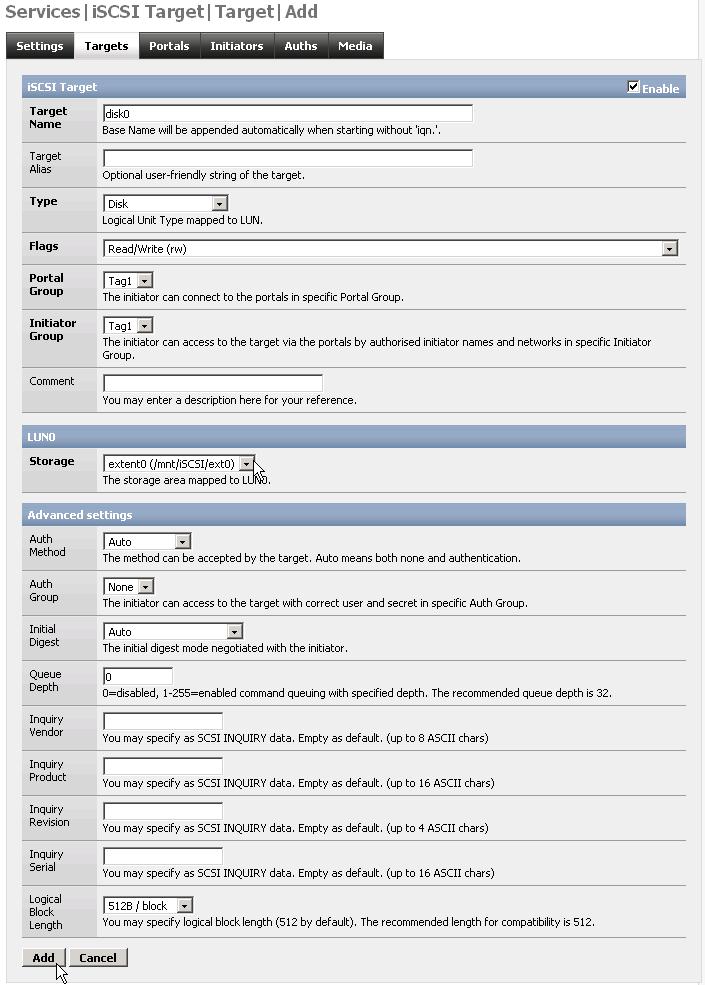
図3-11 ターゲット設定−ターゲット設定画面
オ 設定内容を確認し,「Apply changes」ボタンをクリックします。複数のiSCSIターゲットを設定する場合は必要分のエクステント設定とターゲット設定を繰り返します。
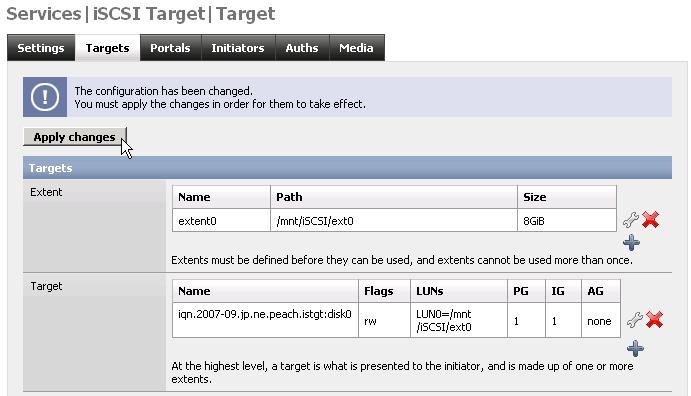
図3-12 ターゲット設定一覧画面(ターゲット設定後)
カ 「Settings」タブをクリックし,「Enable」チェックボックスにチェックを入れ,「Save and Restart」ボタンをクリックします。これでiSCSIターゲットの構築は完了です。
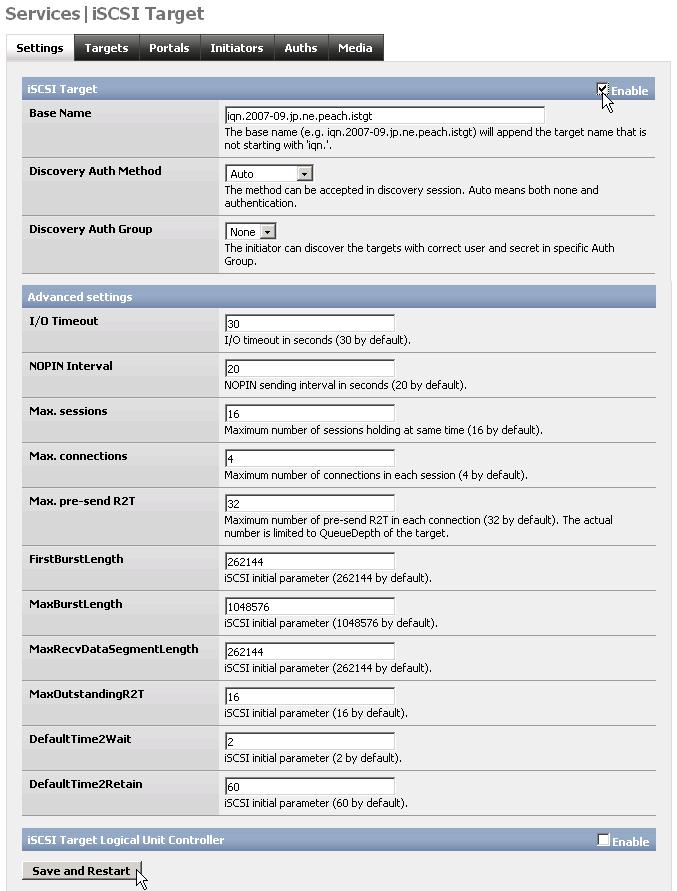
図3-13 iSCSIターゲットサービス設定画面
4 iSCSIイニシエータの設定
(1) iSCSIイニシエータのインストール
ア 標準のWindowsXP(SP2以上が必要)ではiSCSIイニシエータ機能が用意されていないため,Microsoftが配布している「Microsoft
iSCSI Software Initiator」をインストールします。WindowsVista以降のPCは標準装備されています。
配布元 … Microsoft
iSCSI Software Initiator 2.08 (2011年2月現在))
イ 「Initiator-2.08-build3825-x86fre.exe」をダウンロードします。
ウ ダウンロードされた「Initiator-2.08-build3825-x86fre.exe」を実行し,インストール作業を行います。特に設定変更は必要ありません。
(2) iSCSIターゲットへの接続
ア 「コントロールパネル」を開くと,「iSCSI Initiator」が追加されています。これを起動し,iSCSI設定を行います。

図4-1 iSCSI Initiatorアイコン
イ 「iSCSI Initiatorのプロパティ」画面から,「Discovery」タブをクリックし,「Target Portals」側の「Add」ボタンをクリックします。
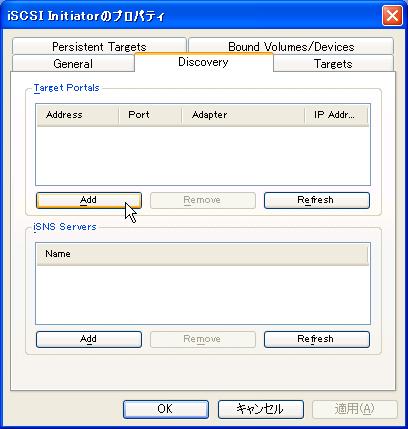
図4-2 iSCSIターゲット探索画面
ウ 手順3-(2)-イで設定したiSCSIターゲットのIPアドレス及びポート番号を設定し,「OK」ボタンをクリックします。
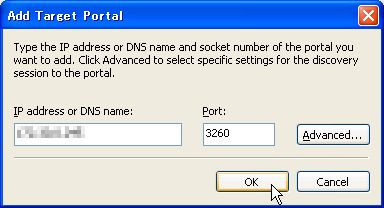
図4-3 iSCSIターゲットのIPアドレスとポート番号設定画面
エ 「Targets」タブをクリックすると,iSCSIターゲットが表示されます。ターゲット名をクリックして選択し,「Log On...」ボタンをクリックします。
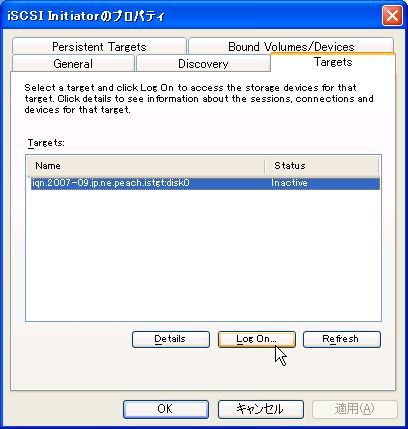
図4-4 iSCSIターゲットの名称及びステータス画面
オ 必要に応じて項目にチェックを入れ,「OK」ボタンをクリックします。
・Automatically restore this connection when the system boots … PC起動時に自動的にiSCSIターゲットに接続する。
・Enable multi-path … iSCSIターゲットへのマルチパス(アクセス経路を複数確保する機能)を有効にする。
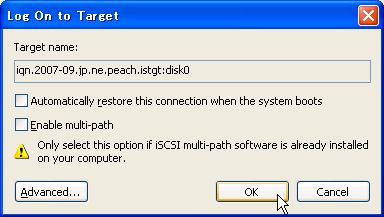
図4-5 ターゲットへのログオン画面
カ 「Status」が「Connected」になっていれば接続完了です。「OK」ボタンをクリックします。
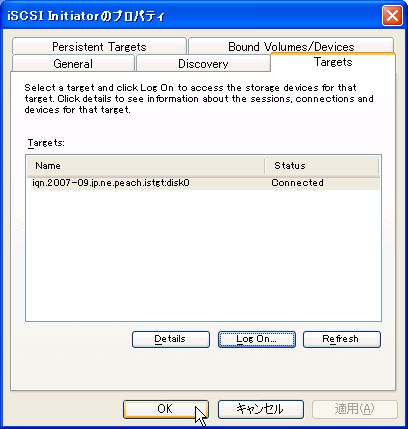
図4-6 iSCSIターゲットの名称及びステータス画面(ログオン後)
(3) ディスクの初期化〜フォーマット
この時点ではiSCSIターゲットに接続されたハードディスクは,イニシエータ側のローカルディスクと同様に認識されますが,ファイルシステムとして利用できる状態にありません。通常のハードディスクと同様にディスクの初期化とフォーマットを行う必要があります。
ア 「コントロールパネル」→「管理ツール」→「コンピュータの管理」と進み,「コンピュータの管理」画面を開きます。
イ 「ディスクの管理」をクリックします。iSCSIターゲットは画面下部に初期化されていないディスクとして表示されていますので,右クリック→「ディスクの初期化」を選択します。

図4-7 ディスクの管理画面(ディスクの初期化)
ウ 「ディスクの初期化」画面で「OK」ボタンをクリックします。
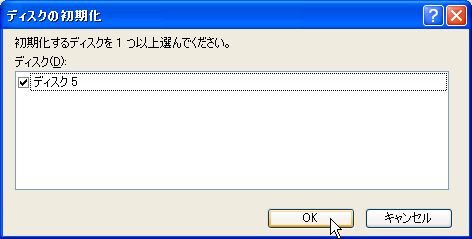
図4-8 初期化するディスクの選択
エ ディスクが「オンライン」になります。続いてパーティションを設定するために右クリック→「新しいパーティション」をクリックします。

図4-9 ディスクの管理画面(新しいパーティションの設定)
オ 「次へ」ボタンをクリックします。
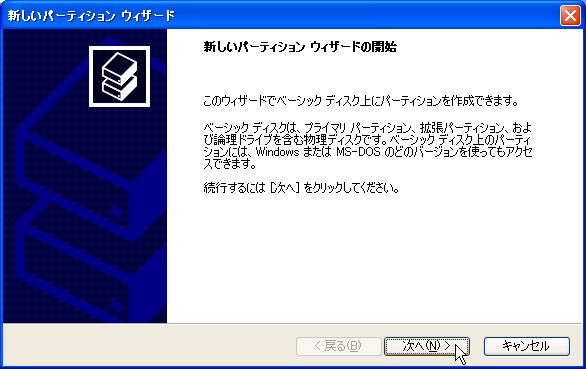
図4-10 新しいパーティションウィザード画面
カ 用途に合わせてパーティションを選択し,「次へ」ボタンをクリックします。
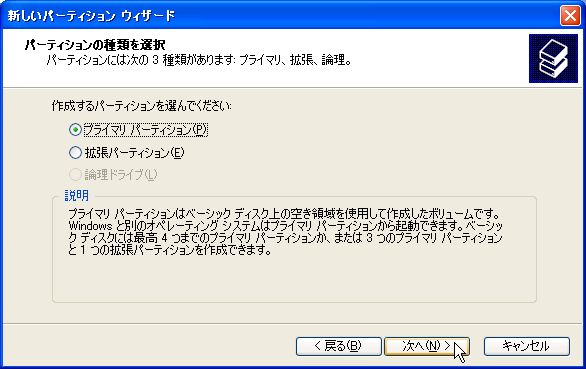
図4-11 パーティションの種類の選択
キ パーティションサイズを設定し,「次へ」ボタンをクリックします。
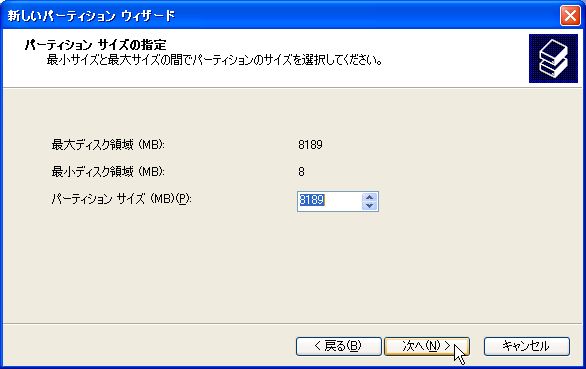
図4-12 パーティションサイズの指定
ク ドライブ文字の割り当て設定を行い,「次へ」ボタンをクリックします。
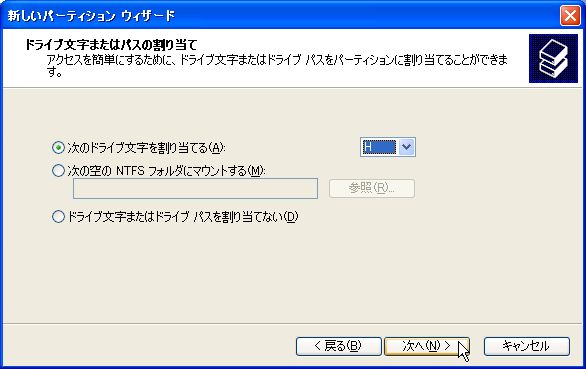
図4-13 ドライブ文字またはパスの割り当て
ケ フォーマット形式を設定し,「次へ」ボタンをクリックします。
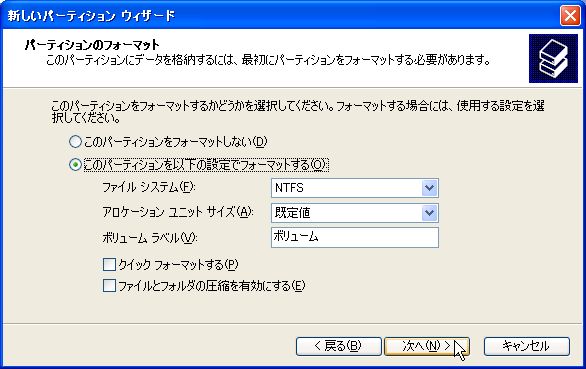
図4-14 パーティションのフォーマット
コ 「完了」ボタンをクリックします。
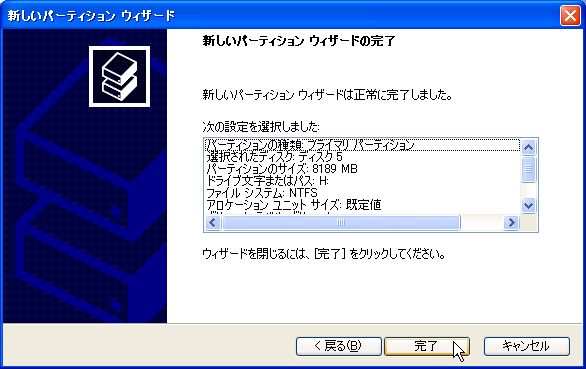
図4-15 新しいパーティションウィザード画面(完了時)
サ フォーマットが開始されます。

図4-16 ディスクの管理画面(パーティションフォーマット時)
シ フォーマットが完了したら,マイコンピュータからドライブが使用できる状態であることを確認します。以上で設定は完了です。この例では「ボリューム
(H:)」となっています。

図4-17 マイコンピュータ画面
作成されたボリュームを共有設定することで,図1−2に示すようにiSCSIターゲットとして接続されたネットワークストレージを多くのコンピュータで利用することができるようになります。
5 おわりに
ハードディスク容量の確保はPC利用の上で避けて通れない課題です。iSCSI環境を構築することはその対策として有用な手段のひとつでありますが,市販のiSCSI対応機器は決して安価なものではありません。無償のOSであるFreeNASを用いることで費用対効果も高く,比較的容易にネットワークストレージを構築できることは大きなメリットです。
課題として挙げられるのは,他の多くのトラフィックと混在した場合のパフォーマンス低下です。接続するネットワークの規模や利用状況,扱うデータの容量などによってシステムの安定性は左右されます。より高速で安定したデータのやりとりの実現や,一つのサーバで多くのターゲットを運用して接続するイニシエータを増やそうとした場合,ターゲット←→イニシエータ間の接続形態を簡潔にすることや,ギガビットネットワークの導入などの配慮が必要になってきます。
とはいえ,今回検証した100Mbps環境においても一般的なデータの読み書きをストレスなく行うことができました。
参考文献
FreeNASホームページ(http://www.freenas.org/)