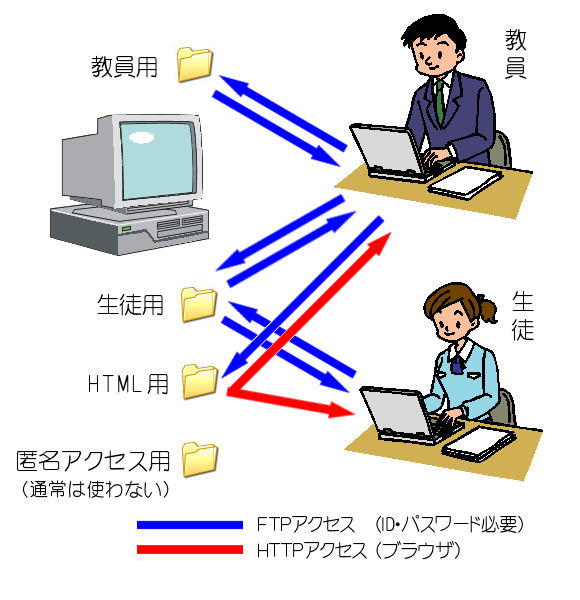
図1 サーバ内の各フォルダに対するアクセス
学校現場において,会議等で使用される資料や書類は膨大な量になります。これをデジタルデータとして共有すれば,資料の訂正や更新,複写,回収,再配付など,資料をめぐる業務にかける時間と手間が省けます。
例えば
・学校行事予定表や行事の詳細計画書など
・事務書類や文書,アンケート用紙などのプロトタイプ
・校内行事の規約や各分掌から提出されるレジュメ等
これらの文書ファイルをデジタルデータとしてサーバに置き,校内LANから閲覧・ダウンロードできるようにすれば,紙に印字することなく利用できると考えられます。サーバを構築するには,何も新しいPCを導入する必要は全くありません。校務で長年使用した古いPCでも充分にサーバとして利用できます。
またサーバに置くデータは,ソフトウェアに依存しないファイル形式のものが望ましく,かつ利用者による誤ったデータの上書きや変更に対して強固なフォーマットであることが必要です。
そこで,古いPCとフリーソフトウェアを利用してWebサーバやFTPサーバを構築する方法と,サーバに置くデータとして理想的なPDF形式への文書変換法について紹介します。いずれの方法も非常に簡単で,初心者でも手軽にサーバ構築と管理ができます。
サーバ内の各フォルダに対するアクセスは,図1の形式になります。
図1 サーバ内の各フォルダに対するアクセス
文書ファイルとして利用するものは,FTPを使って自分のPCにダウンロードして使います。FTPでアップロードフォルダにアクセスするためには,IDとパスワードが必要です。今回の例では,教員用と生徒用で区別しています。またパスワード保護に設定しておくことで,匿名アクセスがあった場合でも安全です。HTMLで書かれたWebページ用の文書などは,FTPでアップロードしブラウザを使ってHTTPで閲覧します。
機器:Windows系のPC
OS:Windows 95,98,98SE,Me
ファイルサーバ用ソフトウェア:Windows Personal Web Server (以下「PWS」と記す) 1.0/4.0(Windows
CD-ROMに付属)
FTPサーバ用ソフトウェア:Tiny FTP Daemon (日本語のフリーソフト)
FTPクライアント用ソフトウェア:FFFTP (日本語のフリーソフト)
今回の例題で使用するサーバ用ソフトウェアは,基本的にLANの中でしか機能しません。図2のように校内LANをルータで拡張しているシステムの場合,通常,サーバAはすべてのPCから参照することができますが,サーバBには外側のLANグループからアクセスすることができません。これはルータがもっている簡易ファイアウォール機能によるためです。校内LANにつながるすべてのPCからアクセスできるようにするためには,校内LANの最上部であるサーバAの位置にファイルサーバを構築する必要があります。逆に,この機能を使えば特定のLANの中だけで機能するファイルサーバを構築することも可能です。
また,校外からサーバにアクセスはできませんので,校内全生徒と全職員向けの情報をおいても,ネットワーク上から情報が漏えいする危険性は少なくなります。
図2 校内LANをルータで拡張しているシステムの例
(1) ネットワークの設定
ネットワークコンピュータのアイコンを右クリックし,プロパティを開きます。
識別情報タブを開き,コンピュータ名を確認します。例でのコンピュータ名は f-server とします。ワークグループ名は,LANがつながっているワークグループ名を入力しておきます。
(2) PWSのインストール
PWSを使うと,HTMLによる校内向けのWebページの発行を行うことができるようになります。外部からブラウザでHTTPアクセスをすると,PWSで設定したホームフォルダにおいたHTMLファイルをWebページとして閲覧できるようになります。
PWSはWindows NT や2000,XPなどではIIS(Internet Information Server)として提供されているサーバプログラムの縮小版です。Windows
98の標準状態ではインストールされていませんが,Windows 98正規版のCD-ROMに付属していますので,インストールすれば使えます。またWindows
Me正規版のCD-ROMには付属していませんが,Windows 98用のPWSで代用することができます。以下に,PWSのインストール手順を紹介します。
Windows 98 Second Edition のCD-ROMをドライブにセットします。
CD-ROM内の \Add-ons\pws を開き,setup を実行します。
(3) PWSの簡単な設定
図3 詳細オプション設定画面
図4 メイン設定画面
(4) ホームページの設置
標準でインストールした場合,c:\Inetpub\wwwroot というフォルダが作られています。このフォルダが,LAN内の他のPCからHTTPでアクセスしたときのホームディレクトリになります。
このフォルダ内に,共有する情報やアナウンス的な内容のものを,HTMLで作成したWebページとして保存しておけば,LAN内の他のPCからはブラウザで閲覧することができるようになります。ブラウザのアドレス欄に
http://f-server/ と入力すれば index.html を閲覧できます。
なお,サーバとして使用しているPC以外からHTMLファイルをアップロードする場合には,FTPでの転送が必要になります。
(5) PWSの同時アクセス制限について
PWSは同時アクセス数を10に限定しています。したがって10台を超えるPCからの同時アクセスはできない仕様です。しかし一般的に校内で使用するサービスなら,支障は少ないと思われます。
FTPはファイル転送用のプロトコルで,サーバにログインするためにIDとパスワードが必要です。またFTPサーバ用ソフトウェアには,アクセス制限をするための機能がついています。FTPサーバ用ソフトウェアも多くのものがありますが,ここではフリーソフトウェアのTiny FTP Daemon を使います。
(1) Tiny FTP Daemon のインストール
Tiny FTP Daemon は,野村 久之氏が作ったフリーのFTPサーバ用ソフトウェアです。野村氏のホームページからダウンロードすることができます。例ではVer0.52dを使用しています(バージョンは,平成18年12月現在)。
インストーラ形式になっているので,ダウンロードしたexeファイルを実行するとインストールが始まります。著作権やコピー制限の条項をよく読みインストールしてください。
(2) Tiny FTP Daemon のユーザ設定
インストールが終了したら,tinyftpdaemon.exe を実行します。しばらくするとPCのネットワーク情報を取得し,図5のような画面が現れます。
図5 Tiny FTP Daemon 画面
これでFTPサーバが準備できたので,ユーザの設定をします。以下は設定例です。
| ユーザ種別 | ユーザID | パスワード | ホームディレクトリ(フォルダ) | 備考 |
|---|---|---|---|---|
| 教員 | sensei | m2Fs5Yp | D:\teachers | フォルダを作っておく |
| HTML用 | webhome | Tx3wHu8d | C:\Inetpub\wwwroot | PWSの設定に合わせる |
| 生徒 | seito | r6sN7gZv | D:\students | フォルダを作っておく |
| 匿名 | anonymous | 3uHk91Fz | D:\everyone | 空フォルダを作っておく |
図6 教員用ユーザ編集画面
(1) FFFTP のインストール
LANにつながれたクライアントPCからFTPサーバにファイルをアップロード,あるいはFTPサーバからファイルをダウンロードするときはFTPプロトコルを使います。FTPはコマンドラインから実行可能ですが,ここでは,FTPクライアント用ソフトウェアを使います。FTPクライアント用ソフトウェアを使えばコマンドを覚える必要もなく,ファイルのアップロードやダウンロードも簡単に行うことができます。
今回使うFFFTPは曽田
純氏の作ったフリーソフトで,曽田氏のホームページなどからダウンロードできます。インストーラ形式になっていますので,ダウンロードしたexeファイルを実行すると,インストールが始まります。著作権やコピー制限の条項をよく読み,インストールしてください。
(2) FFFTP のホスト設定
FFFTPのホスト設定方法について示します。
| 種別 | ユーザID | パスワード | 備考 |
|---|---|---|---|
| 教員 | sensei | m2Fs5Yp | Tiny FTP Daemon で設定した内容に合わせてください |
| webhome | Tx3wHu8d | ||
| 生徒 | seito | r6sN7gZv |
図7 FFFTPホストの設定例
(3) FFFTP で接続
設定が終了したら接続します。「接続」からユーザを選んで接続すると,サーバにFTP接続ができます。
図8の実行例画面では,接続先のディレクトリ(フォルダ)がDドライブのルートになっていますが,これはTiny FTP Daemon の設定で「ホームをルートに見せかける」という設定になっているからで,実際には接続先に設定したフォルダに接続されています。「ホームをルートに見せかける」がオフになっていれば,設定通りのフォルダに接続されていることが確認できます。
図8 FFFTPの実行例
(1) 校務情報ファイルの問題点
サーバに置くデータは,文書,表計算データ,画像,音声,プログラムなど,様々なものがあります。
校務で扱うデータとして最も多いと考えられるのが文書データです。しかし文書データは,それを作成したソフトウェアの独自形式で保存されており,ダウンロード先のPCにそのソフトウェアがインストールされていなければ見ることができません(図9)。
また,ソフトウェアで見ることができたとしても,バージョン依存による不具合や未インストールフォントの変換などにより,作成者の意図が100%反映される保証はありません。
さらに,ダウンロードしたファイルに変更を加えた改訂版が出始めると,どのファイルが正式な文書であるのかが分からなくなり,文書の信頼性が著しく低下します。
図9 様々な文書形式
(2) 文書交換フォーマット「PDF」の利用
そこで,作成ソフトウェアに依存せず,ファイル作成者の意図を極めて忠実に再現し,改変も行いにくいファイルフォーマットとしてPDFを使うことを紹介します。PDFは Portable Document Format の略で米国アドビシステムズ社によって開発された文書交換用のフォーマットで,その利便性と柔軟性によりインターネット時代のビジネス界では事実上の標準フォーマットとして広く用いられています。
PDF作成法は,ワープロや表計算,CADや画像ソフトウェアなどでデータを作り,PDFに変換するだけです。
PDFにより作成された文書は,OSやソフトウェアに依存することなく閲覧することが可能です。閲覧には Adobe Reader (旧バージョンでは
Adobe Acrobat Reader)というソフトウェアを使います(図10)。これは無償で配布されており,インターネットや雑誌を通じて簡単に入手できます。最近のPCはOSにバンドルして配布されているものも多くあります。
図10 文書のPDF化
一方アドビシステムズ社はAdobe Reader の無償配布に加え,PDFそのものの技術使用を公開しています。これにより,高価だったPDF作成ソフトウェアを使わなくても,フリーソフトウェアでPDFを作成できるものが数多く提供されてきています。ワープロや表計算ソフトの中には,拡張機能としてPDFによる保存をサポートしているものもあります。
PDFを使えば,ワープロ文書に画像や動画,表計算のデータなどを混成して一つのファイルにできます。テキストや表を抽出してコピーすることもできますが,改変を行うことは基本的にできず,重要なものにはパスワードによるロックも掛けられます。また,データサイズが小さくなることから,ネットワーク上での流通も容易です。これらの特徴から,製品のマニュアルや資料,パンフレットや図面や企画書など,幅広く用いられています。
同様の目的のフォーマットとしてFujiXerox(富士ゼロックス社)の XDW というフォーマットもあります。これは 同社の DocuWorks というファイルフォーマット形式になります。高画質でファイルサイズがPDFよりやや小さく,DocuWorks Viewer Lightという閲覧ソフトウェアも無料で公開されています。PDF と XDW の相互変換もできます。しかし,XDW作成ソフトウェアが高価で種類も少ないことから,学校で利用するには,PDFの方が適していると思われます。
(3) PDFへの変換
PDFへの変換は,図11のように次の二つの方法が考えられます。
・ワープロなどのソフトウェアで作成したファイルを,変換用ソフトウェアでPDFに変換
・プリンタドライバとして機能し,ワープロなどのソフトウェアでの印刷時にPDFに変換
図11 PDFへの変換方法
PDF作成や編集,抽出や結合などのソフトウェアは,フリーソフトウェアだけでも相当な種類があります。PDF作成のソフトウェアとしてクセロpdf,PDF reDIRECT,Primo PDF,Cute PDFなどが挙げられます。また市販で安価なPDF変換ソフトも発売されており,安価の割に高性能のものもあります。
PDF変換方法として多いのは,変換ツールがプリンタドライバとして動くタイプです。このタイプはインストールすると仮想プリンタとしてプリンタフォルダに追加されます。アプリケーションソフトウェアで印刷するときに,図12のようにこの仮想プリンタを出力先に選び[OK]ボタンを押せば,設定画面と保存先のダイアログの後にPDFに変換して保存してくれます。印刷されたものと同じようにPDFファイルを作成してくれます。
図12 出力先としてPDFを指定
(4) PDFの応用
PDFは,フォントをPDFファイルに埋め込んでパックすることができます。特殊なフォントを使って文書を表示させるときは,フォントの埋め込みをすれば作成者の意図通りのフォントにすることができます。ただしファイルサイズは大きくなります。
また改変を防ぐために,文書を開くとき,印刷するとき,内部データを抽出コピーするときの3段階でセキュリティロックが掛けられます。セキュリティロックが掛かったPDFファイルは,パスワード認証しなければロックは解除できません。特に重要な管理が必要なファイルにはセキュリティロックを掛けておくとよいでしょう。
PDFファイルの分割や結合などを行うこともできます。異なるソフトウェアで作成したファイルでも,それぞれをPDFファイルにすれば,一つのファイルとすることが簡単に可能です。
(1) HTMLファイルの活用例
ファイルサーバ用のフォルダに置いたHTMLファイルにはパスワードは設定されていません。このため,校内LANに接続したPCから自由に閲覧することができます。ここに置くファイルは,図13のように生徒や来校した保護者などが閲覧することを想定した内容のものにしておくことが望まれます。
・資格,検定試験の日程と取得状況など
・部活動の試合日程や記録,出場選手情報など
・進学情報や就職情報の摘要など
・月間予定表,行事予定表など
・補講や補習予定表など
・時間割変更の状況など
図13 ファイルサーバ用のフォルダに置いたHTMLファイル例
(2) FTP先生用フォルダに置くファイル例
FTPサーバは先生用と生徒・一般用のアクセスを分けています。それぞれパスワードでアクセス制限をかけています。先生用フォルダに置くファイル例を図14に示します。
・予算書や決算書など
・調査書や証明書などの原本
・体育大会や文化祭,修学旅行などの要項と詳細
・各種調査,アンケートなどの用紙
・職員会議資料
・各種委員会資料
・教科別会議資料
・教科別授業用資料,プリントなど
・時間割一覧表
・図書館蔵書一覧表
・視聴覚室保有ビデオ一覧表
図14 FTP先生用フォルダに置くファイル例
(3) FTP生徒用フォルダに置くファイル例
生徒用フォルダに置くファイルは,生徒自身による改変や改ざんを防止するためにPDFにしておくとよいでしょう。図15に例を示します。
・生徒会通信や生徒会役員立候補用紙など
・進学・就職などで必要になる書類
・学割や各種証明書発行願など
・生徒手帳内容写し
・図書館新刊情報
図15 FTP生徒用フォルダに置くファイル例
今回示した例は,校内LANで利用することを前提に,あくまでも旧型PCの有効利用として,簡易的なサーバ利用について挙げたものです。そのため,セキュリティ面をはじめ,多数のセグメントに対する信頼度に対しては,注意する必要があります。校内LANのようにアクセスが少ないネットワーク上で,この程度の機能しか使わないサーバであれば,今回の例題に用いたような古いPC(Pentium2 133MHz−Windows98 Second Edition)でも十分に可能だと思われます。PDFは,標準フォーマットとして非常に優れたものです。企業と同様に学校でもこのフォーマットを標準として使うことができれば,大変便利になると思います。
1 Windows98ネットワーク構築入門 高橋克己&トップマネージメントサービス ローカス 1998
2 URL:http://sakaguch.com/(「鷹の巣」の自宅サーバー)
3 URL:http://hp.vector.co.jp/authors/VA002682/tftpd_frame.htm(Tiny FTP Daemon 野村 久之)
4 URL:http://www2.biglobe.ne.jp/~sota/(Sota's Web Page(FFFTP 曽田 純))
5 URL:http://xelo.jp/xelopdf/(クセロPDF)
6 URL:http://www.exp-systems.com/(PDF reDirect )
7 URL:http://www.primopdf.com/(Primo PDF )
8 URL:http://www.acrosoftware.com/(CutePDF)
9 URL:http://www.adobe.com/jp/products/acrobat/(Adobe Acrobatファミリー)