プロジェクタを利用することにより,授業の幅が広がり,生徒の授業理解も深まります。ここでは日常の授業で用いることができるプロジェクタの利用例を紹介します。
ノートパソコン(WINDOWS XP)には,マルチモニタ機能が標準で備わっています。この機能は,デスクトップの画面を複数のウィンドウに同時表示することで,実質的にデスクトップを広く使うことができる機能です。
「画面のプロパティ」画面を表示し,「設定」タブに切り替えます。通常の状態ならば図1のように「2」のモニタが非アクティブのため使用できません。
| 図1 ディスプレイの「画面のプロパティ」 |
そこで「2」の画面をクリックしてセカンダリディスプレイにします。次に,「Windowsデスクトップをこのモニタ上で移動をできるようにする」をクリックしてチェックを入れます。最後に,図2のように二つの画面の大きさや位置関係を「画面の解像度」を変更したり,画面「2」をドラッグして調整します。
| 図2 ディスプレイの「画面のプロパティ」 |
以上でマルチモニタの設定ができましたので,ノートパソコンとプロジェクタを繋げば,二つの画面でウィンドウを操作できます。
マルチモニタ機能を利用すると一台のパソコンで,二つのモニタが利用できます。したがって,図3のように一つのモニタでインターネットを閲覧しながら,もう一方のモニタでは表計算ソフトを使ってそのデータを解析することも可能です。
また、図4のように外部モニタをプロジェクタに替えて,生徒にはインターネットの情報を提示して考えさせたり,あるいは二つのモニタで同時に別々のインターネットの画面を表示するなど,その利用の幅は工夫次第で大きく広がります。
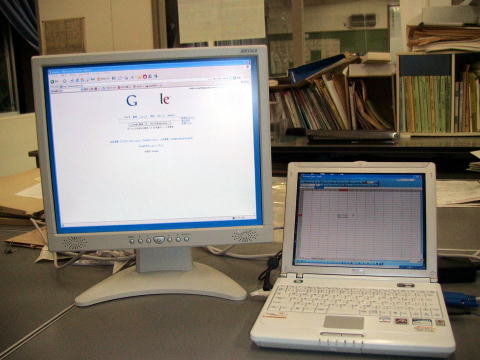 |
| 図3 外部モニタを利用して二つの画面を表示 |
 |
| 図4 図3の外部モニタをプロジェクタに替えてホワイトボードに投影 |
上記のマルチモニタ機能を利用すれば,プレゼンテーションを行う際に,プロジェクタでスライドショーを上映しながら,手元のパソコンでは発表者ツールの「ノート」を表示することができます。つまり,あらかじめ「ノート」を印刷しておかなくて済むだけでなく,発表直前まで「ノート」の手直しが可能となります。
マルチモニタの設定をした後,プレゼンテーションソフトのメニューから「スライドショー」―「スライドショーの設定」画面で「発表者ツールを表示する」にチェックを入れます。あとは普通にスライドショーを実行するだけです。手元のパソコンでは「ノート」がスライドの下に表示された「発表者用ツール」が表示され,プロジェクタではスライドショーが上映されます。スライドが切り替わるときは手元のパソコンとプロジェクタのスライドで同期もとれています。
| 図5 「スライドショーの設定」画面 |
この例では,下の図6のようにパソコンのディスプレイが横に広くなったイメージとなります。
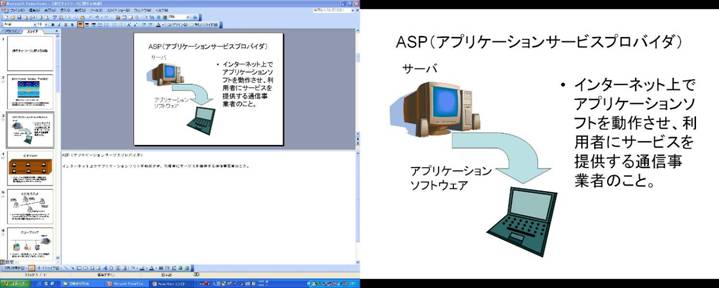 |
| 図6 パソコンの画面が広がったイメージ |
図6の画面を二つに分けて,図7のように一方を手元のパソコン本体のディスプレイ、もう一方をプロジェクタを利用してスクリーンやホワイトボードに表示させることができます。
 |
 |
| 図7 実際のパソコンの画面 | 図8 プロジェクタでスライド式ホワイトボードに投影された画面 |
書画カメラやWEBカメラ、デジタルカメラを用いれば,特に難しい準備も要らず,簡単に教材をプロジェクタに映し出すことができます。身近な教材を拡大投影したり,手元の動きや操作の様子もライブで投影することができます。書画カメラは高価なため購入するのが難しいですが,WEBカメラならば安価で,購入できます。もちろん、あらかじめデジタルカメラ等で撮影した画像を用いることもできます。
 |
 |
 |
| 書画カメラ付プロジェクタ | WEBカメラ | デジカメ撮影スタンド |
| 図9 教材提示などに利用できる機器 | ||
教材を黒板やホワイトボードに映し出し,答えを直接書き込みます。特に難しい準備も必要なく,簡単に教材を映し出すことができ,簡単に利用できます。数学の問題や文章の穴埋めなどの問題に効果的です。
体育の実技の見本や,家庭科などで手元を見せたいときに効果的です。WEBカメラを生徒たちに向ければ,生徒は自分の姿をプロジェクタで確認しながら,フォームも確認できます。
プレゼンテーションソフトなどで発表する際に,発表者の表情を同時に映し出すことにより,より臨場感のあるプレゼンテーションが可能となります。
生徒が記入したプリントやノートをその場で映し出すことにより,お互いの知識を共有することができます。また映し出したプリントやノートをもとに意見を出し合うこともできます。
小テストの問題などをプリントに印刷するのではなく,スクリーンに映し出すことにより,手軽に練習や復習ができます。また,その場に応じて問題の内容を変えることもできるため,その日の授業の復習など,知識の定着を図ったり、授業の評価に利用したりすることもできます。
書画カメラやWEBカメラが手元に無くても,あらかじめスキャナーを用いれば簡単に教科書や生徒が使っている問題集をプロジェクタで拡大投影することができます。また、スキャナーのある教室ならその場で対応することもできます。
 |
| 図10 教材のスキャン |
 |
|
図11 生徒に同じポイントを注目させる スキャン画像の出典は「情報処理」(東京法令出版) |
 |
|
図12 復習や要点整理で利用 スキャン画像の出典は「情報処理」(東京法令出版) |
「画像閲覧ソフトウェア」を利用することにより,スキャンした画像ファイルをダブルクリックするだけで,簡単に教材を拡大して提示することができます。図11のようにグラフの説明をするときなど、同じポイントを生徒に注目させ、考えさせることができます。また図12の画像を「画像編集ソフトウェア」などで画像を編集すれば,問題の解答を消してスクリーンに提示したり,教科書の重要事項を隠して表示するなどの工夫もでき,要点整理や復習などの発問の際に有効です。
プレゼンテーションを行うときに複数のプロジェクタを用いることにより,話題を立体的に表現したり,より大きな画面で映し出すことが可能となります。ただその場合プロジェクタの映像の境目を目立たせないために,境目の表示をぼかす必要があります。最近のプロジェクタはマルチモニタ機能を搭載しているものがあるので,そのようなプロジェクタを使うこともよいでしょう。
 |
| 図13 プロジェクタを2台利用した生徒の発表の様子 |
図13の写真では,2台のパソコンと2台のプロジェクタを利用して左右同時に映し出しています。2台のプロジェクタを使用することにより,ワイドスクリーンとして視覚効果の高いプレゼンテーションを行うことができます。
また一方のスクリーンに大きく要点を映し,もう一方のスクリーンで動画を映すなど,別々の画像を左右同時に扱うことができるのでいろいろな表現ができます。マルチモニタ機能に対応したビデオカードがない場合でも,2台のパソコンの操作をする人がクリックなどのタイミングを合わせることで同様な表現が可能となります。
プロジェクタの性能が向上したため,以前よりも簡単に利用できるようになってきています。特別な授業だけではなく,普段の授業の中で情報機器を利用する機会を増やすことにより,生徒の授業への興味・関心や知識も高まり,教員のスキルの向上も図れますので,ぜひ活発に利用してください。
映せばわかるプロジェクタ活用50の授業場面(高陵社書店) 高橋純・堀田龍也 編著
あなたの学校でもできるプロジェクタ活用50の研修場面(高陵社書店) 高橋純・堀田龍也 編著
情報処理(東京法令出版) 大塚英作 他8名 著
Windows または Microsoft Windows XP は米国およびその他の国におけるMicrosoft 社の登録商標です。