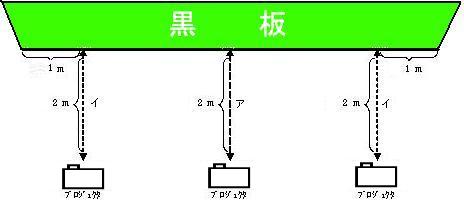
教員用パソコンとプロジェクタを利用することにより,普段の授業にアクセントを加え,より効果的な授業が展開できる。しかしながら,その教材作成や準備をする時間がなかなか取れないこともある。そこで,できる限り容易にプロジェクタを利用する方法を紹介したい。
授業展開によって,プロジェクタで投影したい位置が変化する。黒板は横長であることから,一部にプロジェクタの映像を映し、残りの部分に板書を行うことが多い。ここでは,投影位置とプロジェクタの設置位置との関係を述べる。
(1) プロジェクタの設置位置
ア 中央に投影する場合…図1のア
プロジェクタは,投影対象から概ね2m離して設置する。教室で黒板に投影する場合は生徒机の前から2列目の位置がよい。
イ 端へ投影する場合…図1のイ
黒板の端へ投影する場合は端から1m程中央よりで,黒板から2m離して設置するとよい。
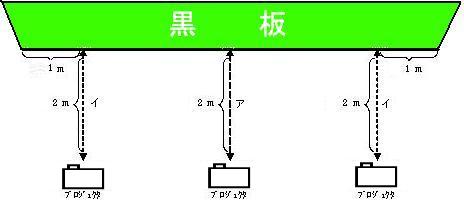 |
|
| 図1 プロジェクタの設置位置 |
(2) プロジェクタの投影位置と利用方法
ア 中央に投影した場合…図2のア
中央へ投影すると黒板の両端に板書できるが,板書幅が狭いため,投影内容がメインで板書は補足程度の授業展開に向いている。
イ 端へ投影した場合…図2のイ
端へ投影すると黒板の片側が広く空くため,板書内容がメインで画像等の投影によってアクセントをつける授業に向いている。ただし投影側と反対の生徒(特に前列)に見辛いことがある。
|
|||||||
| 図2 プロジェクタの投影位置 |
画像ではなく,文字や表を投影する際には,色と大きさについて考えなければならない。色には背景と文字がある。投影対象がホワイトボードの場合はあまり意識しなくてもよいが,黒板の場合は作成した教材の元の色と異なって映るため,見やすさなどを考える必要がある。ここでは,黒板に適した色と大きさを考察する。
(1) 背景色と文字色
ア 背景グリーン・文字ホワイト
黒板はグリーンに近い色であるため背景をグリーン,文字をホワイトにすると違和感なく投影される。また,投影画面に白のチョークで書くと文字が光り強調される。
イ 背景ホワイト・文字ブラック
背景をホワイトにするとどのような投影対象でも比較的きれいに投影できる。したがって,背景をホワイトで作成した教材はホワイトボードはもちろん,黒板でもきれいに投影できる。
|
|||||
| 図3 投影材料 |
(2) 文字の大きさ
作成する教材の文字の大きさは36ポイントが適当と思える。36ポイントは投影すると携帯電話(およそW5cm×H11cm)程度のサイズである。一つの画面に多くのことがらを詰め込もうとすると,当然文字サイズも小さくなり,教室の後の方の生徒には見づらくなってしまう。たとえスライドなどの枚数が増えても教材の文字は大きめが望ましい。
|
||||||||||
| 図4−1 色と文字サイズ |
 |
|
| 図4−2 色と文字サイズ(比較) |
ここでは,Microsoft Windowsに付属のソフトウェアで「ペイント」を利用して教材を作成する。
(1) 完成までの手順
| 手順1 ペイントを起動させる | ||
| スタート→すべてのプログラム→アクセサリ→ペイント | ||
| 手順2 キャンバスのサイズを設定する | ||
| 変形→キャンバスの色とサイズ→既定値(512*384)→OK | ||
| 手順3 背景の色を変化させる | ||
| 塗りつぶしツール→カラーパレット(背景色の選択)→キャンバス上クリック | ||
| 手順4 テキスト入力の準備をする | ||
| テキストツール→(テキストボックス内の)背景色なし→カラーパレット(文字色の選択) | ||
| 手順5 テキスト入力と位置調整をする | ||
| 文字入力→枠調整→移動 | ||
| 手順6 保存をする | ||
| JPEG形式で保存するとプロジェクタのPCレスプレゼンテーション機能に対応できる | ||
(2) 教材をどのように使うか
ア 授業のポイントの提示
その日の授業のポイントを表示し,生徒に学習内容を意識付けることができる。
イ 板書時間の短縮
あらかじめ作成した教材を利用し、授業の中での板書時間を短縮することができる。ゆとりの生まれた時間で,さらに丁寧な指導や進んだ学習をすることができる。
ウ 教材の再利用
一度作成すれば,繰り返し利用できる。単元のまとめや試験前の復習で再度表示し知識の定着の確認などに利用できる。
エ 書込み指導
投影された練習問題などの重要箇所に色を付けたり,教員や生徒が答えを書き込んだりすることで理解を高めることができる。
オ 共通理解
教材を拡大投影し、すべての生徒が同じものを見ることで、視点が統一され共通理解を図ることができる。
県立学校へ整備されたプロジェクタにはPCレスプレゼンテーションと呼ばれる機能がある。すなわちパソコンを使用せずにプレゼンができる機能である。USBメモリとプロジェクタさえあれば教材を投影できるので,準備や片づけに時間がかからず手軽に利用できる機能である。ここでは、この機能の利用の手順を紹介する。
(1) 教材を用意する
この機能で利用できる静止画像はJPEG形式のみ対応なので注意が必要である。先に述べたペイントで作成すると既定ではBMP形式が選択されるため,JPEG形式に保存形式を変更する必要がある。デジタルカメラやスキャナで取り込んだ画像がJPEG形式であれば,利用できる。
(2) USBメモリへ保存する
利用する画像を投影したい順に連番で名前を付けて,USBメモリへ直に保存しておくと付属のリモコンで操作が容易になる。なお、USBメモリへの保存の際には4階層以降は読み取れないので注意が必要である。
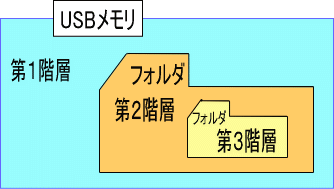 |
|
| 図5 USBメモリへの画像の保存 |
(3) プロジェクタにUSBメモリを挿入する
プロジェクタの電源を入れ,背面にある差込口にUSBを挿入すると自動的に認識し,サムネイル画面が表示されるので,リモコンを利用して投影する最初の画像を決定する。
 |
|
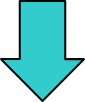 |
|
 |
|
| 図6 プロジェクタ背面とUSB差込口の拡大図 |
(4) 投影中のリモコン操作
リモコンの上下左右のボタンを利用し,画像の切替えや回転が可能である。
(5) 投影終了後
プロジェクタの電源を切り,USBを抜き取る。電源コードを抜くことができるまでに少し時間を要するため,5分前には利用を終了して電源を切り,授業のまとめなどを行う。
(6) 補足
パソコンなしでのプレゼンテーションのファイルのサポート形式はJPEG形式の他にも,動画もモーションJPEG形式及びMPEG4形式をサポートしている。また,Microsoft PowerPointで作成したスライドショーをプロジェクタ付属のソフトを利用してモーションJPEG形式へ変換することも可能である。すなわち,動きのあるプレゼンもパソコンなしで実行することが可能である。
プロジェクタ自体も多くの機能を持っている。ここでは授業に役立つ代表的な機能を紹介する。なお,文中の赤字は図7のリモコンの操作ボタンを示す。
(1) 映像を一時的に消す(ブランク)
授業中,常にプロジェクタを投影しているとは限らず,時には映像を消したい場面も考えられる。その場合ア(BLANK)を押すと一時的に映像を消すことができ,生徒を教員に注目させるときなどに利用できる。また,リモコンの上・下ボタンでブランク時の投影色の設定も可能である。
(2) 映像を拡大する
授業中に,映像を拡大したい場面も多々ある。その場合イ(MAGNIFY-ON)を押すと拡大される。
映像の中心が拡大されるため,表示したい位置までフォーカスの中心を移動させることが必要とされる。エ(POSITION)を押してから,上・下・左・右ボタンで移動させる。
終了する時は,ウ(MAGNIFY-OFF)を押すと元に戻る。
(3) 補足
パソコンなしでのプレゼンテーションにおいて,サムネイル表示された画像を投影するときも,リモコンの上・下・左・右ボタンで選択し,決定(ENTER)を押すことで表示できる。
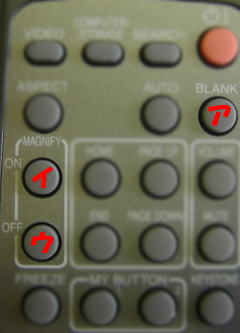 |
|
 |
|
| 図7 リモコンのボタン配置 |
プロジェクタとスキャナなど,他の機器を併用することにより,さらに利用方法に幅がでる。例えば,次のような利用が考えられる。
(1) 授業の終了時にデジタルカメラで黒板を撮影し,次の授業の導入で投影し,授業の振り返りを行う。
(2) 教科書や配布プリント,新聞記事などをスキャンした画像を,投影する。
(3) デジタルビデオカメラをプロジェクタに接続し,実験や実習のときに,教員の手元を投影する。
(4) 生徒のノートをデジタルビデオカメラで撮影し、プロジェクタに接続して投影することで,リアルタイムで一斉指導を行う。
プロジェクタの性能の向上に加え,周辺機器や記憶媒体の発達,あるいはソフトウェアの利便性向上により,より手軽に教材を作成し利用する環境が整いつつある。今回,各校に整備された教員用パソコン及びプロジェクタの利用を前提に研究した。これらの情報機器はまずは使ってみる所から始めることで,生徒の興味・関心や学力の向上、教員の授業の幅の拡大につながると感じた。現在は各校に電子黒板が整備されている,今後は電子黒板の授業利用について研究をすすめたい。
プロジェクタ取扱説明書