各種ケーブルによる接続のほかにも,USB(TypeA)端子にUSBメモリなどを接続することでコンピュータを用いずに画像ファイルを投写する機能などがあります。

図1 入力インターフェイスが充実したプロジェクタの背面

図2 従来のプロジェクタの背面
現在,プロジェクタは多くの学校教育活動で利用されています。プロジェクタの性能向上により,さまざまな機器と接続したり,便利な機能が利用できるようになっています。ここでは,さまざまな学校教育活動に応じてプロジェクタを活用していくために有用であると考えられるプロジェクタとコンピュータの接続方法をいくつか紹介します。
今回使用したプロジェクタ(EPSON EB-910W)の背面(図1)は,多くの入出力端子を備えており,利用状況に応じて接続方法を選べるようになっています。RGBケーブルを用いたコンピュータとの接続のほか,USBケーブルやHDMIケーブルによるコンピュータとの接続ができるようになっています。また,プロジェクタのリモコンでコンピュータのマウスポインタを操作する機能を有効にする接続方法などがあります。音声においてもプロジェクタの音声最大出力が16Wであるため,教室内での利用にはじゅうぶんな音量を得ることができます。
各種ケーブルによる接続のほかにも,USB(TypeA)端子にUSBメモリなどを接続することでコンピュータを用いずに画像ファイルを投写する機能などがあります。

図1 入力インターフェイスが充実したプロジェクタの背面

図2 従来のプロジェクタの背面
(1) RGBケーブルを用いた接続
プロジェクタのコンピュータ入力端子とコンピュータのアナログRGB出力端子をRGBケーブルで接続してコンピュータの映像を投写し,プロジェクタの音声入力端子とコンピュータのヘッドホン出力端子をオーディオケーブルで接続して音声を出力する方法(図3)です。プロジェクタのモニター出力端子を使用する場合はこの接続方法を用います。

図3 RGBケーブルを用いた接続
普通教室では1台のプロジェクタと1枚のスクリーンの利用が一般的な方法となります。しかし,特別教室などの広い場所ではスクリーンの大きさの制限などもあり,じゅうぶんな大きさで投写できず後方で見づらくなることがあります。その場合には別のプロジェクタとスクリーンを用意して,1台のコンピュータの映像を複数のプロジェクタにより複数のスクリーンへ同時に投写する方法が有効となります。その際には,コンピュータの映像を分配器で複数のプロジェクタに分配する方法もありますが,プロジェクタにモニター出力端子がある場合はそこへ別のプロジェクタを接続することで,分配器なしでも複数のプロジェクタに映像を送ることができます。また,プロジェクタは16Wのスピーカを内蔵しており,マイク入力端子にマイクを接続すれば拡声器としての利用も可能となるため,プロジェクタを活用していく場面を増やしていくことができます。
(2) USBケーブルを用いた接続
プロジェクタのUSB(TypeB)端子とコンピュータのUSB端子をUSBケーブルで接続(図4)することで,映像の投写とともに音声の出力も1本のUSBケーブルで行う方法です(USBディスプレイ)。初めて接続したときには,ドライバのインストール(図5)が必要となります。

図4 USBケーブルを用いた接続
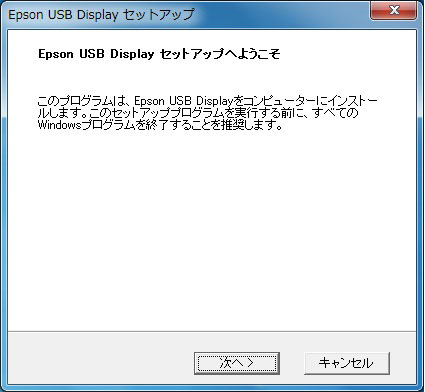
図5 ドライバのインストール
授業でプロジェクタとコンピュータを利用する場合には,授業と授業の間の限られた短い時間での設置が必要となります。その際にこの接続方法を用いれば,1本のUSBケーブルで映像の投写とともに音声の出力ができるため設置の時間短縮が可能となります。
(3) HDMIケーブルを用いた接続
プロジェクタのHDMI入力端子とコンピュータのHDMI出力端子をHDMIケーブルで接続(図6)することで,映像の投写とともに音声の出力も1本のHDMIケーブルで行う方法です。RGBケーブルを用いた接続と同様に,ドライバのインストールは必要ありません。

図6 HDMIケーブルを用いた接続
USBケーブルを用いた接続と同様に,この接続方法を用いれば1本のHDMIケーブルで映像の投写とともに音声の出力ができます。これにより授業でプロジェクタとコンピュータを利用するための設置の時間短縮が可能となります。
また,HDMIケーブルはHDMI変換アダプタを用いることで,マイクロHDMIコネクタなどに変換することができます。この接続方法を用いることで,プロジェクタとマイクロHDMI出力を利用できるタブレット端末やデジタルカメラの接続が可能となり,1本のHDMIケーブルで映像の投写と音声の出力ができます。
(4) リモコンでコンピュータのマウスポインタを操作する機能
リモコン(図7)を用いることで,ポインタで映像を指し示すことや映像を部分的に拡大表示することができます。このほかに,プロジェクタのコンピュータ入力端子とコンピュータのアナログRGB出力端子をRGBケーブルで,プロジェクタのUSB(TypeB)端子とコンピュータのUSB端子をUSBケーブルでそれぞれ接続することで,リモコンでコンピュータのマウスポインタを操作する機能(ワイヤレスマウス)が利用できます。この機能により,離れた位置でコンピュータの操作ができます。

図7 リモコン
授業でプロジェクタとコンピュータを利用する場合に問題となる点の一つが,コンピュータの操作です。コンピュータの操作のために机間指導を中断しなければならない場合があります。その際にこの機能を利用することにより,机間指導中にコンピュータから離れた位置でもリモコンによるコンピュータのマウスポインタの操作が可能となります。
今回使用したプロジェクタには,オプションで無線LANユニット(ELPAP07)(図8)を取り付けることができます。これにより,無線LANによる接続が可能となり,プロジェクタからコンピュータやタブレット端末の映像をワイヤレスで投写できるようになります(図9)。ただし,無線LANによる接続を行うための専用のアプリケーションソフトを用います。さらに,無線LANによる接続を行うことで,プロジェクタの操作パネルやリモコンで行っていた環境設定メニューの操作やプロジェクタの状態監視・制御をコンピュータから行うことができるようになります。
今回用いた無線LANによる接続を行うための専用のアプリケーションソフト(EasyMP Network Projection)には,プロジェクタとコンピュータを接続するために無線LANのアクセスポイントを経由しない接続(かんたんモード)と無線LANのアクセスポイントを経由した接続(マニュアルモード)の二通りの接続モードが用意されています(図10)。

図8 無線LANユニット

図9 ワイヤレス接続
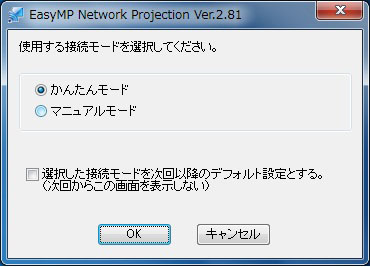
図10 接続モード
(1) 無線LANのアクセスポイントを経由しない接続
無線LANのアクセスポイントを経由せず直接プロジェクタとコンピュータを無線で接続します。無線LANユニットが取り付けられているプロジェクタのなかから1台を選択しての接続やプロジェクタのステータス確認,他のコンピュータからの割り込み接続,オプション設定などができます(図11,図12)。プロジェクタとの接続が完了するとツールバーを使っての操作や設定となります(図13)。
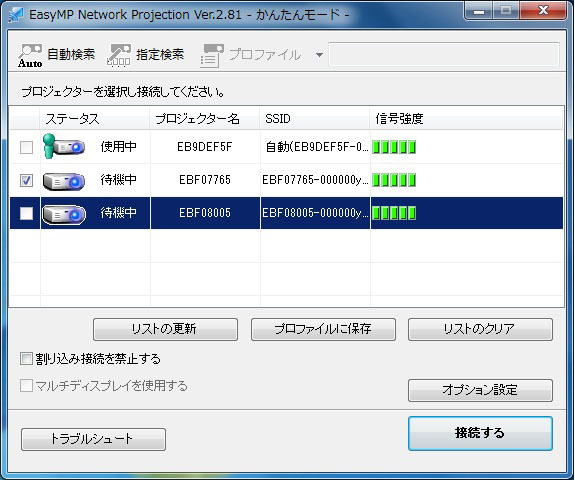
図11 接続画面
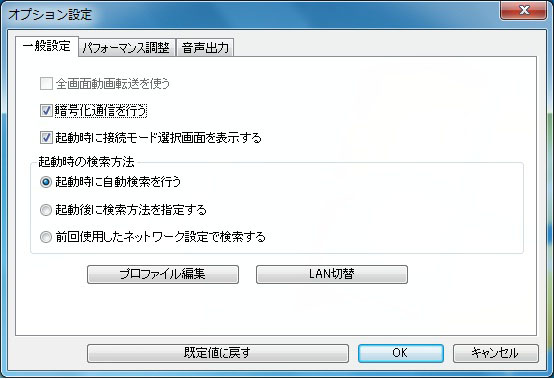
図12 オプション設定

図13 ツールバー
授業でプロジェクタとコンピュータを利用する場合に大きな問題となるのが,設置場所の確保と準備や片付けの時間です。この接続方法を利用することで,教室の後方からコンピュータの操作なども可能となり,各種ケーブルによる接続の問題点であったケーブルの長さによる設置場所の制限や設置に関わる改善することができます。
また,コンピュータ実習室などの複数のコンピュータが整備されている教室での活用も考えることができます。この接続方法により,複数のコンピュータから1台のプロジェクタへの接続をケーブルをつなぎかえることなく切り替えることができるようになります。これにより,それぞれのコンピュータの映像や音声をそのつど,教室全体に示すことができます。教師がプロジェクタとコンピュータを利用するだけでなく,実習を行っている生徒もプロジェクタを簡単に利用することができるようになるため,プロジェクタを活用していく場面を増やしていくことができます。
(2) 無線LANのアクセスポイントを経由した接続
無線LANのアクセスポイントを経由した接続をする場合,初めての接続の際には,プロジェクタのネットワークメニューから無線LANの接続に必要なSSIDなどの設定を行います。(図14)。

図14 無線LANのアクセスポイントを経由した接続
この接続方法を利用することで,1台のコンピュータの映像を複数のプロジェクタにより複数のスクリーンへ同時に投写することができます。また,複数のコンピュータの映像をそれぞれ指定したプロジェクタに切り替えてスクリーンへ投写することもできます。これらは,体育館などの広い場所での発表会や説明会などの学校教育活動に利用できると考えられます。
(3) 有線LANによる接続
プロジェクタとコンピュータを設置する場所が特に離れている場合には,無線LANによる接続では電波の届く距離の問題が生じます。今回使用したプロジェクタには有線LAN端子はありませんでしたが,有線LAN端子を備えたプロジェクタであれば,プロジェクタをネットワークへ接続するのにLANケーブルを用いることで,プロジェクタとコンピュータとの接続距離を大きく伸ばすことができます。これによって,更に広い場所や離れた場所からのプロジェクタによる投写が可能となり,より多くの学校教育活動の状況に対応したプロジェクタの利用ができるようになると考えられます。
(4) コンピュータからのプロジェクタの設定変更と監視・制御
プロジェクタとコンピュータをネットワーク接続することで,コンピュータのウェブブラウザを使った環境設定メニューの設定変更(図15,図16,図17)や専用のアプリケーションソフト(EasyMP Monitor)を用いたコンピュータからのプロジェクタの状態監視・制御(図18)を行うことができます。
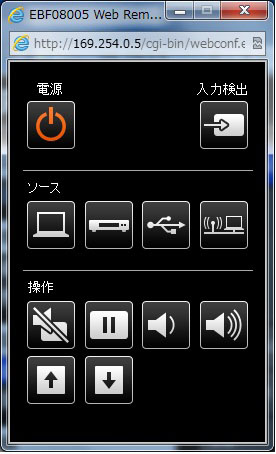
図15 ウェブブラウザによる制御
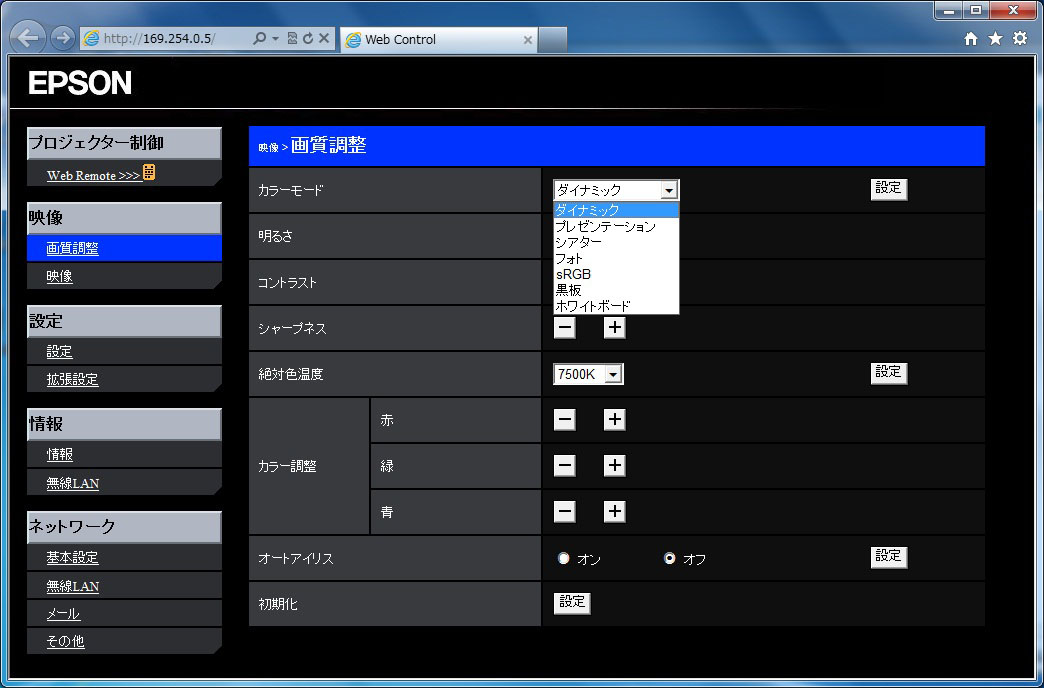
図16 ウェブブラウザによる画質調整
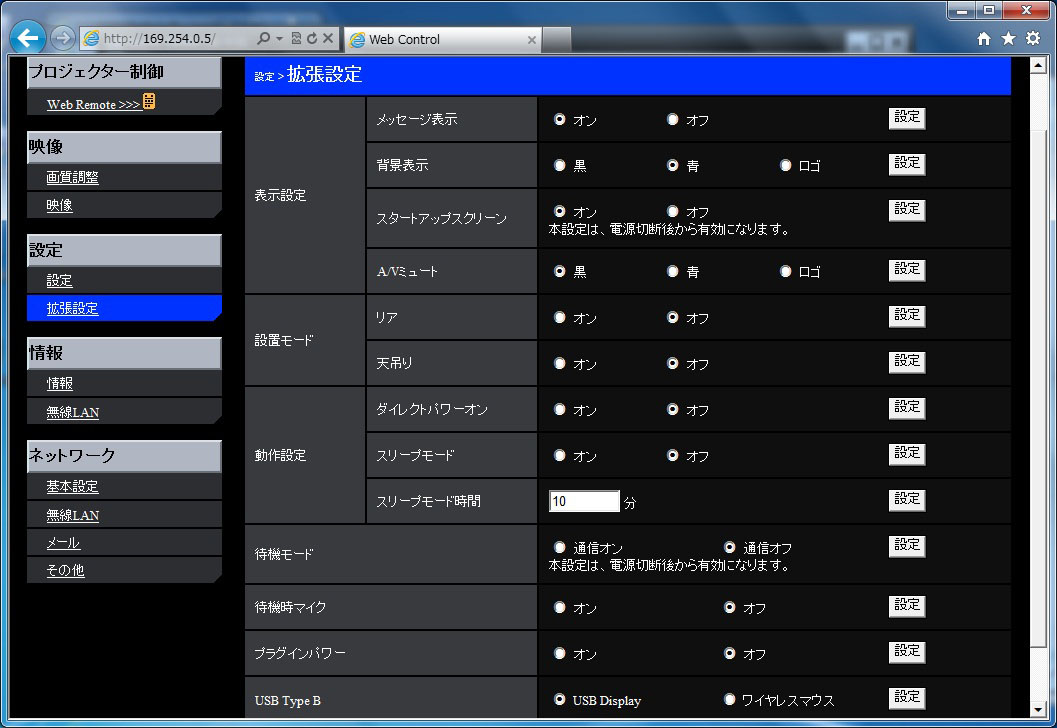
図17 ウェブブラウザによる拡張設定
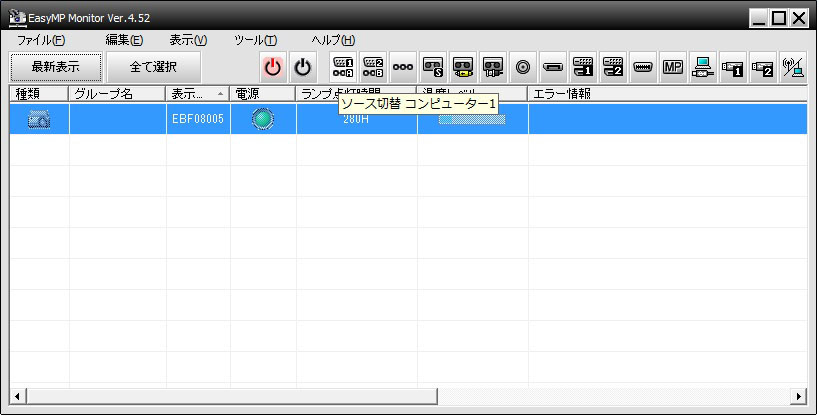
図18 コンピュータからのプロジェクタの状態監視・制御
教室などの状況に応じて,プロジェクタ設定の変更を行うとよい場合があります。一つの例としては,黒板やホワイトボードなどにも最適な画質で投写していくカラーモードの変更があります。プロジェクタの操作パネルやリモコンによる設定変更の操作も可能ですが,コンピュータのウェブブラウザを使ったプロジェクタの設定変更の機能を取り入れることで,プロジェクタの設定変更に必要な時間を短縮していくことができます。ネットワークによる接続を行うことにより,コンピュータからのプロジェクタの環境設定メニューの設定変更と監視・制御が可能となり,授業でプロジェクタとコンピュータを利用していく場合に問題となる準備や片付けの時間を短縮できるようになります。
ここではプロジェクタの活用として,プロジェクタとコンピュータを接続する方法を中心に紹介しましたが,このほかにも学習効果を高めると考えられる多くのプロジェクタの性能や機能の向上が確認できました。今後は,学習効果を高めるために教員がプロジェクタやコンピュータを利用していくだけでなく,生徒自身が利用していくことのできる環境づくりやこの研究をもとにプロジェクタなどのICT(コンピュータや情報通信ネットワーク)機器の具体的な活用の研究を進めていきたいと思います。
プロジェクタ取扱説明書
EasyMP Network Projection操作ガイド
EasyMP Monitor操作ガイド