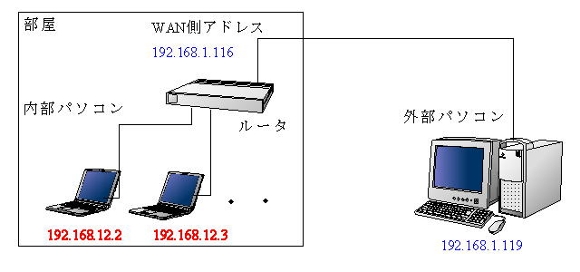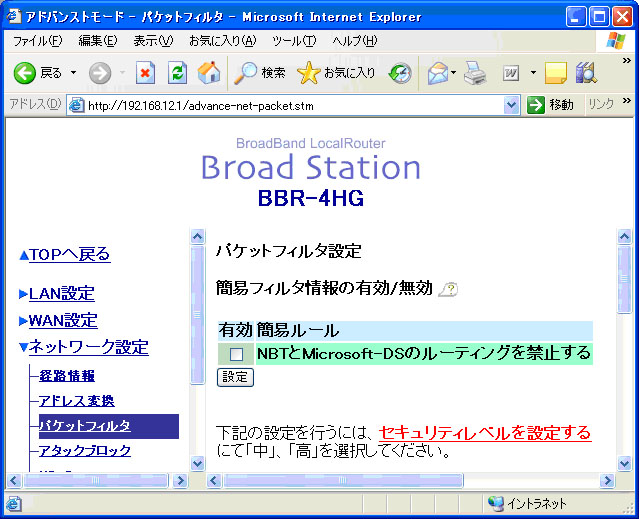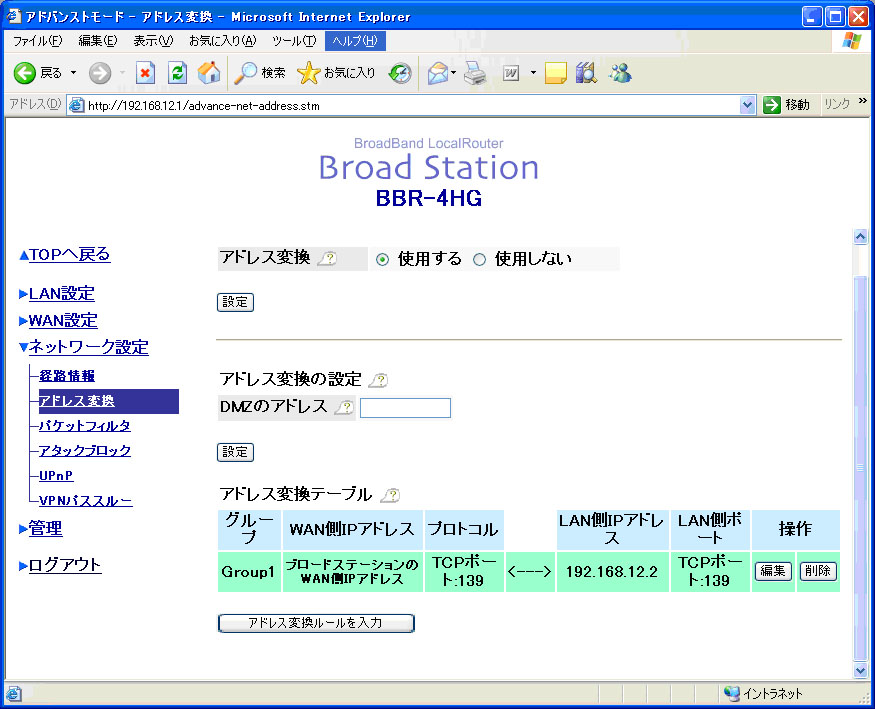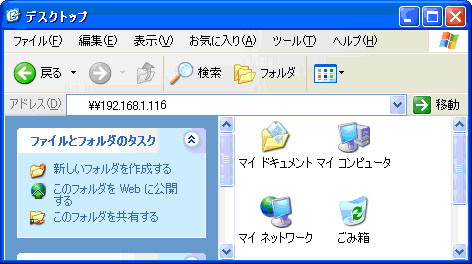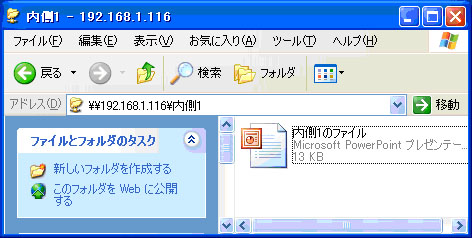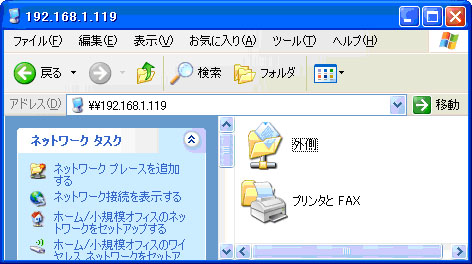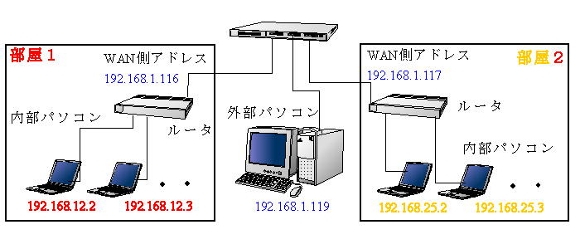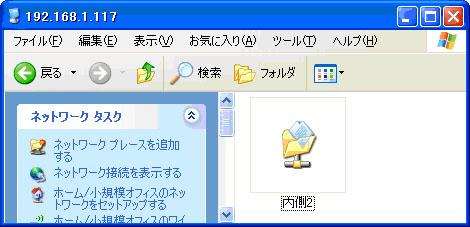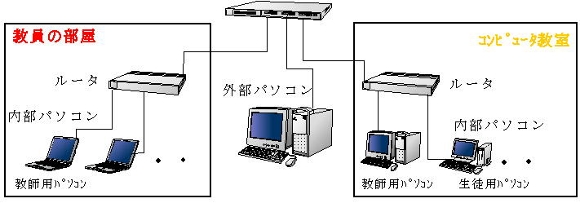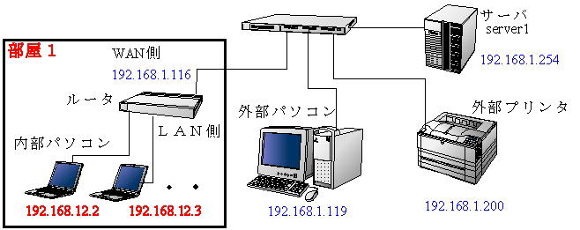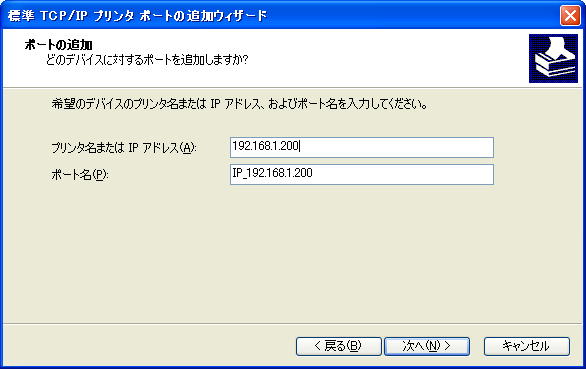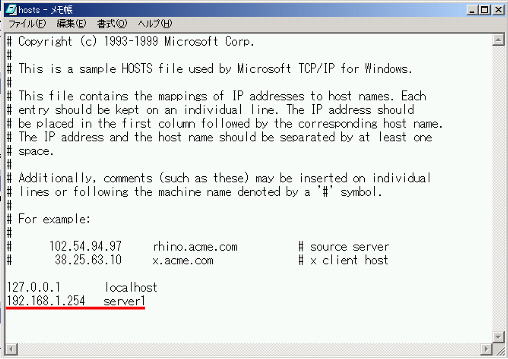ファイル共有のためのローカルルータのネットワーク設定について
1 はじめに
校内LANにおいて,各部屋ごとに市販のローカルルータを設置している場合があると思います。このとき,部屋内のLAN側のフォルダ共有はできますが,部屋を越えてフォルダを参照することはできません。これは,普段セキュリティ対策のために有効ですが,授業の用途等によっては,違う部屋のファイルが欲しい場合もあります。
そこで,ルータの外と内で共有フォルダを参照する方法について示したいと思います。ただしここで述べることは,一時的に使用することを目的としており,普段は,元に戻す等,セキュリティ面に十分注意しておく必要があります。
今回の検証で使用したルータは,「BBR-4HG (株式会社バッファロー)」です。他社のローカルルータでは,設定項目名や動作状況が違う場合がありますので,各機種に合わせた設定をする必要があります。
2 ルータの外から内部の共有フォルダを参照する
ルータのパケットフィルタリング機能により,通常はNBT(NetBIOS over TCP/IP)を通さないように設定されており,そのためにファイル共有を利用できません。この設定を,次のように変更します。
(1) 構成例
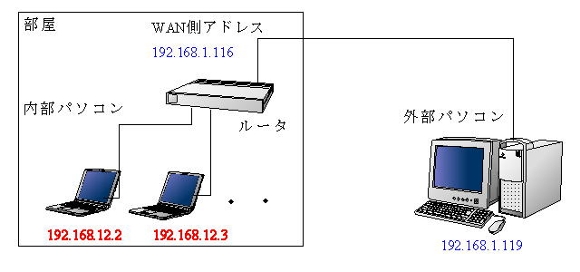
(2) 設定方法
WebブラウザでBBR-4HGの設定画面の「ネットワーク設定」を開きます。
- 「パケットフィルタ」の「NBTとMicrosoft-DSのルーティングを禁止する」のチェックをはずします。
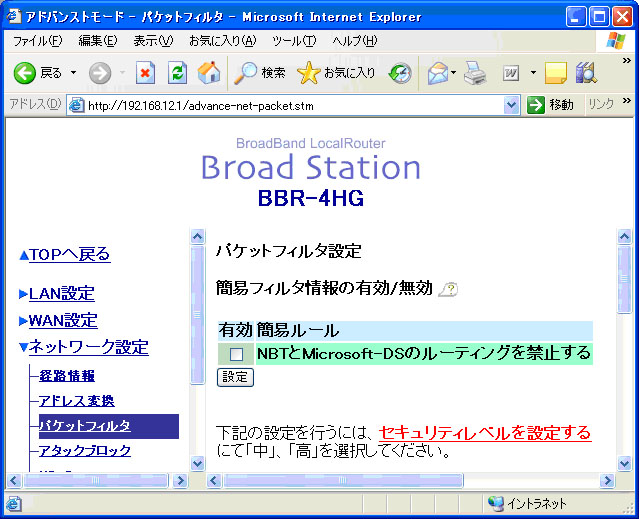
この段階で,内部パソコンから外部パソコンの共有フォルダを参照することができます。
- 「アドレス変換」の「アドレス変換ルールを入力」をクリックし,内部の1台のアドレスに139のポートを通します。
(ただしWindows2000,XPは445のポートでかまいません)
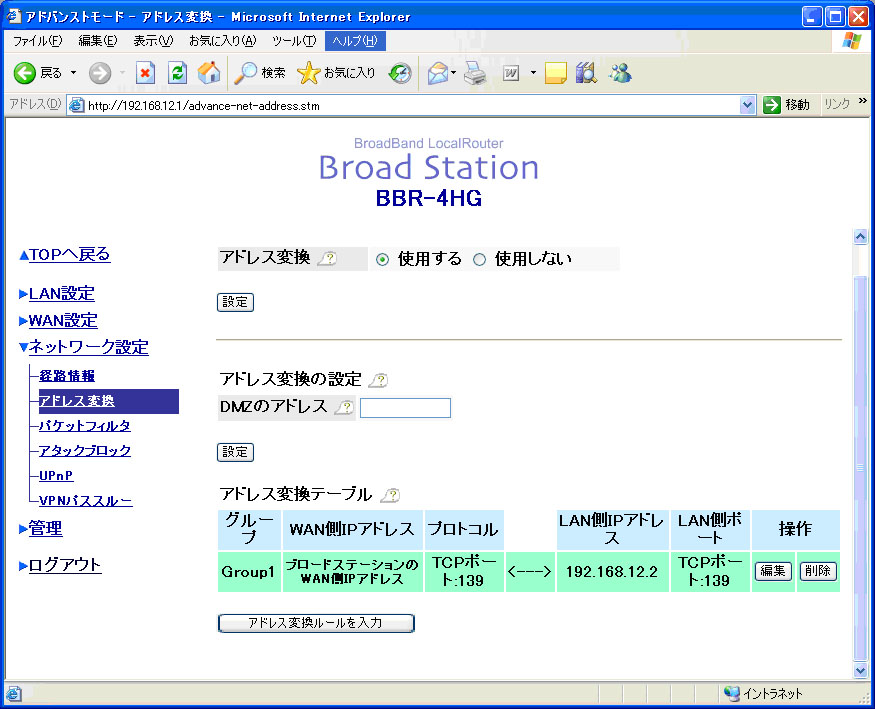
この段階で,139ポートを通した内部のパソコン1台と外部のパソコンの間で,互いに共有フォルダを参照することができます。
- 内部パソコンのフォルダをあらかじめ共有にしておきます。この場合,セキュリティを考えて,共有フォルダにアクセス制限やパスワードなどを設定します。
(3) 動作確認
- 共有フォルダにアクセス権を持ったユーザが外部パソコンでExplorerなどを開き,アドレス欄にルータのWAN側アドレスに「\\」を付けて入力します。
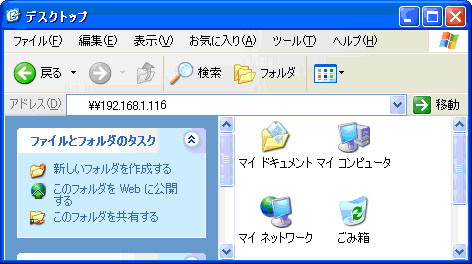
- 内部パソコンの共有フォルダが参照できます。(パスワードが設定されている場合は,その入力が必要です)

- さらにフォルダを開くとファイルを参照できます。
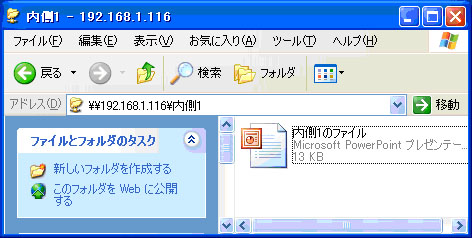
- 「2(2)設定方法」を行うことで,内部パソコンから外部パソコンの共有フォルダを見ることもできます。
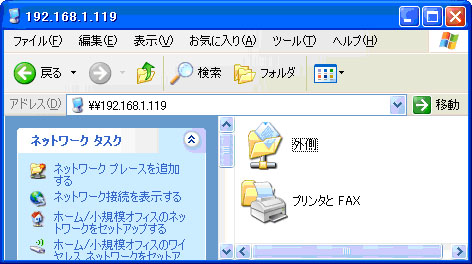
3 ルータの内側のパソコンから他のルータ内のパソコンの共有フォルダを参照する
(1) 構成例
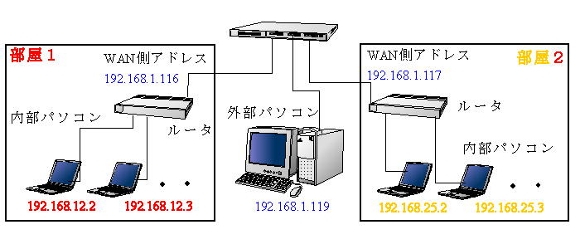
(2) ルータの設定
部屋1と部屋2のルータに,「2(2)設定方法1.と2.」のようにアドレス変換ルールを設定します。
(3) 動作確認
- 部屋1の内部パソコンから部屋2のルータのWAN側アドレスを入力すると,アドレス変換ルールを設定した部屋2の内部パソコンの共有フォルダを参照することができます。
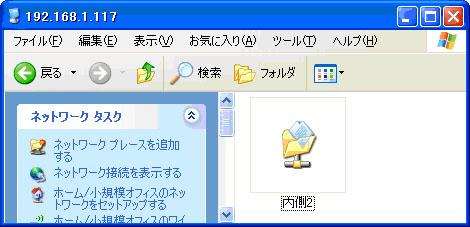
- 同様に部屋2の内部パソコンから部屋1のルータのWAN側アドレスを入力すると,アドレス変換ルールを設定した部屋1の内部パソコンの共有フォルダを参照することができます。
4 校務での利用例
利用例1 教員の部屋からパソコン教室の共有フォルダを参照する
(1) 構成例
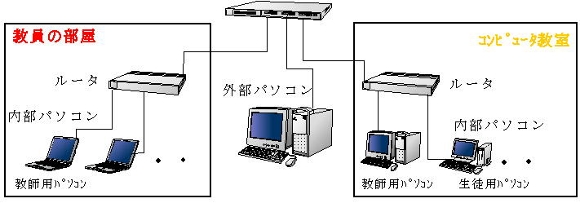
(2) ルータの設定
ア 教員の部屋の設定
教員の部屋のルータは,「2(2)設定方法1.」だけを設定します。
イ コンピュータ教室の設定
コンピュータ教室のルータは,「2(2)設定方法1.と2.」を設定します。ここでは,教師用パソコンに対して「2(2)設定方法2.」でポートを開きます。
(3) 動作確認
- 教員の部屋のすべてのパソコンからコンピュータ室の教師用パソコンの共有フォルダを参照することができます。
- ルータの外から教員の部屋のパソコンの共有フォルダを参照することはできません。
- 生徒用を含めて,すべてのパソコンから外部パソコンを参照することができますので,共有を行う際は,セキュリティを考えて設定します。
利用例2 外部プリンタへの印刷
(1) 構成例
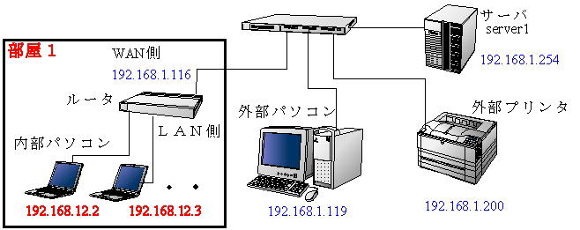
(2) 外部プリンタの設定
- 内部のパソコンから「プリンタ名またはIPアドレス」の欄に,外部プリンタのIPアドレスを入力します。「ポート名」の欄は,自動的に入力されますので,そのままでかまいません。
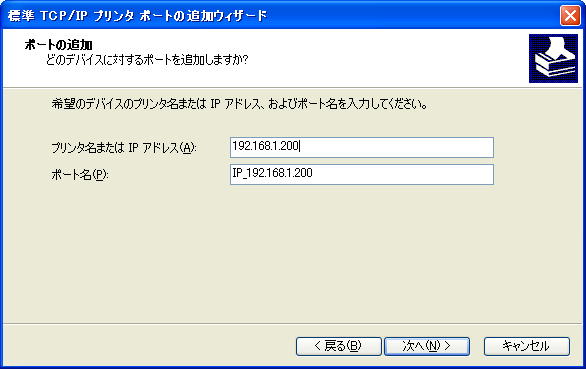
- 初期の設定であれば,ルータの設定をしなくても内部から外部のIPアドレスが振られたプリンタには印刷することはできます。外部から内部のプリンタに印刷するときは,ポート番号9100など必要なポートを調べて設定します。
(3) 動作確認
内部のパソコンからテスト印字を行い,動作確認をします。
利用例3 サーバにアクセスする
(1) 構成例
「5(1)構成例」と同じです。
(2) サーバ設定
内部のパソコンからサーバにアクセスするときは,サーバにHTTPやFTPのサービスを起動しておきます。
例えば,内部からHTTPサーバにアクセスするときは,Webブラウザを起動して,IPアドレスを入力します。ただし,サーバの名前が分からないとうまくアクセスできない時は,名前解決の設定が必要です。内部パソコンのlmhostsかhostsを編集します。
名前解決の設定例(hosts)
IP アドレスが 192.168.1.254 のサーバを server1 と設定
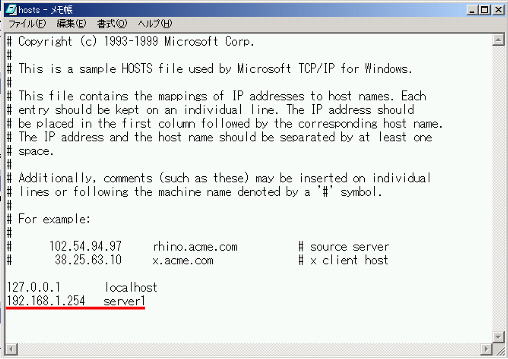
※サーバにアクセスするすべてのPCのhostsファイルに,この設定をする。
(3) 動作確認
Webブラウザのアドレスに,「 http://server1/ 」を入れると校内のサーバを見ることができます。
5 おわりに
ルータのセキュリティを操作することは,外部からのアクセスに対して危険を伴いますので十分な注意が必要です。動作をよく理解してから設定を行い,動作確認もするようにします。