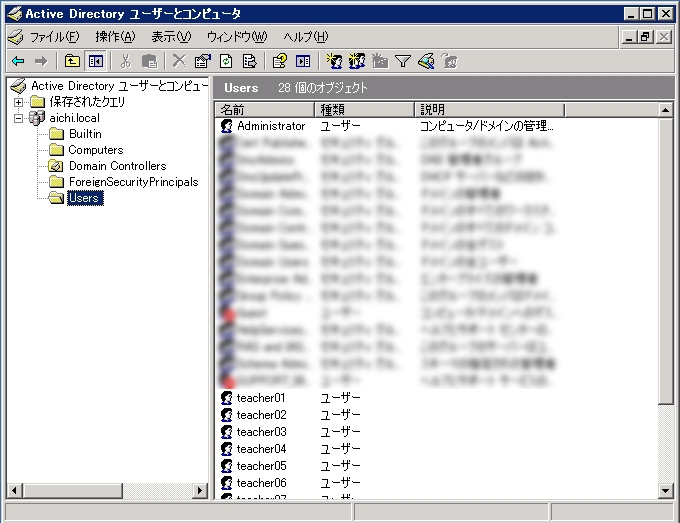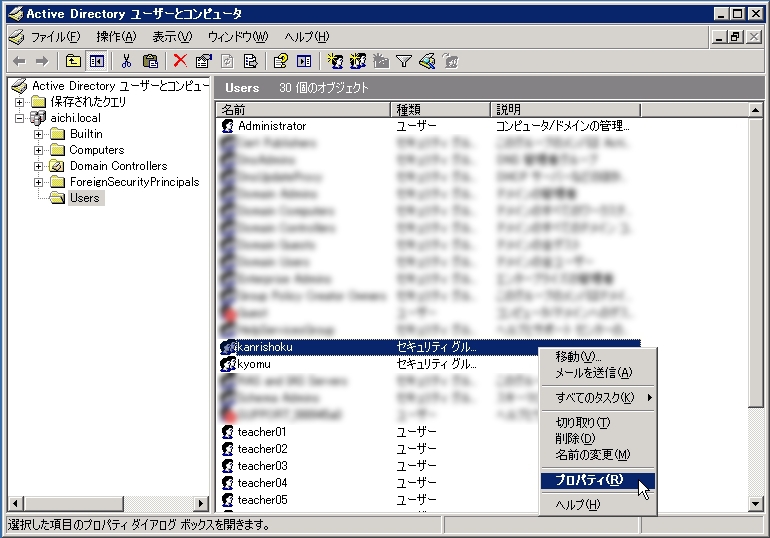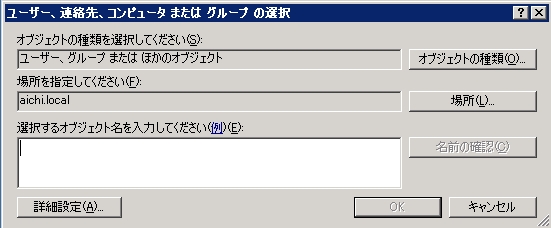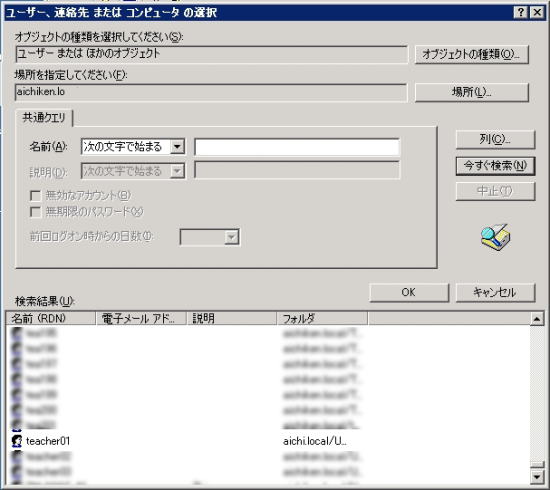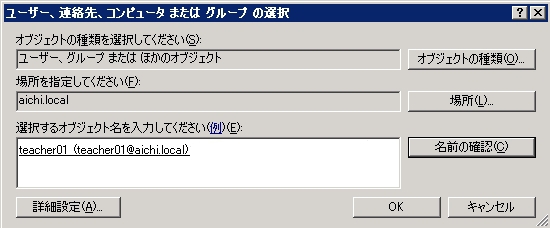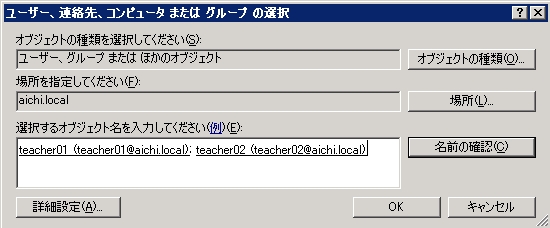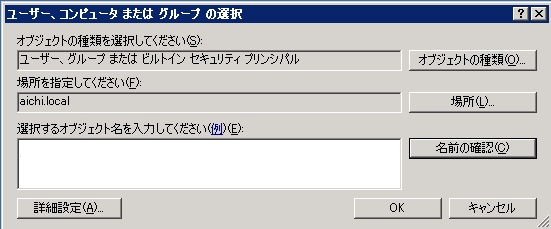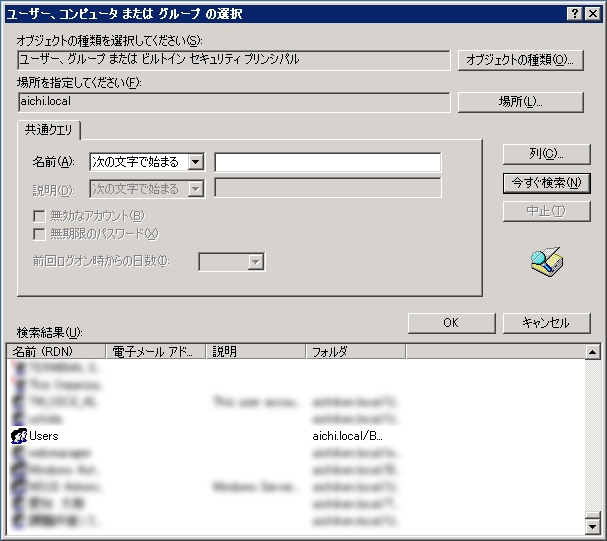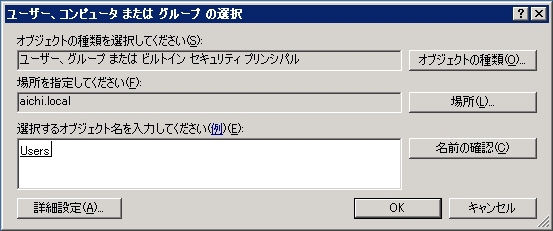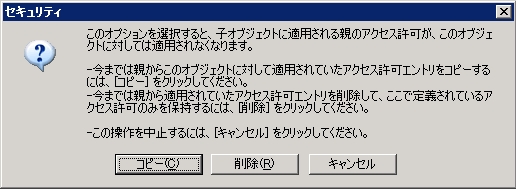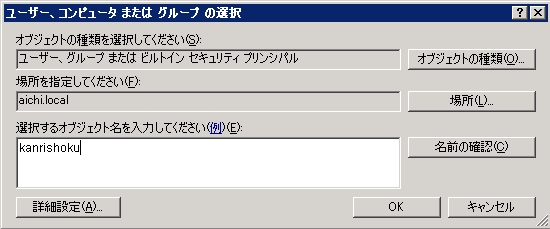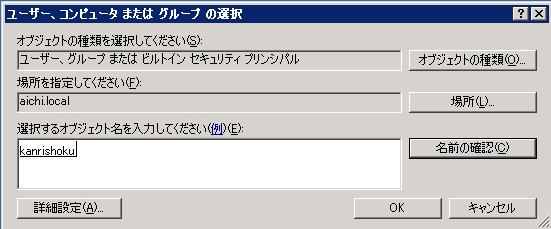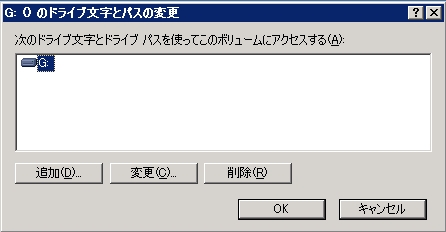共有フォルダの効果的な利用法
共有フォルダの利用により,定型文書を職員相互で利用したり,教材の共有化をしたりすることで業務の軽減や生徒の指導の充実を図ることが期待できます。しかし,利用規定が曖昧な状態で使っていくと,次のような問題が発生します。
- 長期間の利用により蓄積されるファイルが多くなり,必要なファイルを探すのに時間がかかる
- 定型文書などのファイルが間違えて編集されたり,削除されたりする
- データサイズの大きな写真や動画ファイルなどの蓄積により,ハードディスクの容量が不足する
以上のような問題に対し,次の三つの対応策を検討しました。
- 共有フォルダの運用ルールを設定する
- 自由にファイルを読み書きできる「共有フォルダ」と,定型文書などのファイルを保存する「読み取り専用フォルダ」を作成する
- 使用頻度に応じて,外付けハードディスクにデータを移す
今回は,サーバOSとしてMicrosoft Windows Server 2003 R2 Standard Editionを使いました。
(1) 基本方針の例
- 定型文書や年次データなどファイルの用途や種類によって,保存年限の原則を決める
- 分掌などは,必要に応じて保存年限を決める
- 第1及び第2階層へのフォルダの新規作成や変更は,共有フォルダの管理者のみが行う
- 学年フォルダや分掌フォルダなどの第3階層以降は,各学年・分掌等で使い方を決める
- 記録写真や動画はDVDなどに保存し,撮影した分掌等の所属ごとに管理する
(2) フォルダの階層構造の例
共有フォルダの階層構造と,利用できるユーザをあらかじめ設定しておきます。ここでは,各フォルダへのアクセスはすべてのユーザが利用できる設定を基本とし,一部のフォルダについてユーザを限定する例を示します。
注) フォルダにアクセス制限をつけた場合でも,重要度に応じたファイルごとのパスワードの設定や暗号化は必ず行ってください。
| 第1階層 |
第2階層 |
第3階層 |
第4階層 |
備考 |
| 読み取り専用 |
学校経営案 |
|
|
校長,教頭のみが書き込み可能。
その他のユーザは読み取りのみ可能。 |
| 各種様式 |
|
|
| 学年 |
1年生 |
●年度入学生 |
学年資料 |
このフォルダは,年度ごとに移動させる。
(次年度には,2年生フォルダに移動) |
| 各クラス |
| 写真 |
| 行事 |
遠足 |
|
| 合唱コンクール |
| LT |
|
| 2年生 |
▲年度入学生 |
学年資料 |
このフォルダは,年度ごとに移動させる。
(次年度には,3年生フォルダに移動) |
| 各クラス |
| 行事 |
修学旅行 |
|
| LT |
|
| 3年生 |
■年度入学生 |
このフォルダは,■年度入学生の卒業に合わせ,適切に削除する。 |
| 行事 |
卒業式 |
|
| LT |
|
| 分掌 |
教務 |
報告 |
全てのユーザが利用できる,各種調査や報告などのひな形や定型文書などのファイル |
| 調査 |
| 教務only |
毎年使うもの |
教務部の人のみが利用できるフォルダ。 |
| ■年度 |
| ▲年度 |
| ●年度 |
| 進路指導 |
進路情報 |
すべてのユーザが利用できる,各種調査や報告などのひな形や定型文書などのファイル |
| 進路指導only |
毎年使うもの |
進路指導部の人のみが利用できるフォルダ。 |
| ●年度 |
| ▲年度 |
| 生徒指導 |
|
| ・・・ |
| 教科 |
国語 |
授業プリント |
|
| 課題 |
| 数学 |
|
| 英語 |
| ・・・ |
| 部活動 |
野球 |
選手登録 |
|
| 試合結果 |
| サッカー |
|
| ・・・ |
| フリー |
一時利用 |
ファイルの受け渡し用。使い方は自由。
保存期間を短く設定し,ファイルの作成者が削除します。 |
共有フォルダには,多くの職員が日常の業務で利用し,頻繁に更新されるファイルを保存する「共有フォルダ」と,学校経営案や各種文書のひな形など,内容を変更されると業務に支障の出るファイルを安全に利用できるようにする「読み取り専用共有フォルダ」を作成することを薦めます。
また,よりセキュリティの高い共有フォルダを設定するためには,アクセス権とグループの設定が必要となります。
(1) アクセス権とグループ
フォルダやファイルを利用する権利のことをアクセス権と言います。アクセス権の設定によって,例えば特定のフォルダやファイルを特定のユーザだけが利用できようにするなど,フォルダやファイルの利用を制御することことができます。このアクセス権はユーザごと,またはグループごとに設定することができます。ここでは,グループに対してアクセス権を設定する方法を示します。アクセス権をグループに設定することで,下記のように作業量の軽減を図ることができます。
- 特定のフォルダなどに対して,学年や分掌などの同一グループ内のユーザにアクセス権を設定する場合,グループでまとめて一回の操作でアクセス権を設定することができます。
- 新年度にユーザの属する学年や分掌などが代わった場合,ユーザの所属するグループを変更するだけで,フォルダ等のアクセス権の再設定は不要です。
(2) グループの設定
ア 前提条件
- Active Directoryが構成されている。
- ドメイン名をここでは「aichi.local」とする。
- 「teacher01」「teacher02」「teacher03」・・・「teacher10」というユーザが作成されているとする。
- ユーザ名「teacher01」は校長,「teacher02」は教頭とする。
イ グループの設定方針
- 「teacher01」(校長)と「teacher02」(教頭)は,「kanrishoku」(管理職)グループのメンバとする。
- ユーザ名「teacher03」「teacher04」「teacher05」は,「kyomu」(教務)グループのメンバとする。
- その他のユーザは,「kanrishoku」「kyomu」以外のグループに属する。
ウ 「kanrishoku」(管理職)グループの設定
- 「Administrators」またはサーバの管理者グループに属するユーザでログオンします。
- 「コントロールパネル」から「管理ツール」 を開きます。
- 「Active Directory ユーザーとコンピュータ」を開きます。
- ウインドウ左側のツリーから,設定したいサーバの属するドメインを展開し(今回は,「aichi.local」を展開する),「Users」コンテナを選択します(図1)。
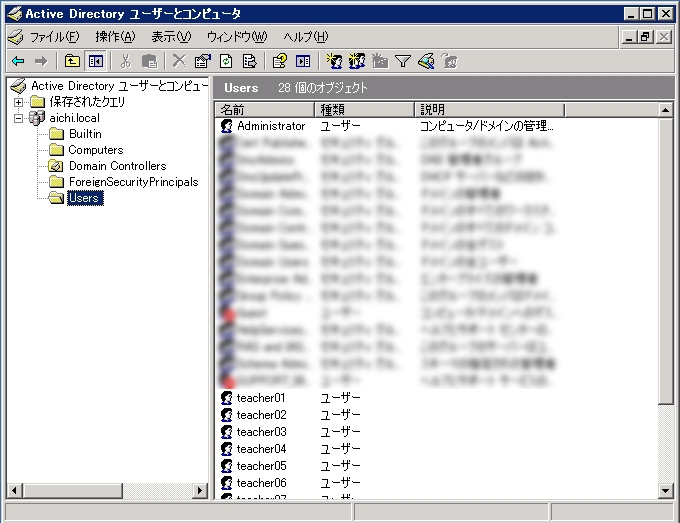 |
|
図1 「Users」コンテナを選択
|
- メニューから,「操作」−「新規作成」−「グループ」の順にクリック,「新しいオブジェクト−グループ」ウインドウを開きます。
- 「グループ名」に「kanrishoku」と入力します(「グループ名(Windows 2000以前)」には,自動的に「kanrishoku」と入力されます)。
- 「グループのスコープ」は「グローバル」,「グループの種類」は「セキュリティ」を選択し,「OK」をクリックします(図2)。
 |
|
図2 「kanrishoku」グループの新規作成
|
- 「Active Directoryユーザーとコンピュータ」ウインドウ右側のツリーから「kanrishoku」グループを右クリックし,「プロパティ」を選択します(図3,図4)。
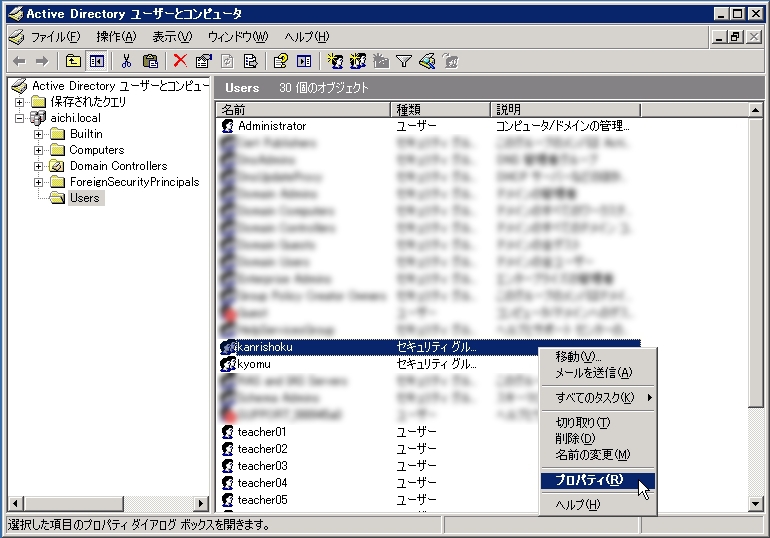 |
|
図3 「kanrishoku」グループの「プロパティ」を選択
|
 |
|
図4 「kanrishoku」グループのプロパティ |
- 「メンバ」タブを選択し,「追加」をクリックします(図5)。
 |
|
図5 「kanrishoku」グループの「メンバ」タブを選択 |
- 「選択するオブジェクト名を入力してください」にユーザを追加するため,「詳細設定」をクリックします(図6)。
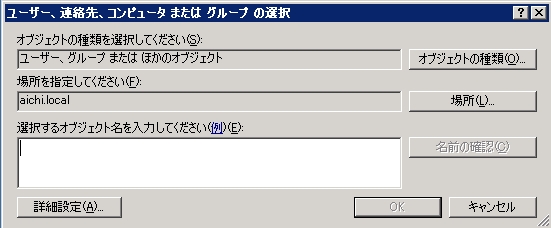 |
|
図6 ユーザの追加(入力前) |
- 「今すぐ検索」をクリックします(図7)。
 |
|
図7 ユーザの検索 |
- 表示された一覧から,「teacher01」を選択して「OK」をクリックします(図8,図9)。
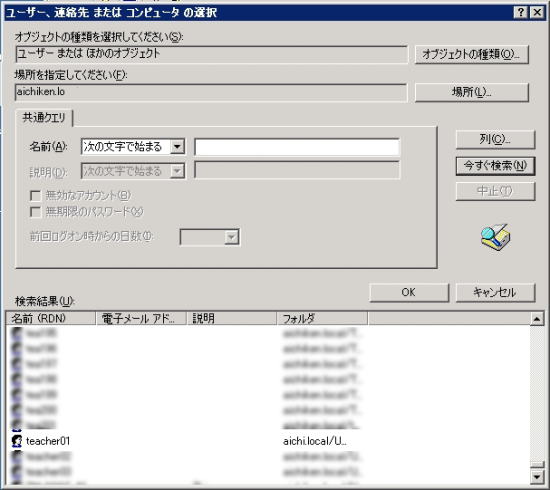 |
|
図8 一覧から「teacher01」を選択 |
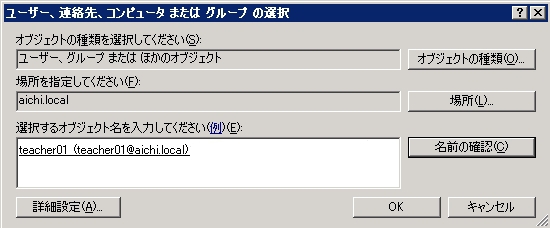 |
|
図9 「teacher01」が追加された |
- 同様に「ユーザー、連絡先、コンピュータまたはグループの選択」の「詳細設定」をクリックして,「teacher02」を追加します。
- 正しく入力できたら「OK」をクリックします(図10)。
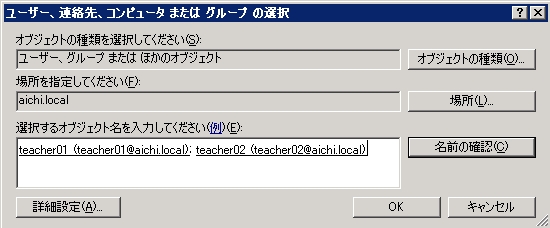 |
|
図10 ユーザが追加された |
- 「kanrishokuのプロパティ」ウインドウに,メンバが表示されていることを確認し,「OK」をクリックします(図11)。
 |
|
図11 「kanrishokuのプロパティ」(ユーザ追加後) |
- 以上で,「kanrishoku」グループの設定は完了しました。
(3) アクセス権について
ア 共有アクセス権とNTFSアクセス権
Windowsで設定できるアクセス権には2種類あります。一つは,共有アクセス権です。これは,共有フォルダにネットワーク経由でアクセスする場合に適用する権限です。
もう一つは,NTFSアクセス権です。これは,ネットワーク経由及びローカルからアクセスする場合に適用し,NTFSでフォーマットされたドライブに対して設定可能な権限です。
イ 共有アクセス権の種類
共有アクセス権で設定できる権限は,次の3種類があります。
- 「読み取り」・・・ファイルやフォルダを開くことができます。
- 「変更」・・・「読み取り」に加え,ファイルやフォルダの新規作成,上書き保存,削除ができます。
- 「フルコントロール」・・・「変更」に加え,アクセス権の変更,所有者の変更ができます。
ウ NTFSアクセス権の種類
NTFSアクセス権は,ファイルやフォルダに対して設定する権限です。この権限は,上位のフォルダに設定すると,それより下位の階層のファイルやフォルダにも引き継がれます。これを「継承」といいます。NTFSアクセス権で設定できる権限は,主に次の7種類があります。
- 「読み取り」・・・ファイルやフォルダを開くことができます。ただし,プログラムは実行できません。
- 「読み取りと実行」・・・「読み取り」に加え,プログラムの実行ができます。
- 「書き込み」・・・ファイルやフォルダの新規作成ができます。ただし,削除はできません。
- 「変更」・・・「読み取りと実行」「書き込み」の両方に加え,ファイルやフォルダの削除ができます。
- 「フルコントロール」・・・「変更」に加え,アクセス権の設定ができます。
- 「フォルダの内容の一覧表示」・・・「読み取りと実行」とほぼ同じ権限があります。フォルダのみに継承されます。(「読み取りと実行」はフォルダとファイルに継承されます)
- 「特殊なアクセス許可」・・・上記以外の権限を設定するときに使います。ファイルは新規に作成できるが,フォルダは作成できないという権限などを作ることができます。
エ アクセス権の設定方針
共有アクセス権とNTFSアクセス権の両方が設定されている場合,ネットワーク経由のアクセスに対しては厳しい方の条件が適用されます。例えば,共有アクセス権が「読み取り」,NTFSアクセス権が「ファイルの作成と上書き」の場合には,「読み取りはできるが,書き込みはできない」というアクセス権になります。
実際に運用する時に,共有アクセス権とNTFSアクセス権の両方を設定していくと,管理が煩雑になります。そこで,ネットワーク経由,あるいはローカルからのアクセスに対する権限を共通化するために共有アクセス権はEveryoneに「フルコントロール」を与え,NTFSアクセス権で細かく設定を行います。なお,設定ミスや管理の手間を減らすため,アクセス権の設定は必要最小限とし,必要が生じたときに設定を追加します。
オ 共有アクセス権の設定
ここでは,職員が自由に利用できる共有フォルダ「share」を作成します。共有フォルダのアクセス権は初期状態でEveryoneに「読み取り」権限が与えられています。 ファイルの「読み書き」や「新規作成」,「削除」ができるように,権限を
次の手順で,「フルコントロール」に変更します。
- 「Administrators」またはサーバの管理者グループに属するユーザでログオンします。
- フォルダを新規作成し,フォルダ名を「share」とします。
- 「share」フォルダを右クリックし,「共有とセキュリティ」を選択します。
- 開いた「shareのプロパティ」ウインドウの「共有」タブを選択します。
- 「このフォルダを共有する」を選択し,「アクセス許可」をクリックします(図12)。
 |
|
図12 「shareのプロパティ」 |
- 「shareのアクセス許可」ウインドウの上側の「グループ名またはユーザー名」で「Everyone」を選択し,下側の「Everyoneのアクセス許可」で「フルコントロール」の「許可」にチェックを入れます。自動的に「許可」のチェックがすべて入った状態になります(図13,図14)。
 |
|
図13 「shareのアクセス許可」(チェックを入れる前) |
 |
|
図14 「shareのアクセス許可」(チェックを入れた後) |
- 「OK」をクリックします。
- 「shareのプロパティ」ウインドウに戻るので,「OK」をクリックします。
- 以上で,共有アクセス権の設定は完了しました。
カ NTFSアクセス権の設定
続いて,NTFSアクセス権を設定します。
- 「share」フォルダを右クリックし,「プロパティ」を選びます。
- 「shareのプロパティ」ウインドウの「セキュリティ」タブで,「追加」をクリックします(図15)。
 |
|
図15 「shareのプロパティ」 |
- 「ユーザー、コンピュータまたはグループの選択」ウインドウの「詳細設定」をクリックします(図16)。
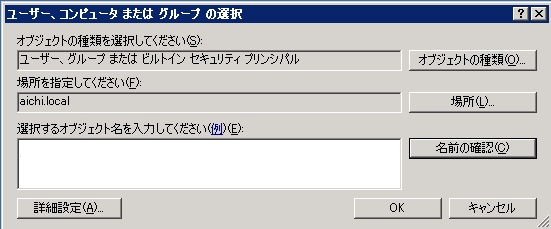 |
|
図16 「ユーザー、コンピュータまたはグループの選択」 |
- 「今すぐ検索」をクリックし,ユーザとグループの一覧を表示させます。
- 「検索結果」に一覧表示されたユーザとグループの中から「Users」を選択し,「OK」をクリックします(図17)。
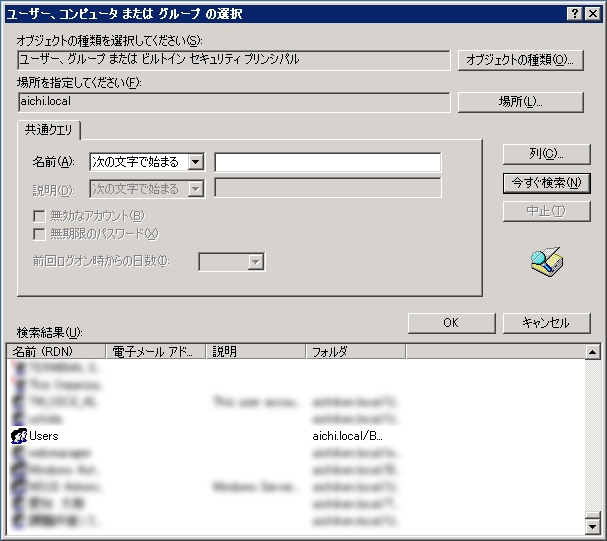 |
|
図17 「Users」の選択 |
- 「選択するオブジェクト名を入力してください」に「Users」が表示されたことを確認して,「OK」をクリックします(図18)。
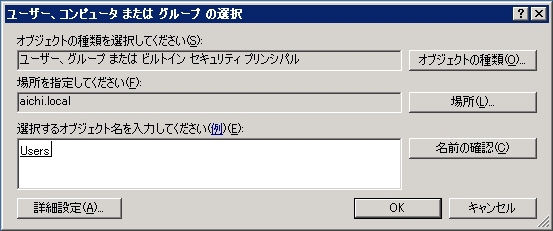 |
|
図18 「Users」が追加された |
- 「shareのプロパティ」ウインドウの「グループ名またはユーザー名」に表示された「Users」を選択し,「Usersのアクセス許可」の「変更」にチェックを入れて「OK」をクリックします(図19)。
 |
|
図19 「Usersのアクセス許可」の変更 |
- 以上で,NTFSアクセス権の設定は完了しました。
(1) 想定している状況
- 読み取り専用共有フォルダを,新規に設定する。
- 学校経営案を保存する。
- 校長と教頭のみが書き込みできる。
- 校長と教頭は,「kanrishoku」グループのメンバである。
- 他の人は,フォルダ内のファイルを開くことができるが,変更したり,ファイルを追加したりすることはできない。
(2) アクセス権の設定
- 「Administrators」またはサーバの管理者グループに属するユーザでログオンします。
- 「学校経営案」フォルダを新規作成します。
- 「学校経営案」フォルダを右クリックし,「プロパティ」を選びます。
- 「セキュリティ」タブを選択し,右下の「詳細設定」ボタンをクリックします(図20)。
 |
|
図20 「セキュリティ」タブを選択 |
- 「学校経営案 のセキュリティの詳細設定」ウインドウが開きます(図21)。
 |
|
図21 「学校経営案のセキュリティの詳細設定」 |
- 「親からの継承可能なアクセス許可をこのオブジェクトと子オブジェクトすべてに伝達できるようにし、それらをここで明示的に定義されているものに含める」のチェックを外します。
- 「セキュリティ」ウインドウが開くので(図22),「コピー」をクリックして,「学校経営案 のセキュリティの詳細設定」ウインドウに戻ります。
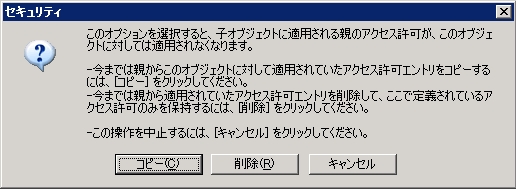 |
|
図22 「セキュリティ」の確認 |
- 「アクセス許可エントリ」から「名前」が「Users」,「アクセス許可」が「特殊」となっているものを選択し,「削除」をクリックします(図23)。
 |
|
図23 「Users」の「特殊」を選択 |
- 「OK」をクリックして,「学校経営案のプロパティ」ウインドウに戻ります。
- 「追加」をクリックします。
- 「ユーザー、コンピュータまたはグループの選択」ウインドウが開くので,「kanrishoku」と入力します(図24)。
(3(3)カの「NTFSアクセス権の設定」同様に「詳細設定」からユーザやグループを選択することもできます。ここではユーザ名やグループ名を入力する方法を紹介します。)
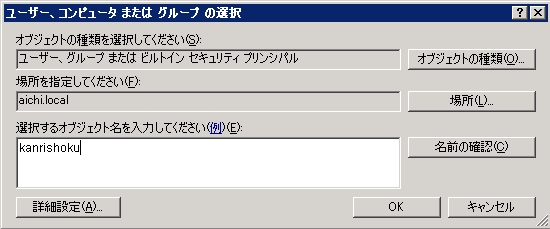 |
|
図24 「名前の確認」をクリック前 |
- 「名前の確認」をクリックすると,正しく入力できると「kanrishoku」にアンダーラインがつきます。アンダーラインがついたことを確認して,「OK」をクリックします(図25)。
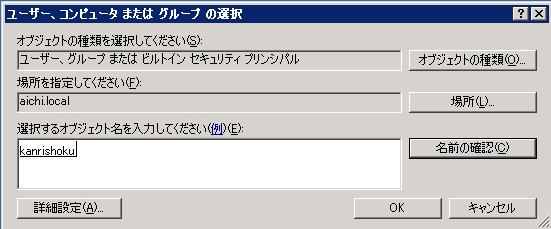 |
|
図25 「名前の確認」をクリック後 |
- 「学校経営案のプロパティ」ウインドウ上側の「グループ名またはユーザー名」で「kanrishoku」を選択し,ウインドウ下側の「kanrishokuのアクセス許可」で,現在入っているチェックに加え,「書き込み」のチェックを入れ,「OK」をクリックします(図26)。
 |
|
図26 「書き込み」のチェックを入れる |
- 以上で,設定は完了です。
(1) 想定している状況
ここでは,教務部の人だけが利用できる「教務only」フォルダを,新規に設定します。
(2) グループの設定
3(2)ウの「『kanrishoku』グループの設定」と同様に,「teacher03」「teacher04」「teacher05」を「kyomu」グループに設定します。
(3) アクセス権の設定
4の「読み取り専用共有フォルダの設定」を参考に設定します。「読み取り専用共有フォルダの設定」と異なる部分は,アンダーラインを付けて記述します。
- 「Administrators」またはサーバの管理者グループに属するユーザでログオンします。
- 「教務only」フォルダを新規作成します。
- 「教務only」フォルダを右クリックし,「プロパティ」を選びます。
- 「セキュリティ」タブを選択します。
- 右下の「詳細設定」ボタンをクリックします。
- 「教務only のセキュリティの詳細設定」ウインドウが開きます。
- 「親からの継承可能なアクセス許可をこのオブジェクトと子オブジェクトすべてに伝達できるようにし、それらをここで明示的に定義されているものに含める」のチェックを外します。
- 「セキュリティ」ウインドウが開くので,「コピー」をクリックして,「教務only のセキュリティの詳細設定」ウインドウに戻ります。
- 「アクセス許可エントリ」から「名前」が「Users」となっているものをすべて選択
し,「削除」をクリックします。
- 「OK」をクリックして,「教務onlyのプロパティ」ウインドウに戻ります。
- 「追加」をクリックします。
- 「ユーザー、コンピュータまたはグループの選択」ウインドウが開くので,「kyomu」と入力します。
- 「名前の確認」をクリックすると,「kyomu」にアンダーラインがつきます。アンダーラインがついたことを確認して,「OK」をクリックします。
- ウインドウ上側の「グループ名またはユーザー名」で「kyomu」を選択し,下側の「kyomuのアクセス許可」で,現在入っているチェックに加え,「書き込み」のチェックを入れ,「OK」をクリックします。
- 以上で,設定は完了です。
サーバの共有フォルダへのデータが多くなり,サーバのディスク容量が不足した場合を想定しています。ここでは共有フォルダのアクセス権を維持した状態で,新たに増設したハードディスクにデータを移動します。
(1) ハードディスク増設の流れ
次のような手順で,増設を行います。
- ハードディスクを選定する。
- NTFSファイルシステムでフォーマットする。
- アクセス権を維持したまま,既存データをコピーする。
- アクセス権等の設定を確認する。
(2) ハードディスクの選定
次の条件を満たすものが適しています。
USB接続のハードディスクは比較的価格が安価で,またサーバでアクセス権の設定ができるという利点があります。LAN接続のハードディスクでは,NTFSアクセス権の設定ができない場合があるので注意が必要です。
また,RAID対応であればハードディスクの故障に備えることができます。RAIDの特徴は,通常複数のハードディスクを利用し,そのうちの1つが壊れても,データが利用でるような仕組みになっています。RAIDにはRAID0からRAID6の7種類あり,一般的に共有フォルダに使われるのは,RAID1(二台のハードディスクにまったく同じデータを同時に書き込む方法)またはRAID 5(複数のハードディスクをまとめて一台の装置として管理し,パリティとともに分散して記録する方法)です。
ただし,RAIDも万能ではないので,バックアップは必ず行ってください。
(3) NTFSファイルシステムでフォーマット
購入したハードディスクはFATでフォーマットされていることが多いです。NTFSアクセス権の設定をするために,NTFSファイルシステムでフォーマットします。具体的な手順は次のとおりです。
なお,既存のハードディスクを用いる場合は,フォーマットによってデータが初期化されるため,必ずハードディスク内のデータの確認及びバックアップを実行してください。
- 「Administrators」またはサーバの管理者グループに属するユーザでログオンします。
- 「コントロールパネル」を開き,「管理ツール」の「コンピュータの管理」を選択します。
- 「コンピュータの管理」ウインドウ左側のツリーから,「ディスクの管理」を選択します。
- ウインドウ右下部分から,フォーマットしたいディスクを右クリックし,「フォーマット」を選択します(図27)。
 |
|
図27 「ディスクの管理」で「フォーマット」を選択 |
- 「フォーマット」ウインドウが開くので,「ボリュームラベル」を空欄,「ファイルシステム」を「NTFS」にして,「OK」をクリックします(図28)。

|
|
図28 「フォーマット」画面 |
- 「警告:フォーマットするとこのボリュームのすべてのデータが失われます。」という警告が出ますが,「OK」をクリックしウインドウを閉じます。
- 以上で,フォーマットが完了しました。
(4) 既存ファイルを移動
新しいハードディスクにデータを移します。手順によっては,設定済のアクセス権が変わってしまうおそれがあるので,次の手順で移動してください。なお,サブフォルダも含め,フォルダごとデータを移動することを想定しています。ここでは,「D:\share」フォルダを,「G:」ドライブに移動する場合の作業です。
- 「Administrators」またはサーバの管理者グループに属するユーザでログオンします。
- コマンドプロンプトで,次のコマンドを実行します。
xcopy D:\share\* G:\ /e /x
「/e」・・・ファイルが存在しなくてもディレクトリ(フォルダ)をコピーする
「/x」・・・ファイルの監査設定をコピーする
- 「D:\share」フォルダの中身をすべて削除します。
- 以上で完了です。
なお,「xcopy」コマンドのオプション設定で,「/x」には「/o」(ファイルの所有権とWindowsアクセス権設定(ACL)情報をコピーする)を含むため,NTFSアクセス権を維持したまま,フォルダごとデータの移動をすることができます。
(5) 新しいドライブを元の場所にマウント
移動された「G:」ドライブの「share」フォルダのデータやプログラムを,移動前と同じショートカットから利用できたり,プログラムなどを正常に動作できたりさせるために,共有フォルダのパスを変更します。
- 「Administrators」またはサーバの管理者グループに属するユーザでログオンします。
- 「コントロールパネル」を開き,「管理ツール」の「コンピュータの管理」を選択します。
- 「コンピュータの管理」ウインドウ左側のツリーから,「ディスクの管理」を選択します。
- ウインドウ右下部分から,先ほどデータをコピーしたドライブ(ここではGドライブ)を右クリックし,「ドライブ文字とパスの変更」を選択します(図29)。
 |
|
図29 「ドライブ文字とパスの変更」を選択 |
- 「G: () のドライブ文字とパスの変更」ウインドウが開くので,「追加」をクリックします(図30)。
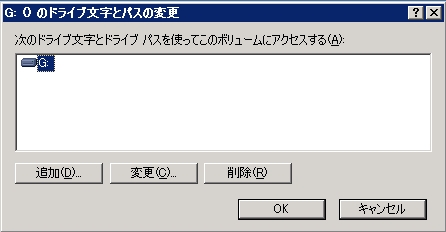 |
|
図30 「G:\ () のドライブ文字とパスの変更」画面 |
- 「ドライブ文字またはパスの追加」ウインドウで,「参照」をクリックします。
- 「D:\share」を選択して,「OK」をクリックします。
- 「ドライブ文字またはパスの追加」ウインドウで,「次の空のNTFSフォルダにマウントする」に「D:\share」と入力されているのを確認して,「OK」をクリックします(図31)。

|
|
図31 「ドライブ文字またはパスの追加」に入力 |
- 以上で,設定は完了です。ユーザは今までと同じ手順で「D:\share」フォルダにアクセスすることで,データを利用することができます。
- Charile Russelほか著,イデア コラボレーションズ株式会社訳「Windows Server 2003
オフィシャルマニュアル」(日経BPソフトプレス)