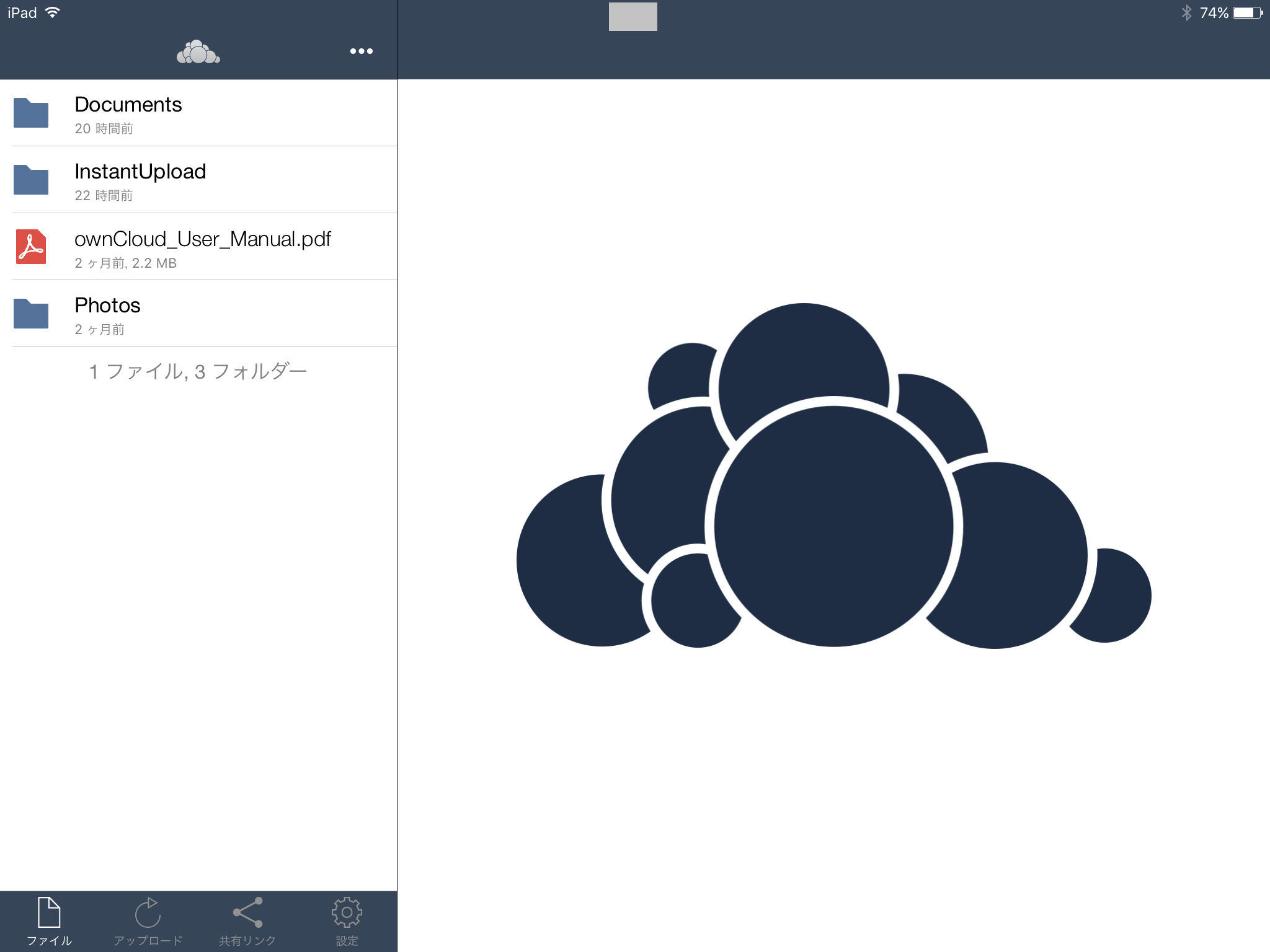校内におけるオンラインストレージの活用について
〜ownCloudの導入と利用〜
1 ownCloudについて
(1) 概要
クラウドサービスの一つとしてオンラインストレージ(クラウドストレージとも言う)があります。これは,インターネット上のサーバにユーザごとに割り当てられたディスクスペースにファイルをアップロードすることで,インターネット上でファイルを共有するサービスです。パスワードによるユーザ管理がなされ,他のユーザのファイルは閲覧できませんが,必要に応じて公開ができる仕組みが整っています。
一般によく知られているものとして,
- 「OneDrive(Microsoft社)」
- 「iCloud Drive(Apple社)」
- 「Google Drive(Google社)」
- 「Dropbox(Dropbox社)
といったものがあります。これらの商用クラウドサービスは,
- USBメモリ等の外部記録媒体を介したファイルのやりとりが不要
- 遠方の知り合いとのファイル共有が容易に可能
といった利点があります。その反面,外部でサービスを提供している関係上
- 使用できる容量の制限
- 容量の増加や継続的な使用に費用が発生
- 機密性の高いファイルをアップロードする際の不安
といった欠点があります。
ownCloudは,企業や教育機関内の専用サーバに構築をして,安全にファイルを共有するためのオープンソースのソフトです。内部のネットワーク環境やVPC(仮想プライベートクラウド)などに導入することで,商用クラウドのようなサービスを手軽に提供でき,またストレージ容量の制約を気にすることもなく,セキュリティ的にも安心したオンラインストレージとして利用することができます。
(2) ownCloudとWindowsのファイル共有やSambaとの比較
ファイルを共有するサービスとして,Windowsのファイル共有やLinuxにSambaをインストールした環境におけるファイル共有などがあります。そこで,ownCloudとWindowsのファイル共有の利点,欠点などをまとめました。
| ownCloud | Windowsのファイル共有 | |
|---|---|---|
| プロトコル |
|
|
| 利点 |
|
|
| 欠点 |
|
|
(3) 機能
ownCloudの機能には以下のようなものがあります。
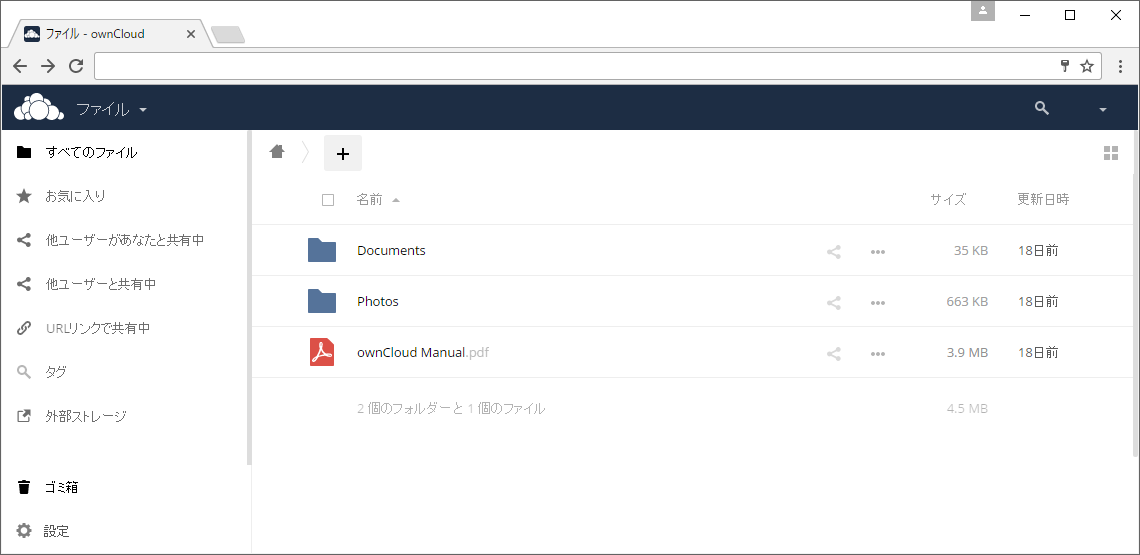
ファイルへのアクセス
スマートフォンやタブレット端末,パソコンのウェブブラウザからさまざまなファイルやデータを保存でき,また取り出すことができます。
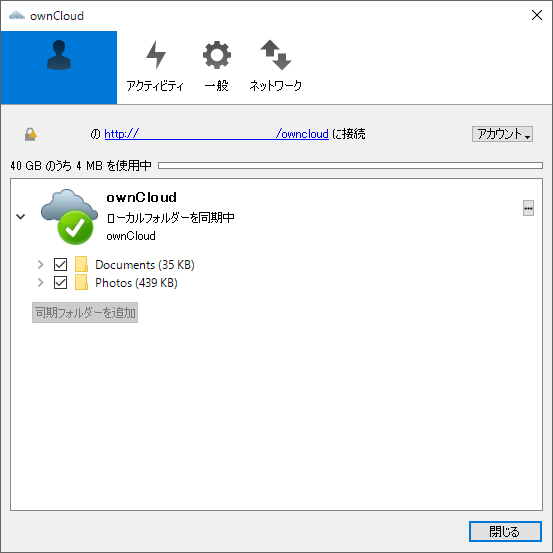
データの同期
さまざまなファイルやデータを使っている端末等とownCloudで同期ができます。使っている機器から最新バーションのデータ等を取り出すことができます。
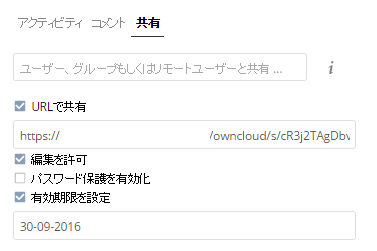
データの共有
データを他の人と共有ができます。ownCloudに登録しているユーザ以外の人にもURLを知らせることで共有が可能です。
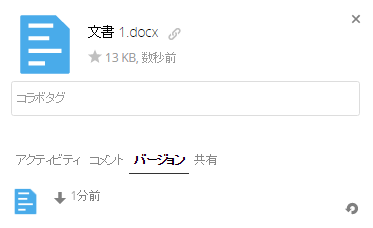
バージョン管理
ファイルを誤って変更したり,削除してしまった場合にも,過去のファイルを復活させることができます。

暗号化
暗号化機能を有効にすることで,保管されている全てのファイルが暗号化されます。
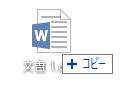
ドラッグアンドドロップによるアップロードとダウンロード
同期するためのクライアントソフトをインストールしなくても,ウェブブラウザ上でファイルをドラッグアンドドロップすることで,アップロードとダウンロードをすることができます。
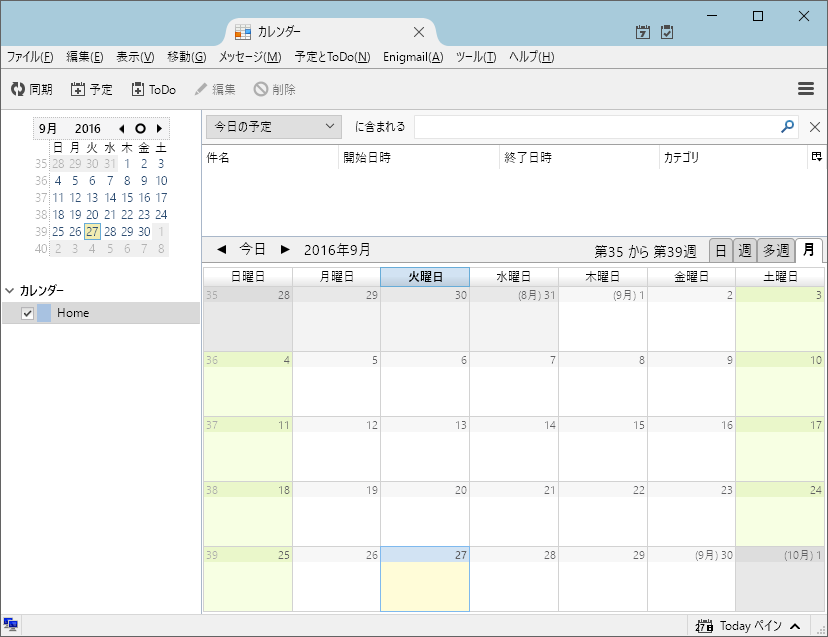
カレンダー・タスク機能
OutlookやThunderbird,iCalといったカレンダーやタスク管理ソフトと同期をとることができ,イベントを共有することができます。
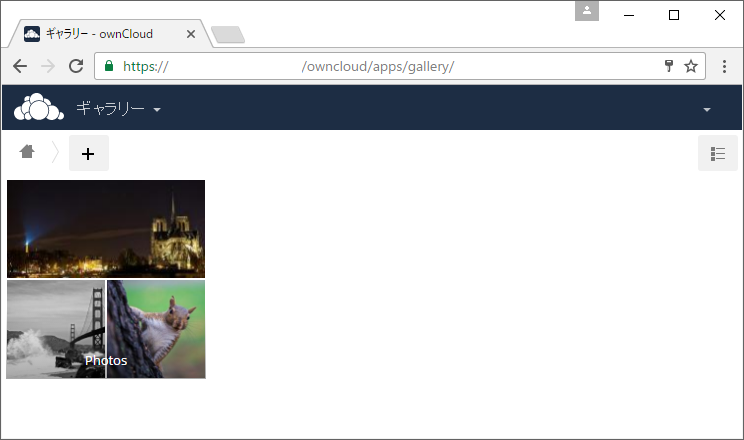
ギャラリー
写真を管理することができます。一覧表示させることが可能です。
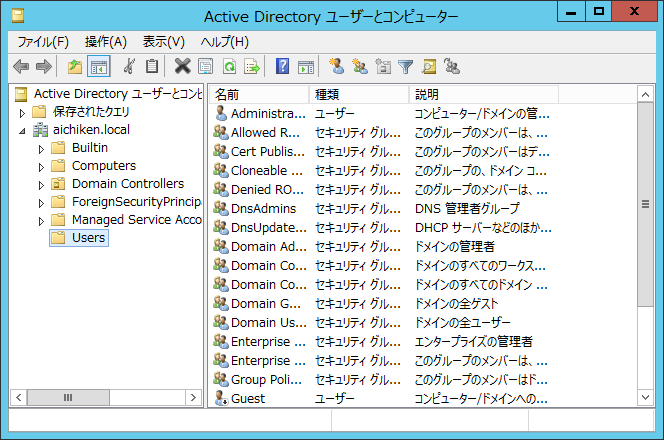
LDAP/Active Directory連携
LDAPやADと連携することが可能です。
外部ストレージとの連携
外部ストレージ機能を有効にすることでDropboxなどの外部のストレージサービスをフォルダとして認識させることができ,ファイルにアクセスすることができます。
2 ownCloudの利用方法
(1) ファイルへのアクセス,同期
ownCloudクライアントソフトをインストールしてあれば,ファイルへのアクセスや同期,共有を簡単に行うことができます。ここでは,パソコン(Windows/Mac/Linux)で作成したMicrosoft Wordの文書ファイルをタブレット端末(iOS/Android)で開き,修正したのち,再度パソコンで開く場合を紹介します。なお,パソコン,タブレット端末ともにクライアントソフトが入っているものとします。
ア パソコンでファイルを作成し保存します。
ownCloudで同期するフォルダに書類を保存します。初期状態はどのOSでも,ホームディレクトリ直下のownCloudフォルダが同期するフォルダとして設定されています。同期するフォルダは変更することも可能です。アプリケーションから直接保存することができますし,一度別の場所に保存したファイルをownCloudフォルダにドラッグアンドドロップしてもかまいません。
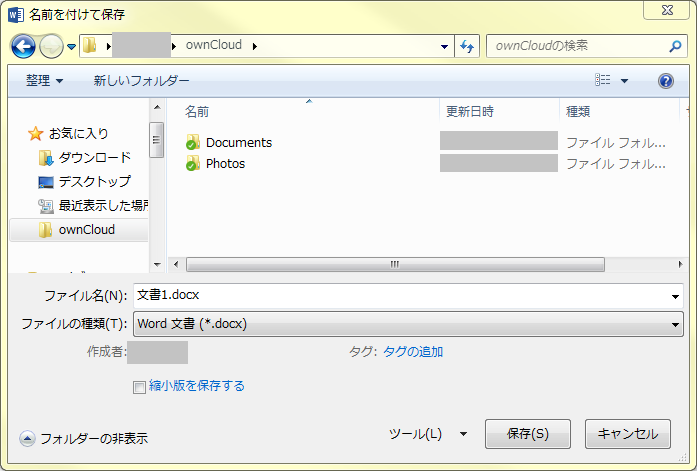
フォルダやファイルの左下のマークは同期の状況を示しています。青のマークは同期中,緑のマークは同期が完了していることを示します。フォルダやファイルに変更が生じれば,即座に同期が行われます。
 →
→ 
イ タブレット端末でファイルを開きます。
Office Mobileがあれば,直接開くことが可能です。また,iOSではPages(iWork)があれば,変換して開くことが可能です。
(ア) Office Mobileの場合
Wordを起動し,ファイルを開く画面を表示します。「その他」を選択すると,場所を指定する画面が起動しますので,メニューから「ownCloud」を選択します。
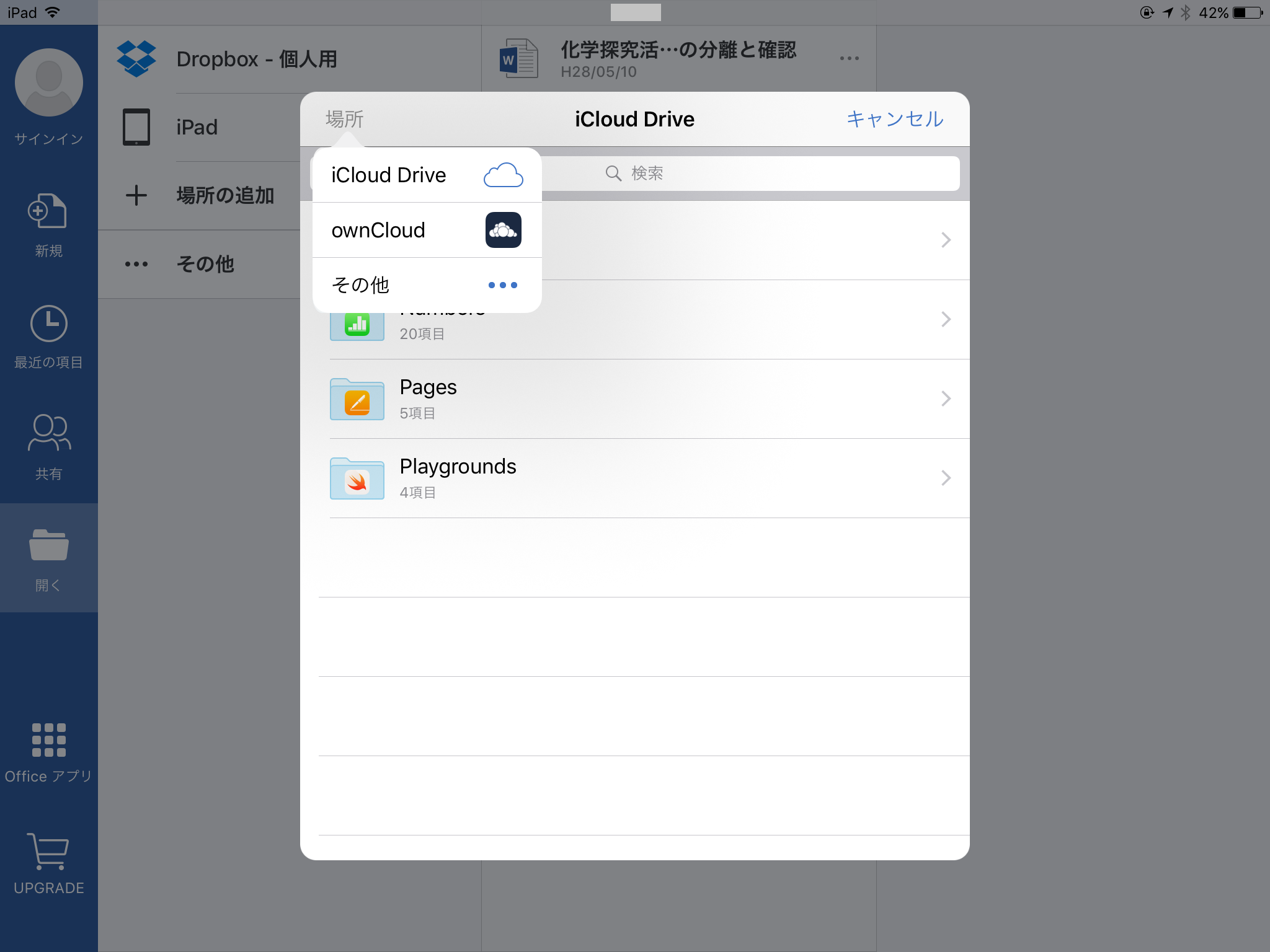
※メニューに「ownCloud」が表示されない場合は,メニューの「その他」を選択し,「ownCloud」をonにしてください。
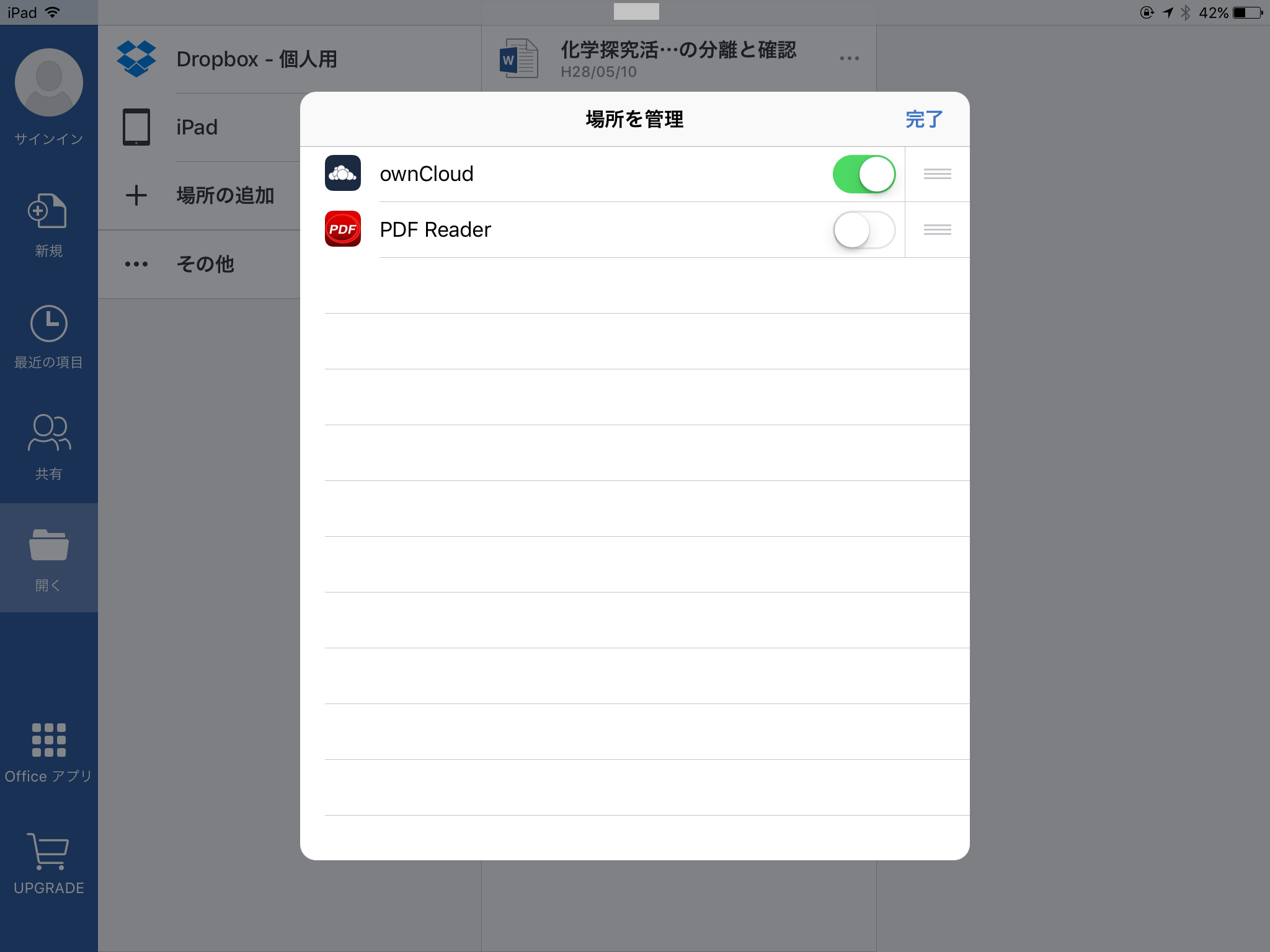
ownCloud内部の階層が表示されますので,開くファイルを選択します。
※Office 365サブスクリプションを購入していない場合,読み込むことはできますが,編集ができません。
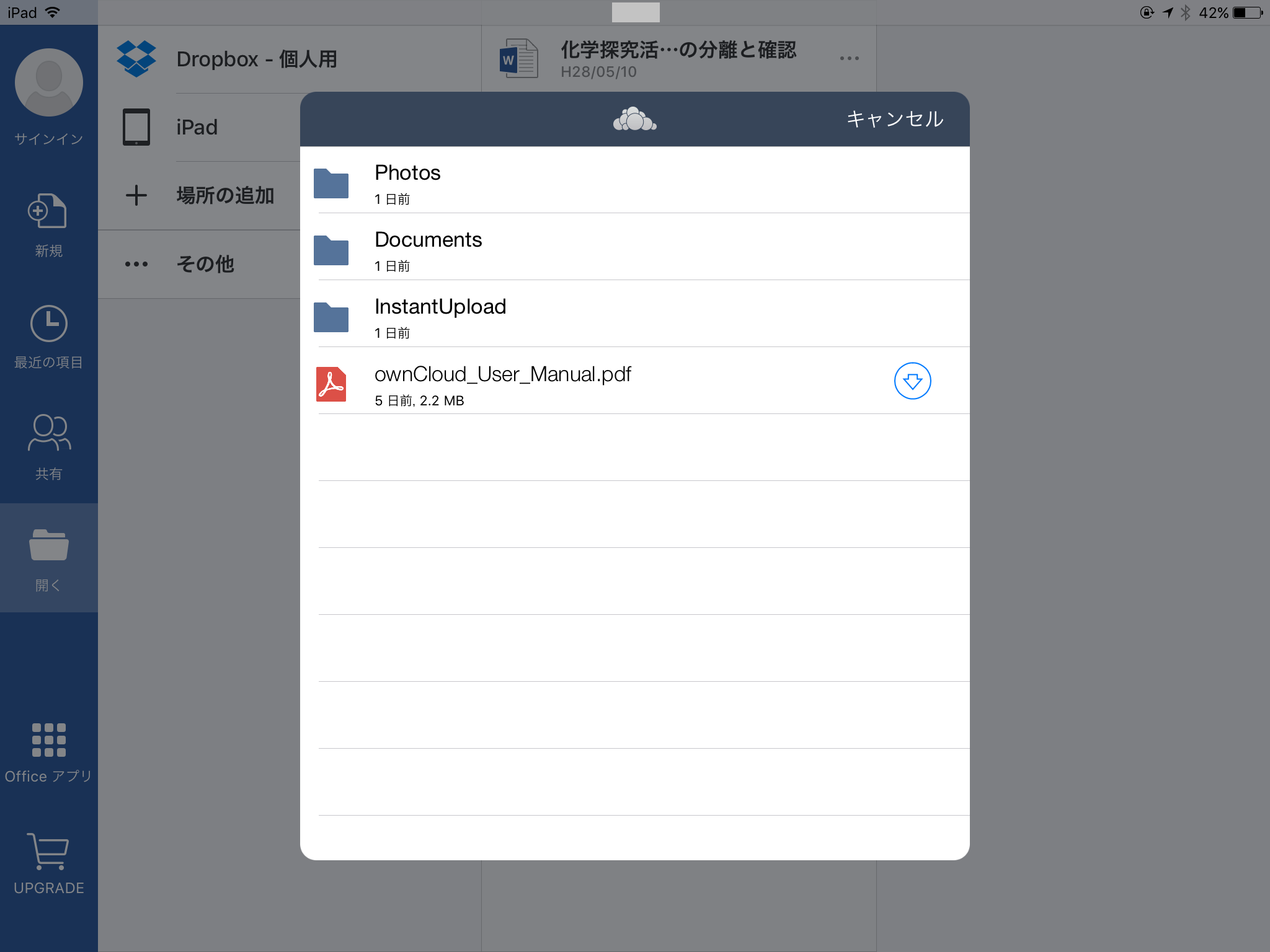
(イ) Pages(iWork)の場合
Pagesを起動し,ファイルを開く画面を出します。画面左上「場所」をクリックすると,場所を指定するメニューが表示されますので,「ownCloud」を選択します。
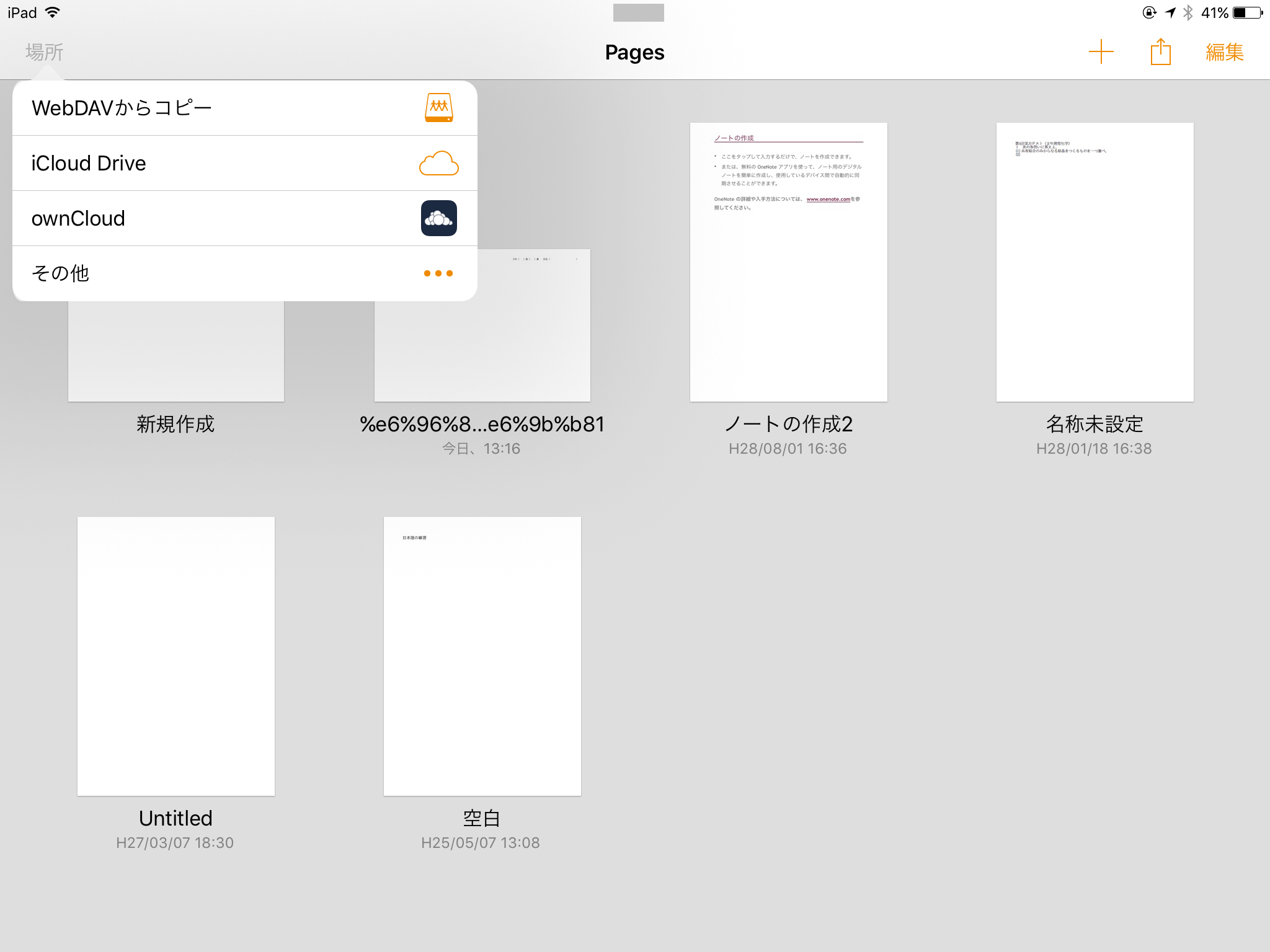
※「ownCloud」が表示されない場合は「その他」を選択して,「ownCloud」をonにすると表示されるようになります。
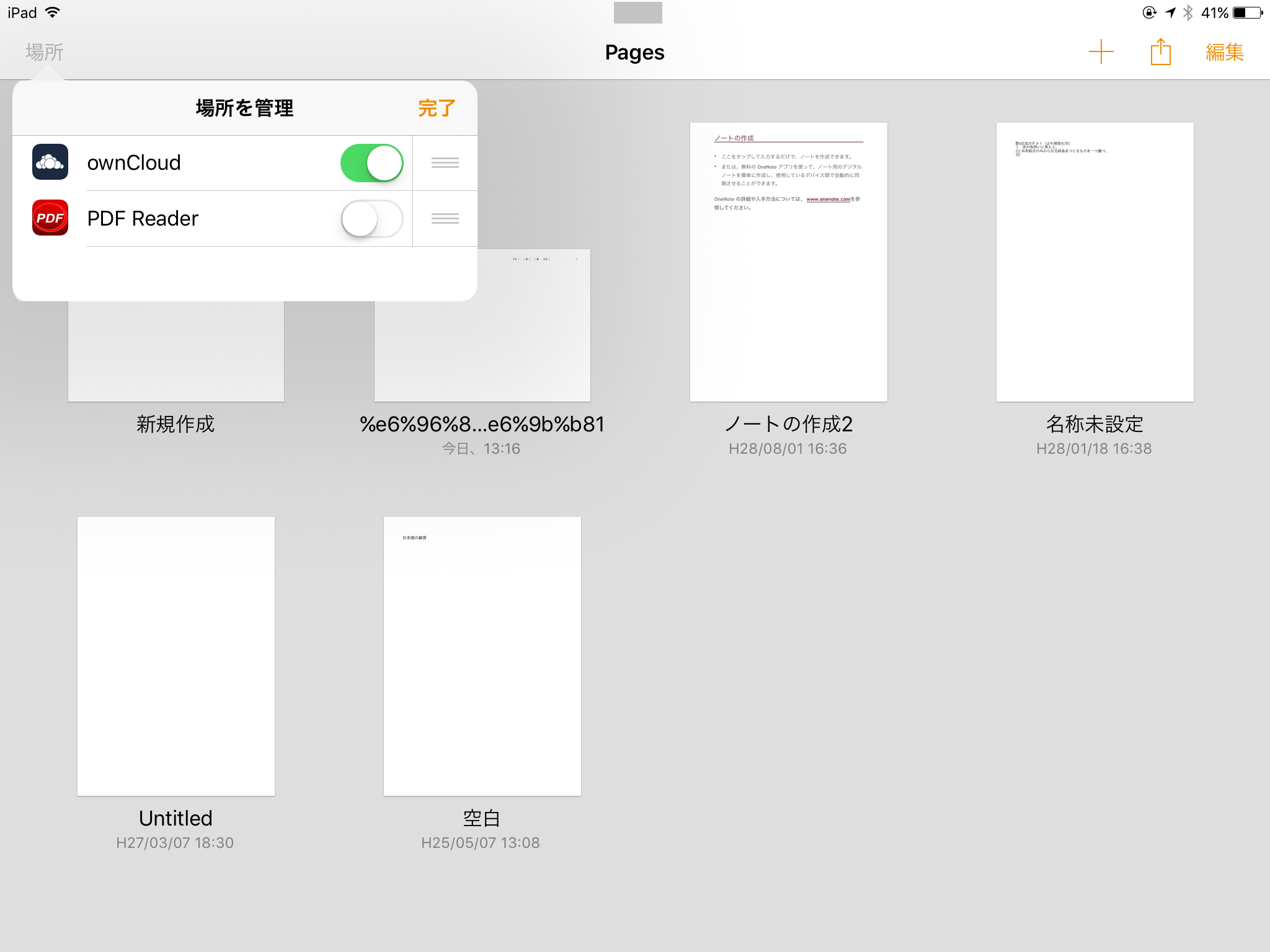
ownCloud内部の階層が表示されますので,開くファイルを選択します。
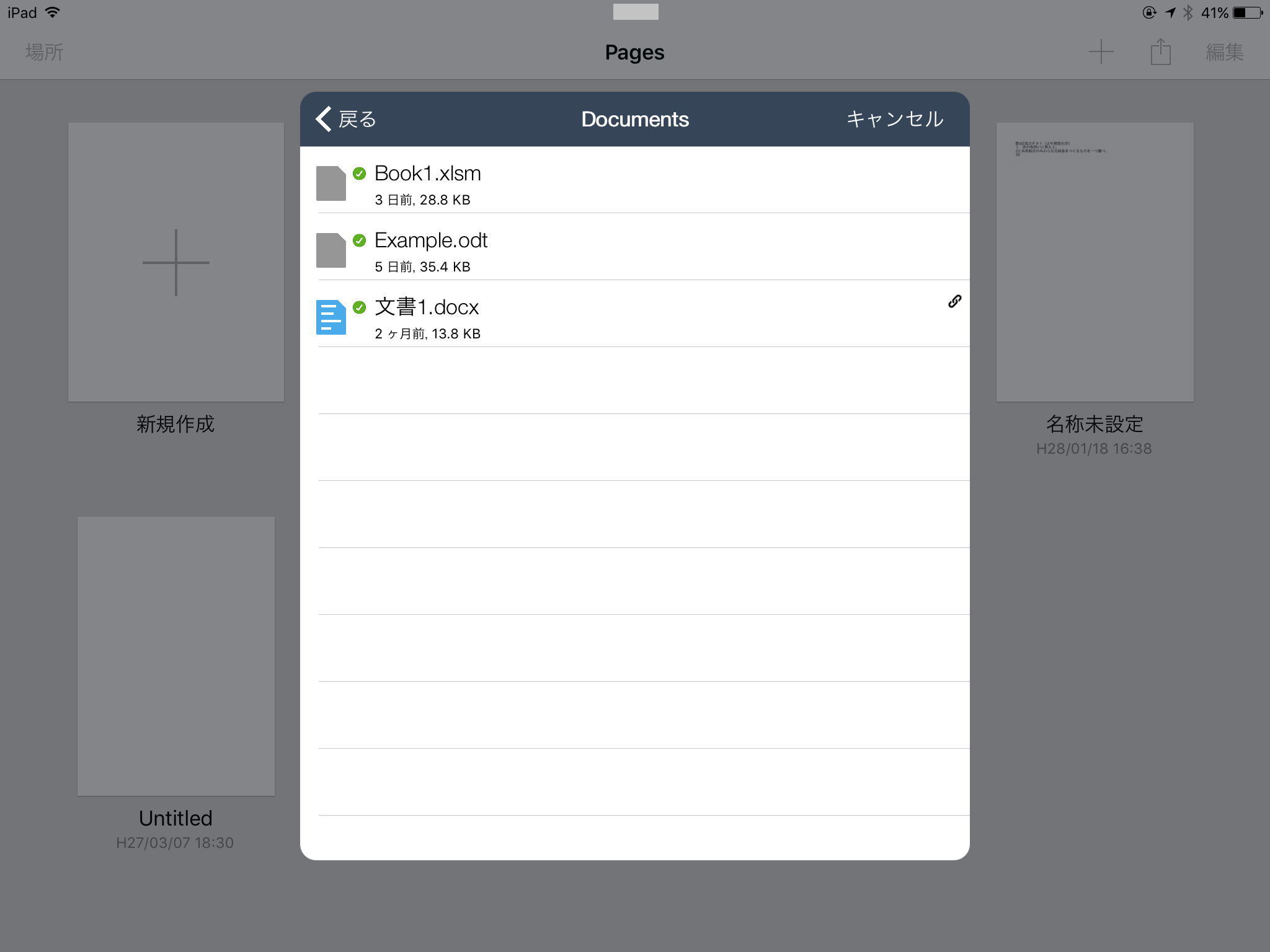
ウ タブレット端末でファイルを保存します。
(ア) Office Mobileの場合
既に存在するファイルの場合はそのまま自動保存されますが,新規で作成する場合は,保存場所を「ownCloud」に指定する必要があります。名前を指定して保存する画面が表示されますので,「その他」の「ownCloud」を指定します。
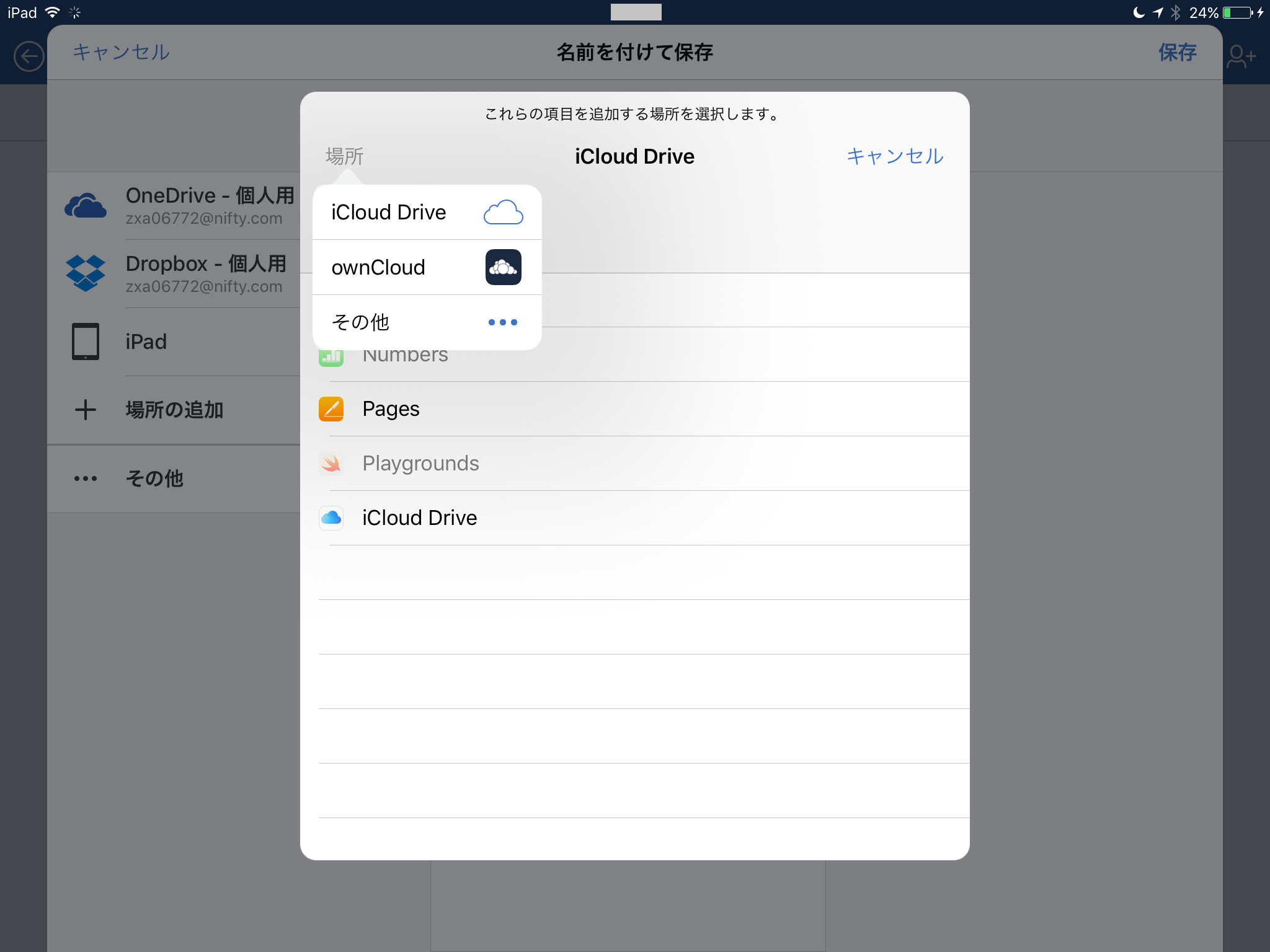
ownCloud内部の階層が表示されますので,保存する場所を選択します。
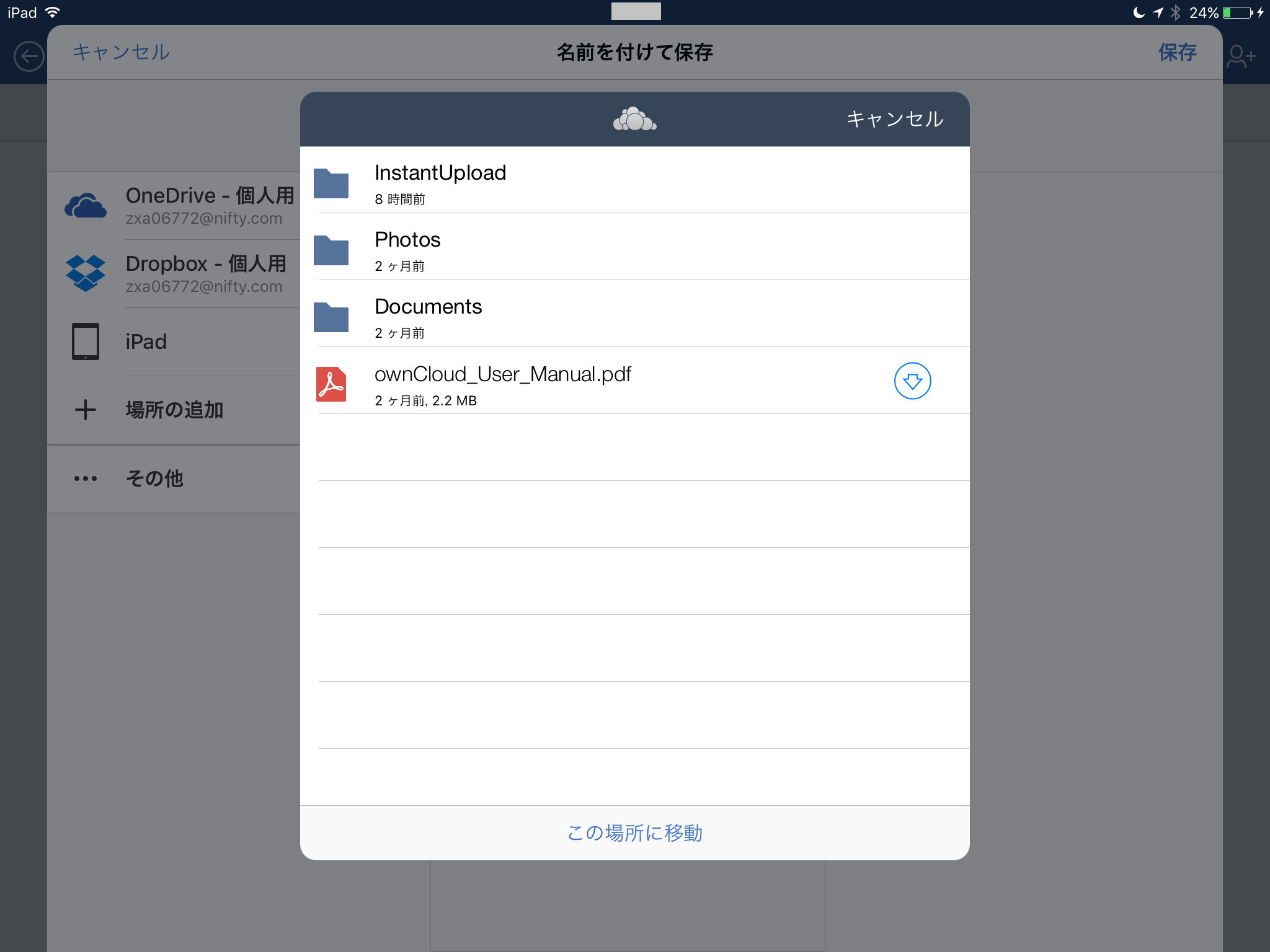
※Office 365サブスクリプションを購入していない場合,ownCloudに直接保存することはできません。
しかし,以下の方法で保存することが可能です。
画面右上の「共有」をクリックし,「コピーを送信」→「別のアプリケーションで送信する」を選びます。
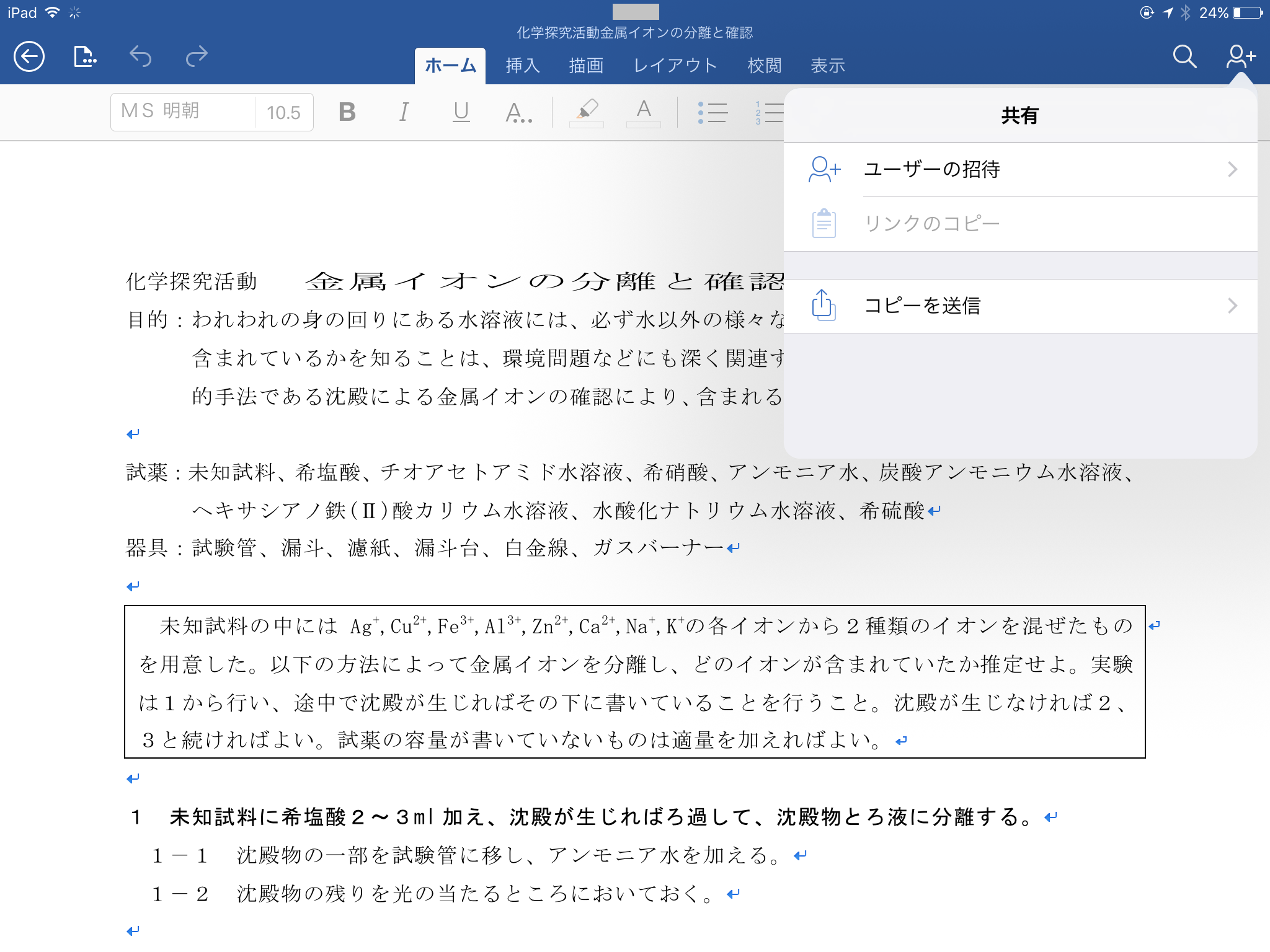
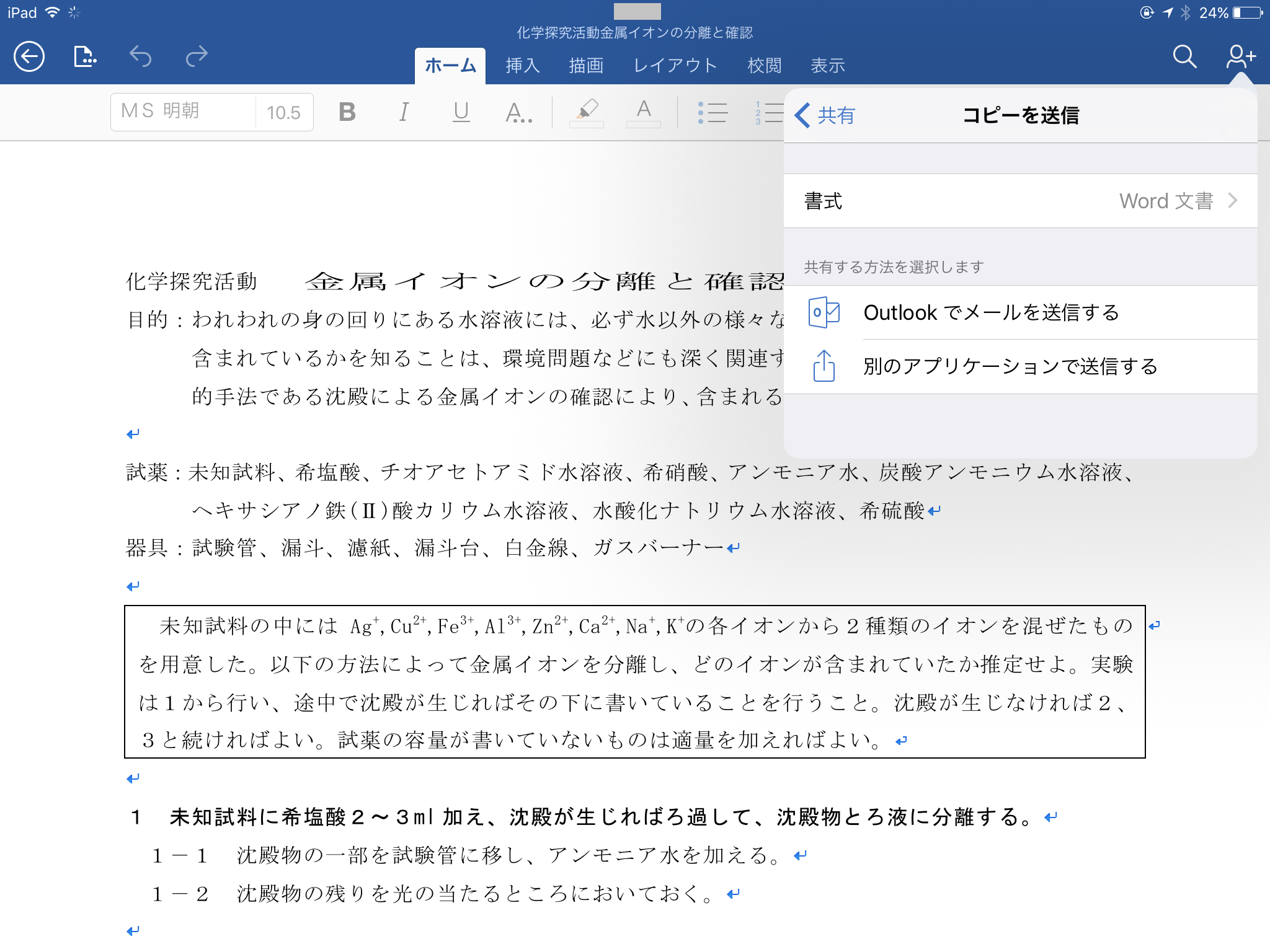
どこに送信するか選択する画面が表示されます。「ownCloud」または「ownCloudで読み込む」を選びます。
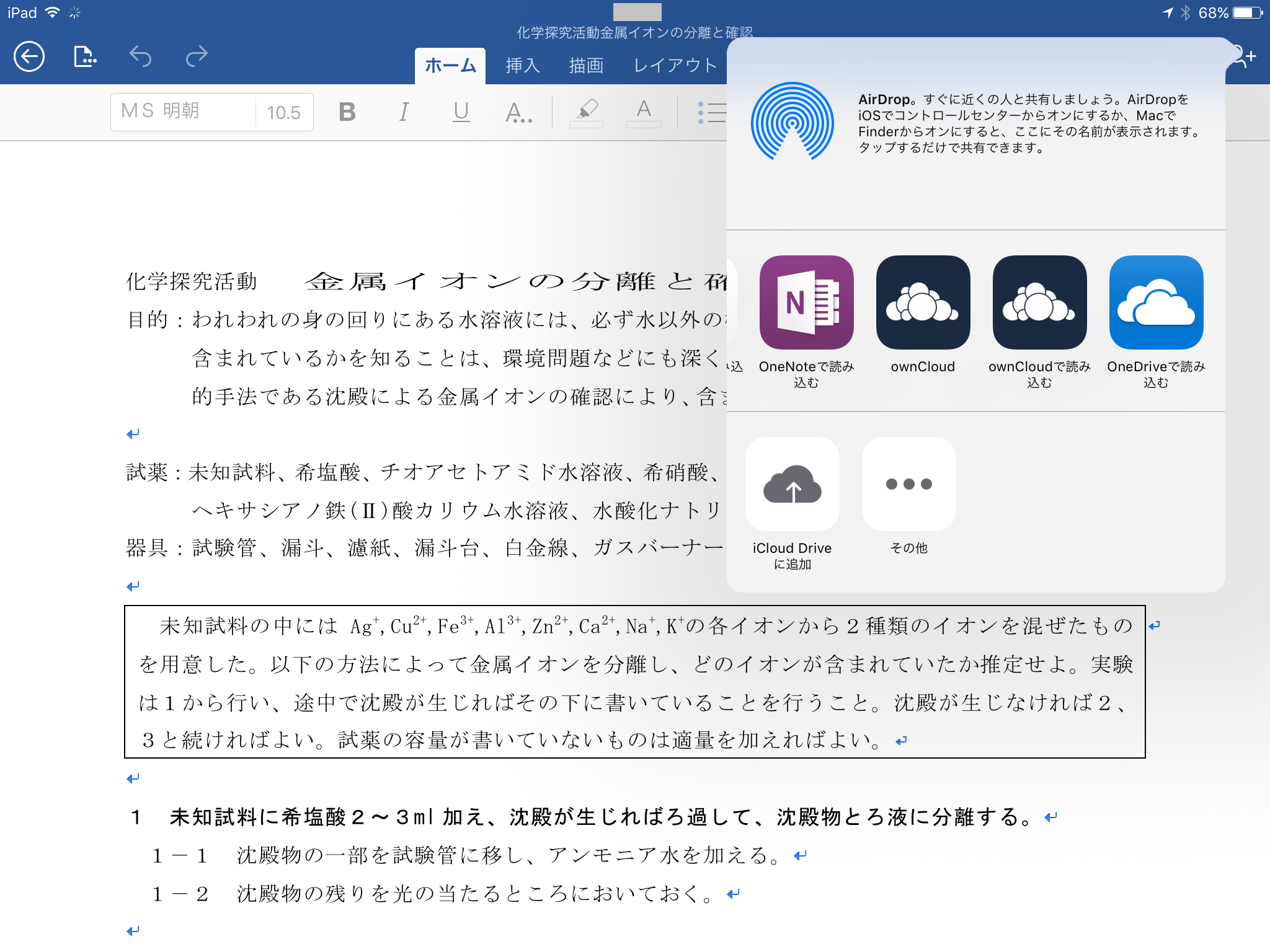
「ownCloud」を選んだ場合は,現在同期しているサーバ上のフォルダが開きますので,保存場所を指定します。
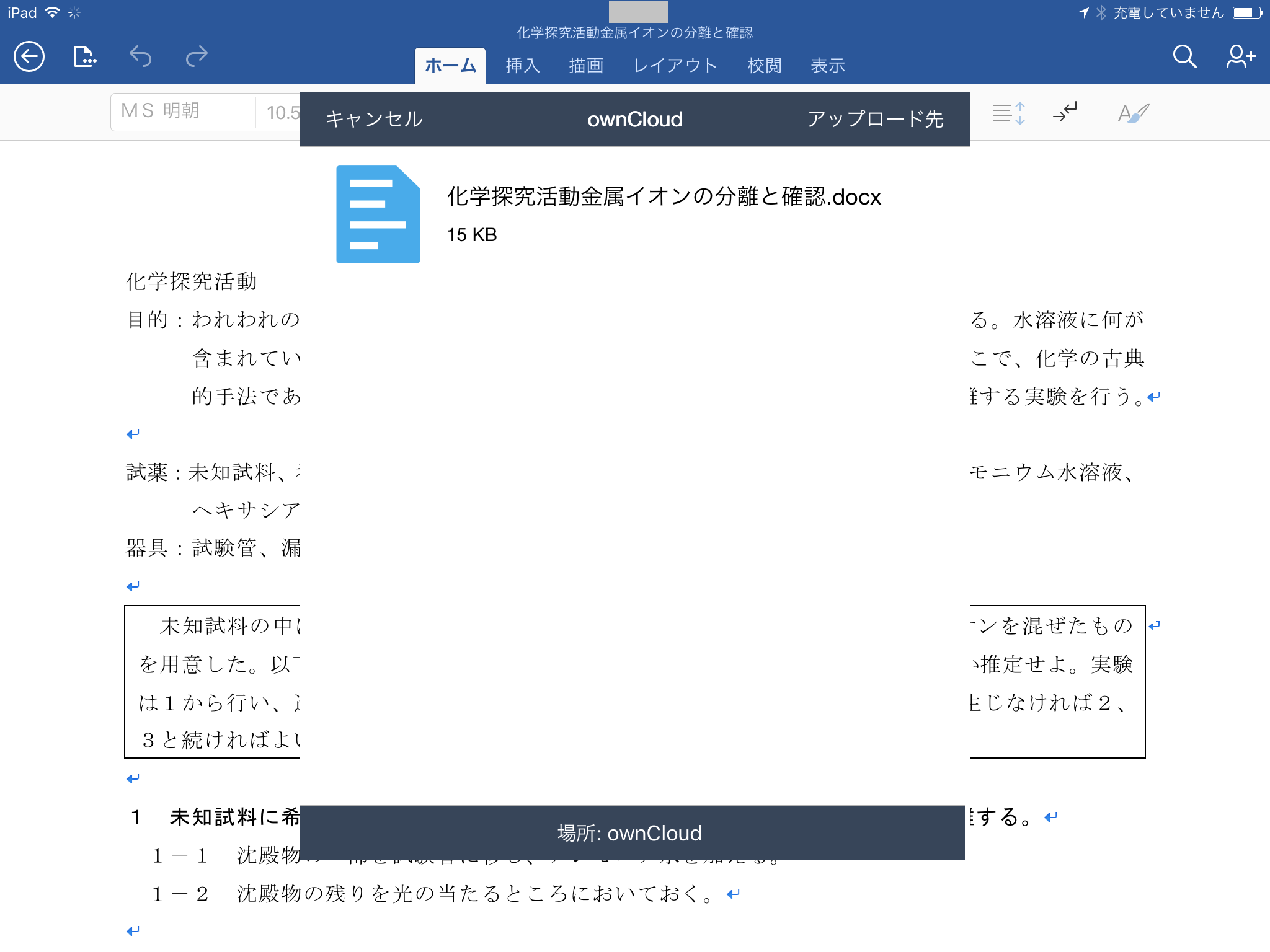
「ownCloudで読み込む」を選んだ場合は,同期していないサーバを指定することが可能です。アカウント(ユーザ名とサーバのURL),ownCloud内の保存フォルダ,ファイル名を設定します。
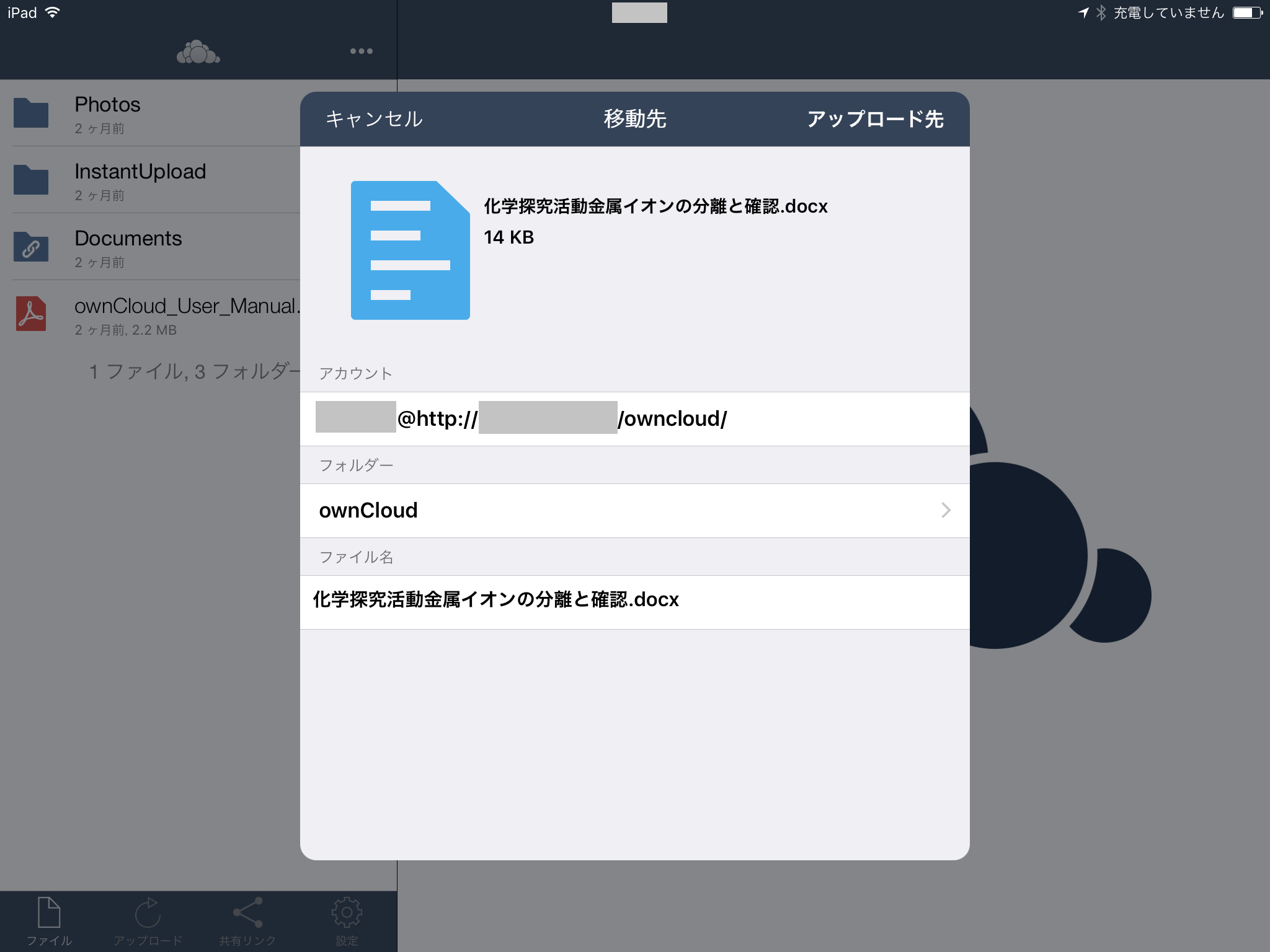
(イ) Pages(iWork)の場合
Pagesの場合は,新規作成でも変換でもコピーを送ることになります。保存画面右上のボタンを選び,「コピーを送信」を選びます。
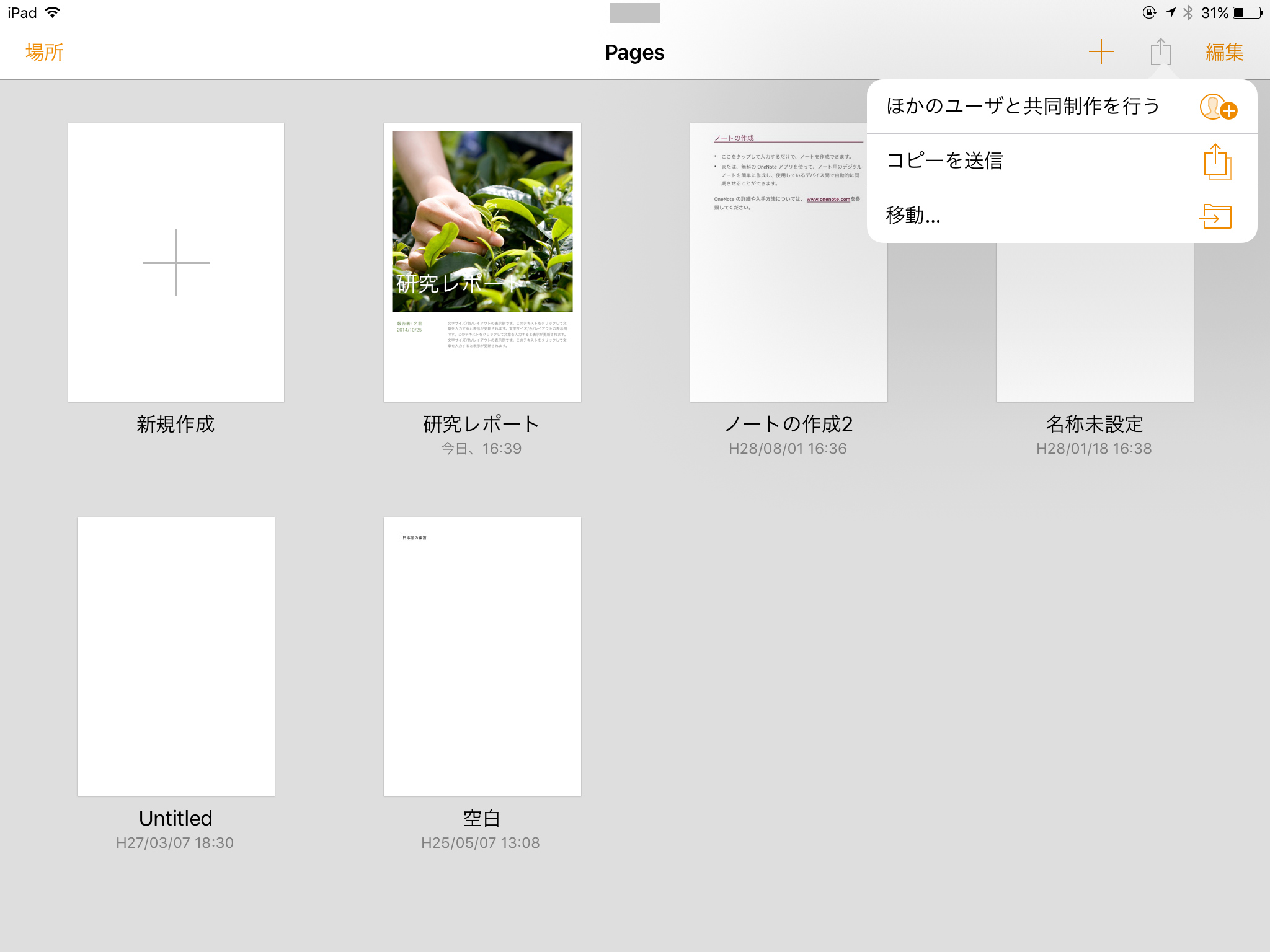
送信ファイルを選択すると,ファイル形式を選ぶ画面が表示されます。今回はWord形式を選びます。
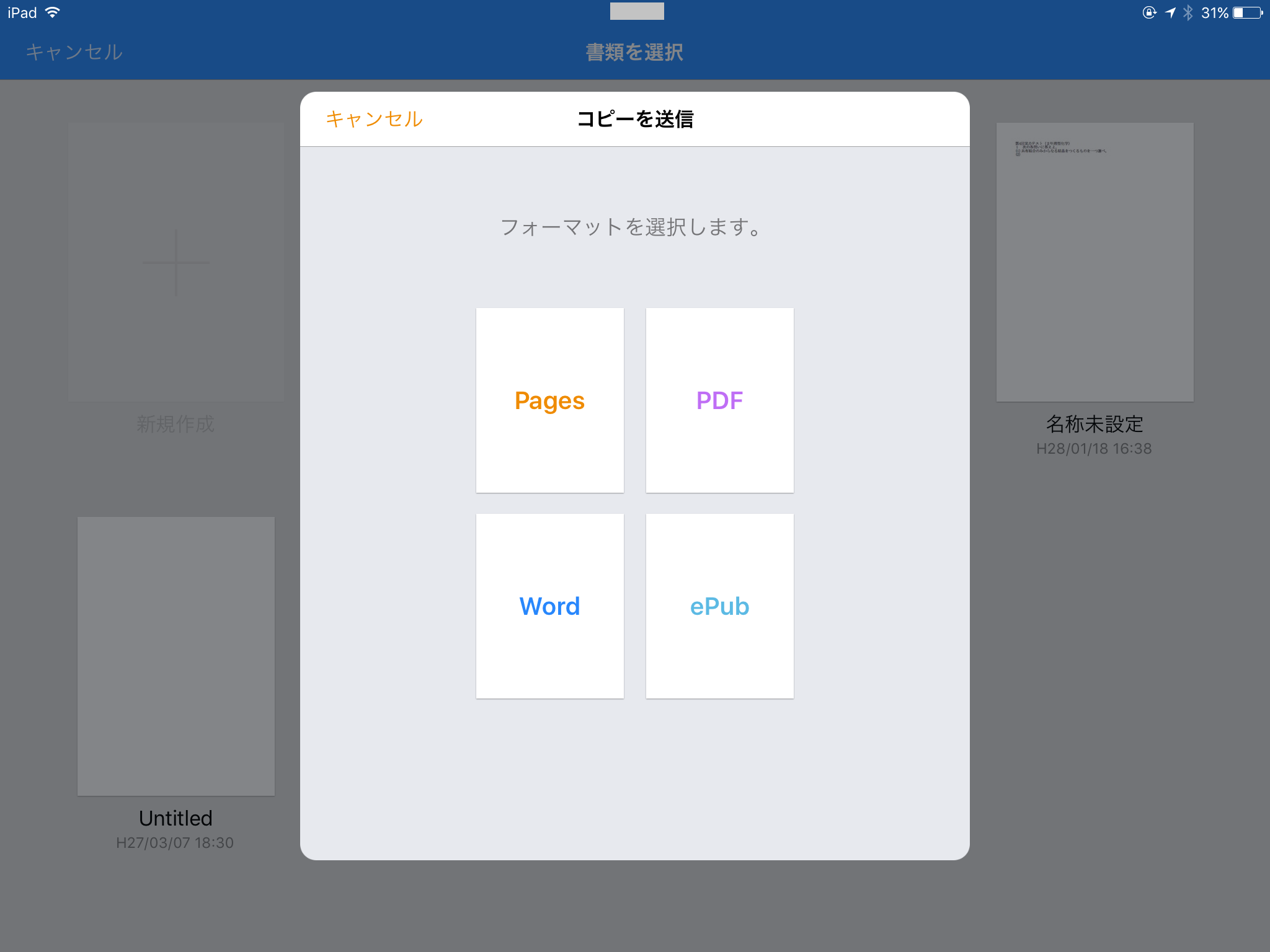
変換が完了すると,どこに送信するか選択する画面が表示されます。「ownCloud」または「ownCloudで読み込む」を選びます。
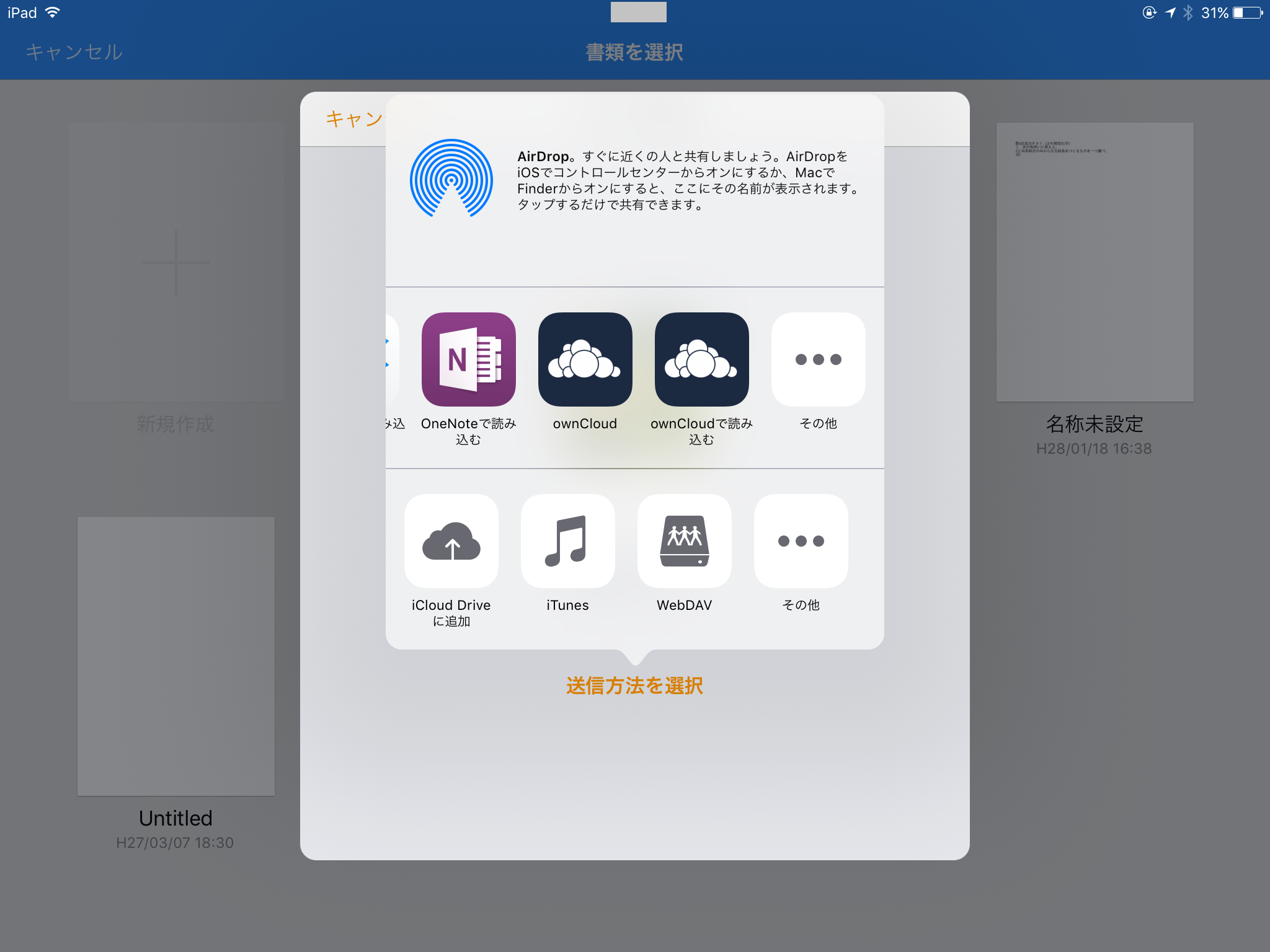
「ownCloud」を選んだ場合は,現在同期しているサーバ上のフォルダが開きますので,保存場所を指定します。
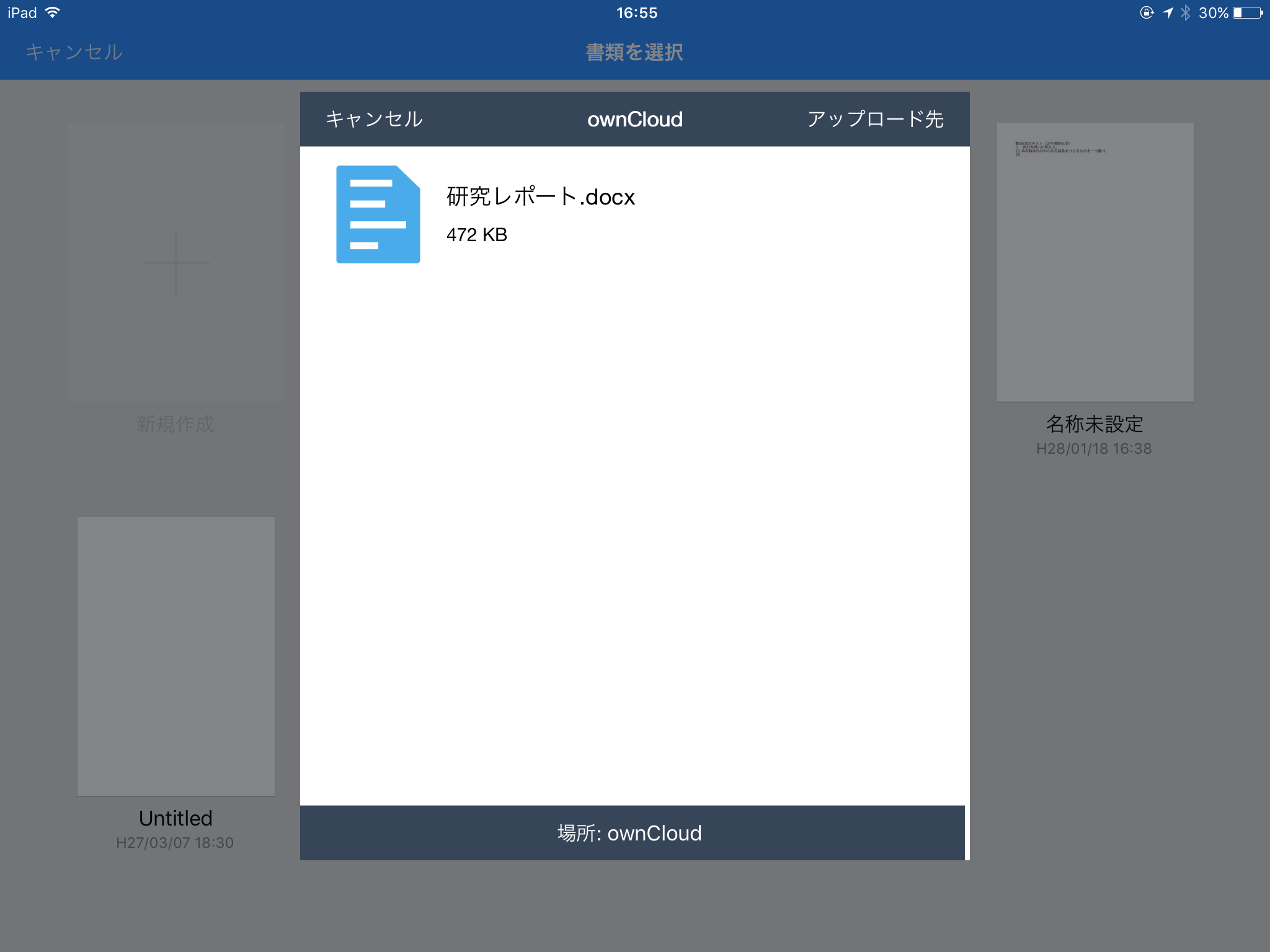
「ownCloudで読み込む」を選んだ場合は,同期していないサーバを指定することが可能です。アカウント(ユーザ名とサーバのURL),ownCloud内の保存フォルダ,ファイル名を設定します。
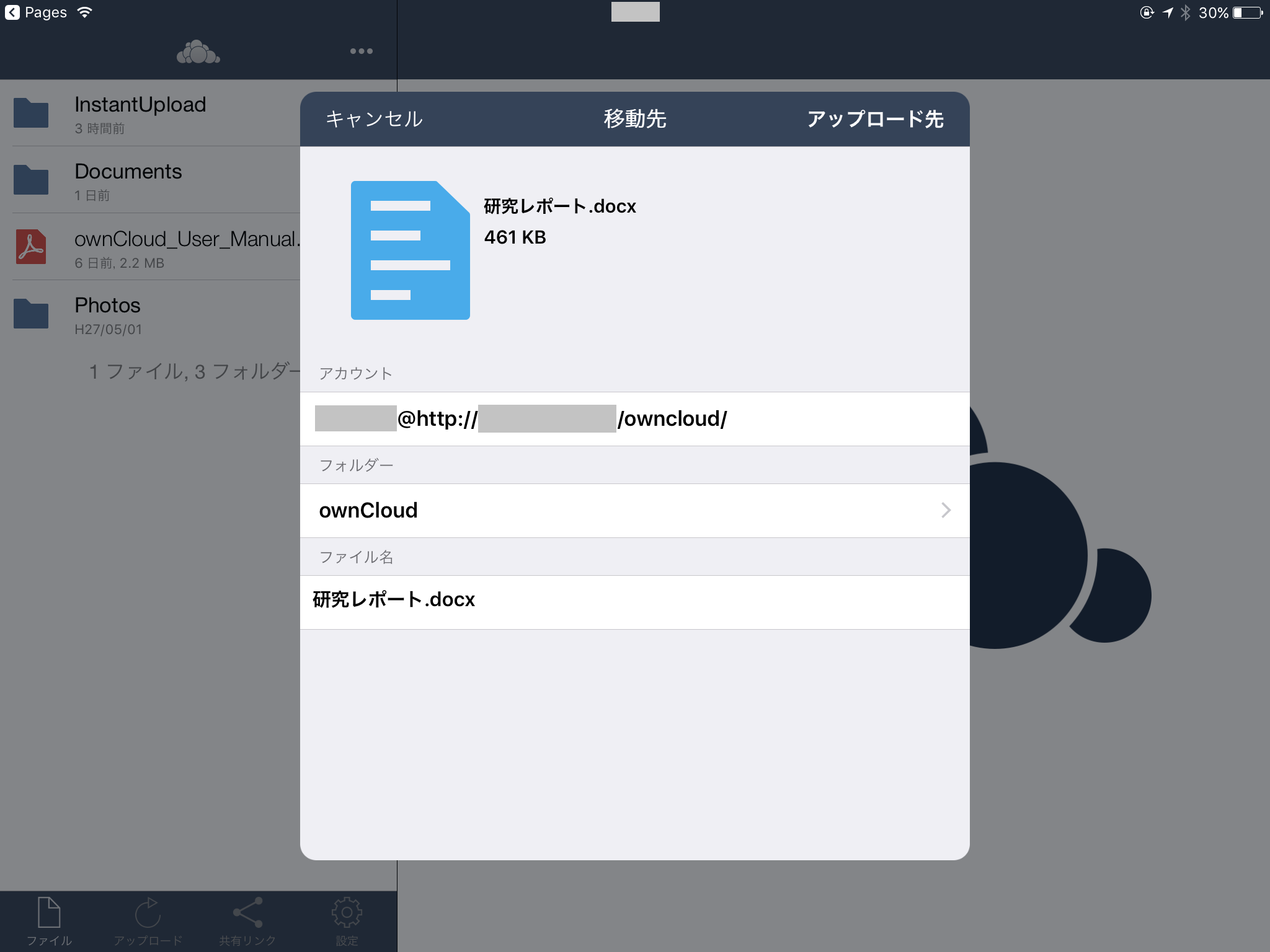
エ パソコンでファイルを開きます。
ownCloudフォルダにあるファイルをダブルクリックして開くか,アプリケーションを起動し,メニューから「開く」を選ぶことで,同期されたファイルを開くことができます。通常のファイルへのアクセスと同じです。
オ ウェブブラウザでのアクセス
クライアントソフトが入っていない場合でも,Web上からファイルへアクセスすることができます。ブラウザがあれば,OSに関係なく利用できます。
ownCloudのアドレスにアクセスして,ログインすると以下のような画面が表示されます。
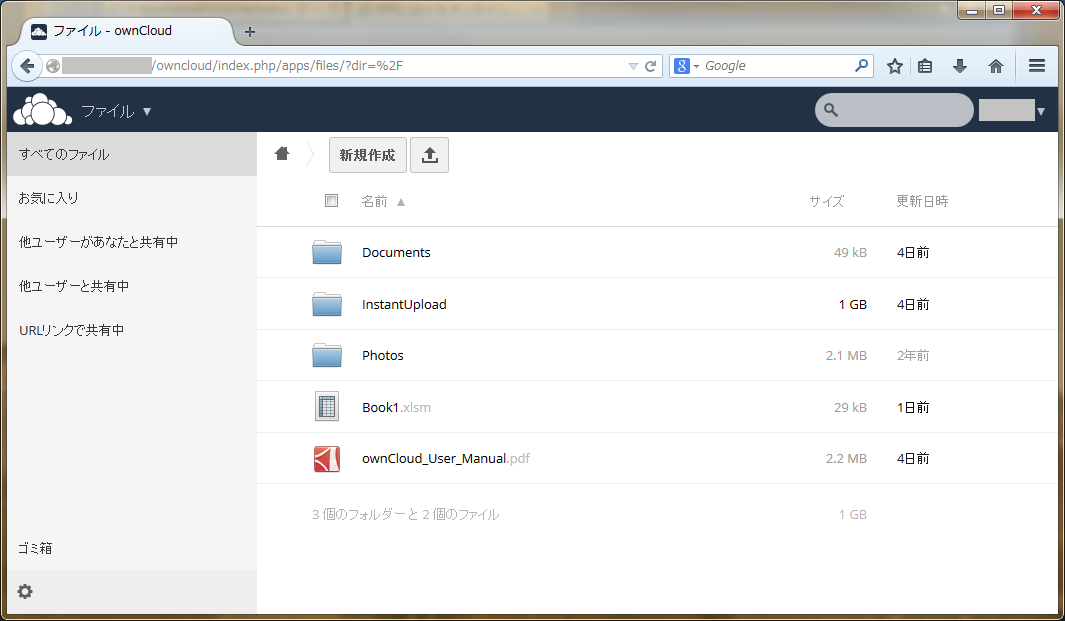
(ア) アップロード
上の画面にアップロードしたいファイルやフォルダをドラッグアンドドロップすることでアップロードすることができます。若しくは,画面上方にあるアップロードボタン を押すとファイル選択のダイアログが起動しますので,そこで選択することでアップロードすることもできます。
を押すとファイル選択のダイアログが起動しますので,そこで選択することでアップロードすることもできます。
クライアントソフトが動作している場合は,即座に同期が行われます。
(イ) ダウンロード
上の画面のダウンロードしたいファイルやフォルダにマウスのポインタを位置付けると,「ダウンロード」という表示が出てきます。

この表示をクリックすることで,ダウンロードすることができます。なお,フォルダはzipで固めた形式でダウンロードすることになります。
(2) ファイル・フォルダの削除・復元
ア 削除
ownCloudにアップロードされたファイルを削除する方法は以下のとおりです。
(ア) パソコンでの削除
通常のファイルやフォルダの削除と同じです。削除された結果が即座に同期され,ownCloud上からも削除されます。
(イ) タブレット端末での削除
クライアントソフト上から削除します。クライアントソフトを起動し,該当ファイルを右にスワイプし,「削除」を選びます。
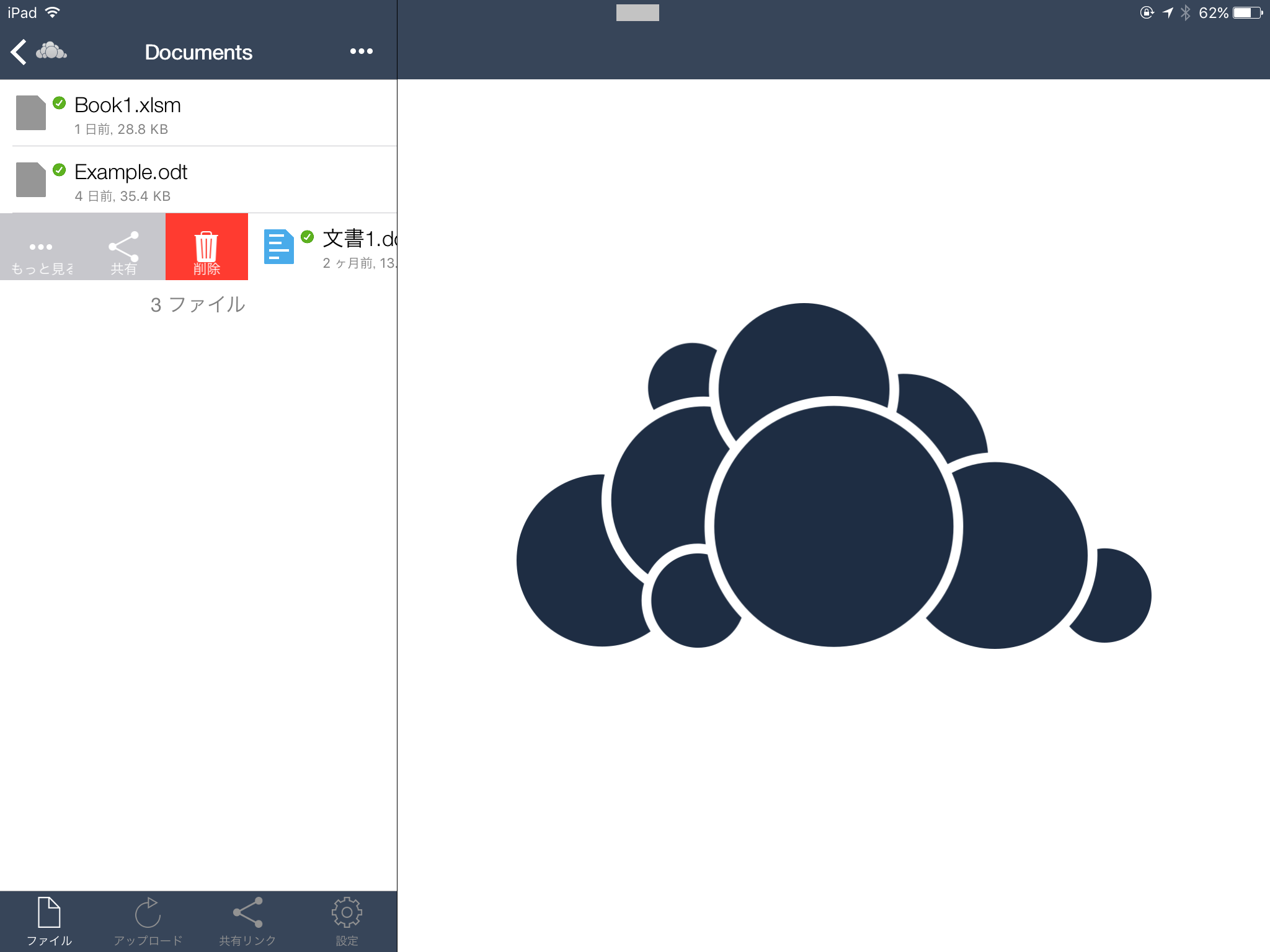
(ウ) ウェブブラウザでの削除
ownCloudのアドレスにアクセスしてログインし,削除したいファイルやフォルダにマウスのポインタを位置付けると,右側にゴミ箱のアイコンが表示されます。

ゴミ箱のアイコンをクリックすることで,ファイルやフォルダが削除されます。
イ 復元
ownCloudにアップロードしたファイルやフォルダを削除すると,ゴミ箱に移動します。ゴミ箱から削除しない限り,復元することが可能です。ゴミ箱にアクセスするためには,ウェブブラウザから操作を行います。
ownCloudのアドレスにアクセスしてログインし,画面左下の「ゴミ箱」をクリックします。右側にゴミ箱の中身が表示されます。
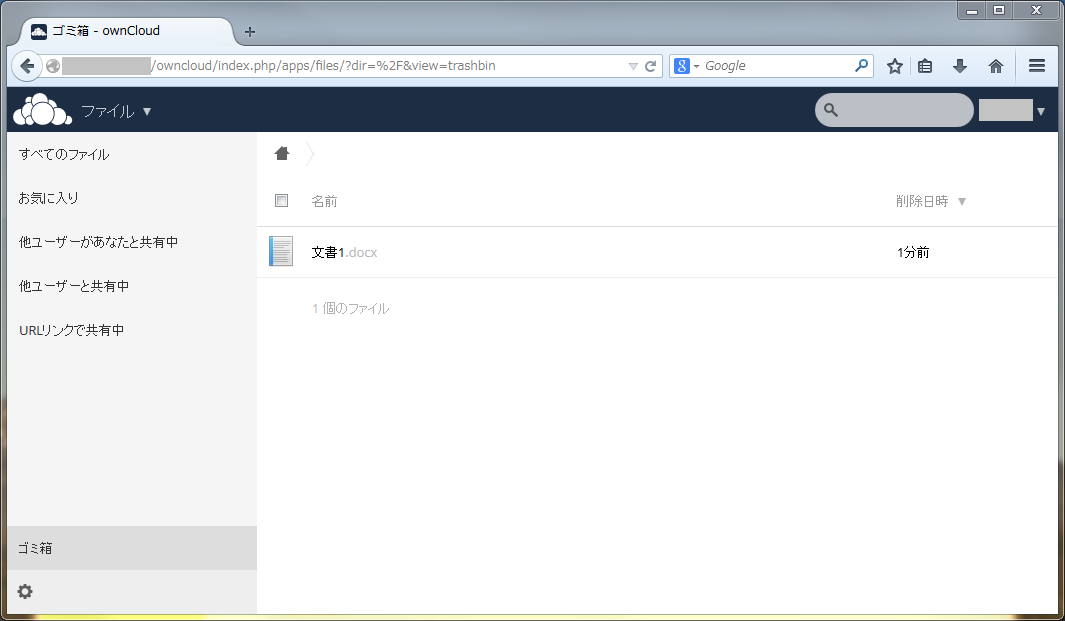
復元したいファイルやフォルダにマウスポインタを位置付けると,「復元」が表示されます。「復元」をクリックすると元の場所に復元されます。なお,右側のゴミ箱アイコンをクリックすると完全に削除されます。

(3) ファイル・フォルダの共有
ownCloudを介して,ファイルやフォルダを他の人と共有することができます。ownCloudに登録しているユーザ以外の人にもURLを知らせることで共有が可能です。
ア パソコンからの共有
- パスワード保護や有効期限を設定したい場合はそれぞれの項目にチェックを入れ,パスワードや有効期限を設定することができます。
- 「linkをコピー」をクリックするとクリップボードにリンク先のURLがコピーされますので,メールなどに貼り付けて送ることで相手に知らせることができます。
- フォルダの「編集を許可」は,この画面でチェックを入れることはできません。チェックが入っている場合,URLを知っている他の人も編集することが可能です。
パソコンからはリンクによる共有のみが可能です。ownCloud内の共有したいフォルダやファイルを右ボタンでクリックするとコンテキストメニューが表示されます。そのメニューから「ownCloudと共有」を選びます。
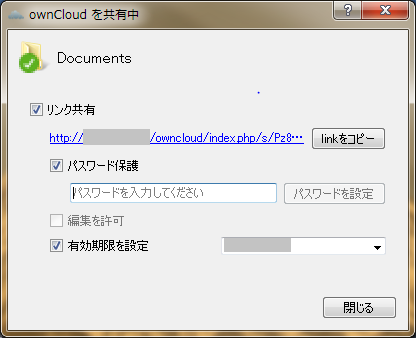
イ タブレットからの共有
クライアントソフトを起動し,該当ファイルを右にスワイプし,「共有」を選びます。
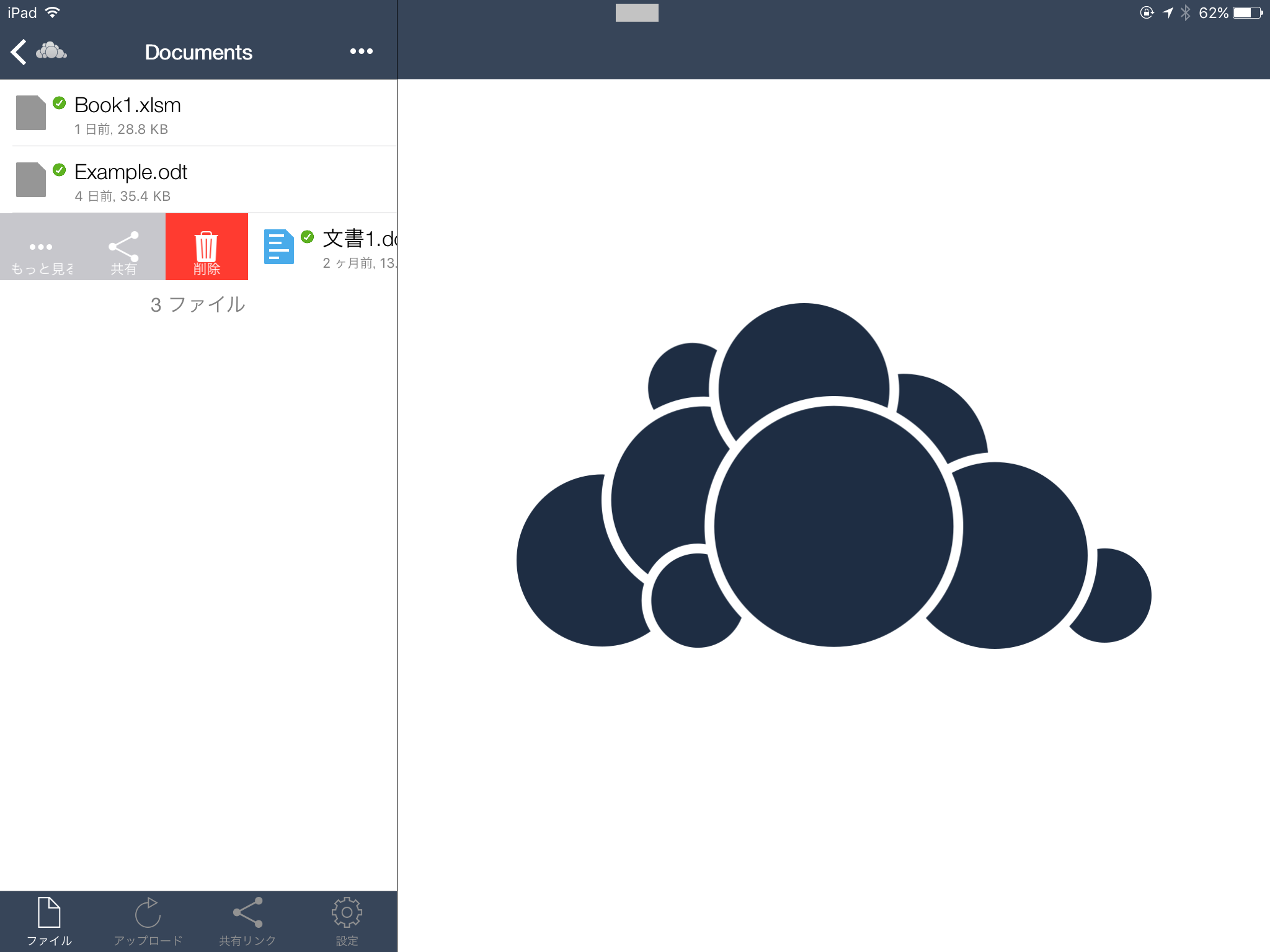
「URLで共有」をonにします。
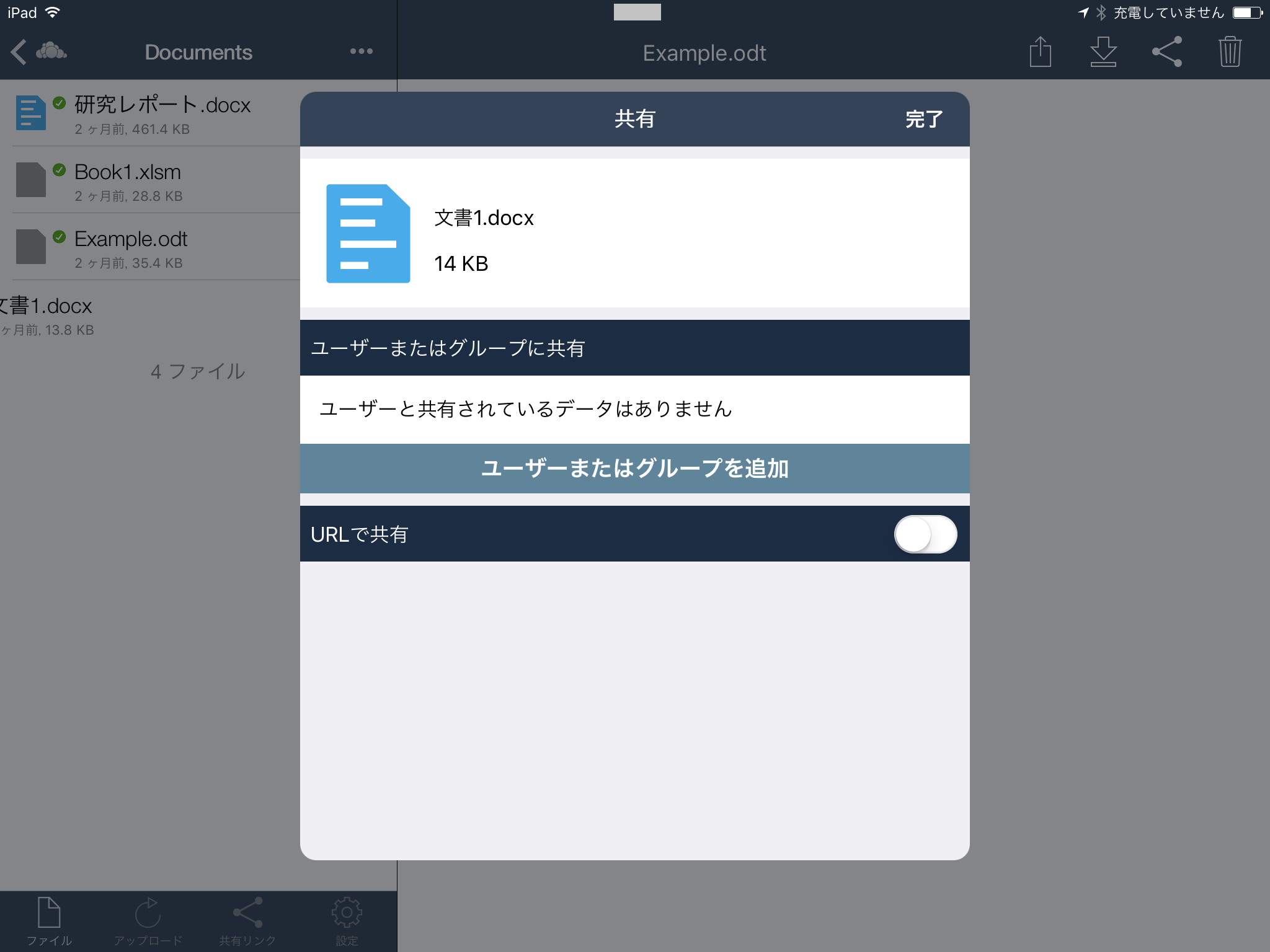
URLをどのようにして送るか指定します。
- 「メッセージ」や「メールで送信」などを選べば,それらのアプリに直接貼り付きます。
- 「リンクをコピー」を選べば,一時的にリンク先のURLがクリップボードにコピーされますので,他のアプリを起動して貼り付けることができます。
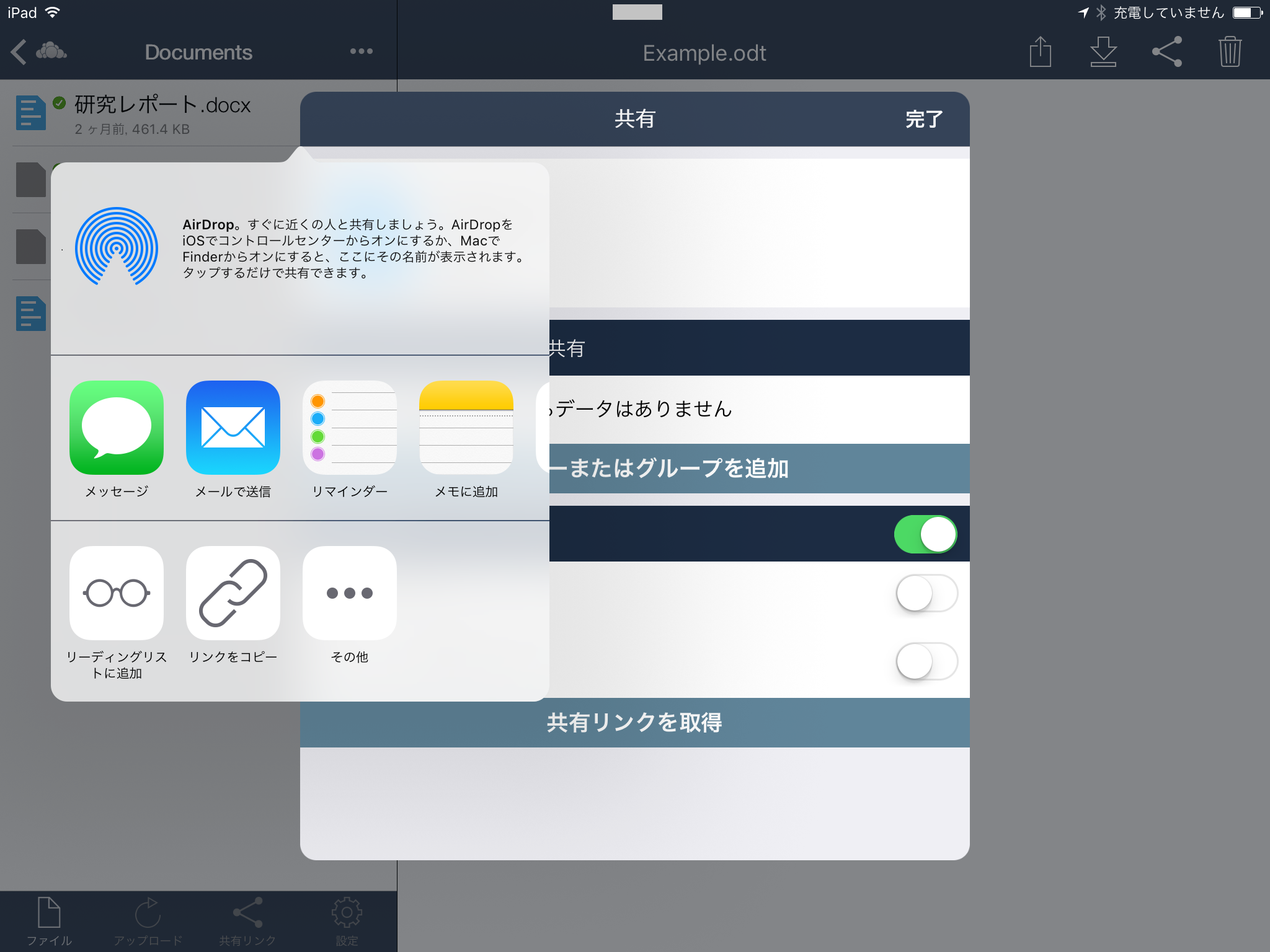
パスワード保護や有効期限を設定したい場合はそれぞれの項目にチェックを入れ,パスワードや有効期限を設定することができます。「ユーザーまたはグループを追加」をクリックすると,ユーザまたはグループに共有させることもできます。ただし,サーバのバージョンにより設定できない場合もあります。
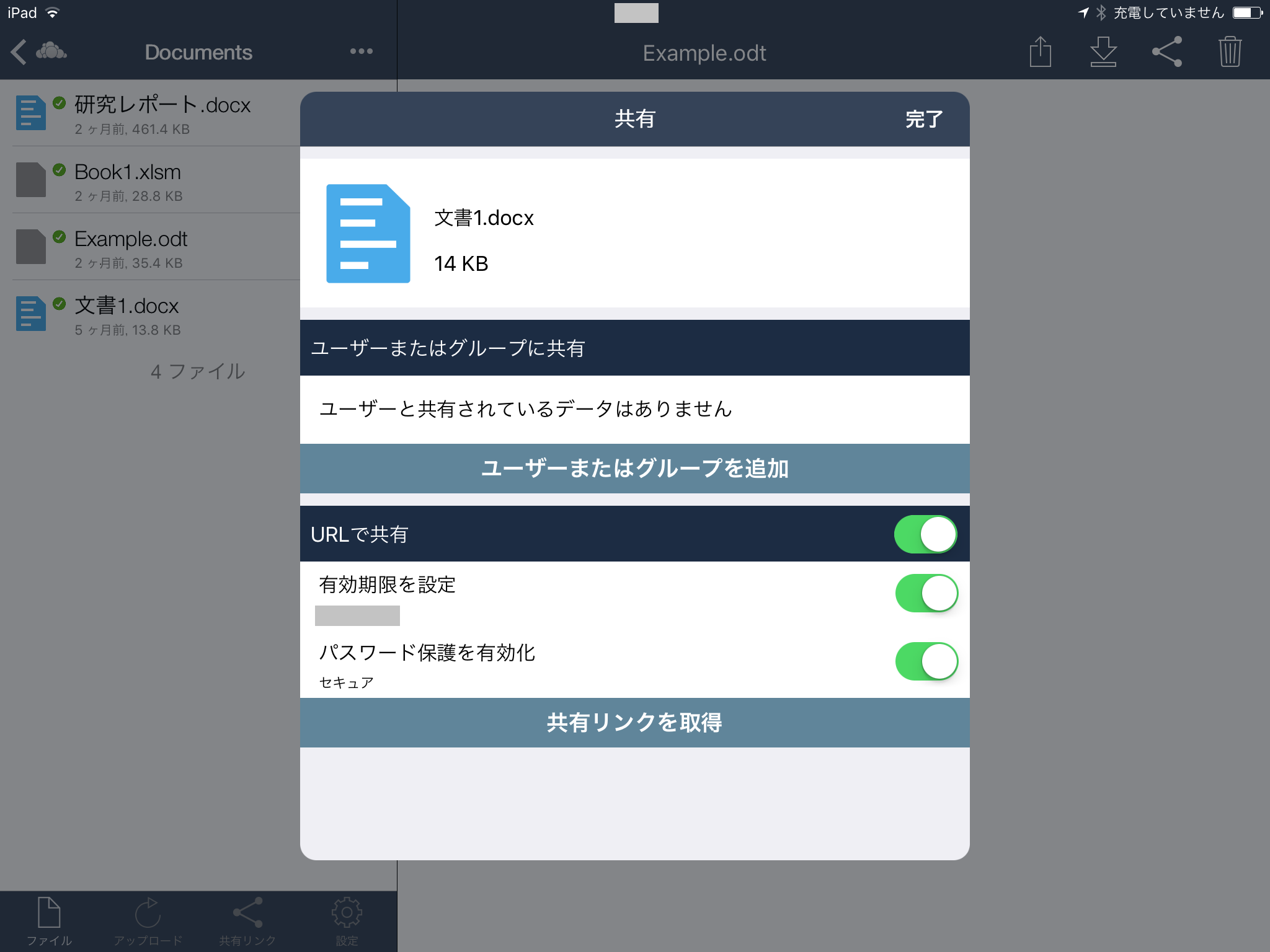
ウ ウェブブラウザからの共有
ウェブブラウザでは,リンクによる共有や,ユーザやグループを指定した共有が可能です。
ownCloudのアドレスにアクセスしてログインし,共有したいファイルやフォルダにマウスのポインタを位置付けると,右側に共有のアイコンが表示されますので,クリックします。
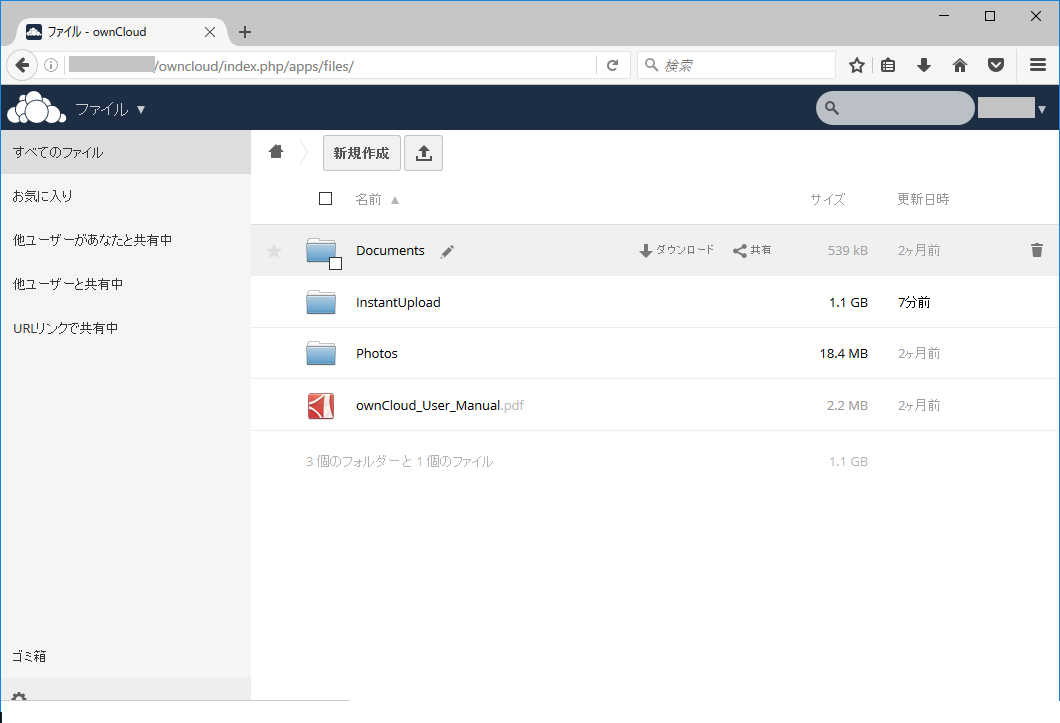
(ア) リンクによる共有
「URLで共有」にチェックを入れると,共有が可能になります。下にURLが表示されますので,コピーして他のアプリケーションに貼り付けることができます。
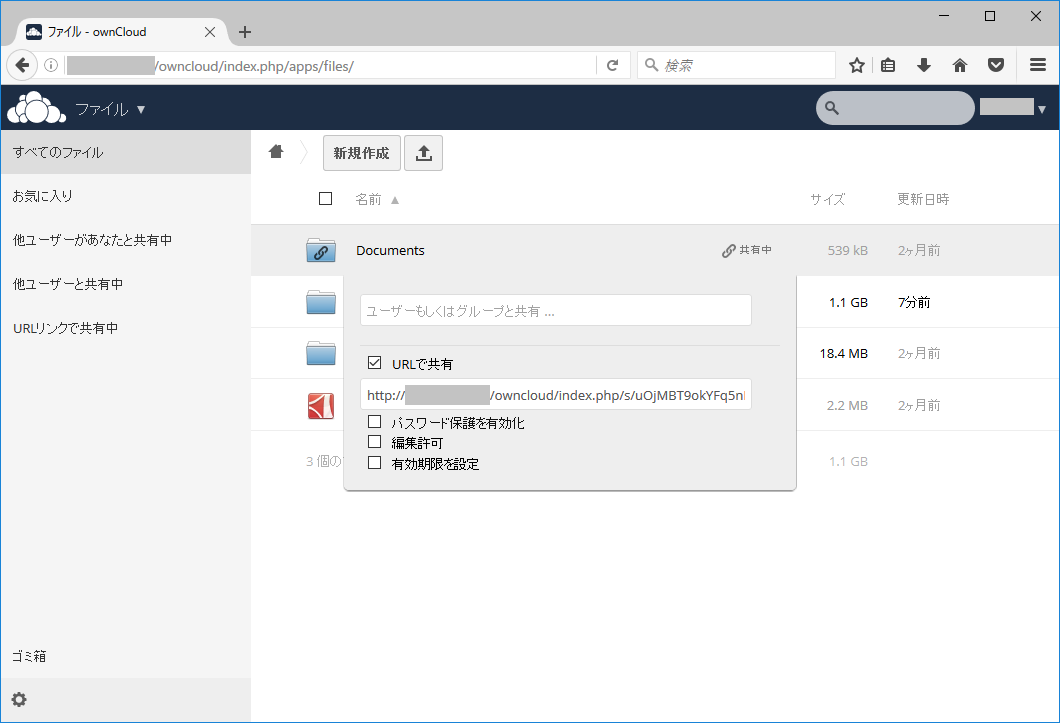
パスワード保護や有効期限を設定したい場合は,パスワードや有効期限の項目にチェックを入れてから入力します。
「編集許可」にチェックを入れると,URLを知っている人は誰でもそのファイルやフォルダを編集することができます。
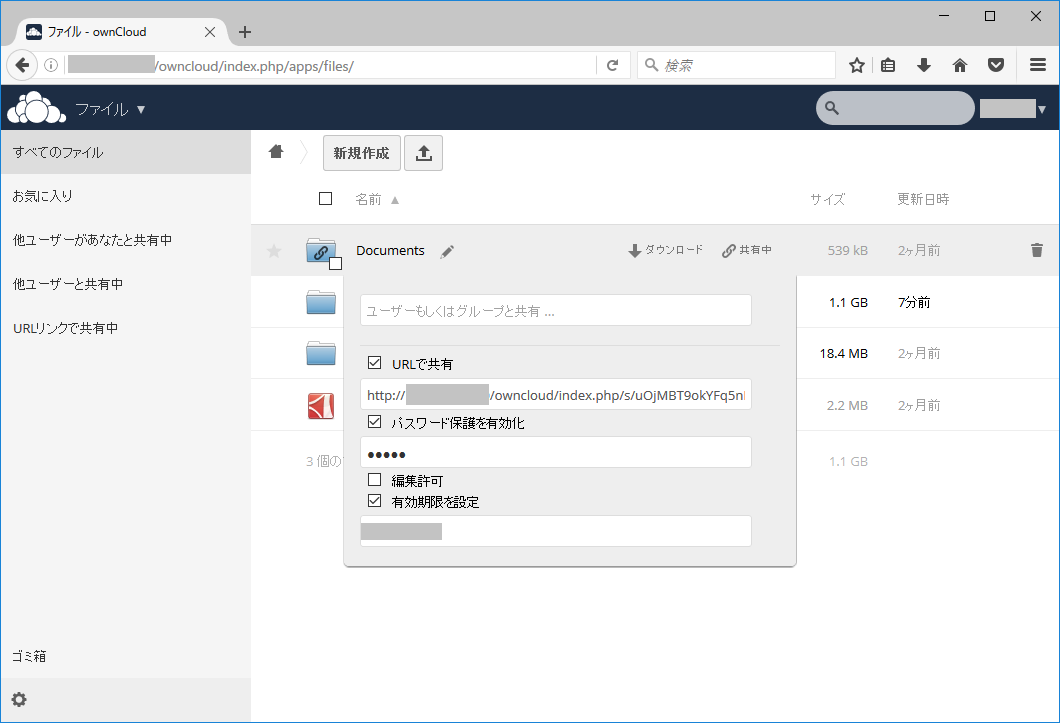
(イ) ユーザやグループによる共有
「ユーザーもしくはグループと共有…」の欄にユーザ名またはグループ名を入れます。数文字を入力すると,検索をして該当のユーザ名・グループ名の候補が表示されますので,選択します。
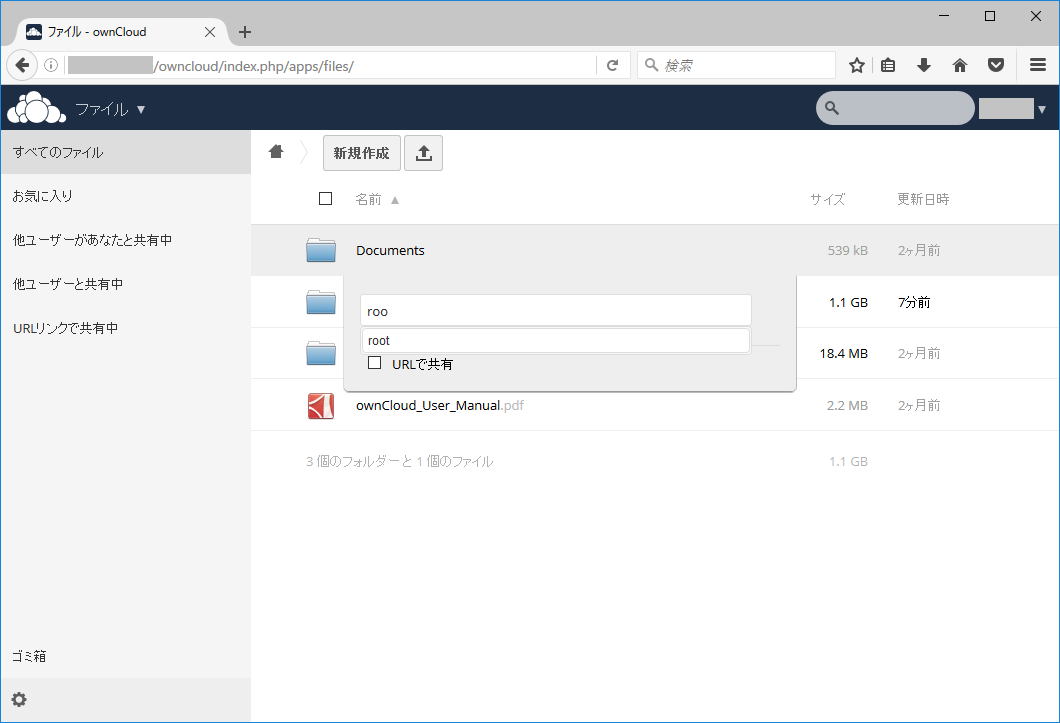
共有するユーザ・グループは複数指定することができ,ユーザ・グループごとに編集の可否を決めることができます。編集は「作成」「更新」「削除」(「作成」と「削除」はフォルダのみ)と細かく指定することが可能です。一時的に共有を解除する場合は「共有可」のチェックを外します。恒久的に解除する場合は右のゴミ箱をクリックします。
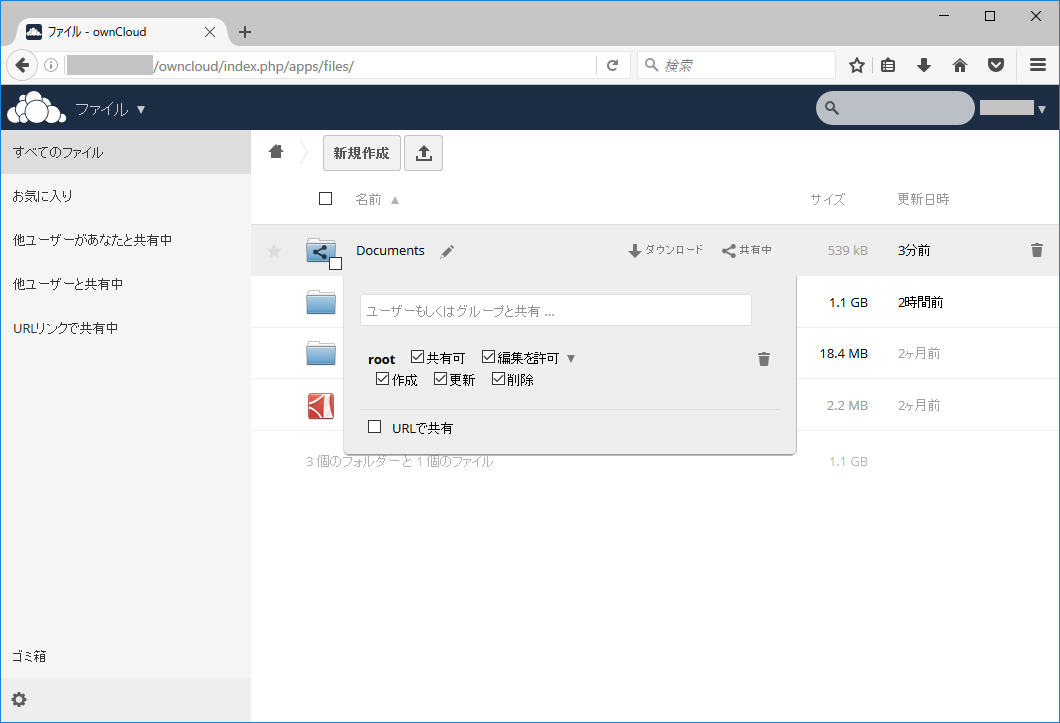
(4) ファイルのバージョン管理
一度更新したファイルを,更新前のファイルの状態に戻したい場合があります。ownCloudは,初期設定でバージョン管理機能が有効になっていますので,編集したファイルをロールバックすることが可能です。この操作はウェブブラウザから行う必要があります。
ownCloudのアドレスにアクセスしてログインし,以前のバージョンに戻したいファイルにマウスのポインタを位置付けると,右側にバージョンというアイコンが表示されます。そのアイコンをクリックします。
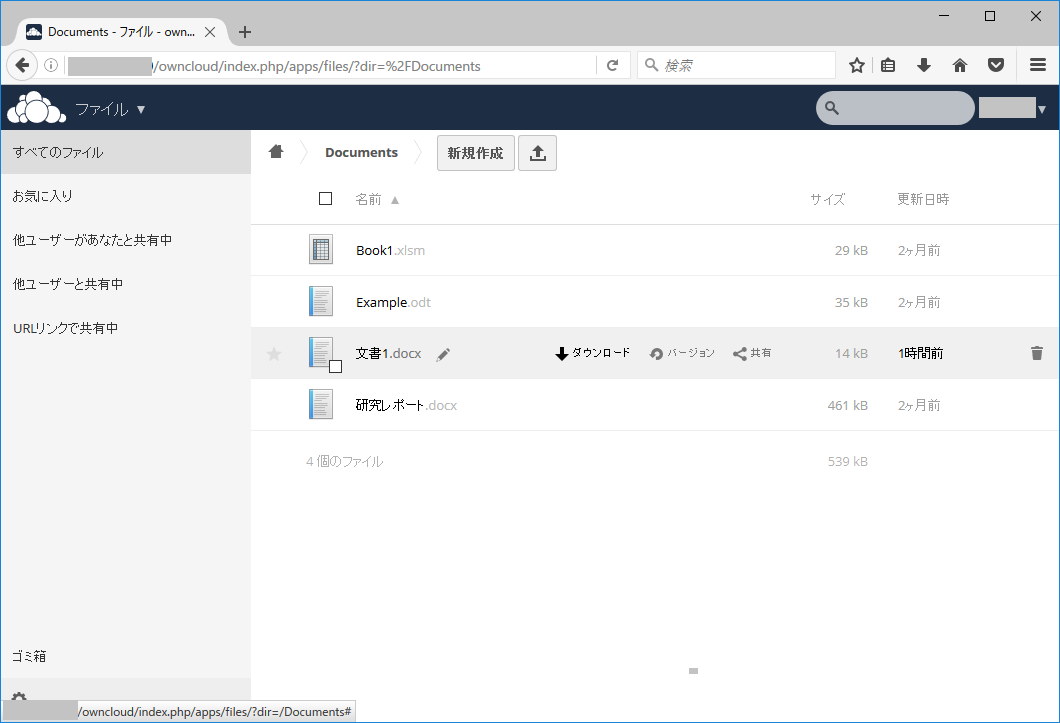
バージョン管理されているファイルがいくつか表示されます。戻したいファイルの右に表示されている「復元」をクリックすると,そのバージョンのファイルに戻ります。なお,復元されるファイルの内容を確認したい場合は,更新日時をクリックします。
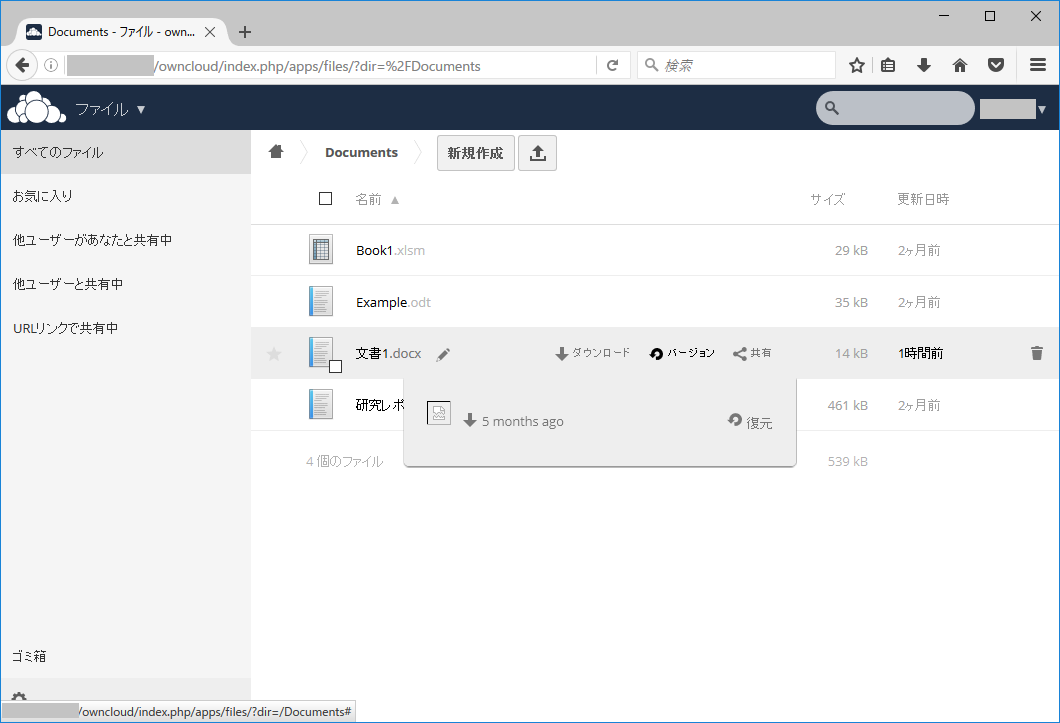
3 ownCloudのインストール
(1) 事前準備
ownCloudはウェブサーバ,PHP,データベースを必要とし,バージョンによって要件が異なります。Ver.9.1の要件は以下のとおりです。
| 必要要件 | |
|---|---|
| Webサーバ | Apache 2.4 と mod_php |
| データベース | MySQL/MariaDB 5.5以上 |
| PHP | PHP5.4以上 |
一般的なLAMP環境(Linux,Apache,MySQL/MariaDB,PHP)であればインストールが容易です。
WindowsServerにインストールを行う場合,ウェブサーバのIIS(Microsoft Internet Information Services)がownCloudでサポートされていません。またインストールしても不具合があり正常に動作しません。ただし,XAMPPというPHPの開発環境を使えば導入は可能です。
XAMPPとは,MariaDB,PHP,Perlを含んだApacheディストリビューションで,オープンソースのパッケージです。インストール方法も含めた詳細については公式サイトをご覧ください。
(2) サーバのインストール・設定
ア ownCloudの展開
公式サイトからファイルをダウンロードして展開します。ここでは,Ver.9.1をダウンロードします。ファイルはzip形式とtar.bz2形式がありますが,Windowsにインストールする場合はzip形式を,Linuxにインストールする場合はtar.bz2形式を選んでください。展開先にownCloudフォルダごと展開します。
イ データ保存場所の確保
ownCloudは初期設定のまま利用すると,3(2)アで展開したowncloudフォルダの中に「data」フォルダが作られます。しかし,「data」フォルダはウェブからのアクセスで見える位置にあり,セキュリティ上好ましくありません。そこで,別の場所にフォルダを作り,そこに保存することをお勧めします。データを保存するフォルダを用意します。ここではownclouddataという名前にしておきます。なお,このフォルダはウェブサーバから書き込みができる権限を設定しておく必要があります。
ウ データベースの作成
MySQL/MariaDBにownCloudで使用するデータベースを作成します。そのデータベースにアクセスするユーザも同時に作成します。
作成する方法はいくつかありますが,ここでは,XAMPPをインストールして,phpMyAdminが使えるものとして話を進めます。phpMyAdminはPHPで実装されたMySQL/MariaDBの管理ツールで,ウェブブラウザから設定を行うことができます。詳細は公式サイトを御覧ください。
(ア) インストールしたサーバからhttp://localhost/phpmyadmin/にアクセスします。
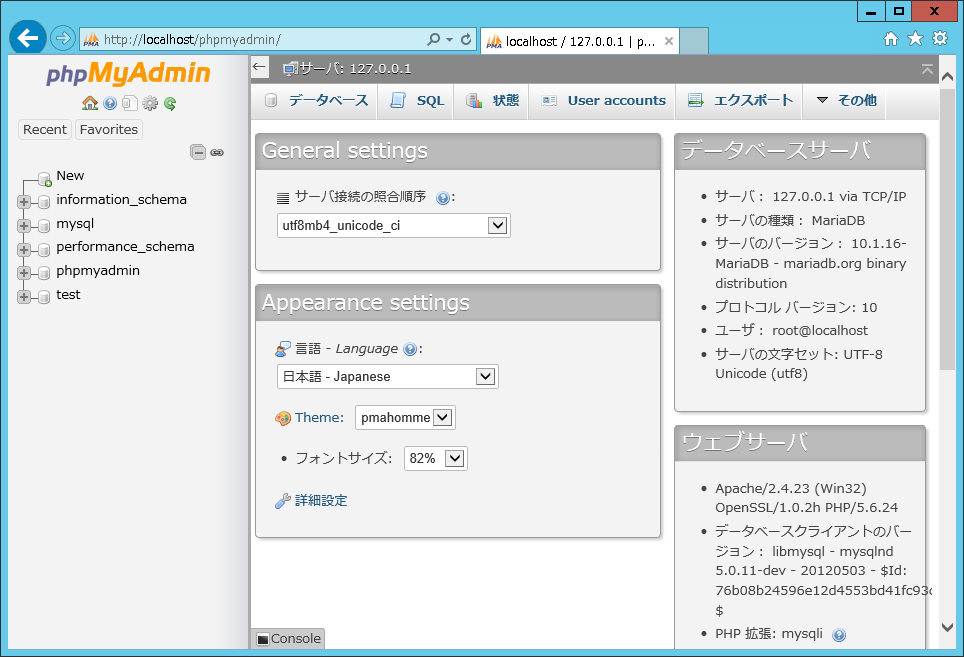
(イ) ownCloudで使用するユーザを作成します。
画面の上方,User accountsのタブを選択しますと,登録ユーザの一覧が出てきます。
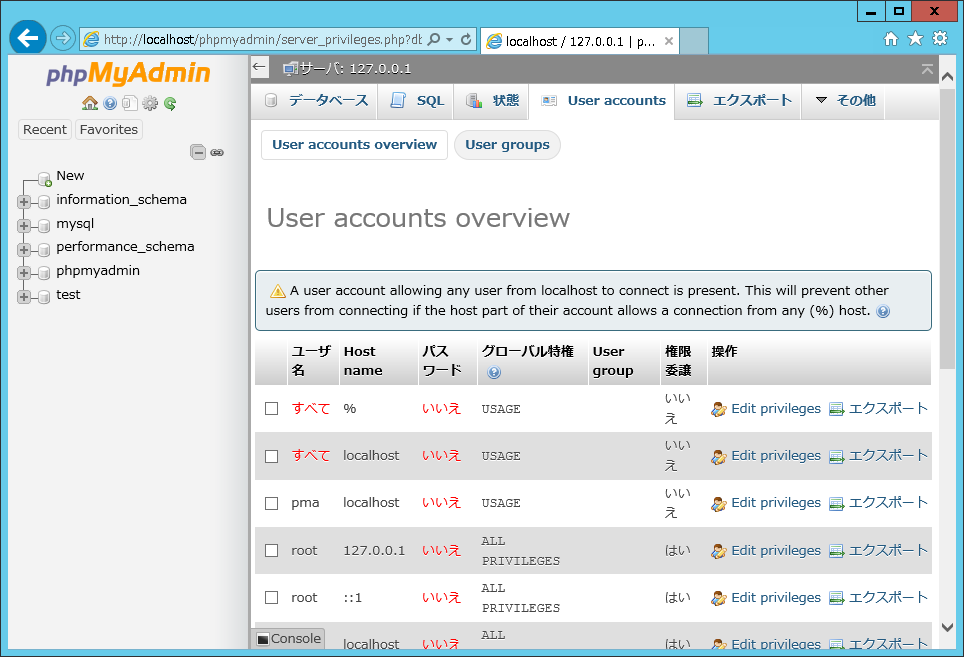
一覧の最後に,「[New] Add user account」という箇所がありますので,クリックして設定画面を開きます。

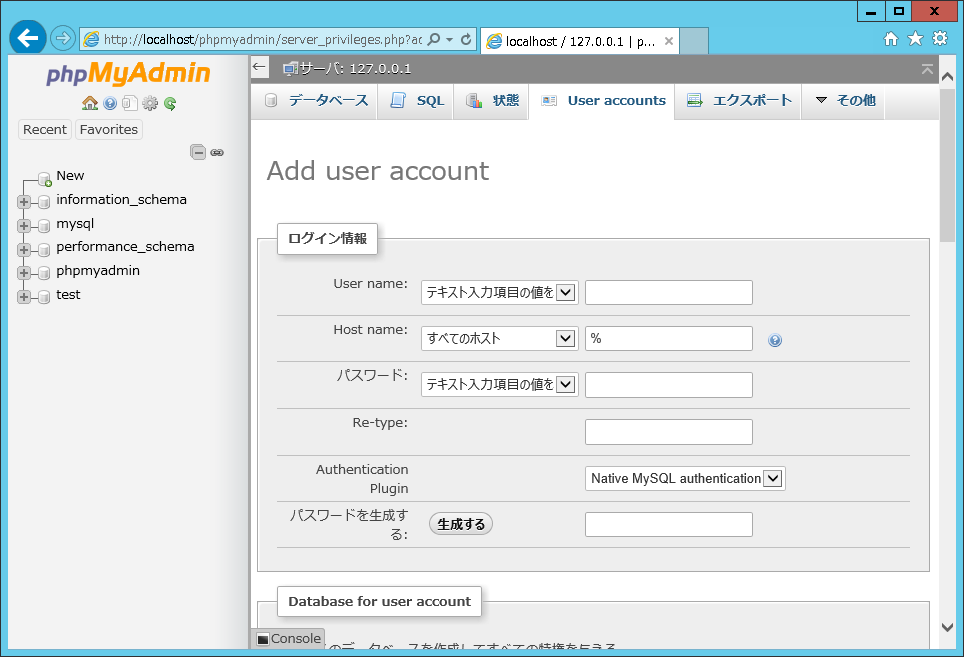
以下のように設定します。ここではユーザ名を「owncloud」,パスワードも「owncloud」,データベース名はユーザ名と同名にして,全ての権限を与えることにします。
| ログイン情報 | ||
|---|---|---|
| User name | テキスト入力項目の値を利用する | owncloud |
| Host name | ローカル | (空欄) |
| パスワード | テキスト入力項目の値を利用する | owncloud |
| Re-type | owncloud | |
| Authentication Plugin |
Native MySQL authentication | |
| パスワードを生成する | (何もしない) | (空欄) |
※「パスワード」「Re-type」欄に入力した文字は,「●」に置き換えられますが,欄の右にあるマークを押すと入力した内容が表示されます。
以降の項目の入力・チェック欄はそのままでかまいません。入力が完了したら,画面右下の「実行」を押します
| Database for user account | |
|---|---|
| ☑ | 同名のデータベースを作成して全ての特権を与える。 |
| ☐ | ワイルドカード(ユーザ名_%)に該当するデータベースに全ての特権を与える。 |
次のメッセージが表示されればユーザの作成は完了です。

同時にowncloudという同名のデータベースが作成されます。左ペインにデータベースの一覧が表示されていますので,作成されたデータベースowncloudを選択します。

必要なテーブルは自動作成されますので,ここで作る必要はありません。
ただし,このままでは,日本語のファイルを扱った際に問題が生じることがあるため,既定の照合順序を正しく設定しておきます。右ペインの「その他」タブをクリックして,操作を選びます。
右ペイン下に「照合順序」という項目があります。ここを「utf8_bin」に変え,「実行」を押します。
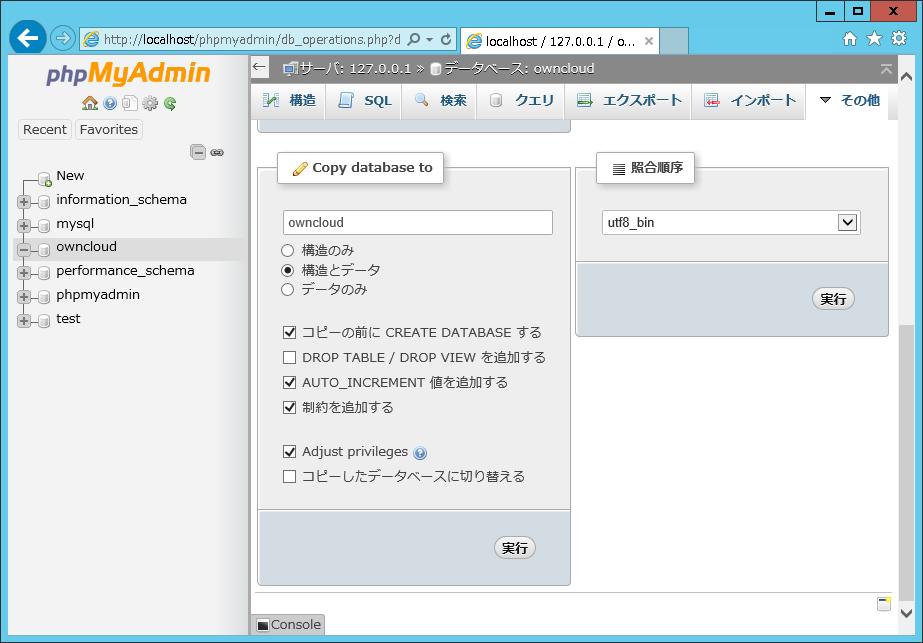
エ ownCloudのセットアップ(データベースの構築)
(ア) ownCloudにウェブブラウザからアクセスします。
通常は, http://(サーバのアドレス)/owncloud/ でアクセスできます。
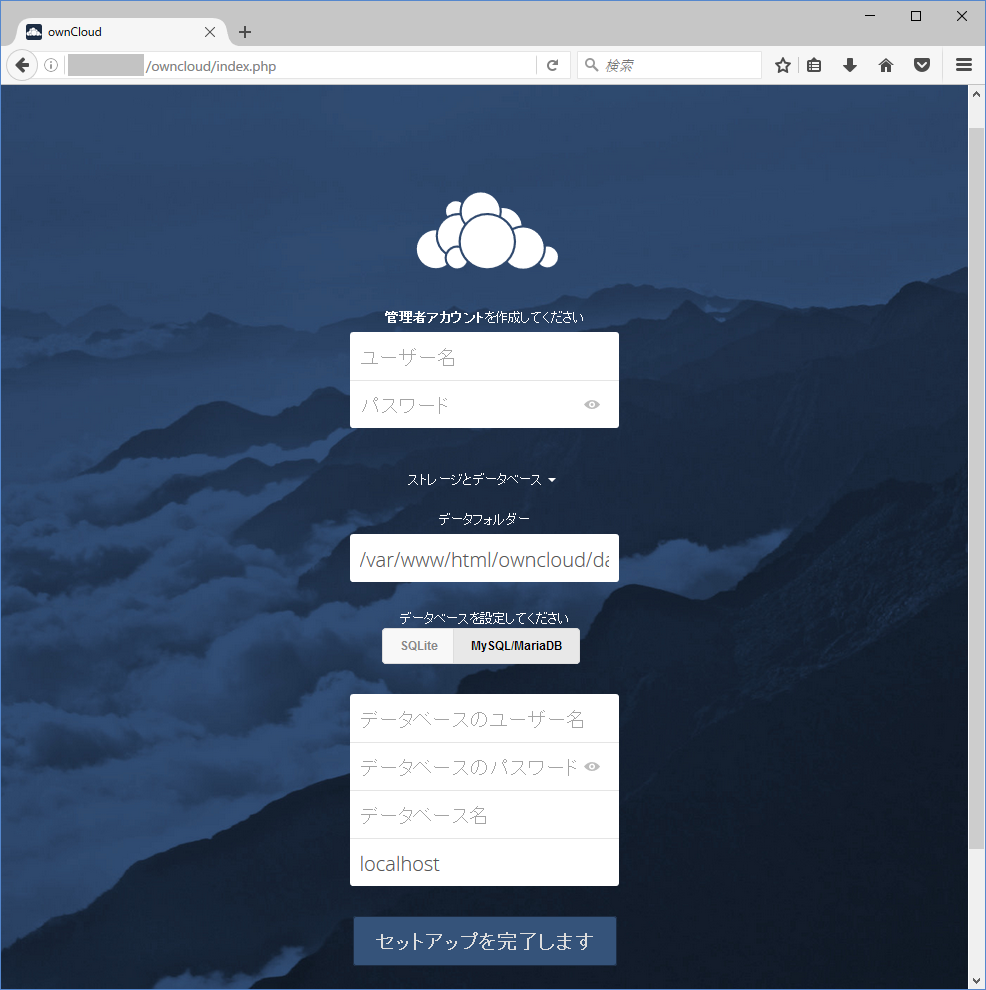
(イ) 管理者アカウントを作成し,ストレージとデータベースの設定をします。
データベースはSQLiteとMySQL/MariaDBが選択できますが,ここではMySQL/MariaDBを選択します。
例えば,以下のように設定します。
| 管理者アカウント | ||
|---|---|---|
| ユーザー名 | 自由に設定可 | rootやadminなど |
| パスワード | 自由に設定可 | ******* |
※「パスワード」欄に入力した文字は,「●」に置き換えられますが,欄の右にあるマークを押すと入力した内容が表示されます。
| ストレージとデータベース(▼をクリックして内容を表示) | ||
|---|---|---|
| データフォルダ | 用意したフォルダのパスを入力 | C:\xampp\ownclouddataや /var/www/ownclouddataなど |
| データベースを選択 | SQLiteかMySQL/MariaDB | MySQL/MariaDB |
| データベースのユーザー名 | phpMyAdminで設定したユーザ名 | owncloud |
| データベースのパスワード* | phpMyAdminで設定したパスワード | owncloud |
| データベース名 | phpMyAdminで設定したデータベース名 | owncloud |
| データベースのホスト名 | MySQL/MariaDBが稼働しているサーバーのアドレス | localhost |
※「データベースのパスワード」欄に入力した文字は,「●」に置き換えられますが,欄の右にあるマークを押すと入力した内容が表示されます。
(ウ) 「セットアップを完了します」をクリックします。
設定に問題がなければデータベースが構築され,使える状態になります。
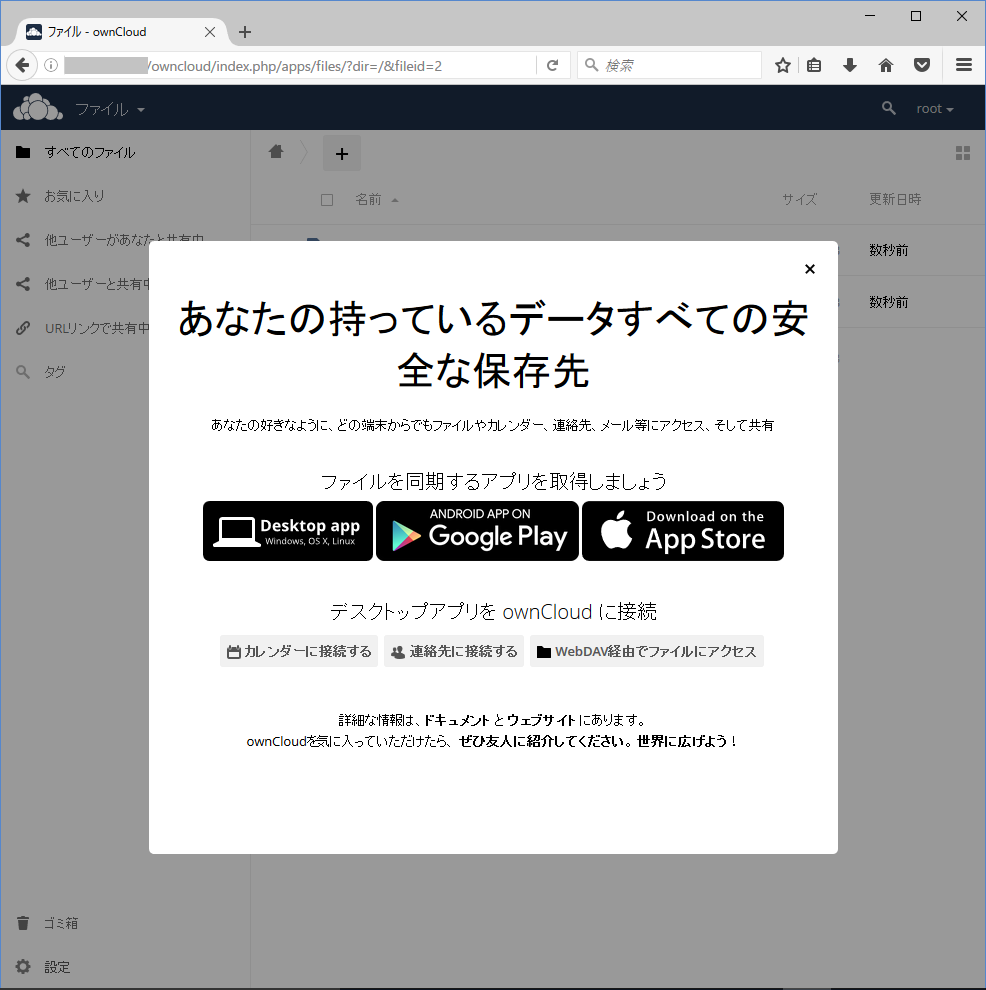
オ ユーザの登録
ownCloudを使用するユーザを登録します。LDAPやActiveDirectoryとの連携もできますが,ここでは通常のユーザ登録方法を説明します。LDAPやActiveDirectoryとの連携を行いたい方は公式サイトのドキュメントなどをご覧ください。
(ア) 管理者アカウントでログインします(セットアップ直後であれば既にログイン済みです)。
(イ) 画面右上のユーザ名をクリックし,「ユーザー」を選択します。
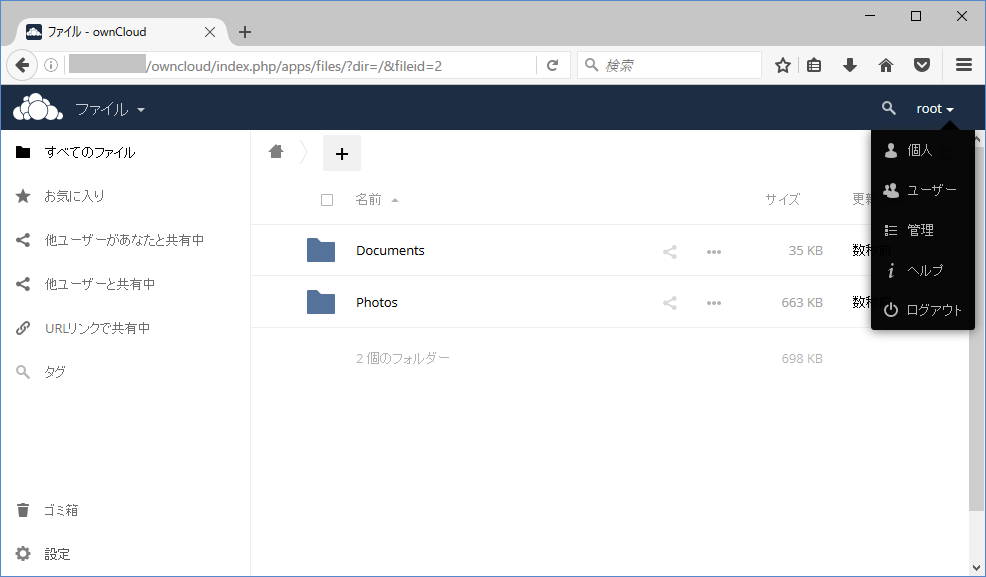
(ウ) 画面上の「ユーザーID」「パスワード」「グループ」を入力・設定します。「グループ」はとりあえず未指定でかまいませんが,管理者アカウントにしたい場合は「admin」にチェックを入れます。
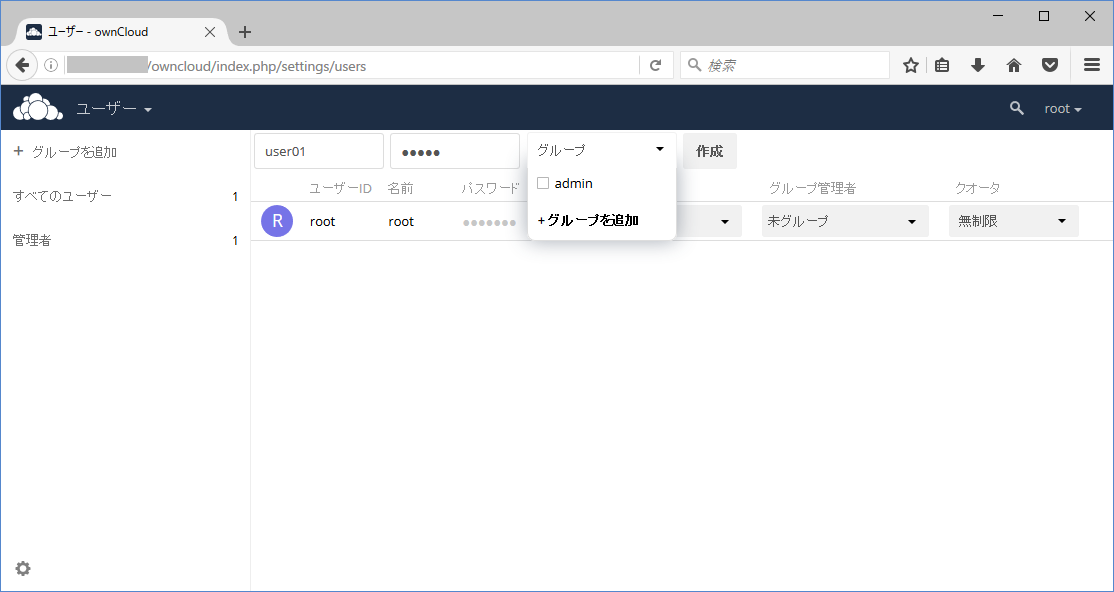
(エ) 「作成」ボタンを押せば登録されます。
(3) クライアントのインストール・設定
ownCloudはWebDAVの技術を使用していますので,サーバの設定が完了した時点で利用できる状態になっています。しかし,クライアントとなるパソコンやタブレットなどにクライアントソフトをインストールすることでより使いやすいものになります。
ア Windows/Mac/Linux用クライアント
(ア) 公式サイトからファイルをダウンロードしてインストールします。どのOSでもインストーラを使ったインストールとなります。インストーラの指示に従ってください。
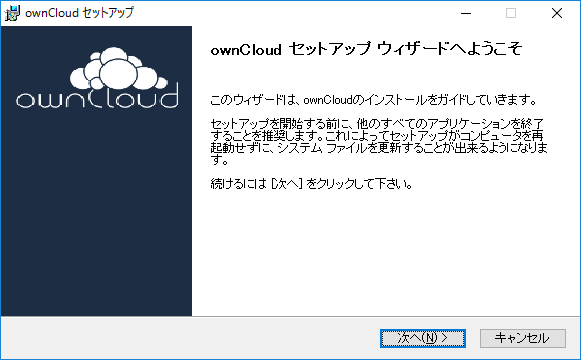
(イ) インストールが完了し,クライアントソフトを起動すると,接続先を尋ねてきます。ownCloudのアドレス(通常は http://(サーバのアドレス)/owncloud/)を入力します。
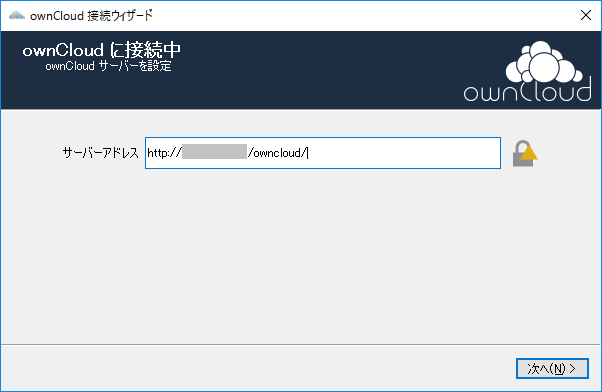
(ウ) 接続が確認できると,ユーザ名とパスワードを尋ねてきますので,3(2)で設定したものを入力します。
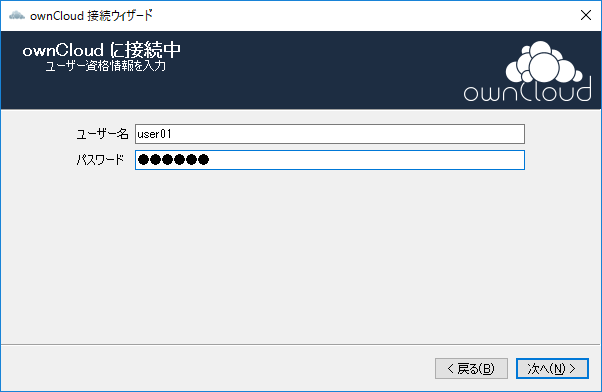
(エ) サーバ側の同期するフォルダと,クライアント側の同期するフォルダ(ローカルフォルダ)を選択できます。通常はデフォルトの設定のままでかまいません。同期する内容を減らしたい場合などは設定を変更します。
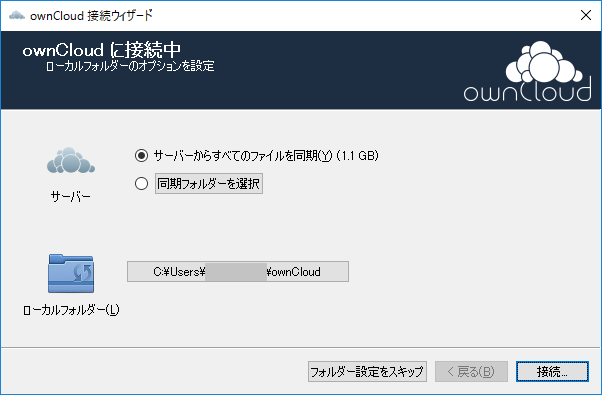
(オ) 初期同期が行われ,設定が完了します。この画面からウェブブラウザの画面を開いたり,ローカルフォルダを開いたりすることができます。
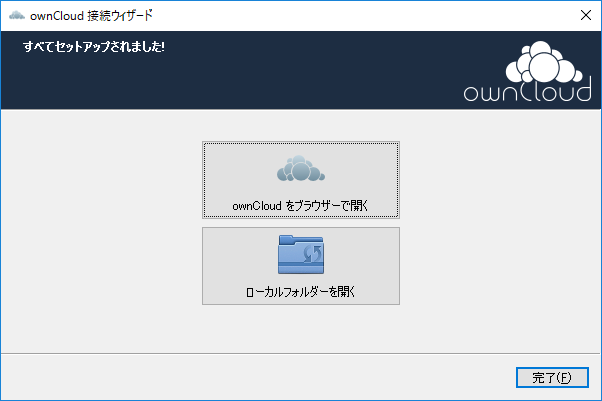
※接続の際に,デフォルトではシステムのプロキシの設定に従って接続されます。したがって,設定によっては,接続がうまくいかない場合があります。その際は設定画面を開き,プロキシの設定を変更することで接続ができるようになります。設定画面は画面右下のownCloudのインジケータを右クリックして表示されるメニューから開くことができます。
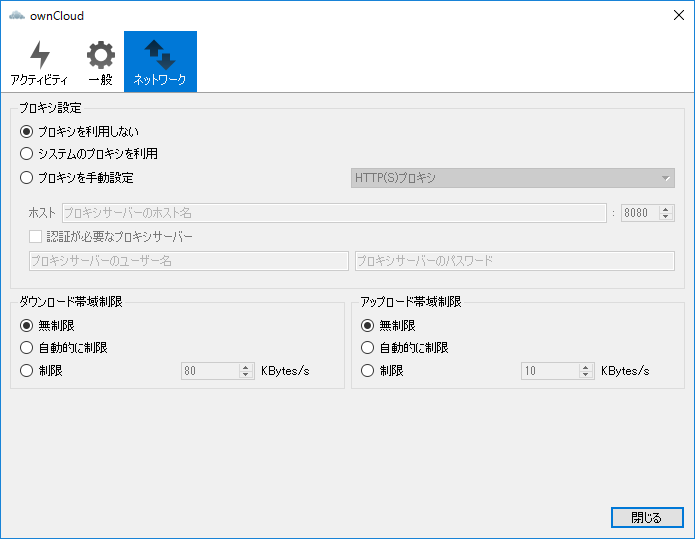
イ iOS/Android用クライアント
(ア) モバイル用のクライアントアプリは,「Apple Store」や「Google play」からダウンロードできます。公式サイトからもストアにアクセスできます。各サイトからダウンロード及びインストールをします。
(イ) アプリを起動すると,接続先,ユーザ名,パスワードを尋ねてきますので,ownCloudのアドレス,及び設定したユーザ名,パスワードを入力します。接続先を入力すると,自動で接続を確認しに行きます。
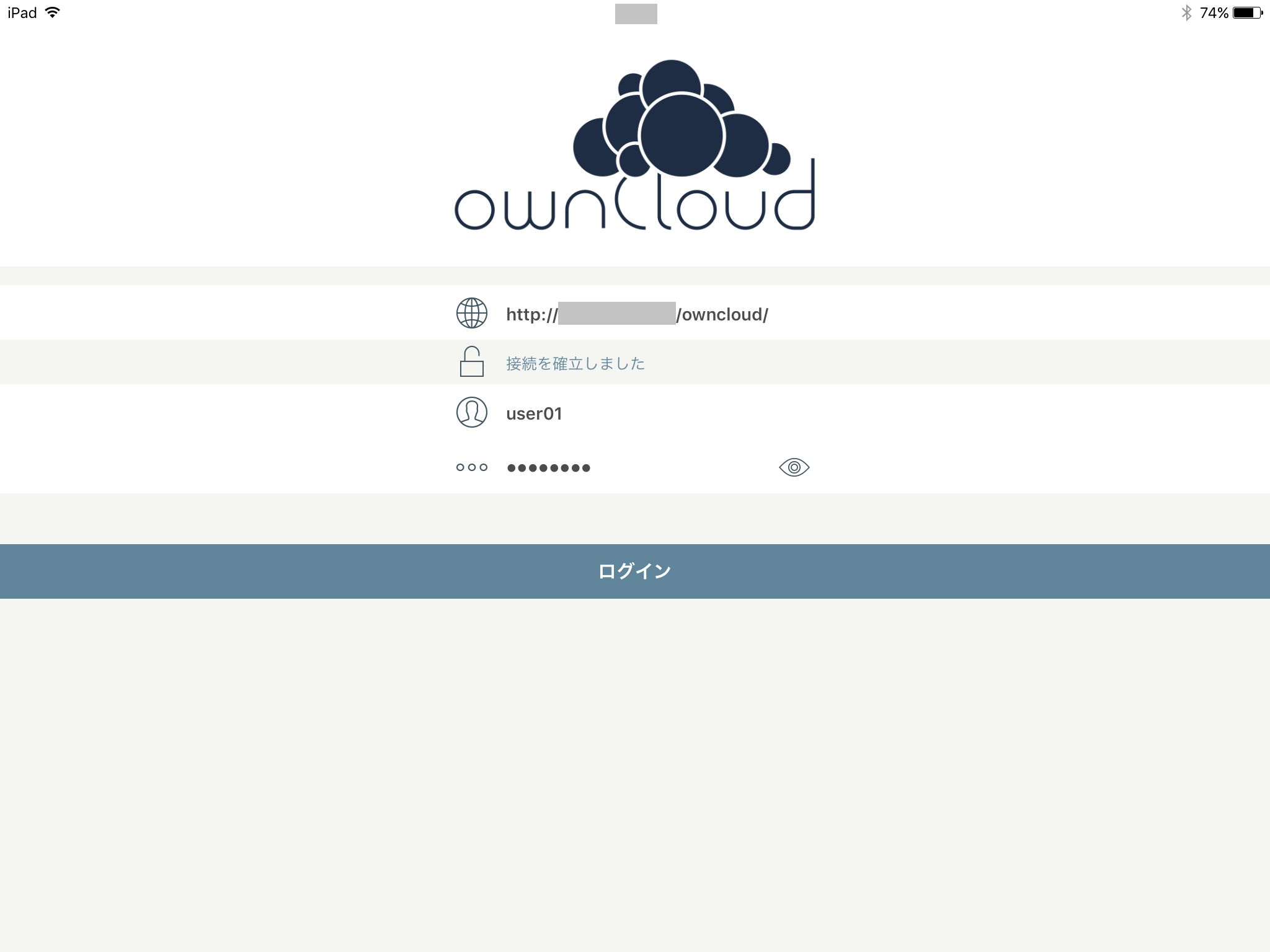
(ウ) 接続が完了すれば使用できる状態になります。