
Microsoft Accessデータベースで作られた図書管理システムに保存された蔵書データ(書誌データ)に,Webブラウザを使ってWeb上から検索する方法を提案します。これによって,校内イントラネットを経由し,図書管理システムにブラウザソフトでアクセスできるようになり,コンピュータに不慣れな教師や生徒でもインターネットと同じ感覚で図書管理システムを利用できるようになります。さらに,クライアントパソコンに特別なソフトが必要なく,経済面でも管理面でも利点が大きいと考えられます。
(1) 図書管理システムについて
図書管理システムには,Microsoft Accessで作られた図書データベースが必要になります。図書データベースがない場合には,必要最小限の図書データベースを構築する必要があります。既存の図書管理システムがあり,それがMicrosoft
Accessで作られたデータベースであるならば、本コンテンツのWebアプリケーションを利用できます。また、Microsoft Access以外で作られたデータベースの場合は、Microsoft
Accessにデータをインポートすることによって,このWebアプリケーションが利用可能になります。
このWebアプリケーションの概要は,図1のようになります。Webクライアントからの要求は,WebサーバとDBMS(Database Management System)によって処理され,その処理結果のみがWebクライアントに返されます。難しそうですが,設定は比較的簡単です。
 |
| 図1 |
(2) 導入する環境
作成する環境としては,次のような構成としました。
OSはWindows XP Professional,WebサーバはIISを使いました。IISはWindows XP Professionalに附属しています。Windows Server 2003 も考えられますが,普及率の高いWindows XP Professionalを選びました。
また,DBMSにはMicrosoft Accessデータベースを利用し,IISから容易にアクセスすることができます。
ASPは,Webデータベースを実現するものです。動的にWebページを生成するWebサーバの拡張機能の一つです。
ASP(Active Server Pages)とは,Webアプリケーションを実現する技術で,Webサーバ上で動作します。通常はWebブラウザに渡されてから処理されるJava ScriptやVB Scriptなどで記述されたスクリプトをサーバ側で処理し,処理結果のみをブラウザに送信します。Microsoft社のWebサーバであるIISで利用できます。ブラウザからデータを受け取ってファイルに記録したり,データベースと連携した動的なWebページを作成したりすることができます。ASPはプログラム言語ではありません。
ASP(Active Server Pages)の働き
Java Scriptに代表されるスクリプト言語は,クライアントサイドのスクリプトとして動的なWebページを作成するのによく使われていますが,ASPはそのスクリプティング環境をサーバ側でも利用できるようにする仕組みです。ASPファイルは拡張子.aspとしてサーバに置きますが,その記述言語はJava Script(J Script),VB Scriptなどを使用することができます。
データベースへの問い合わせは図2-1のように処理されます。
(1) Webクライアントからデータベースへの処理要求が出されます。
(2) Webサーバは要求に対応するASPファイルを呼び出します。
(3) スクリプトエンジンがASPファイルに記述されているスクリプトを解釈し,実行します。
(4) データベースの処理をADO,ODBCで操作します。
(5) データベースより処理結果が返されます。
(6) 処理結果のみをHTML文に変換します。
(7) WebクライアントにHTMLで記述されたページが送信されます。
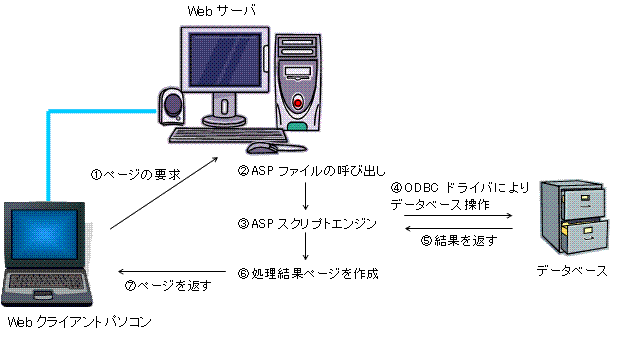 |
| 図2−1 |
今回,ASPに使用した言語(サーバサイドスクリプト)はVB Scriptです。その理由は,データベースとして使用したMicrosoft Accessは,その操作にVB(Visual Basic),VBA(Visual Basic for Applications)を使用しており,VB Scriptはそのサブセットに相当するもので,Microsoft Accessを操作している者には理解しやすいからです。
ただし,Webクライアントでの処理(クライアントサイドスクリプト)には,Java Scriptを使用しました。クライアント側で使用されるブラウザはVB Scriptに対応していないものも多く存在するからです。今回は,ブラウザとしてInternet Explorer7で動作確認をしました。
ASPはHTML言語とスクリプト言語を一体化して記述できるため,HTML,VB Script,Java Scriptが混在したファイルになってしまいます。今回記述したASPファイルを見るときは,VB Scriptはサーバで,HTMLとJava Scriptはクライアントで実行されると理解してください。(図2-2)
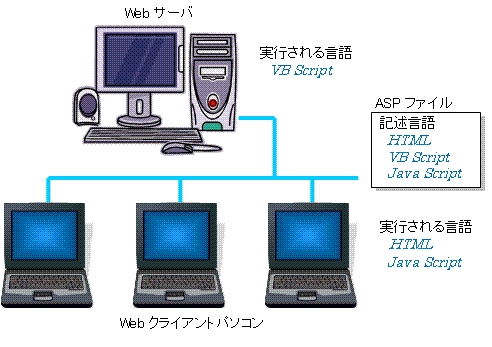 |
| 図2−2 |
検索元になる図書データベースがない場合には作成しなければなりません。市販されているような図書管理システムを作ることはできないので,Webアプリケーションに必要な最小限のデータベースを作成することにします。サンプルファイルsample.mdbをダウンロードし,そのままデータベースファイルtosyo.mdbとして使用することもできます。ファイル名を変更するだけです。
サンプルファイルsample.mdbは,tosyo.lzh(74KB) に同梱されています。
Microsoft Accessで「tosyo.mdb」を作成します。「図書」フォルダに入れます。
テーブルを作成する
次の4つのテーブルを作成します。
(1) 蔵書データテーブル(図3-1)
蔵書のデータ(書誌データ)を保存するテーブルです。フィールド名(データ型)は,登録番号(数値型)・受入年月日(日付/時刻型)・著者名・チョシャメイ・書名・ショメイ・副書名・出版社(以上テキスト型)・出版年(数値型)・費目(テキスト型)・本体価格・定価・価格(以上通貨型)・受入先等(テキスト型)・分類記号(数値型)・図書記号・巻冊記号・場所・件名・ISBN番号・除籍記号(以上テキスト型)・閉架書庫(Yes/No型)とします。登録番号に主キーを設定します。
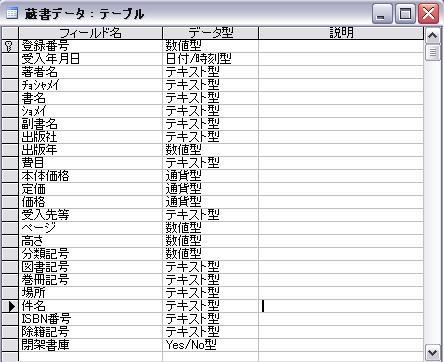 |
| 図3−1 |
(2) 名簿テーブル(図3-2)
名簿のデータを保存するテーブルです。フィールド名(データ型)は,番号(数値型)・氏名・code(以上テキスト型)とします。番号に主キーを設定します。
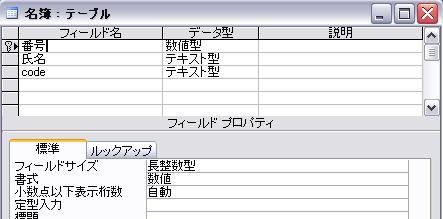 |
| 図3−2 |
(3) 図書貸出テーブル(図3-3)
図書の貸出データを保存するテーブルです。フィールド名(データ型)は,ID(オートナンバー型)・登録番号・名列番号(以上数値型)・名列コード(テキスト型)・貸出日(日付/時刻型)・返却印(Yes/No型)とします。IDに主キーを設定します。
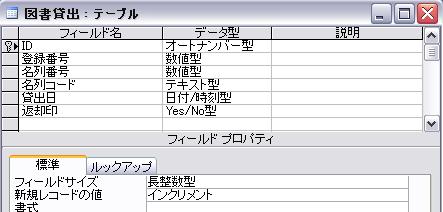 |
| 図3−3 |
(4) ユーザテーブル(図3-4)
ユーザのアクセス制限をするためのデータを保存するテーブルです。フィールド名(データ型)は,ユーザ名・パスワード(以上テキスト型)・返却・貸出・登録・訂正・管理(以上Yes/No型)とします。ユーザ名に主キーを設定します。
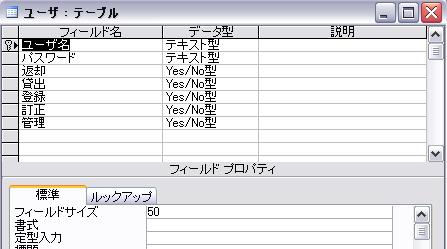 |
| 図3−4 |
クエリを作成する
次の4つのクエリを作成します。
(5) 名簿クエリ(図3-5)
名簿テーブルから選択クエリを作成します。特別には選択条件をつけていません。
 |
| 図3−5 |
(6) 未返却図書クエリ(図3-6)
蔵書データテーブルと図書貸出テーブルと名簿クエリから選択クエリを作成します。蔵書データテーブルの登録番号と図書貸出テーブルの登録番号を結合します。また,図書貸出テーブルの名列番号と名簿クエリの番号を結合します。フィールドには図書貸出テーブルから,登録番号・名列番号・名列コード・貸出日・返却印,蔵書データテーブルから書名・著者名・出版社・分類記号・図書記号・巻冊記号を選びます。抽出条件として,返却印にFalseとします。
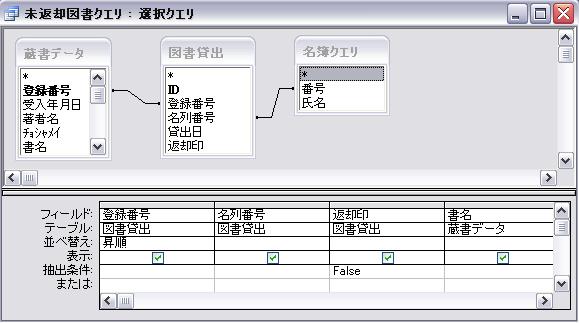 |
| 図3−6 |
(7) 蔵書データ貸出クエリ(図3-7)
蔵書データテーブルと未返却図書クエリから選択クエリを作成します。フィールドには蔵書データテーブルからすべて,未返却図書クエリから返却印を選びます。蔵書データテーブルの登録番号と未返却図書クエリの登録番号を結合しますが,結合のプロパティとして蔵書データの全レコードと未返却図書クエリの同じ結合フィールドのレコードだけを含めることにします。
 |
| 図3−7 |
(8) 貸出多数図書クエリ(図3-8)
蔵書データテーブルと図書貸出テーブルから選択クエリを作成します。フィールドには図書貸出テーブルから登録番号,蔵書データテーブルから書名・著者名・出版社を選びます。蔵書データテーブルの登録番号と図書貸出テーブルの登録番号を結合します。集計をクリックしてグループ化します。さらに,CNT:登録番号(カウント,降順),返却印の合計: Sum([返却印]*(-1))フィールド(演算)を追加します。
 |
| 図3−8 |
データをクライアントとサーバでやり取りするためのファイルをダウンロードします。ダウンロードし解凍した「tosyo」フォルダをCドライブのルート(c:\)に置きます。
tosyo.lzh (74KB)
(1) toSearch.htm
toSearch.htmはWebクライアントからWebサーバーへ問い合わせをするためのファイルです。次の画面(図4-1)は,その表示画面です。
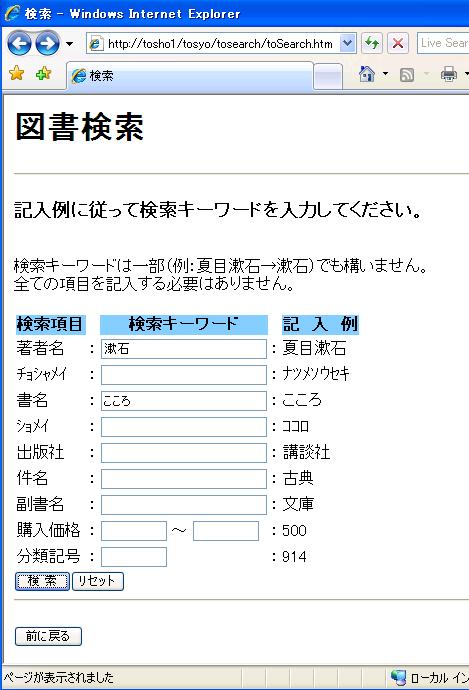 |
| 図4−1 |
以下はファイルのソースの主要部分を示しています。
<input type="text">で検索キーワードを入力し,
検索ボタンをクリックすることによりtoSearch.aspに送信されます。
<html>
<body>
<h1>図書検索</h1>
<hr>
<h3>記入例に従って検索キーワードを入力してください。</h3><br>
検索キーワードは一部(例:夏目漱石→漱石)でも構いません。<br>
全ての項目を記入する必要はありません。<br>
<form method="post" action="toSearch.asp">
<table>
<tr>
<th bgcolor="#87cefa">検索項目</th><th></th>
<th bgcolor="#87cefa">検索キーワード</th><th></th>
<th bgcolor="#87cefa">記 入 例</th>
</tr>
<tr>
<td>著者名</td><td>:</td>
<td><input type="text" name="tyosyamei"
size="30"></td>
<td>:</td><td>夏目漱石</td>
</tr>
<tr>
<td>チョシャメイ</td><td>:</td>
<td><input type="text" name="tyo" size="30"
ID=Text4></td>
<td>:</td><td>ナツメソウセキ</td>
</tr>
<tr>
<td>書名</td><td>:</td>
<td><input type="text" name="syomei" size="30"></td>
<td>:</td><td>こころ</td>
</tr>
<tr>
<td>ショメイ</td><td>:</td>
<td><input type="text" name="syo" size="30"
ID=Text5></td>
<td>:</td><td>ココロ</td>
</tr>
<tr>
<td>出版社</td><td>:</td>
<td><input type="text" name="syuppan" size="30"></td>
<td>:</td><td>講談社</td>
</tr>
<tr>
<td>件名</td><td>:</td>
<td><input type="text" name="kenmei" size="30"></td>
<td>:</td><td>古典</td>
</tr>
<tr>
<td>副書名</td><td>:</td>
<td><input type="text" name="fukusyomei"
size="30"></td>
<td>:</td><td>文庫</td>
</tr>
<tr>
<td>購入価格</td><td>:</td>
<td><input type="text" name="kakaku1" size="10">〜
<input type="text" name="kakaku2" size="10"></td>
<td>:</td><td>500</td>
</tr>
<tr>
<td>分類記号</td><td>:</td>
<td><input type="text" name="bunrui" size="10"></td>
<td>:</td><td>914</td>
</tr>
</table>
<input type="submit" value=" 検 索 " name="kensaku"><input type="reset" value="リセット">
<hr><br>
<input type="button" value="前に戻る" onClick="history.back()">
</form>
</body>
</html>
(2) toSearch.asp
toSearch.aspはtoSearch.htmから送られた検索キーワードを受け取り処理します。
Webサーバが行う一連の処理を記述したファイルです。次の画面(図4-2)は,その一連の処理によって作成された静的なWeb画面です。
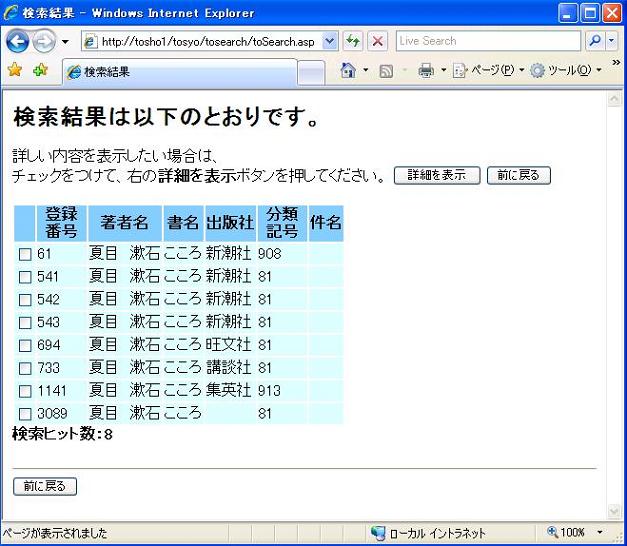 |
| 図4−2 |
以下はファイルのソースの主要部分を示しています。<% %>で囲まれた部分がサーバが処理するスクリプト部です。
<html>
<head>
<meta http-equiv="Content-Type" content="text/html; charset=shift_jis">
<title>検索結果</title>
</head>
<body>
<%
'response.write request.form &"<br>"
Dim intCount
strTy=Request.Form("tyosyamei")
if strTy<>"" then
strTy=" AND (著者名 LIKE '%" & strTy & "%')"
end if
strTo=Request.Form("tyo")
if strTo<>"" then
strTo=" AND (チョシャメイ LIKE '%" & strTo & "%')"
end if
strSy=Request.Form("syomei")
if strSy<>"" then
strSy=" AND (書名 LIKE '%" & strSy & "%')"
end if
strSo=Request.Form("syo")
if strSo<>"" then
strSo=" AND (ショメイ LIKE '%" & strSo & "%')"
end if
strSp=Request.Form("syuppan")
if strSp<>"" then
strSp=" AND (出版社 LIKE '%" & strSp & "%')"
end if
strKe=Request.Form("kenmei")
if strKe<>"" then
strKe=" AND (件名 LIKE '%" & strKe & "%')"
end if
strFu=Request.Form("fukusyomei")
if strFu<>"" then
strFu=" AND (副書名 LIKE '%" & strFu & "%')"
end if
strKa1=Request.Form("kakaku1")
if strKa1<>"" then
strKa1=" AND (価格>=" & strKa1 & ")"
end if
strKa2=Request.Form("kakaku2")
if strKa2<>"" then
strKa2=" AND (価格<=" & strKa2 & ")"
end if
strBu=Request.Form("bunrui")
if strBu<>"" then
strBu=" AND (分類記号=" & strBu & ")"
end if
strWhere=strTy & strTo & strSy & strSo & strSp & strKe & strFu & strKa1 &
strKa2 & strBu &";"
if strWhere=";" then
%>
<font size=4><b>検索できません。</b></font>
<p><font color="#ff0000"><b>検索キーワードを入力して,再度検索してください。</b></font>
<%
else strWhere=mid(strWhere,5)
%>
<!-- #include virtual = "/tosyo/include/DBopen.inc" -->
<%
set rs=Server.CreateObject("ADODB.Recordset")
rs.Open "SELECT * FROM 蔵書データ貸出クエリ WHERE " & strWhere,db,,1
%>
</table>
<h2>検索結果は以下のとおりです。</h2>
<form method="POST" action="toDetail.asp">
<p>詳しい内容を表示したい場合は,<br>
チェックをつけて,右の<b>詳細を表示</b>ボタンを押してください。
<input type="submit" value="詳細を表示">
<input type="button" value="前に戻る" onClick="history.back()">
<p><table border=0>
<tr bgcolor="#87cefa">
<th></th><th width="50">登録番号</th><th>著者名</th><th>書名</th><th>出版社</th>
<th width="50">分類記号</th><th>件名</th>
</tr>
<%
intCount=0
Do while not rs.EOF
Response.Write "<tr bgcolor='#ddffff'>"
Response.Write "<td><input type='checkbox'
name='id' value='"&rs.Fields("登録番号")&"'></td>"
Response.Write "<td>"&rs.Fields("登録番号")&"</td>"
Response.Write "<td>"&rs.Fields("著者名")&"</td>"
Response.Write "<td>"&rs.Fields("書名")&"</td>"
Response.Write "<td>"&rs.Fields("出版社")&"</td>"
Response.Write "<td>"&rs.Fields("分類記号")&"</td>"
Response.Write "<td>"&rs.Fields("件名")&"</td>"
if rs.Fields("返却印") = false then
Response.Write "<td><font
color='#ff0000'><b>貸出中</b></font></td>"
end if
intCount=intCount+1
Response.Write "</tr>"
rs.MoveNext
Loop
rs.Close
db.Close
Response.Write "</table>"
Response.Write "<b>検索ヒット数:" & intCount & "</b>"
Response.Write "</form>"
end if
%>
<form><hr><input type="button" value="前に戻る" onClick="history.back()"></form>
</body>
</html>
(3) DBopen.inc
includeフォルダ内のDBopen.incファイルは,図書データベースのtosyo.mdbファイルのパスを指定します。
DBopen.incファイルをメモ帳などのエディタで開き,パスを指定してください。
DBopen.incファイル
<%
filePath = "c:\図書\tosyo.mdb"
set db=Server.CreateObject("ADODB.Connection")
db.Open "Provider=Microsoft.Jet.OLEDB.4.0;Data Source=" & filePath
%>
(4) フォルダの階層構造とファイル名
「tosyo」フォルダ内の階層構造とファイル名を示します。
tosyo ・・・・・ Index.htm, dictionary.gif, nabkgnd.jpg, tosyo.gif
include ・・・・・ DBopen.inc
tomanage ・・・・・ tmLgIn.htm, tmEditA.asp, tmEditB.asp, tmInA.asp, tmInAll.asp, tmInB.asp,
tmInH.asp, tmLgIn.asp, tmLgOut.asp, tmMenu.asp, tmNewA.asp, tmNewB.asp,
tmOutA.asp, tmOutB.asp, tmOutK.asp, tmSrchA.asp, tmSrchB.asp, tmUsers.asp
tosearch ・・・・・ toCtgry.htm, toSearch.htm, toBest.asp, toCtgry.asp, toDetail.asp, toNew.asp, toSearch.asp
Index.htm
ファイルは,最初に表示されるページ(ホームページ)です。(図4-3)
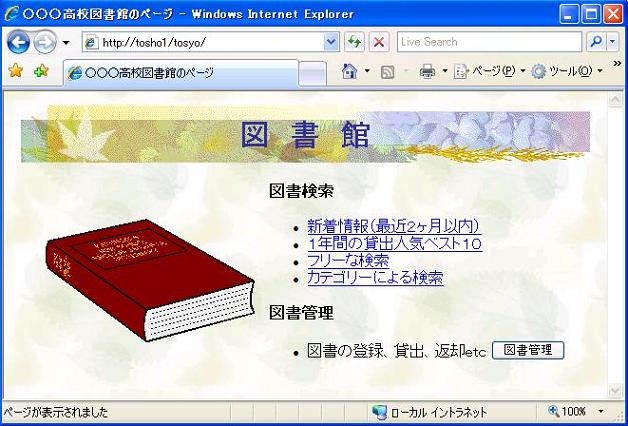 |
| 図4−3 |
IIS(Internet Information Services)の設定をします。IISとはMicrosoft社のインターネットサーバソフトウェアです。WebサーバやFTPサーバ,SMTPサーバ,限定的なNNTPサービスなど,様々なサーバの機能を統合しています。Windows XP ProfessionalにおけるIISのバージョンは5.1です。
(1) IISのインストール
ア 管理者権限でログインします。
イ [コントロールパネル]−[プログラムの追加と削除]−[Windowsコンポーネントの追加と削除]を選択します。
ウ Windowsコンポーネントウィザードで,「インターネットインフォメーションサービス(IIS)」を選択し,[詳細]ボタンをクリックします。
エ 「WWW(World Wide Web)サービス」「インターネットインフォメーションサービススナップイン」「オンラインヘルプ」「共通コンポーネント」の4つにチェックをつけて[OK]ボタンをクリックします。(図5-1)
オ ウの画面に戻りますので,[次へ]ボタンをクリックします。・・・・・・・・・・・・[完了]ボタンをクリックします。
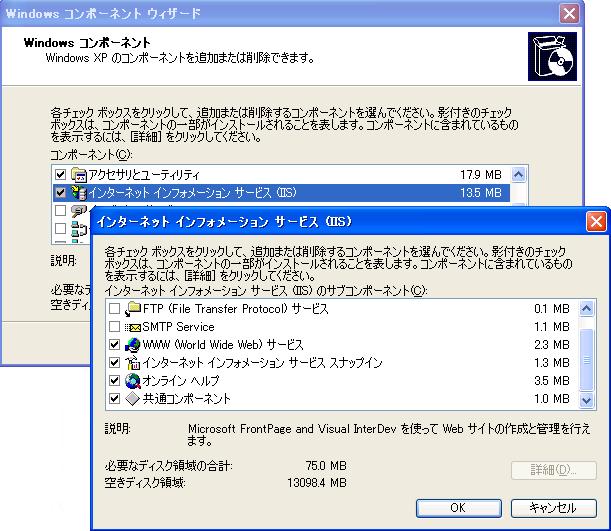 |
| 図5−1 |
(2) IISの動作確認
IISが動作しているか確認します。ドメインログオンかワークグループログオンかによって異なります。
ドメインログオンならば
ア Internet Explorerを起動し,アドレス欄に「http://localhost/」と入力し,「Enter」キーを押します。IISのオンラインマニュアルである2つの画面が表示されれば,IISは動作しています。(図5-2)
(注1) http://127.0.0.1/ または http://”このコンピュータ名”/ と入力してもよいです。
(注2) ユーザ名とパスワードを入力するダイアログボックスが表示されることがあります。
(注3) Internet Explorerの設定によっては,ポップアップがブロックされ1つ目の画面しか表示されないことがあります。そのときは,「ポップアップを一時的に許可」または「このサイトのポップアップを常に許可」を選択し,「losalhostからのポップアップを許可しますか?」に[はい]ボタンをクリックします。
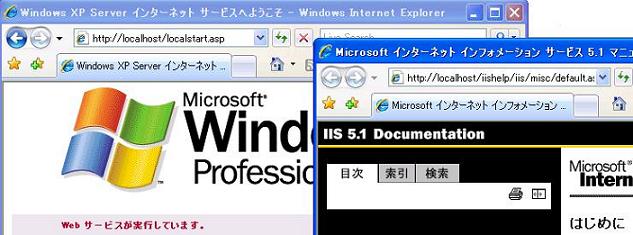 |
| 図5−2 |
ワークグループログオンならば
イ マイコンピュータを開き,メニューバーから[ツール]−[フォルダオプション]をクリックします。
ウ 表示タブの詳細設定の中から,「簡易ファイルの共有を使用する(推奨)」のチェックをはずし,[OK]ボタンをクリックします。これにより,フォルダのプロパティを開いたときに,セキュリティタブが追加されています。(図5-3)
エ アを行い,動作確認をします。
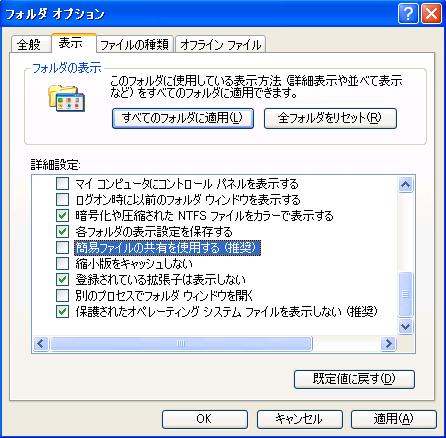 |
| 図5−3 |
(3) IISの設定
ア 管理者権限でログインします。
イ [コントロールパネル]−[パフォーマンスとメンテナンス]−[管理ツール]−[インターネットインフォメーションサービス]を開きます。なお,マイコンピュータを右クリックし,[管理]をクリックして[コンピュータの管理]を開き,サービスとアプリケーションの中からインターネットインフォメーションサービスを選んでもよいです。
ウ [コンピュータ名(ローカルコンピュータ)]−[Webサイト]−[規定のWebサイト]を選択し,右クリックして[プロパティ]を開きます。規定の状態で動作させてよいので設定を変更する必要はありません。(図5-4)
 |
| 図5−4 |
(4) 仮想ディレクトリの設定
ダウンロードしたファイルの「tosyo」フォルダに仮想ディレクトリの設定をします。
ア (3)IISの設定で使用した[インターネットインフォメーションサービス]を開きます。
イ [規定のWebサイト]を選択し,右クリックして[新規作成]−[仮想ディレクトリ]を開くと,仮想ディレクトリの作成ウイザードが開始されます。(図5-5)
 |
| 図5−5 |
ウ [次へ]ボタンをクリックし,エイリアスを「tosyo」と入力し,[次へ]ボタンをクリックします。別名でも構いませんが,ブラウザのアドレスで使われます。Webブラウザからは「http://”このコンピュータ名”/tosyo/」でアクセスできるようになります。
(注)図5-5では”このコンピュータ名”は「TOSHO1」となっています。
エ 「tosyo」フォルダのディレクトリパスを指定し,[次へ]ボタンをクリックします。[参照]ボタンで指定するとよいです。
オ 仮想ディレクトリ内のファイルに対するアクセス許可を設定します。[読み取り]と[ASP等のスクリプトを実行する]の2ヶ所にチェックを付け,[次へ]ボタンをクリックしますとウイザードが終わりますので,[完了]ボタンをクリックして終了します。
カ [規定のWebサイト]に仮想ディレクトリtosyoが追加されました。Webブラウザで「http://”このコンピュータ名”/tosyo/」と入力してアクセスできるか確認します。
(注)「tosyo」フォルダを右クリックして[プロパティ]を開き,[Web共有]タブを選んで設定することもできる。
(5) セキュリティの設定
Webクライアントからアクセスできなかったり,ユーザ名やパスワードを要求されたりする場合は,NTFSアクセス権の設定が誤っている可能性があります。「図書」フォルダ,「tosyo」フォルダともにAuthenticated Usersでアクセスできるようにします。
「図書」フォルダ(図書データベース,図書管理システムが入っているフォルダ)
ア 「図書」フォルダを右クリックして[プロパティ]を開き,[セキュリティ]タブを選びます。
(注)[セキュリティ]タブがない場合は,(2)ウを参照してください。
イ [追加]ボタンをクリックし,ユーザまたはグループの選択で[詳細設定]ボタンをクリックします。[今すぐ検索]ボタンをクリックします。「Authenticated Users」を選び,[OK]ボタン−[OK]ボタンをクリックします。
ウ アクセス許可を「変更」許可にチェックを付けて,[OK]をクリックします。
(注)「変更」許可にチェックを付けると,自動的に「書き込み」許可にもチェックが入ります。
「読み取りと実行」「フォルダの内容の一覧表示」「読み取り」のチェックをはずすことはできません。
「tosyo」フォルダ(仮想ディレクトリを設定したフォルダ)
エ 「tosyo」フォルダを右クリックして[プロパティ]を開き,[セキュリティ]タブを選びます。
オ [追加]ボタンを押し,ユーザまたはグループの選択で[詳細設定]ボタンをクリックします。[今すぐ検索]ボタンをクリックします。「Authenticated Users」を選び,[OK]ボタン−[OK]ボタンをクリックします。
カ アクセス許可に「読み取りと実行」許可にチェックが付いていることを確認して,[OK]をクリックします。(図5-6)
(注)「読み取りと実行」許可にチェックを付けると,自動的に「フォルダの内容の一覧表示」「読み取り」許可にもチェックが入ります。
 |
| 図5−6 |
(6) Webブラウザの設定
Webクライアントからアクセスできない場合は,Webブラウザの設定を確認します。学校の場合,ローカルエリアネットワーク(LAN)の設定でプロキシサーバを使用するようになっていることが多いでしょう。その時は,Webブラウザの設定をしなければなりません。
ア Internet Explorerを起動し,[ツール]−[インターネットオプション]をクリックし,[接続]タブの中の[LANの設定]ボタンをクリックします。
イ ローカルエリアネットワーク(LAN)の設定で,「LANにプロキシサーバを使用する」にチェックが入っているならば,「ローカルアドレスにはプロキシサーバを使用しない」にもチェックを入れます。(図5-7)
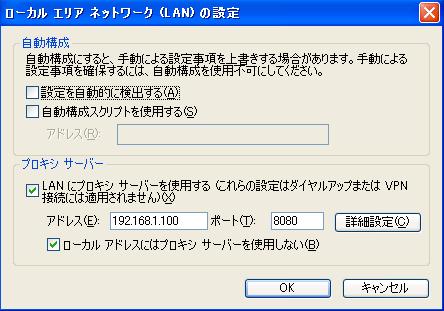 |
| 図5−7 |
この状態でもWebクライアントからアクセスできない場合は,さらにWebブラウザの設定をします。
ウ ローカルエリアネットワーク(LAN)の設定で,プロキシサーバの[詳細設定]ボタンをクリックします。
エ 例外に,サーバ名を入力し,[OK]ボタンをクリックします。サーバ名とはIISを設定したコンピュータの名前で,そのコンピュータのIPアドレスでもかまいません。(図5-8)
 |
| 図5−8 |
図書管理システムをWebアプリケーションで使用するときのそのほとんどの利用方法は図書検索と思われます。主になるパソコンは司書室内に置かれ,図書管理システム本体およびデータが入っています。次に,図書室内のカウンタに置かれるパソコンは貸出・返却業務を行い,図書検索も行いますが,蔵書データの入力や訂正は行いません。さらに,図書室内または校内に置かれる3台目以降のパソコンで図書管理システムを利用する目的のほとんどは図書検索でしょう。よって,Webアプリケーションで蔵書データの入力や訂正,貸出・返却業務の機能は必要ないと思われましたが,ここではそれらの機能も備えています。当然,管理者権限や個人情報に関わるのでセキュリティ対策が施されています。
図書管理システムを導入していない場合には,Microsoft Accessにて図書データベースを作成しなければなりません。これには多くの労力が必要と思われます。既存の図書管理システムがあればぜひそこにWebアプリケーションを追加してみてください。
本校の図書室にこのWebアプリケーションを導入しました。図書室の入り口にあるパソコンは利用者が自由に使うことができるパソコンです。利用者は抵抗感なく使用しています。Webブラウザを使ったことでインターネットをするように図書検索ができています。
このWebアプリケーションを作成するにあたり,内部ページの一般技術情報から「Webデータベースを作ってみよう」を参考にさせていただきました。
Microsoft Windows,Microsoft Access,マイクロソフト製品名は,米国およびその他の国におけるMicrosoft Corporationの商標または登録商標です。その他の製品名,社名,ロゴマーク等は該当する各社の登録商標または商標です。