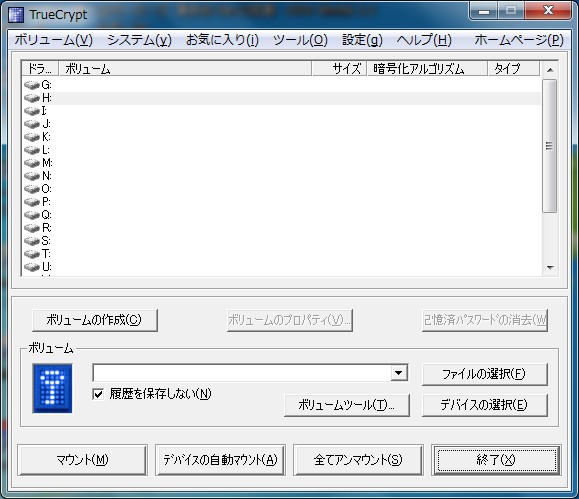
教育の情報化により,校務でコンピュータを活用する機会が増えてきました。ただ,コンピュータ同士で情報のやりとりをする際,校内ネットワークの整備の遅れによって,外部メディアを利用しなければいけない場合があります。成績処理のために独立したネットワークがあり,このネットワークにデータを大量に持ち込んだり取り出したりする場合も,外部メディアを用います。また,許可された外部メディアに記録して,外部で作成した電子データを学校内に持ち込むこともあります。
外部メディアにもさまざまな種類がありますが,その中でもUSBメモリは扱いやすく,大容量化され,しかも安価になったため,手軽に利用されているようです。
このような場合,問題となるのはセキュリティです。そこで今回は,USBメモリのセキュリティを高める手段として,全体を暗号化し,さまざまな情報漏えいのリスク対策の方法を研究しました。
今回利用したTrueCriptは,暗号化された仮想ディスクを作成にするフリーのソフトウェアです。仮想ディスクはファイルとして作成するだけでなく,パーティションも対象にできます。また,ユーザは作成された仮想ディスクをUSBメモリなどと同じ感覚でリムーバブルディスクドライブとしてマウント(ディスクとして認識すること)することで利用できます。
主な特徴は以下のようです。
インターネット上のダウンロードサイトからダウンロードできます。管理者権限がないとインストールできません。オリジナルは英語版なので,メニューなどを日本語化する場合は日本語言語パックをインストールする必要があります。
・日本語化
本体のインストール終了後,日本語言語パックの中にある「Language.ja.xml」をTrueCriptのインストールフォルダ内にコピーしておきます。これで日本語化されます。
(1) ボリュームの作成(USBメモリにボリュームを作成する場合)
ア 画面の中段にある「ボリュームの作成」ボタンをクリックします(図1)。
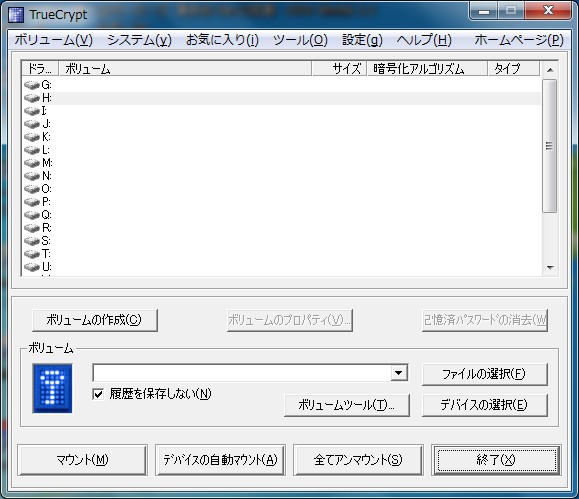
図1 メイン画面
イ 「TrueCriptボリューム作成ウィザード」画面が表示されます。
今回はFドライブのUSBメモリ全体を暗号化するので「非システムパーティション/ドライブを暗号化」を選んで「次へ」をクリックします。
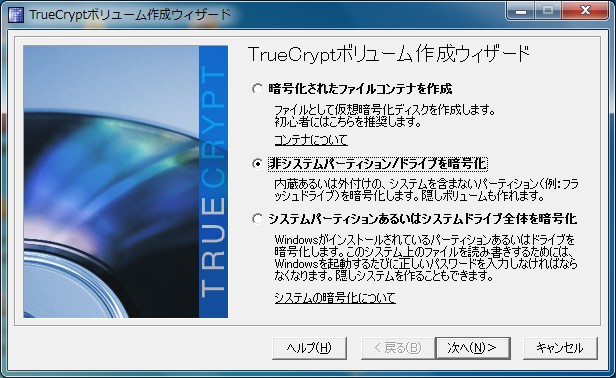
図2 TrueCryptボリューム作成ウィザード
ウ 「TrueCript標準ボリューム」を選び,「次へ」をクリックします。
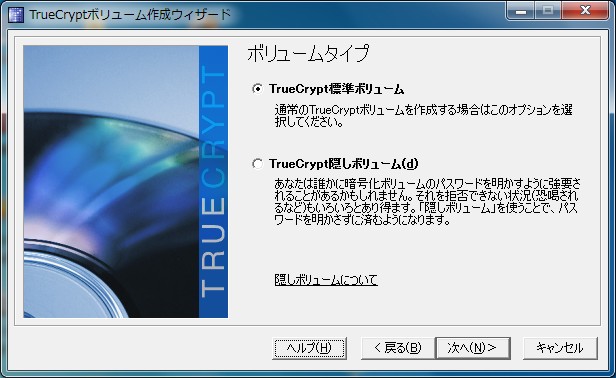
図3 ボリュームタイプ
エ 「デバイスの選択」ボタンをクリックし,FドライブのUSBメモリを選択します。
\Device\Harddisk1\Partition1と表示されるので「次へ」をクリックします。

図4 ボリュームの位置
オ 「ボリューム作成画面」になるので,「暗号化ボリュームを作成してフォーマット」を選び,「次へ」をクリックします。
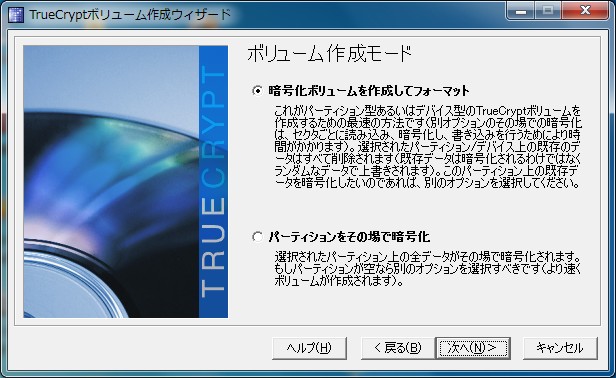
図5 ボリューム作成モード
カ 「暗号化オプション」画面になります。ここではそのままで「次へ」をクリックします。

図6 暗号化オプション
キ 「ボリュームのサイズ」画面になります。「次へ」をクリックします。
↓この場合は,約8GBのUSBメモリを使用したサイズ。

図7 ボリュームのサイズ
ク 「ボリュームのパスワード」画面になります。パスワードを入力後,「次へ」をクリックします。
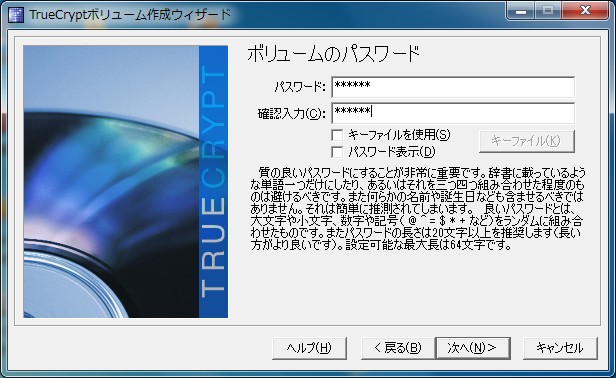
図8 ボリュームのパスワード
ケ 「ボリュームのフォーマット」画面になります。このウィンドウ画面上でマウスを適当に動かすことによって暗号鍵の強度を強くします。
適当にマウスを動かしたら,「フォーマット」ボタンをクリックすると,外付けUSBメモリがフォーマットされます。

図9 ボリュームのフォーマット
コ フォーマットに数分時間がかかります(8BGで約10分)。フォーマットが終わると,次の画面が出て終了します。
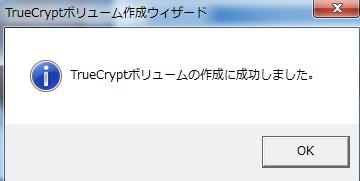
図10 終了画面
(2) USBメモリのマウント(ドライブとして認識すること)の仕方
ア TrueCriptを実行します。マウント先として指定可能なドライブ一覧が表示されます(図11)。
この中から適当なドライブを選択します。(どれを選んでもよい,例えばG:ドライブを選択すると,ローカルディスク(G:)として認識される)
イ 次に「デバイスの選択」をクリックします。USBメモリを接続したドライブを選択し,「OK」をクリックします(図12)。
(「リムーバブルディスク1:」\Device\Harddisk1\Partition1を選択)
ウ 画面左下の「マウント」ボタンをクリックします(図11)。
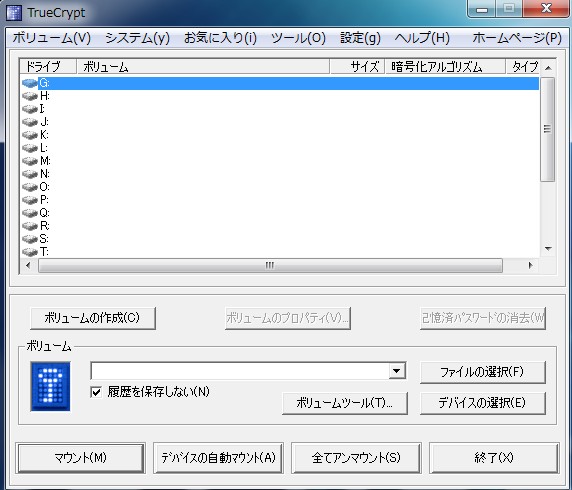
図11 メイン画面

図12 デバイスの選択画面
エ パスワード入力ウィンドウが表示されます。(1)クで入力したパスワードを入力し,「OK」をクリックします。
「終了」ボタンをクリックすれば,使用可能になります(図14)。(ローカルディスクG:にして認識される)
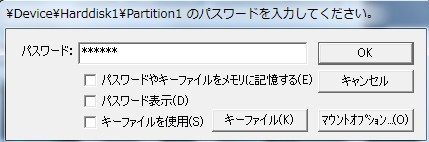
図13 パスワードの入力画面

図14 マウント終了画面(マウント終了していると,左下のボタンが「アンマウント」になっている)
オ USBメモリがマウントされた状態で,リムーバブルディスク(F:)が表示されますが,クリックしてもUSBメモリとして認識されません(図15)。
USBメモリはローカルディスク(G:)として認識されています。後は通常のドライブとして使用可能です。(XPの場合はハードディスクG:と表示される)
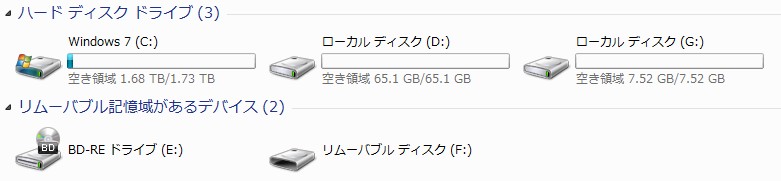
図15 Windows7でUSBメモリをTrueCriptでマウントした後のコンピューターの状態
(3) USBメモリのアンマウント(ディスクとしての認識を解除させる)の仕方
ア TrueCriptを実行して,マウント済みの仮想ドライブを選択し,左下の「アンマウント」ボタンをクリックします(図14)。
TrueCriptが作成した仮想ディスクは(TrueCryptボリューム)暗号化されているため,この仮想ディスクを納めたコンピュータ本体やハードディスク,USB メモリ等のメディアが外部へ流出した場合でも,保存されている情報が見られることはありません。万が一,情報機器が盗難にあっても情報漏えいのリスクから守る方法の一つとして有効です。
今回は,電子データを持ち出す際のUSBメモリのセキュリティ対策について紹介しました。
ここでは,セキュリティを高めるためにUSBメモリ全体を仮想ドライブに設定ましたが,TrueCryptではUSBメモリ内に仮想ドライブを作ったり,ハードディスク上の一部の領域を仮想ドライブに設定することもできます。このとき,ハードディスク上にドライブは存在しますが,マウントしなければ中を見ることができません。
つまり,TrueCryptで作ったドライブ内に個人情報を含んだファイル等を保存すれば,セキュリティ上の安全性が確保されます。成績データなどの安全な保管方法としても有効です。