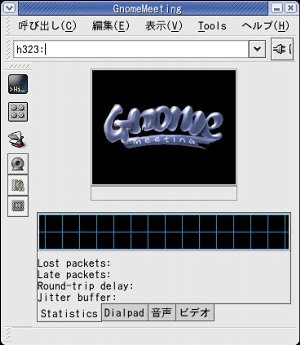
自分の環境に合った設定が必要です。初めて起動する時はウィザードが出るのでそれに従ってください。
2回目以降の起動であれば,次のようにしてください。
1)編集→profileの編集でセッティングダイアログが出るので,自分のディレクトリ情報の5ヶ所すべてを入力します。ディレクトリ設定で自作のLDAPサーバーのアドレスを入力します。
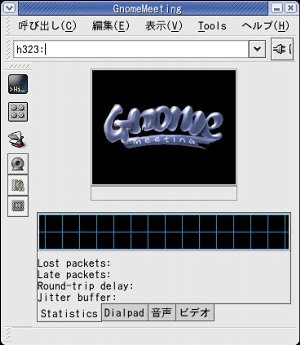
2)設定が終わったら,閉じるボタンを押します。

1)ツール→オプションでオプションダイアログが出るので,自分のディレクトリ情報の5ヶ所すべてを入力します。
ディレクトリ(D)の中には自作のLDAPサーバーのアドレスを入力します。
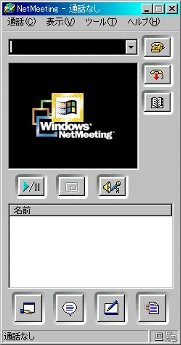
2)設定が終わったら,<OK>ボタンを押します。

上記のようにWindowsマシンとLinuxマシンで設定したら,LDAPサーバー(ilsサーバー)には,両マシンからの接続があるはずです。その様子をGQを使って見てみます。そのためには,GQを正しくセットしておく必要があります。
1)GQのセッティング1
GQを起動したらファイルメニューから設定ダイアログを出します。
Serversタブを開き,localhostを選択し,Editをクリックして,次のダイアログを出します。
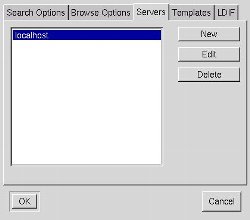
2)GQのセッティング2
Generalタブで,
localhost
127.0.0.1
2345
OBJECTCLASS=
RTPERSON
と入れます(LDAPPortは普通は389のところを,2345を使っていますので注意してください)。
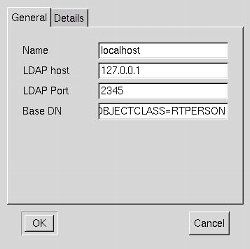
3)GQのセッティング3
Detailsタブを選択し,次のように入力してください。
cn=root,OBJECTCLASS=
RTPERSON
secret
simple
cn
200
入力が終わったら<OK>をクリックします。
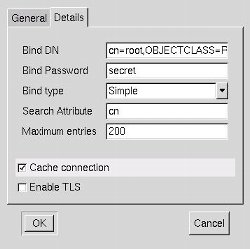
GQのセッティングが終わったら,実際にユーザーが登録されたかを見てみましょう。
1)Browseタブで登録内容を見てみます。+をダブルクリックしていくと,次のように実際に接続ユーザーが二人いることが分かります。
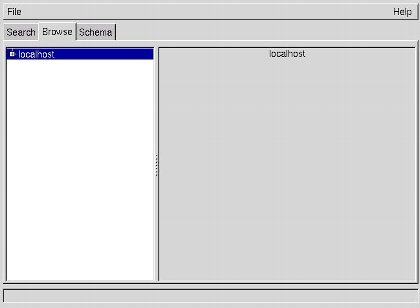
2)上側にLinuxのGnomeからの接続が表示され,下側にWindowsのNetMeetingから表示されていることが分かります。一人分は3行で構成され,接続したメンバーの詳細データは,3行目のC=-
の中に格納されているようです。
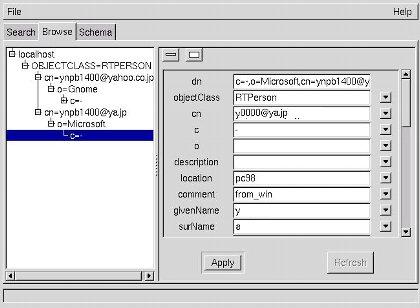
この一連の接続状況を,GnomeMeetingのtool->アドレス帳を通して見てみます。
1)ファイル->新しいサーバーでLDAPサーバーのアドレスを入れます。正常に接続されていれば,現在の接続状況が表示されるはずです。この画面では,192.168.1.200に接続されているのは,GnomeMeetingだけのようです。
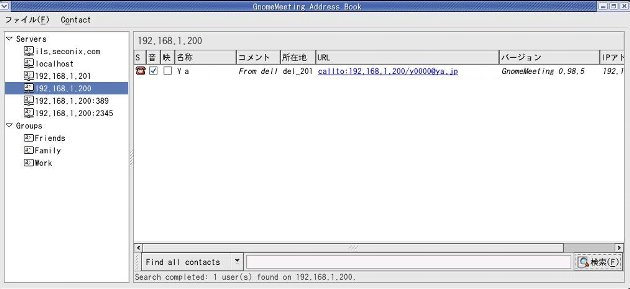
2)他のマシンからの接続があれば,検索ボタンを押すと次のように表示が変わるでしょう。下の画面では,自分のほかに,WindowsからNetMeetingを使って,サーバーに接続している人が一人いることが分かります。このようにして,だれがこのサーバー上で待機しているのかという一覧を得ることができるわけです。そして,待機中の人にコンタクトを取るには,青い字の部分をダブルクリックします。そうすることで,その相手に接続することができます。相手のIPアドレスや詳しい氏名など,きちんと覚えていなくとも,(相手が待機中なら)コンタクトを取ることができます。

3)もし,誰かから,接続要求があれば次のようなダイアログが開きます。その相手と接続するならAcceptを押します。接続を拒否することもできます。
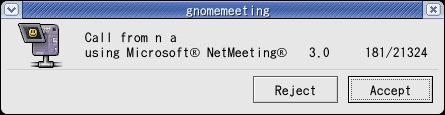
1)NetMeetingのアドレス帳は, ボタンを押すとすぐに出ます。
ボタンを押すとすぐに出ます。
2)上記のGnomeMeetingと同様にアドレスをセットすると,サーバーで待機しているマシンの一覧を取得できます。その様子はGnomeMeetingと同じなので,ここでは,省略します。
3)誰かから受信要求された時のダイアログは次のようになります。

4)こちらからの受信要求を拒否された時のそれは次のようになります。

前ページへ/次ページへ