Windows Server 2003 は標準でメール サーバ機能を備えています。今回は生徒実習室という閉ざされたイントラネット環境下でメール実習ができるような環境を構築した。
| 実習室の構成 〔サーバ〕 1台 OS Windows Server 2003 R2 Standard Edition + ServicePack2 ホスト名 N??DCSV2 IPアドレス 192.168.2.91 ドメイン名 aichi-n???.local 〔教師用端末〕 1台 OS Windows Vista Business + ServicePack1 コンピュータ名 N??DTB01 IPアドレス 192.168.2.70 〔生徒用端末〕 20台 OS Windows Vista Business + ServicePack1 コンピュータ名 N??DSB01〜20 IPアドレス 192.168.2.71〜90 |
今回はサーバの環境として,すでにWindows Server 2003がセットアップされ,ドメイン名の設定(aichi-n???.local)やDNSの設定,クライアントの設定などがされていることを前提とします。インストールから学びたい方は次のサイトを参照してください。『Windows Server 2003 によるユーザ管理(http://www.aichi-c.ed.jp/joho/network/server/2018/winserver2003/index.htm)』
(1) メール サーバのセットアップ
通常では,マイクロソフトのセキュリティ対策「Secure by Default(セキュアなデフォルト設定)」により,メール
サーバ機能はインストールされていません。したがって,「スタート」メニューの「管理ツール」−「サーバーの構成ウィザード」からインストール・ウィザードを使ってインストールします。ここではまだ「いいえ」となっている「メール
サーバー(POP3,SMTP)」を選択し,「次へ」をクリックします。(図1)
| 図1 「サーバーの構成ウィザード」 |
次に認証方法に「Active Directory 統合」を選択し,電子メールのドメイン名には,そのサーバが所属するインターネットドメイン(ここでは「aichi-n???.local」)を選びます。(図2)その後「ディスクの挿入」が要求されるので,「Windows Server 2003」 のCD-ROMを挿入し,「OK」をクリックします。
| 図2 POPサービスの構成 |
その後「Windows コンポーネント ウィザード」にて,「電子メール サービス」にチェックを入れ「次へ」をクリックします。(図3)
| 図3 Windows コンポーネント ウィザード |
そうすると図4のように,「このサーバーはメール サーバーになりました」というメッセージが表示されます。
| 図4 「サーバーの構成ウィザード」 |
(1) すでにあるユーザのメールボックスを作成
すでにサーバにユーザ・アカウントが登録されているユーザ用のメールボックスを作るときには,「スタート」−「管理ツール」−「POP3サービス」を選びます。その後管理コンソールの左ペインにあるドメイン名(aihi-n???.local)を選びます。(図5)
| 図5 表示名の入力 |
その後,その右にある「メールボックスの追加」をクリックすると,「メールボックスの追加」が表示されるので,メールボックス名を入れます。(図6)この場合,あらかじめユーザ・アカウントがユーザ登録されている必要があります。
| 図6 メールボックスの追加 |
メールボックスが正常に追加されるとメッセージが表示されます。(図7)
| 図7 メールボックスが正常に追加されたメッセージ |
(2) これから登録するユーザ用のメール・ボックスを作る場合
メールボックス名にこれから登録したいユーザ・アカウント名を入力し,「このメールボックスに関連したユーザーを作成する」のチェックボックスをチェックし,パスワードを入力します。(図8)こうすることで,メールボックスと同時にユーザ・アカウントも新規作成されます。こうして作られたユーザ・アカウントは自動的に登録されます。(図9)
| 図8 メールボックスの追加 |
| 図9 「Active Directory ユーザーとコンピュータ」 |
受信用のPOP3サービスの設定が終わりましたので,この次に送信用のSMTPサービスの設定をします。まず,「スタート」メニューの「管理ツール」-「インターネットインフォメーションサービス(IIS)マネージャ」を起動し,左ペインにある「既定のSMTP仮想サーバー」を右クリックして「プロパティ」を選びます。(図10)
| 図10 インターネットインフォメーションサービス(IIS)マネージャ |
次に表示されたプロパティの「アクセス」タブの「認証」をクリックする。(図11)
| 図11 既定のSMTP仮想サーバーのプロパティ |
「認証」が表示されたら,「匿名アクセス」と「統合Windows認証」の2つのチェックボックスをチェックします。(図12)
| 図12 「認証」 |
「匿名アクセス」は,他のSMTPサーバからのリレーをするために必要です。ただし,あらかじめ指定したSMTPサーバからのみリレーしますので,「踏み台」として他人から勝手に使われることはありません。一方の「統合
Windows 認証」をチェックすることで,送信時には「統合 Windows 認証」によって認証されてから送信するようになります。
また,SMTPサービスを提供する上で注意しなければならないことは,「踏み台」として他人から勝手に利用されることです。悪意を持った利用者からのSPAMメールなどを勝手に中継させないために,Windows
Server 2003のSMTPサービスは「Secure by Default」の効果で,デフォルトでは勝手に悪用されないような設定になっています。しかし,SMTPの中継サービスを利用したい場合は,あらかじめ中継するSMTPサーバを登録しておく必要があります。(図11)の「既定のSMTP仮想サーバのプロパティ」の「アクセス」タブ内にある「中継の制限」の「中継」ボタンをクリックし,必要に応じて中継サーバを登録します。(図13)
| 図13 中継の制限 |
メール用のDNSエイリアスを設定しておくと,メール サーバをエイリアスで設定できます。
詳しくは次のサイトを参照してください。『DNS エイリアス レコードの作成(http://support.microsoft.com/kb/168322/ja) 』
「スタート」メニューの「サーバーの役割管理」−「このDNSサーバーを管理する」をクリックします。そしてDNS管理の「前方参照ゾーン」をクリックし,所属するドメインを右クリックし,「新しいエイリアス」を選択します。(図14)
| 図14 dnsmgmt_1 |
新しい「リソース レコード」で,「エイリアス名」(ここではmailにします)を入力し,次に「参照」ボタンをクリックして,「ターゲット ホスト用の完全修飾ドメイン名」にホストを登録します。(図15)
| 図15 新しいリソース コード |
設定した後,「mail」が「エイリアス(CNAME)」として設定されていることを確認します。(図16)
| 図16 dnsmgmt_2 |
DNSエイリアスの設定(mail.aichi-n???.local)の登録ができましたので,次にエイリアスを実際にメール
サーバとして利用可能とするために,メール・リソース・レコード「MXレコード」を追加します。
「スタート」メニューの「管理ツール」−「DNS」で,左ペインに表示されているドメイン名を右クリックし,「新しいメール
エクスチェンジャ(MX)」をクリックします。(図17)
| 図17 dnsmgmt_3 |
「新しいリソース レコード」の「メール サーバーの完全修飾ドメイン名」に「参照」ボタンをクリックして,ホストサーバ(n??dcsv2.aichi-n???.local)を選択します。「OK」ボタンをクリックすると,MXレコードが作られます。(図18)
| 図18 新しいリソース レコード |
以上でDNSの設定は終わりましたが,このままではSMTPサービスは提供されません。次にSMTPサービスを提供するための設定をします。
「スタート」メニューの「コントロール パネル」−「管理ツール」−「サービス」−「Simple Mail Transfer
Protocol」を選び,ダブルクリックします。そして「Simple Mail Transfer Protocol(SMTP)のプロパティ」の「スタートアップの種類」を自動にして,「サービスの状態」の「開始」ボタンをクリックします。
これでSMTPサービスが提供されます。(図19)
| 図19 Simple Mail Transfer Protocolのプロパティ |
POP3/SMTPメール サーバにクライアントから接続できるように,それらが利用するポートの通信をWindowsファイアウォールが通すように設定しなければなりません。
「スタート」メニューの「Windowsファイアウォール」−「詳細設定」タブで「ネットワーク接続の設定」で使用している「ローカル
エリア接続」の「設定」ボタンをクリックします。(図20)
| 図20 Windowsファイアウォール |
「詳細設定」で,「Post-Office Protocol Versin 3(POP3)」と「インターネット メール サーバー(SMTP)」のチェックボックスをチェックします。(図21)
| 図21 詳細設定 |
以上でメールサーバに関する設定は終了しました。次に実際にメール クライアントからメールを送受信して,動作確認をします。
メール サーバ側の準備が整いましたので,次にメール クライアント側の設定を行います。ここではMicrosoft
Officeに標準でインストールされているMicrosoft Outlookでの設定方法を紹介します。
初めてMicrosoft Outlookを立ち上げると,「アカウントの設定」が表示されます。「Outlook 2007 スタートアップ」の「電子メール
アカウントの設定」を「はい」にします。次に「自動アカウント セットアップ」で,「サーバー設定または追加のサーバーの種類を手動で構成する」にチェックを入れ,「次へ」をクリックします。(図22)
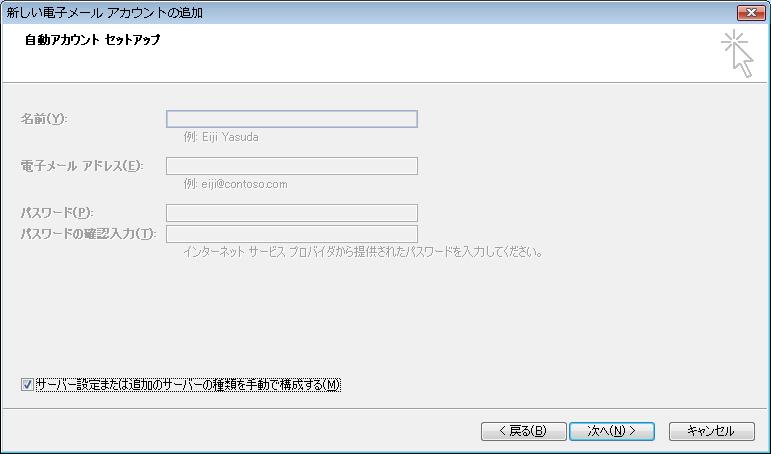 |
|
| 図22 新しい電子メール アカウントの追加 自動アカウント セットアップ |
次の「電子メール サービスの選択」で,「インターネット電子メール」を選び,「次へ」をクリックします。
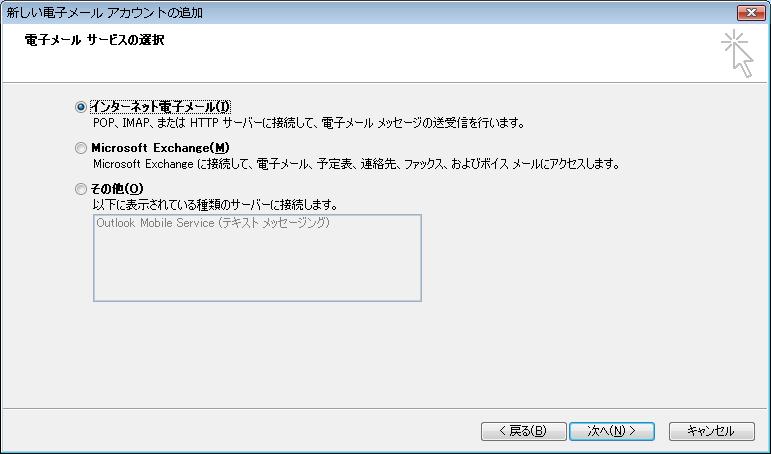 |
|
| 図23 新しい電子メール アカウントの追加 電子メールサービスの選択 |
「インターネット電子メール設定」が表示されるので,(図24)のように設定をします。「受信メール サーバー」と「送信メール サーバー」は,「メール用エイリアスの設定」で設定したように「mail.aichi-n???.local」を指定します。この際メール サーバのIPアドレスで指定することもできます。
| 図24 新しい電子メール アカウントの追加 インターネット電子メール設定 |
「インターネット電子メール設定」で設定ができたら,次に同じ画面の右にあるアカウント設定のテストを行います。設定がきちんとできていれば,(図25)のように「テスト アカウント設定」のタスクタブで,「完了」のチェックが入ります。
 |
|
| 図25 テスト アカウントの設定 |
実際にメールのやり取りができるのかをチェックするために,クライアント同士でのメールの送受信を行います。「Outlook 2007」を起動させ,「ファイル」−「新規作成」−「メッセージ」で新しいメッセージを作成し,他のクライアントに送信します。(図26)
| 図26 メールの送信 |
次に他のクライアントの「Outlook 2007」を起動させ,「ツール」−「送受信」−「すべて送受信」でメールをチェックして,受信を確認します。(図27)
| 図27 メールの受信 |
メール サーバを構築すると,ただメールをやり取りするだけではなく,他の活用方法もありますので,下記のサイトをぜひ参照してみてください。
『メール サーバを利用した校務処理(http://www.aichi-c.ed.jp/joho/network/server/2018/mailserver/index.htm)』
今回は生徒実習室という閉ざされたイントラネット環境下でメール実習ができるような環境の構築を提案しましたが,「Windows Server 2003」には,この他にもファイル サーバ,Webサーバなど様々な機能がありますので,これらの機能もぜひ活用して生徒実習に役立ててください。
標準テキスト Windows Server 2003 R2(富澤秀文・黒瀬貴・那須晃介著,SoftBank Creative)
Windows Server 2003実践ガイド(村嶋修一著,技術評論社)
Microsoft,WindowsはMicrosoft Corporationの米国およびその他の国における商標です。