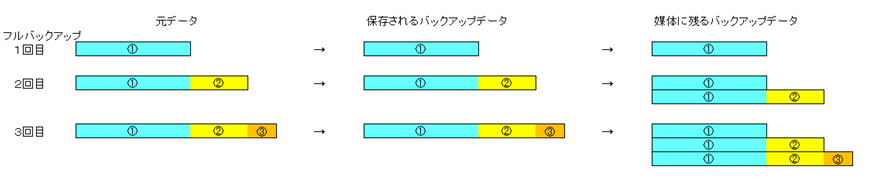
図1 フルバックアップのイメージ図
誤ってデータを消してしまった場合や万が一のHDDの故障に備えてデータのバックアップを取っておくことはきわめて重要です。ここでは,Windows Server 2008 R2に標準装備されているバックアップ機能を使ったバックアップの種類と方法とフォルダをミラーリングするツールRealSyncについて説明します。
データを紛失する要因を大きく分けると論理的な破壊と物理的な破壊とに分けられます。
(1)
論理的な破壊
ユーザの人為的ミスやソフトウェアの障害,さらには,コンピュータウィルスなど第三者によるデータ消失などをいいます。
論理的な破壊に対しては,頻繁にバックアップを取得するとともに,時間的にさかのぼれるように世代管理を行うことが重要です。これによりデータの障害・消失が発生した場合でも,任意のポイントまでの復元が保全されます。
(2)
物理的な破壊
ハードウェアの故障や火災,落雷,地震などの自然災害,さらには盗難などによるものをいいます。
物理的な破壊に対しては,別の場所や別のメディアに保存する対策が必要です。
バックアップの方法によっては,論理的,物理的な破壊のうち片方の対策にしかならないことがあります。例えば,同じドライブ内のみにバックアップを取っている場合,論理的な破壊には対処することはできますが,物理的な破壊には対処ができません。よって,両方の要因に対応できるようにバックアップの方法を検討しなければなりません。さらに,重要度に応じて多重にバックアップを取っておくとより安心です。
バックアップの種類には以下の三つがあり,必要に応じてバックアップの種類を検討することが大切です。
(1)
フルバックアップ
全てのデータを一度にまとめてバックアップします。
毎回全てのデータを複製するので,バックアップに時間がかかりますが,複製した全てのデータがーヶ所にまとまっているので,復旧時に必要なデータを容易に探すことができます。
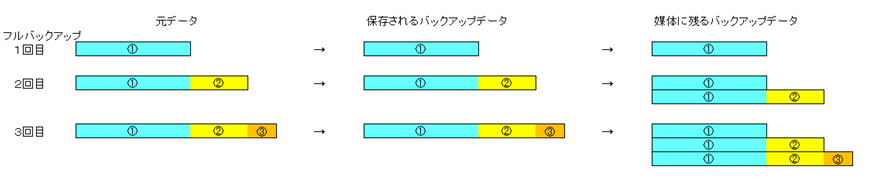
図1 フルバックアップのイメージ図
(2) 増分バックアップ
前回のバックアップ以降に変更されたデータだけをバックアップします。
変更・追加された分だけを複製するので,バックアップにかかる時間はきわめて短く,ディスク領域が節約できます。
全てのデータを復元する場合には,最新のフルバックアップデータとそれ以降の全ての増分バックアップデータが必要となります。
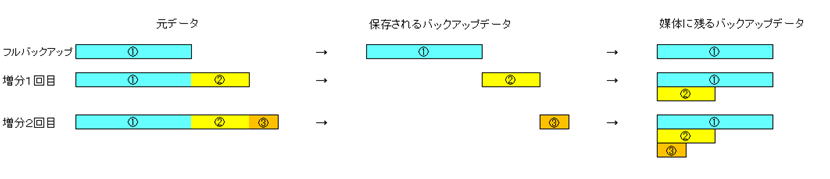
図2 増分バックアップのイメージ図
(3) 差分バックアップ
最新のフルバックアップ以降に変更された全てのデータをバックアップします。
フルバックアップ以降のデータを複製するので,バックアップにかかる時間は短く,ディスク領域が節約できます。
全てのデータを復元する場合には,最新の完全バックアップと最後の差分バックアップを復元するだけでよく,増分バックアップよりも簡単です。
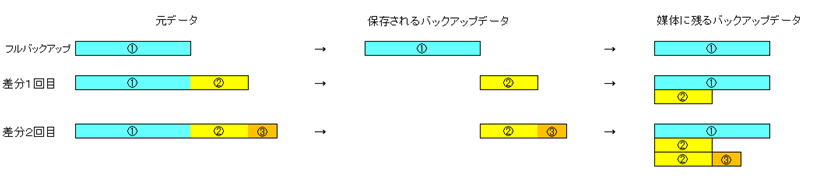
図3 差分バックアップのイメージ図
(1)から(3)までの特徴をまとめると以下のようになります。
| バックアップ方法 | 必要なディスク容量 | バックアップ時間 | リストアの手間 |
| フル | 大 | 長 | 少 |
| 増分 | 小 | 短 | 多 |
| 差分 | 中 | やや短 | やや少 |
万が一の障害に備えるためには,種類を変えたバックアップを二重に取っておくと,障害の種類に応じた対策がしやすくなります。復元の手間と,バックアップの手間を考えると(1)のフルバックアップと(2)の増分バックアップの二つの方法で取っておくことをお勧めします。
ここでは,Windows Server 2008 R2の機能を利用してデータを内蔵HDDにフルバックアップする方法を説明します。
なお,HDDの容量は,少なくともバックアップする容量の2.5倍程度が必要です。
(1) バックアップ機能の追加
「スタート」→「管理ツール」→「サーバーマネージャー」をクリックします。
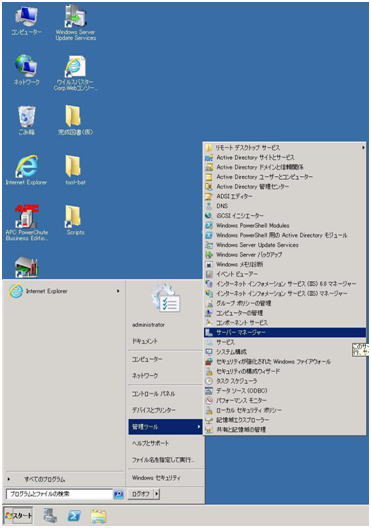
図4 サーバーマネージャの起動
左側のペインで「機能」をクリックし,右側の「機能の追加」をクリックすると機能の追加ウィザードが開きます。
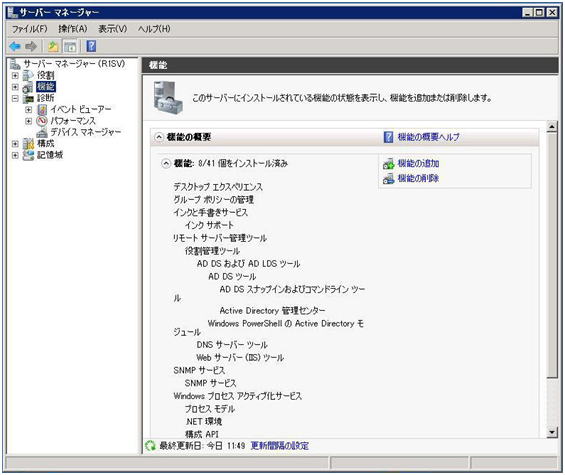
図5 機能の追加ウィザード
「機能の選択」画面で,「Windows Server バックアップの機能」の「+」ボタンをクリックして展開し,「Windows Server
バックアップ」と「コマンドライン ツール」のチェックボックスをチェックして「次へ」をクリックします。
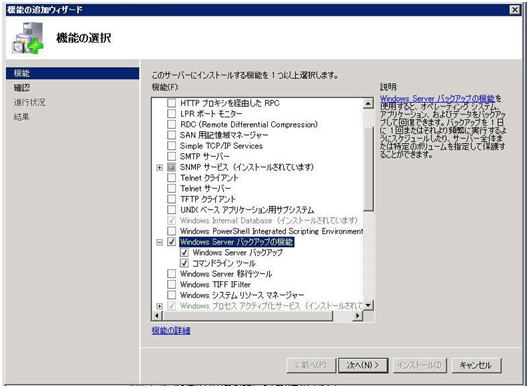
図6 機能の選択
「インストール オプションの確認」画面で,「インストール」をクリックします。
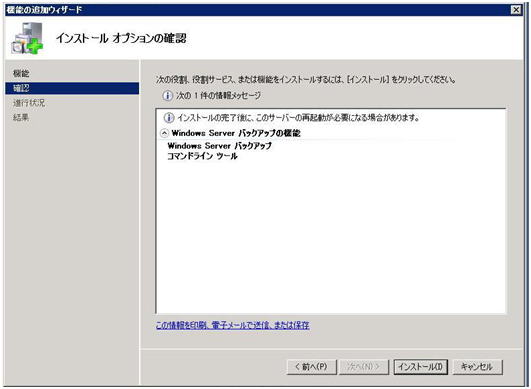
図7 インストール オプションの確認
(2) 手動による1回限りのバックアップ
バックアップスケジュールを設定してから,最初の1回目を手動で行います。こうすることによって,バックアップスケジュールで設定した状態で,手動でのバックアップができます。
「スタート」→「管理ツール」→「Windows Server バックアップ」を起動します。
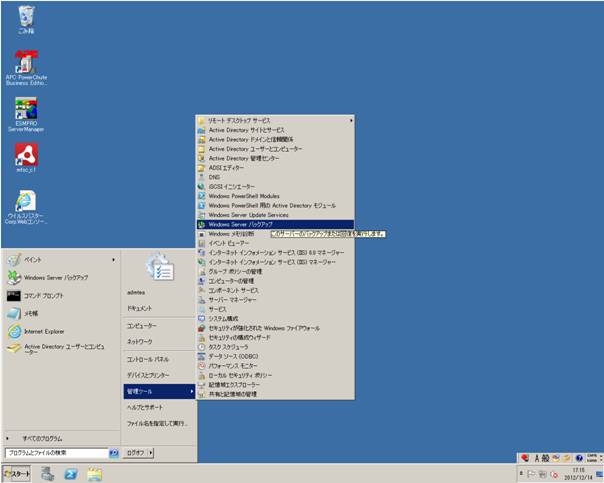
図8 Windows Server バックアップの起動
右側の操作ペインでバックアップ(1回限り)をクリックします。
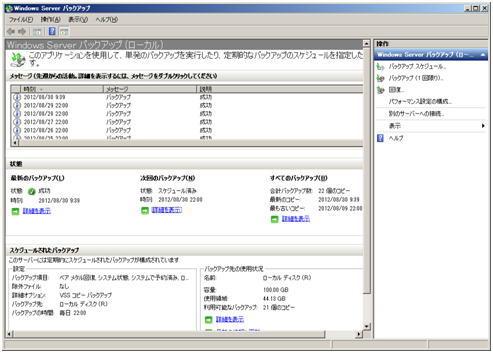
図9 Windows Server バックアップ
「バックアップ オプション」画面で,今回のバックアップの作成に使用するオプションを選択します。
バックアップのスケジュールを作成していない場合や,スケジュールとは異なる場所のバックアップの場合は,「別のオプション」を選択して「次へ」をクリックします。
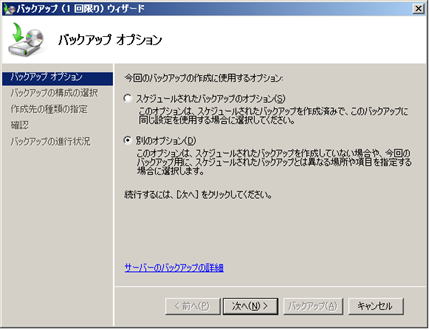
図10 バックアップ オプション
「バックアップの構成の選択」画面で,「カスタム」を選択して「次へ」をクリックします。
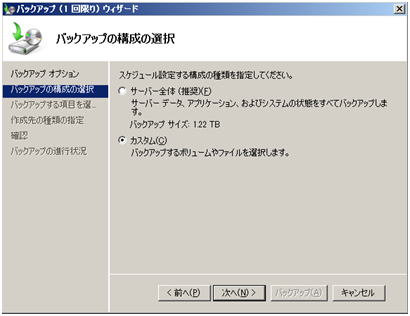
図11 バックアップの構成の選択
「バックアップする項目を選択」画面で,「項目の追加」をクリックします。
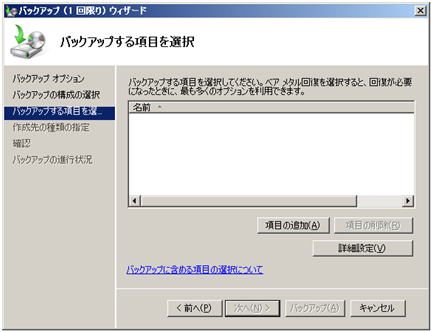
図12 バックアップする項目を選択
バックアップをしたい項目を選択して「OK」をクリックします。
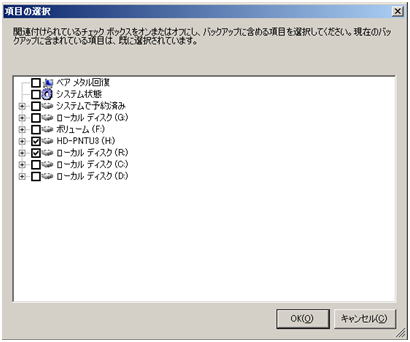
図13 項目の選択
バックアップ先にローカルドライブを選択します。
パソコンの障害対策のために外付けHDDを選択することもできますが,外付けHDDの場合には,ディスク全体がフォーマットされて保存されているファイルが全て消されます。また,フォーマット後には,エクスプローラ(コンピュータのフォルダ)から,このディスクは見えなくなります。
「作成先の種類の指定」画面で,記憶領域の種類を選択して「次へ」をクリックします。
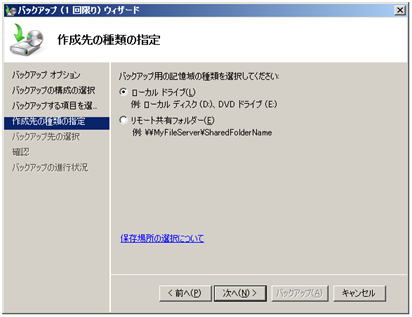
図14 作成先の種類の指定
「バックアップ先の選択」画面で,バックアップ先のディスクドライブを指定して「次へ」をクリックします。
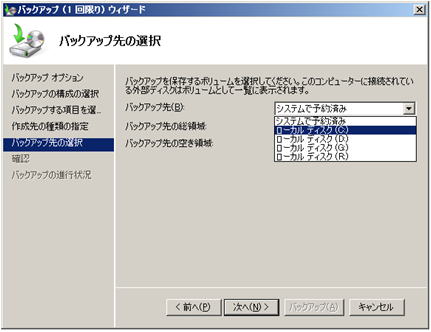
図15 バックアップ先の選択
「確認」画面で,表示される内容を確認して「バックアップ」をクリックします。
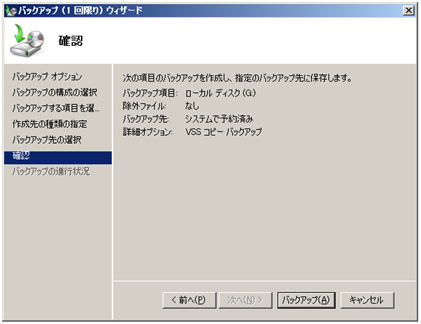
図16 確認
「バックアップの進行状況」画面が表示されますが,バックアップ作業はバックグラウンドで行われるので,この画面は閉じることができます。

図17 バックアップの進行状況
完了画面がでたら,「閉じる」ボタンをクリックします。
(3)
バックアップスケジュールの設定
「スタート」→「管理ツール」→「Windows Server バックアップ」を起動し,右側の操作ペインで「バックアップ スケジュール」をクリックします。
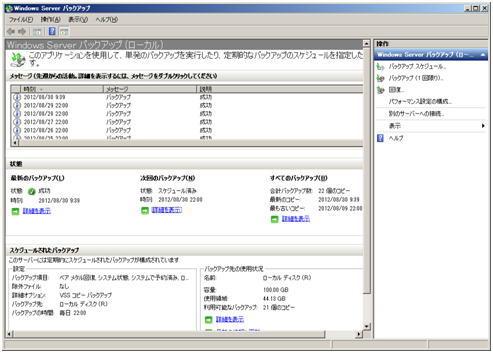
図18 Windows Server バックアップ
「バックアップの構成の選択」画面で,「カスタム」を選択して「次へ」をクリックします。
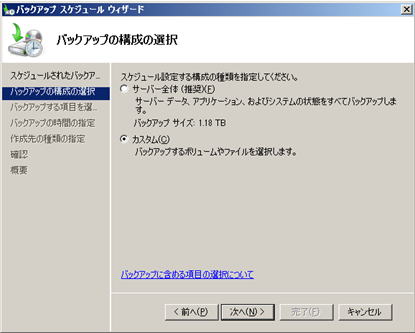
図19 バックアップの構成の選択
バックアップをする項目を選択して「OK」をクリックします。

図20 項目の選択
「バックアップの時間の指定」画面で,バックアップを実行する頻度と時刻を指定して「次へ」をクリックします。
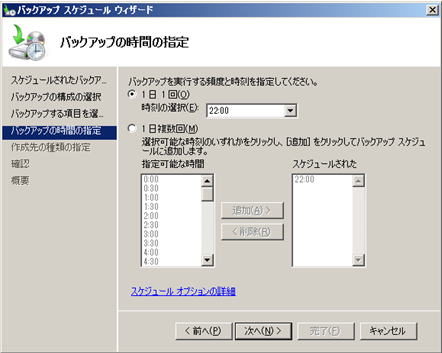
図21 バックアップの時間の指定
「作成先の種類の指定」画面で,バックアップ先を選択して「次へ」をクリックします。
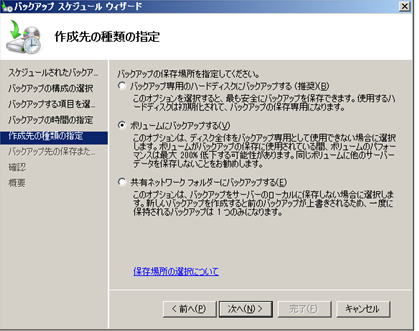
図22 作成先の種類の指定
「確認」画面で,スケジュール内容を確認して「完了」をクリックします。
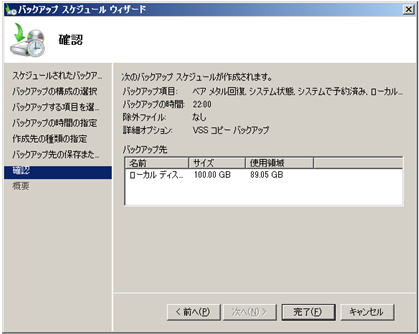
図23 確認画面
スケジュールが完成したら,「閉じる」をクリックします。
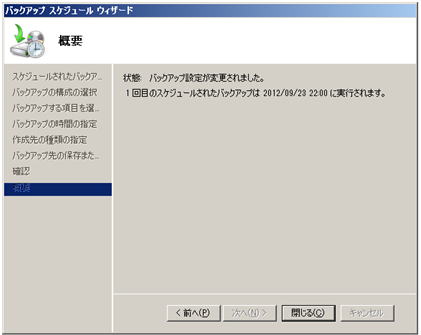
図24 完了画面
(4)
回復
回復ウィザードによってファイルやフォルダ,ボリューム等を回復することができます。また,重要なファイルだけを回復することも可能です。
「スタート」→「管理ツール」→「Windows Server バックアップ」を起動し,右側の操作ペインで「回復」をクリックします。
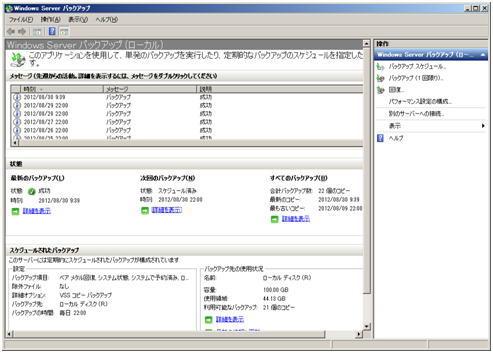
図25 Windows Server バックアップ
「はじめに」画面で,このサーバを選択して「次へ」をクリックます。
外付けのHDDにバックアップデータが保存されている場合は,「別の場所に保存されているバックアップ」を選択します。
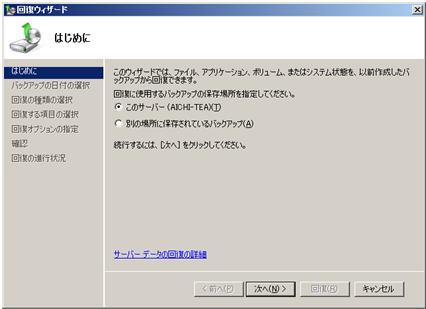
図26 はじめに
「バックアップの場所の種類指定」画面で,バックアップデータが保存されている場所の種類を選択して「次へ」をクリックします。
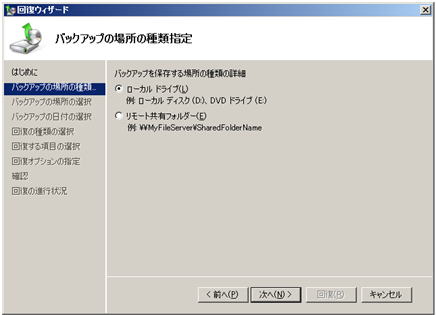
図27 バックアップの場所の種類指定
「バックアップの場所の選択」画面で,バックアップデータが保存されている場所を選択して「次へ」をクリックします。
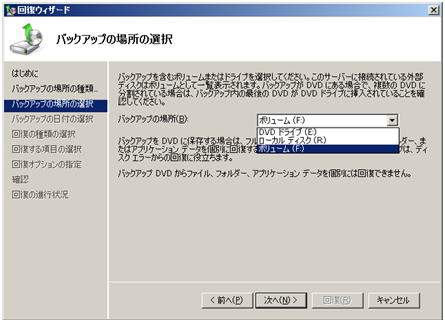
図28 バックアップの場所の選択
「サーバーの選択」画面で,サーバのデータを選択して「次へ」をクリックします。
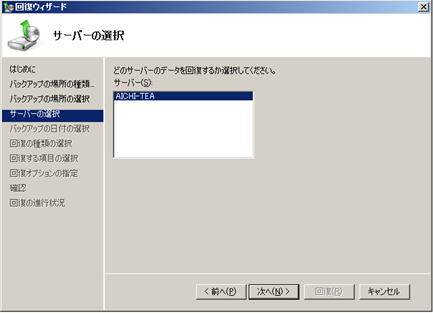
図29 サーバの選択
「バックアップの日付の選択」画面で,バックアップの日付を選択して「次へ」をクリックします。
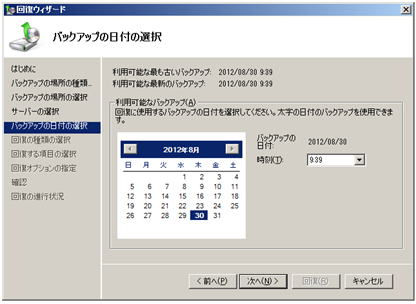
図30 バックアップの日付の選択
「回復の種類の選択」画面で,回復させる項目を選択します。このとき,一部のファイル及びフォルダのみを回復する場合は,次のようにファイル及びフォルダを選択します。
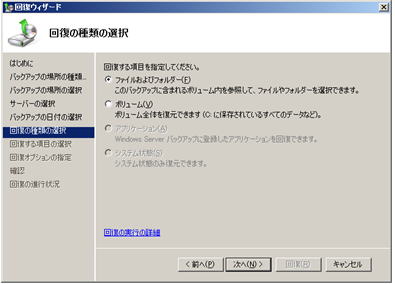
図31 回復の種類の選択
「回復する項目の選択」画面で,回復させるファイルやフォルダを指定して「次へ」をクリックします(複数の項目をまとめて選択することも可能です)。
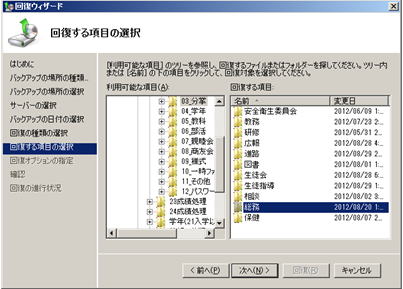
図32 回復する項目の選択
「回復オプションの指定」画面で,回復させる場所やその場所に同じ項目があった場合の処置を設定して「次へ」をクリックします。

図33 回復オプションの指定
「確認」画面で,回復項目を確認して「回復」をクリックします。
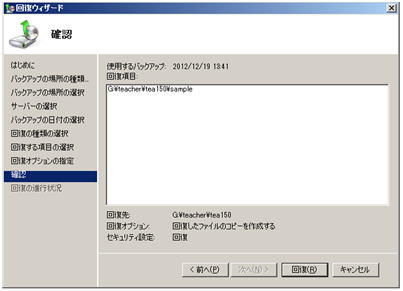
図34 確認
「回復の進行状況」画面が表示されます。
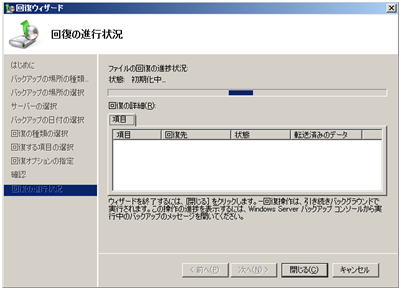
図35 回復の進行状況
回復が完了すると,完了したメッセージが表示されます。
指定したフォルダにデータが復元されていることを確認して「閉じる」をクリックします。
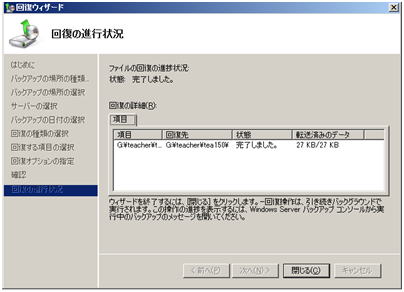
図36 完了画面
ここでは,RealSyncを利用して外付けの媒体に増分バックアップを取る方法を説明します。
(1) RealSyncとは
二つのフォルダをミラーして同一内容にするツールです。このソフトウェアを利用することで,フォルダの同期を取ることができ,バックアップ等を簡単にリアルタイムに行うことができます。また,増分バックアップが可能なため,更新されたファイルのみがコピーされるので,短時間でバックアップが行われます。
フォルダやファイルの回復もWindows Serverの標準バックアップツールと比較すると容易にできます。
サーバだけでなく,USBメモリなどのバックアップも可能です。
(2)
ダウンロード
以下のサイトよりダウンロードができます。
http://www.takenet.or.jp/~ryuuji/realsync/
ダウンロードページのrsync193.exe (444KB) 自己解凍版をダウンロードします。
(3)
インストール
インストールファイルは,ZIPまたは自己解凍方式で公開されているため,ファイルを解凍してセットアップを実行します。なお,初回起動時にソフトウェア本体のあるフォルダにデータファイルを作成するため,外付けのHDDにバックアップを取りたい場合は,バックアップを取るHDDにインストールする必要があります。
(4) 利用方法
RealSync.exeを実行すると次の画面が表示されます。
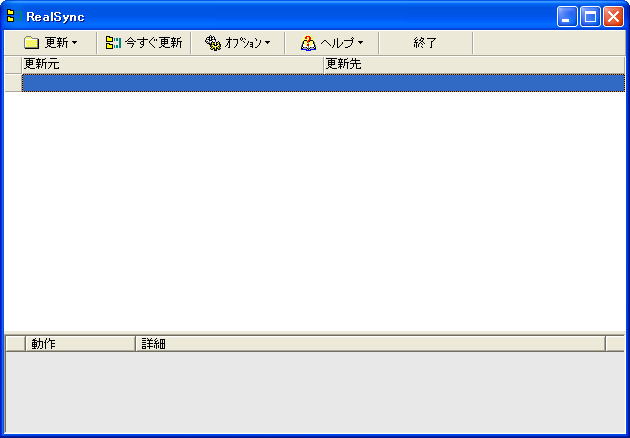
図37 初期画面
最初に,「更新」メニューの「追加」をクリックしてバックアップする場所を設定します。
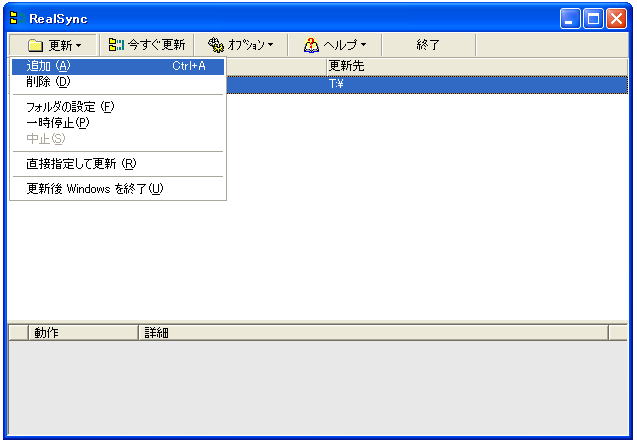
図38 更新の追加
「同期の設定」画面で,バックアップ元とバックアップ先を指定します。
バックアップ元である更新元とバックアップ先である更新先の右側のアイコンをクリックするとドライブを指定することができます。
「動作」は「更新元→更新先」を選択して「OK」をクリックします。
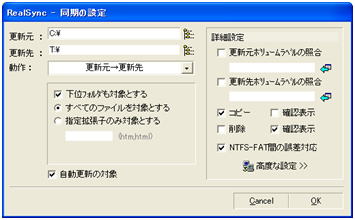
図39 同期の設定
設定をすると,更新元と更新先にドライブ名が表示されます。
「今すぐ更新」をクリックすると,手動で1回目の更新が行われます。
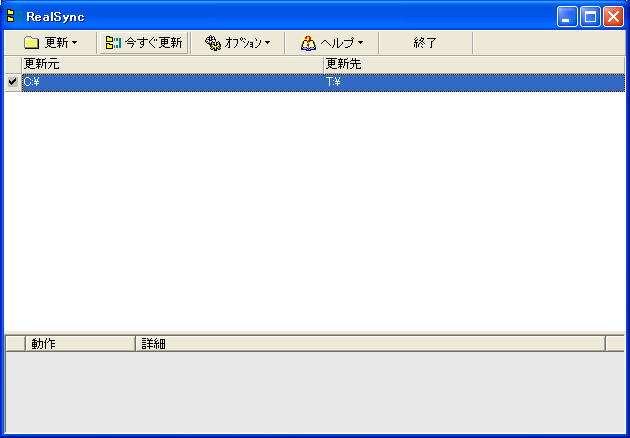
図40 手動更新
更新が完了すると次の画面が表示されます。
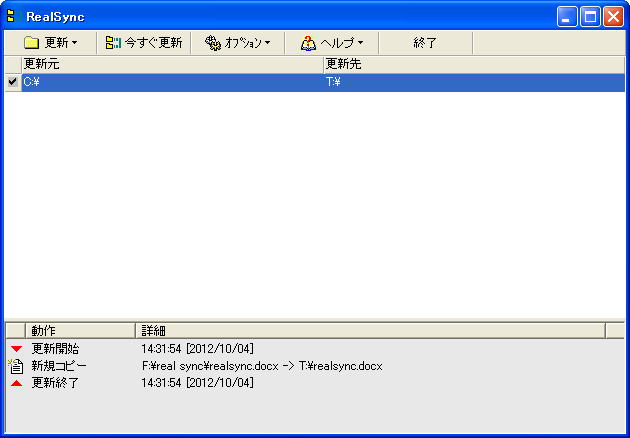
図41 更新完了画面
(5) ファイルまたはフォルダの復元方法
Windows Serverの標準バックアップツールよりも簡単にデータを復元することができます。
更新先に直接アクセスをして,必要なファイルをコピーすることで,データは復元できます。
(6) さまざまな活用方法
RealSyncはプログラムの容量が小さいため,USBメモリ等にインストールすることが可能です。そのため,サーバ以外の任意のパソコンでも使用することができます。さらに,フォルダやファイルを直接指定してバックアップすることができ,USBメモリ等のデータもバックアップすることが可能です。
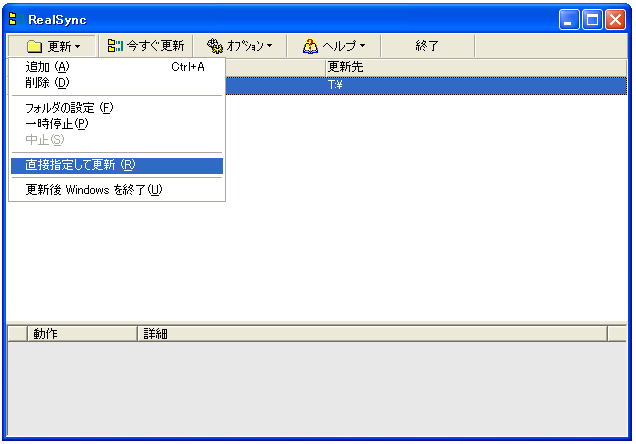
図42 フォルダやファイルの直接指定
作業中のデータを頻繁にバックアップしながら作業をしたい場合は,自動更新の設定をしておくと便利です。ただし,ログオフ状態では自動更新がされないため,サーバのデータについては手動で更新することをお勧めします。
「オプション」メニューの「一般の設定」をクリックすると自動更新の設定をすることができます。
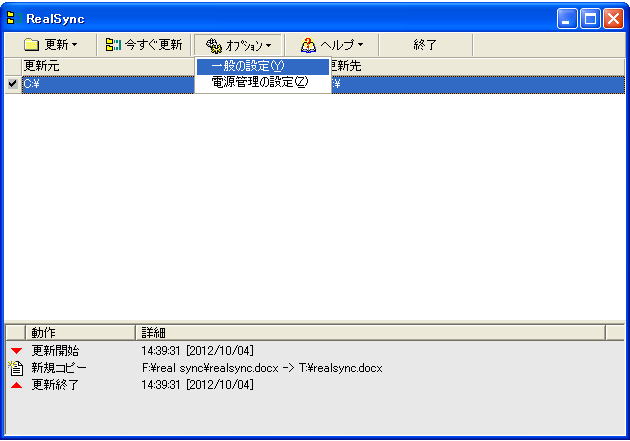
図43 自動更新の設定1
自動更新にチェックを入れ,分単位で更新する間隔を入力します。

図44 自動更新の設定2
(7) 注意事項
データを更新するとき確認なしで上書きしてしまうので,フォルダの設定には注意が必要です。
サーバ管理では,日頃からデータのバックアップを取り,障害対策に備えておくことが大切です。HDDの故障対策だけでなく,大切なデータをうっかり削除してしまったときなどに役立てば幸いです。
参考文献
1. URL:http://technet.microsoft.com/ja-jp/library/
2. URL:http://www.takenet.or.jp/~ryuuji/realsync/
3. 『Windows Server 2008 R2パーフェクトマスター』秀和システム