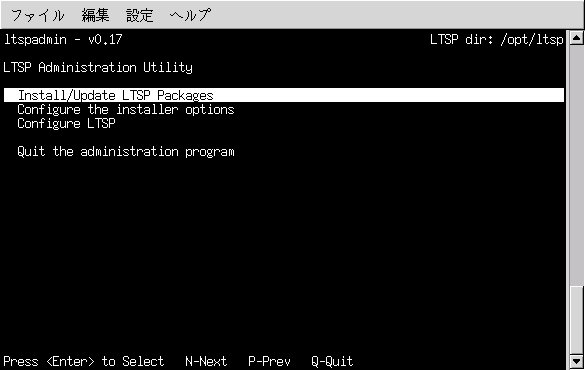 |
| コンソールウインドウに # /usr/sbin/ltspadmin と入力すると,コンソールウインドウが右の画面に変わります。 "Install/Update LTSP Packages"がハイライトになっていることを確認して [Enter]キーを押します。 |
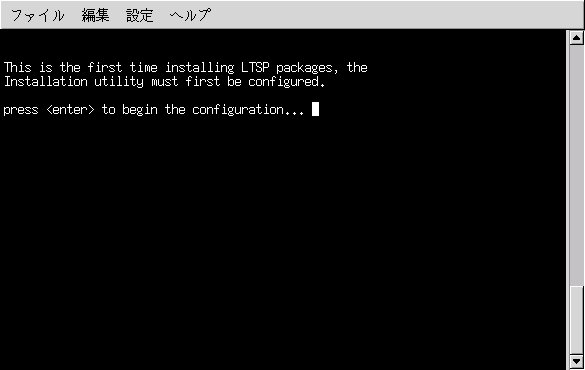 |
| [Enter]キーを押します。 |
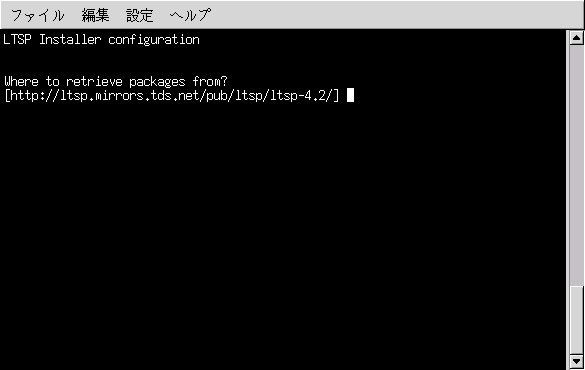 |
| ダウンロード元のURLが "http://ltsp.mirrors.tds.net/pub/ltsp/ltsp-4.2/" であることを確認して, (それ以外のサイトからダウンロードする場合はそのサイトのURLを入力して) [Enter]キーを押します。 |
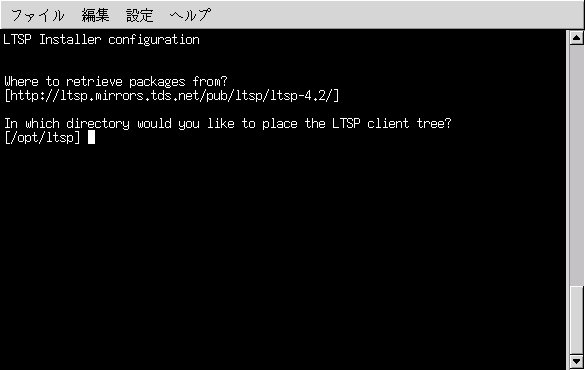 |
| インストール先のディレクトリが "/opt/ltsp" であることを確認して, (それ以外のディレクトリにインストールする場合はインストール先のディレクトリを入力して) [Enter]キーを押します。 |
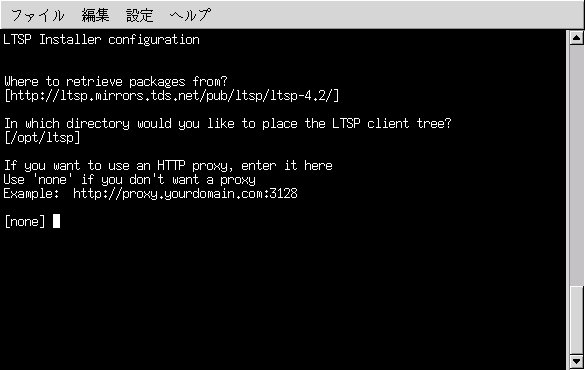 |
| HTTPプロキシを使用しないことを確認して, (HTTPプロキシを使用する場合はプロキシサーバのURLを入力して) [Enter]キーを押します。 |
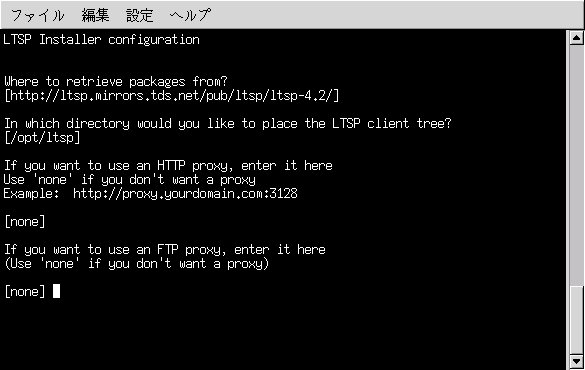 |
| FTPプロキシを使用しないことを確認して, (FTPプロキシを使用する場合はプロキシサーバのURLを入力して) [Enter]キーを押します。 |
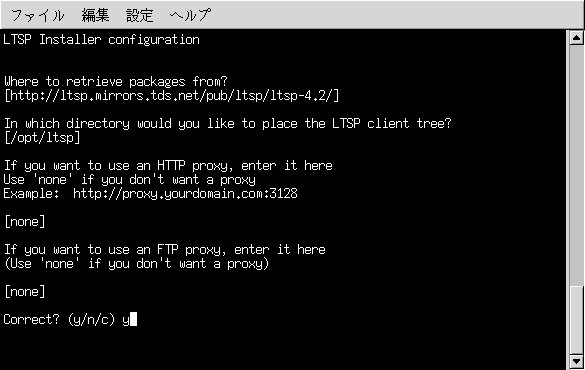 |
| [Y]キーを押して,[Enter]キーを押します。 |
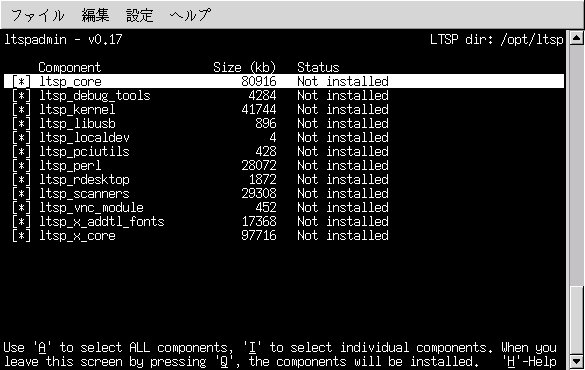 |
| [A]キーを押して,すべてのコンポーネント名の前に"[*]"がついたことを確認して, [Q]キーを押します。 |
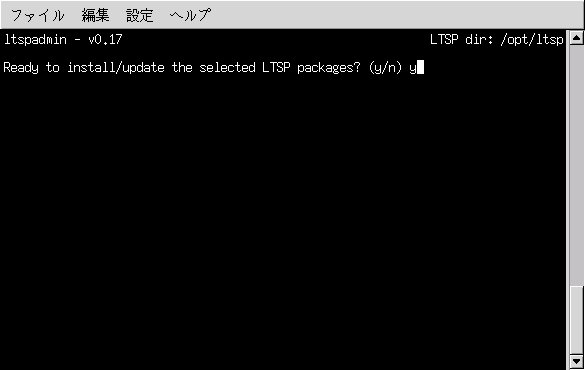 |
| [Y]キーを押して,[Enter]キーを押します。 |
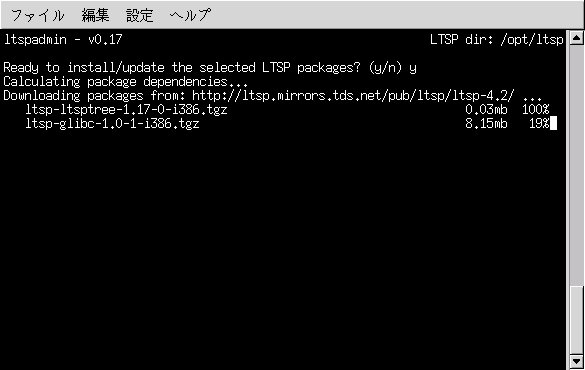 |
| ファイルのダウンロードが始まります。 (インターネットの環境により,所要時間が異なります。) |
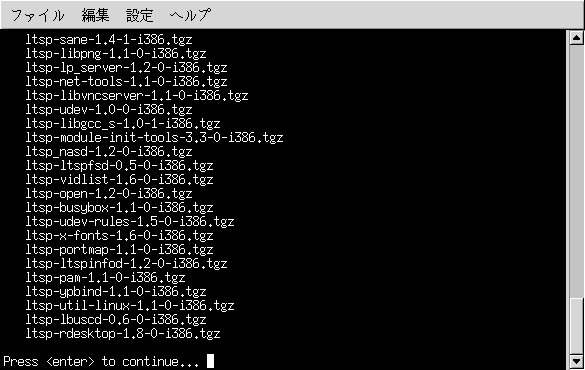 |
| ダウンロードが完了したら,自動的にインストールが始まります。 インストールが完了したのを確認して,[Enter]キーを押します。 |
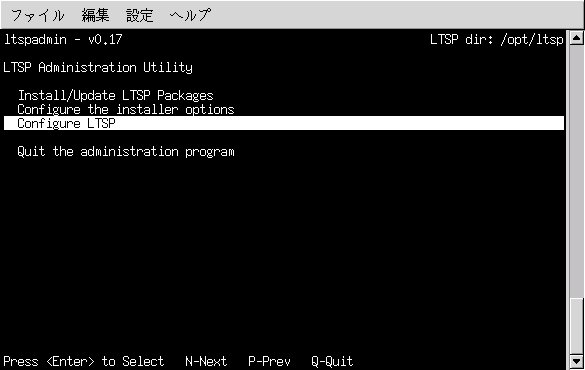 |
| [↓]キーを2回押して,"Configure LTSP"がハイライトになっていることを確認して, [Enter]キーを押します。 |
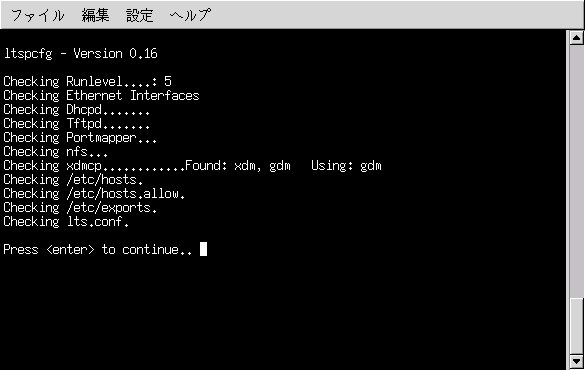 |
| [Enter]キーを押します。 |
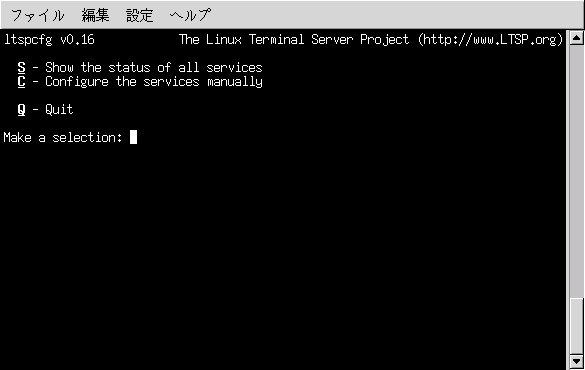 |
| [S]キーを押して,[Enter]キーを押します。 |
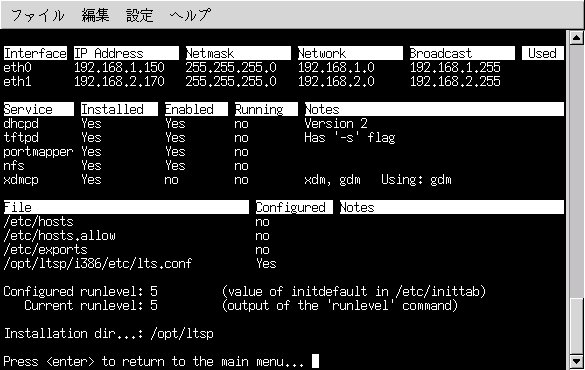 |
| "dhcpd","tftpd","nfs"がインストールされた(しかし,起動していない)状態であれば, 上のように表示されるはずです。 内容を確認して,[Enter]キーを押します。 |
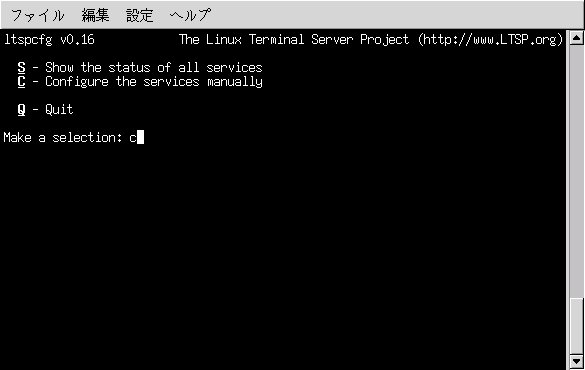 |
| [C]キーを押して,[Enter]キーを押します。 |
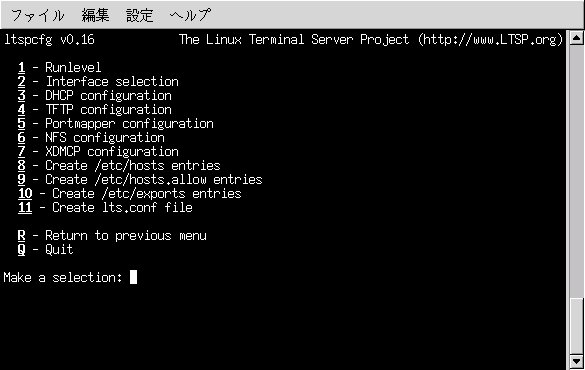 |
| 上のような設定のメニュー画面が表示されます。 |
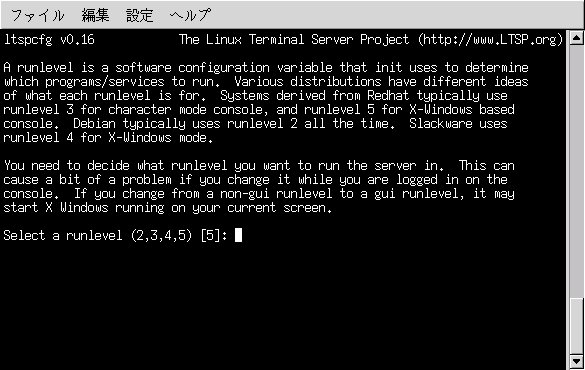 |
| 設定のメニュー画面で[1]を押して,[Enter]キーを押すと上のような画面が表示されます。 ランレベルが5であることを確認して,(他のランレベルで利用する場合はそれを入力して) [Enter]キーを押すと,再び設定のメニュー画面が表示されます。 |
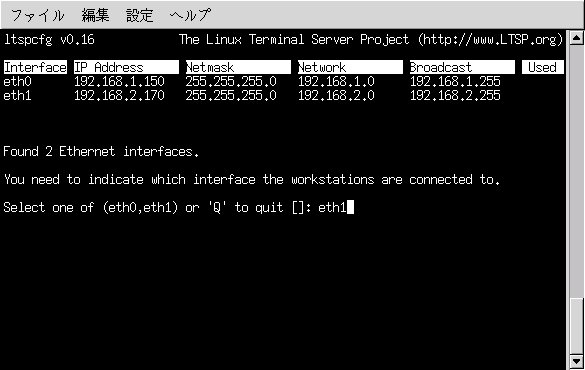
|
| 設定のメニュー画面で[2]を押して,[Enter]キーを押すと上のような画面が表示されます。 実習室内のLANに接続するインターフェース名"eth1"を入力して,[Enter]キーを押します。 さらに[Enter]キーを押すと,再び設定のメニュー画面が表示されます。 |
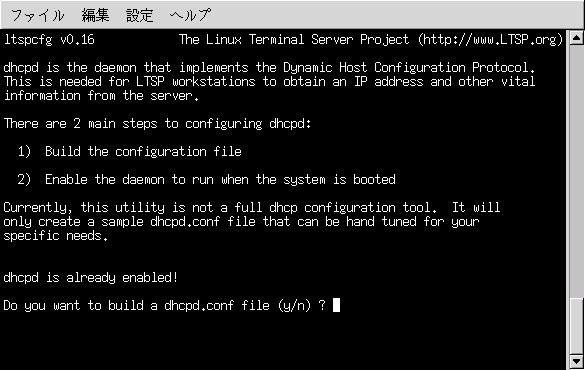
|
| 設定のメニュー画面で[3]を押して,[Enter]キーを押すと上のような画面が表示されます。 [Y]キーを押して,[Enter]キーを押します。 さらに[Enter]キーを押すと,再び設定のメニュー画面が表示されます。 |
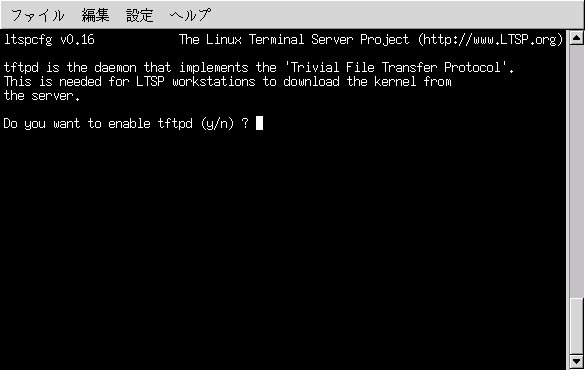
|
| 設定のメニュー画面で[4]を押して,[Enter]キーを押すと上のような画面が表示されます。 [Y]キーを押して,[Enter]キーを押します。 さらに[Enter]キーを押すと,再び設定のメニュー画面が表示されます。 |
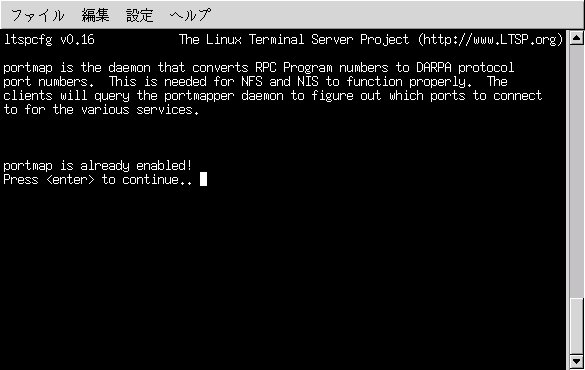 |
| 設定のメニュー画面で[5]を押して,[Enter]キーを押すと上のような画面が表示されます。 [Enter]キーを押すと,再び設定のメニュー画面が表示されます。 |
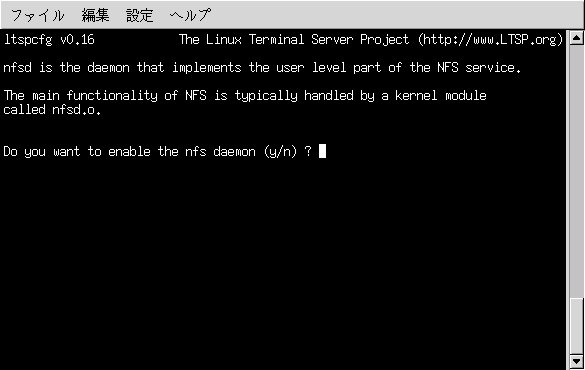
|
| 設定のメニュー画面で[6]を押して,[Enter]キーを押すと上のような画面が表示されます。 [Y]キーを押して,[Enter]キーを押します。 さらに[Enter]キーを押すと,再び設定のメニュー画面が表示されます。 |
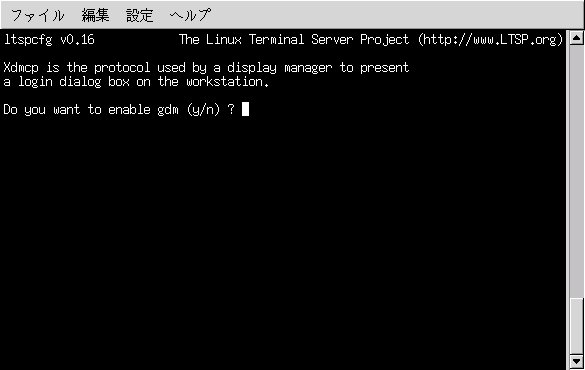 |
| 設定のメニュー画面で[7]を押して,[Enter]キーを押すと上のような画面が表示されます。 [Y]キーを押して,[Enter]キーを押します。 |
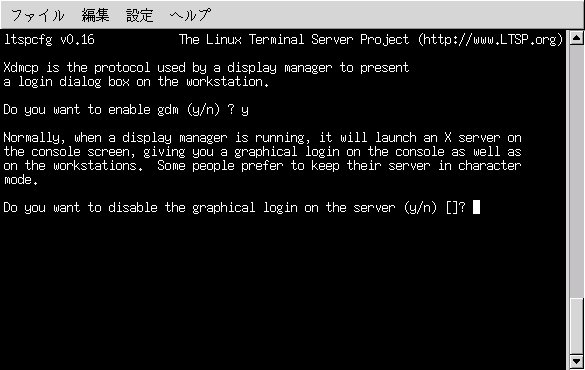
|
| [N]キーを押して,[Enter]キーを押します。 さらに[Enter]キーを押すと,再び設定のメニュー画面が表示されます。 |
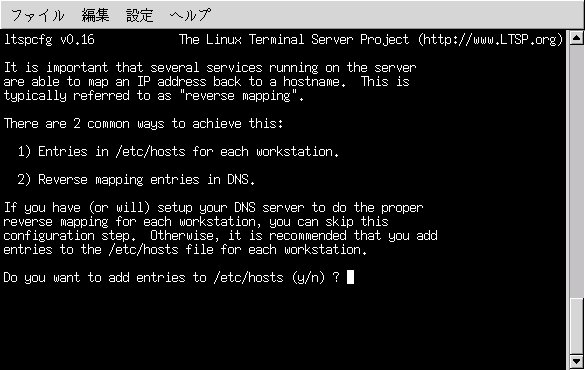
|
| 設定のメニュー画面で[8]を押して,[Enter]キーを押すと上のような画面が表示されます。 [Y]キーを押して,[Enter]キーを押します。 さらに[Enter]キーを押すと,再び設定のメニュー画面が表示されます。 |
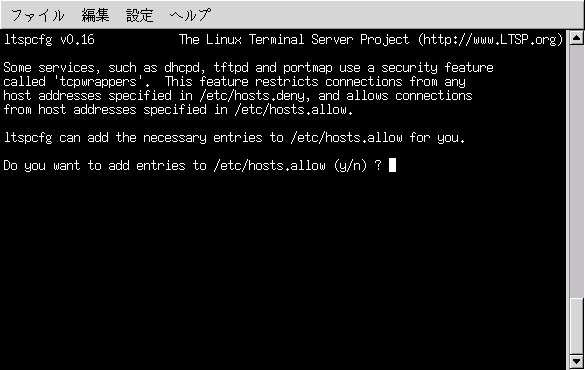
|
| 設定のメニュー画面で[9]を押して,[Enter]キーを押すと上のような画面が表示されます。 [Y]キーを押して,[Enter]キーを押します。 さらに[Enter]キーを押すと,再び設定のメニュー画面が表示されます。 |
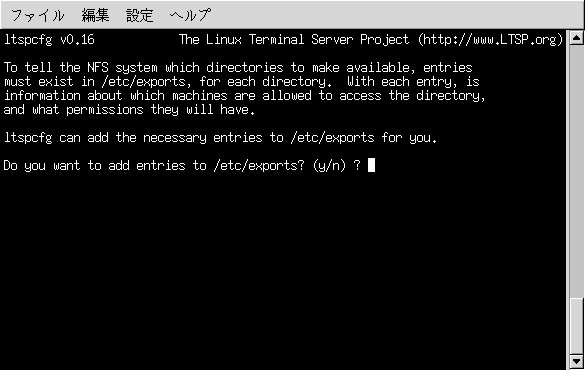 |
| 設定のメニュー画面で[10]を押して,[Enter]キーを押すと上のような画面が表示されます。 [Y]キーを押して,[Enter]キーを押します。 さらに[Enter]キーを押すと,再び設定のメニュー画面が表示されます。 |
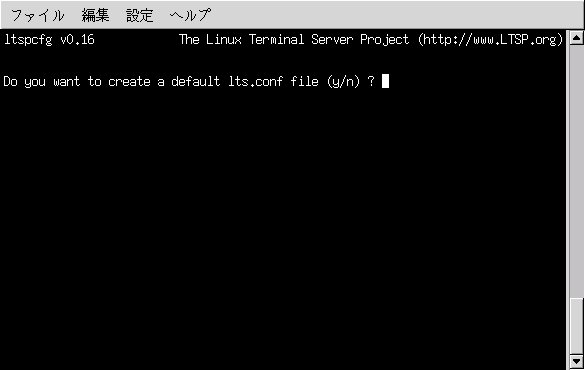
|
| 設定のメニュー画面で[11]を押して,[Enter]キーを押すと上のような画面が表示されます。 [Y]キーを押して,[Enter]キーを押します。 さらに[Enter]キーを押すと,再び設定のメニュー画面が表示されます。 |
 |
| [R]を押します。 |
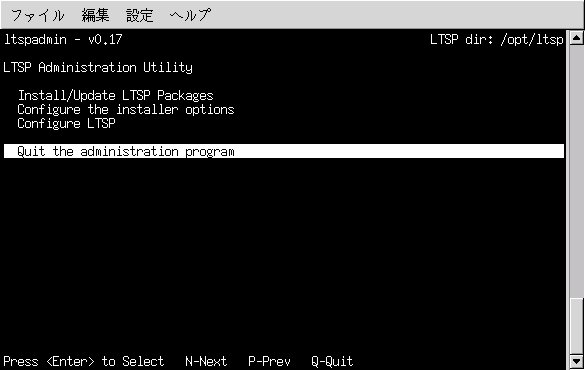 |
| [↓]キーを2回押して, "Quit the administration program"がハイライトになっていることを確認して [Enter]キーを押すと,作業は終了です。 |