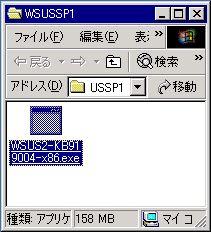
図1 WSUSインストールファイル
生徒実習用のコンピュータは,サーバで管理している場合でも,各コンピュータのOS やソフトウェアのアップデートは繁雑な作業になります。また,各コンピュータが同時にアップデートサイトに接続するとインターネット回線(外部回線)が混雑します。そこで,以下に紹介する Microsoft Windows Server Update Services(以下 WSUS とします)を利用すると,個別に外部へ接続する必要も無く,アップデートする内容を一括して選択することもできます。このWSUSを利用すれば,管理者の負担は減少します。
WSUS を使用すると,管理者は,Microsoft Update を通じてリリースされた更新プログラムを,スケジュールに従ってクライアントに配布することができます。また,Microsoft SQL Server 2005 及び Microsoft Windows Vista に対するサポートを提供します。
(1) WSUSの動作環境
(2) WSUSの機能
- Microsoft Updateで提供される,Windows,Office,Exchange Server,及び SQL Server (今後追加予定)の更新プログラムが利用可能
- 特定の更新プログラムの自動ダウンロード
- 管理者の承認に基づいた,更新プログラムに対する自動操作
- 更新プログラムが適用可能かどうかをインストール前に確認する機能
- ターゲット設定
- レプリカの同期
- レポート機能
- 拡張性
- 自動更新サービスの強力かつ拡張可能な管理
- クライアント コンピュータの自己更新
- 適用可能な更新プログラムの自動検出
Microsoft 社の Windows Server Update Services with Service Pack 1 のダウンロードのページよりダウンロードします。 Web ページの指示に従ってダウンロードしてください。
(1) ディスク及びパーティションの準備
- システム パーティションと WSUS をインストールするパーティションは両方とも,NTFS ファイル システムでフォーマットされている必要があります。
- システム パーティションには,1 GB 以上の空き領域が必要です。
- WSUS がコンテンツを格納するボリュームには,6 GB 以上の空き領域が必要です。推奨は 30 GB です。
- WSUS セットアップが Windows SQL Server 2000 Desktop Engine (WMSDE) をインストールするボリュームには,2 GB 以上の空き領域が必要です。
(2) 必要なソフトウェアの準備
WSUSを実行する場合に必要なソフトウェアを準備します。
ア Windows Server 2003 の場合
- Microsoft インターネット インフォメーション サービス (IIS) 6.0
IIS のインストール方法については,「Microsoft Windows Server Update Services の展開に関するドキュメント」 の「IIS をインストールして構成する」の項を参照してください。- バックグラウンド インテリジェント転送サービス (BITS) 2.0
ダウンロード センター (http://go.microsoft.com/fwlink/?LinkId=47251)からダウンロードし,インストールします。- Microsoft .NET Framework 1.1 Service Pack 1 for Windows Server 2003
ダウンロード センター (http://go.microsoft.com/fwlink/?LinkId=35326)からダウンロードし,インストールします。または, Windows Update (http://go.microsoft.com/fwlink/?linkid=47370)で重要な更新プログラムや Service Pack を検索し,Microsoft .NET Framework 1.1 Service Pack 1 for Windows Server 2003 をインストールします。
イ Windows 2000 Server の場合
- Microsoft インターネット インフォメーション サービス (IIS) 5.0
IIS のインストール方法については,「Microsoft Windows Server Update Services の展開に関するドキュメント」 の「IIS をインストールして構成する」の項を参照してください。- バックグラウンド インテリジェント転送サービス (BITS) 2.0
ダウンロード センター (http://go.microsoft.com/fwlink/?LinkId=46794)からダウンロードし,インストールします。- Microsoft SQL と完全に互換性のあるデータベース ソフトウェア
ダウンロード センター ( http://go.microsoft.com/fwlink/?LinkId=47366 ) からMicrosoft SQL Server 2000 Desktop Engine (MSDE 2000) Release A をダウンロードし,インストールします。
コマンドプロンプトでインストールしたフォルダに移動して次のように入力し,saパスワードの設定とインスタンス名を割り当てます。
setup sapwd="password" instancename="WSUS"- SQL Server 2000 (32ビット) のセキュリティ修正プログラム
ダウンロード センター (http://go.microsoft.com/fwlink/?LinkId=47363)からダウンロードし,インストールします。
インストール時,[認証モード]ページでは,[Windows認証]を選択してください。- Microsoft Internet Explorer 8
ダウンロード センター (http://windows.microsoft.com/ja-JP/internet-explorer/downloads/ie-8)からダウンロードし,インストールします。- Microsoft .NET Framework Version 1.1 再頒布可能パッケージ
ダウンロード センター (http://go.microsoft.com/fwlink/?LinkId=47369)からダウンロードし,インストールします。- Microsoft .NET Framework 1.1 Service Pack 1
ダウンロード センター (http://go.microsoft.com/fwlink/?LinkId=47368)からダウンロードし,インストールします。または, Windows Update (http://go.microsoft.com/fwlink/?linkid=47370)で重要な更新プログラムや Service Pack を検索し,Microsoft .NET Framework 1.1 Service Pack 1 for Windows Server 2000 をインストールします。
(3) WSUSのインストール
先ほど保存したファイルを実行し,WSUS をインストールします。
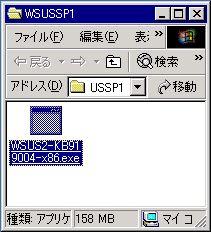
図1 WSUSインストールファイル
[スタート]→[プログラム]→[管理ツール]→[Microsoft Windows Server Update Services]をクリックし,WSUSコンソールを開きます。
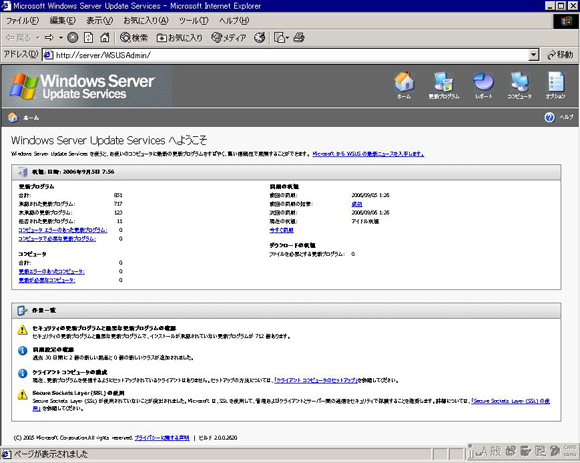
図2 WSUSコンソール_トップ
(1) [オプション]設定
WSUSコンソールのツールバーで,[オプション]アイコンをクリックし,各オプションのアイコンをクリックします。
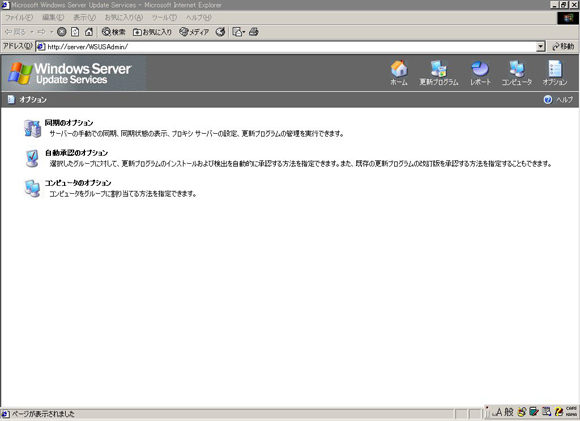
図3 WSUSコンソール_オプショントップ
ア 同期のオプション
- [スケジュール]
- 同期元から新しい更新プログラムをダウンロードする時間帯の設定をします。
- [製品とクラス]
- 更新する製品と更新プログラムの種類(クラス)を設定します。
- [プロキシサーバー]
- プロキシサーバーの設定をします。
- [更新元]
- 同期元を設定します。
- [更新ファイルと更新言語]
- 更新言語を設定します。
設定が完了したら,タスクの[設定の保存]をクリックします。
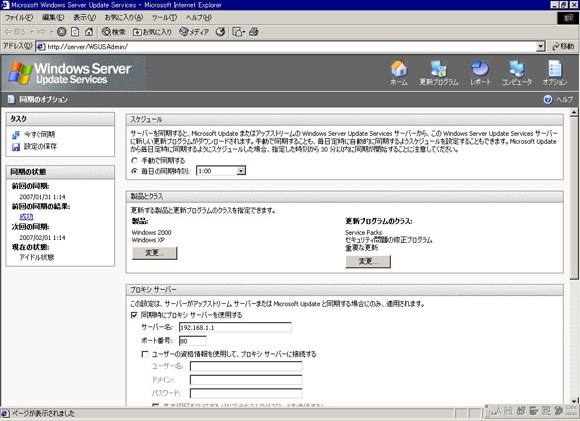
図4 WSUSコンソール_同期のオプション
イ 自動承認のオプション
- [更新]
- インストールしたり,検出したりするファイルの種類(クラス)やグループ(クライアント)の設定をします。
- [更新プログラムの改訂版]
- 承認済み更新プログラムが改訂されたときの承認方法について設定します。
- [Windows Server Update Services の更新プログラム]
- WSUS の更新プログラムの承認について設定します。
設定が完了したら,タスクの[設定の保存]をクリックします。
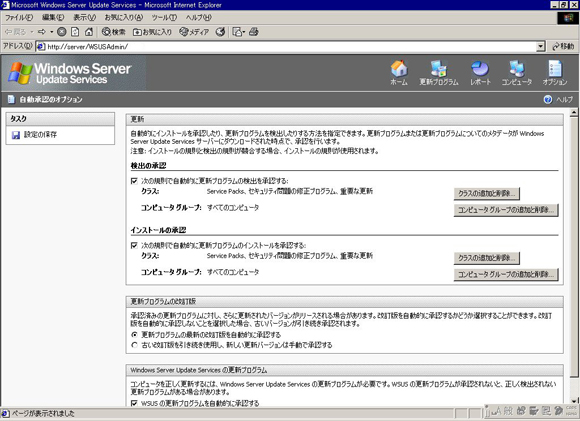
図5 WSUSコンソール_自動承認のオプション
ウ コンピュータのオプション
- [コンピュータのオプション]
- コンピュータをグループに割り当てる方法を指定します。
通常は,[Windows Server Update Services のコンピュータの移動タスクを使用する]を選択します。また,グループ ポリシーを使用するか,クライアントコンピュータのレジストリ設定によるグループの作成とコンピュータの割り当てを行なう場合は,「コンピュータのグループ ポリシーまたはレジストリを使用する」を選択してください。
設定が完了したら,タスクの[設定の保存]をクリックします。
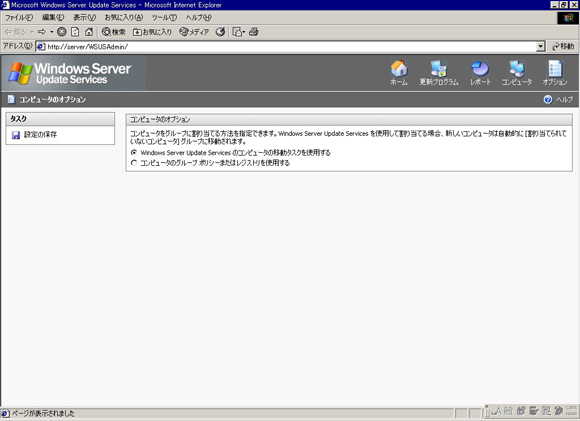
図6 WSUSコンソール_コンピュータのオプション
(2) コンピュータグループの作成
アクティブ ディレクトリでグループポリシーエディタを利用してWindows Updateの項目を設定します。詳細は,「Windows 2000 Server におけるMicrosoft Windows Server Update Services のファースト ステップ ガイド」を御覧ください。その後,WSUSコンソールのツールバーで[コンピュータ]をクリックし,一覧からコンピュータを選択してグループを作成します。
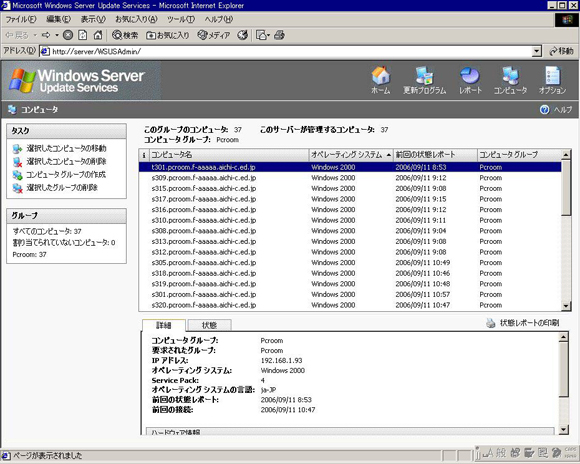
図7 WSUSコンソール_コンピュータ
(3) 更新プログラムの承認及び展開
WSUSコンソールのツールバーで[更新プログラム]をクリックし,インストールするプログラムを承認します。その後,設定した時間にクライアントが起動していれば,更新プログラムがクライアントに展開され,インストールされます。
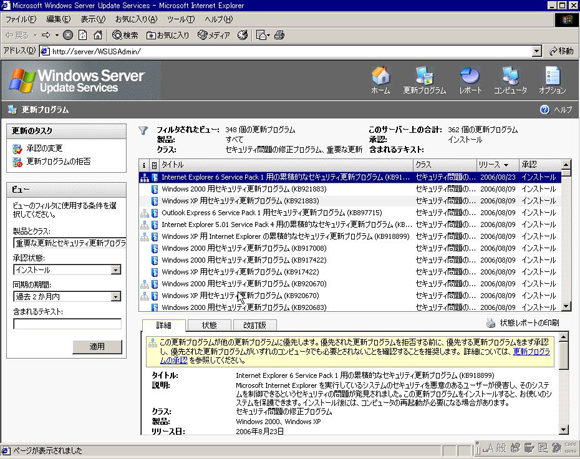
図8 WSUSコンソール_更新プログラム
実際の運用上で問題になることは,同期の時期や更新の頻度が考えられます。
まず,同期に関しては,回線の比較的空いている時間帯を選びます。例えば,毎日深夜1時頃に設定すると授業や業務に影響なく,同期をとることができます。
次に,クライアントへの更新のタイミングは,頻繁に実行すると授業や業務に支障をきたすため,月に一度や2週間に一度程度にします。ただし,更新はコンピュータが起動していなければならないため,生徒実習用クライアントの更新は,授業の終わりの時間帯に設定するなど工夫が必要です。校務用クライアントの更新は,業務の開始前または終了前がよいと思われます。また,設定により更新の通知の有無を決めることもできます。
しかし,このような時間帯の設定は,各学校の運用方法が異なるため一概には言えません。実際に各学校で設定をしながら調整をし,最も支障のない時間帯を決めていく必要があります。
WSUS は,比較的簡単に設定でき,更新プログラムのインストールまで自動で行うことができる大変便利な機能です。アクティブ ディレクトリを設定している場合は,この機能を導入することによって,ネットワーク管理者の負担軽減につながります。また,ネットワークに対する負荷も気になりません。
Microsoft,SQL Server,Windows 及び Windows Server は,米国 Microsoft Corporation の米国及びその他の国における登録商標または商標です。
その他すべての商標は,各社が所有する商標です。