Androidアプリ開発環境の構築
1 はじめに
タブレットやスマートフォンなどの携帯情報端末が急速に普及し,私たちの生活になくてはならないものになっています。しかし,授業で活用したくてもそれぞれの教科・科目の特性に合った,無償・安価なアプリは少ないのが現状です。そこで,独自にAndroid OSに対応したアプリを開発することができるように,オープンソースの総合開発環境ソフトウェア「Android Studio」を使ったAndroidアプリ開発環境の構築について紹介します。
※ここでは開発環境ベースのOSとしてWindowsを使用しています。
Javaソフトウェア開発キットは「Java SE 8u51」を使用しています。
2 「Android OS」に対応したアプリ開発環境の整備
(1)アプリ開発のために必要なソフトウェア
アプリ開発をするためには次のソフトウェアをダウンロードする必要があります。
○プログラム言語Javaの開発環境
・Javaソフトウェア開発キット(「JDK」:Java Development Kit)
Javaによるソフトウェア開発を行うために必要なコンパイラやデバッガ,アーカイバ,Javaプログラムの実行環境などのソフトウェアを一つにまとめたパッケージキットです。
○Androidアプリ開発環境
・統合開発環境(IDE)「Android Studio」
コンパイラ,テキストエディタ,デバッガなどをメインウィンドウとなる一つの対話型操作環境から利用できるようにしたもので,開発者向けのパッケージです。
・ソフトウェア開発キット(Android SDK:Software Development Kit)
Android向けソフトウェアを開発するための開発環境です。開発する際に必要となるツール群をひとまとめにしたものです。
ここでは,これらのインストールを,順を追って設定しながら解説します。
(2)「JDK」のインストール
以下のORACLE社のウェブページからインストールします。
その他のバージョンは,次のURLよりダウンロードできます。
この中の「Java SE 8u51」の「JDK」の下の「DOWN LOAD↓」をクリックします。
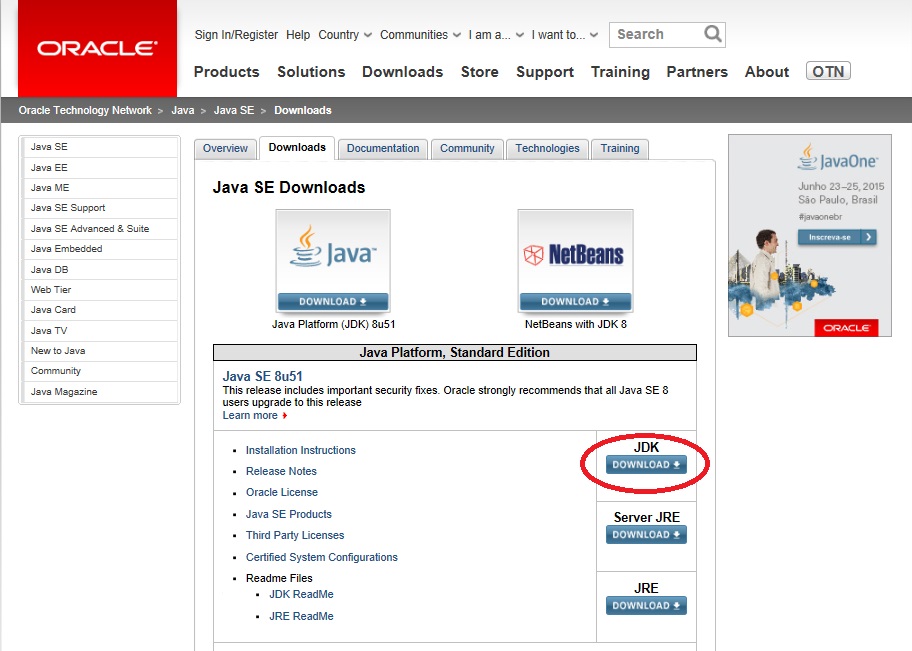
図1 「JDK」のダウンロードの選択
続いて,
「Java SE Development Kit 8u51」で「Accept License Agreement」(ライセンス契約に同意)を選択し,
使用するパソコンが32ビットの場合は,
「jdk-8u51-windows-i586.exe」(Windows x86)
使用するパソコンが64ビットの場合は,
「jdk-8u51-windows-x64.exe」(Windows x64)
のDownload用exeファイルをクリックします。
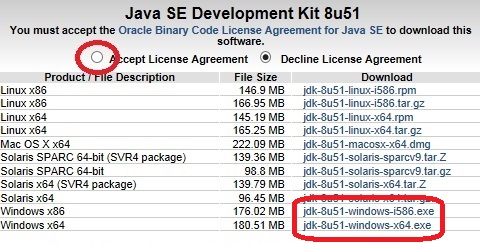
図2 JAVAのライセンス契約への同意と「JDK」のダウンロードファイルの選択
使用しているパソコンが32ビットか64ビットか分からない場合は,「コントロールパネル」→「システム」の中の「システムの種類」で確認できます。
続いて,「保存」をクリックします。
![]()
図3 「JDK」のダウンロード方法の選択(保存)
※ ここでは,32ビット版で紹介します。64ビット版も同様の設定で進めることができます。
続いて,ダウンロードした「jdk-8u51-windows-i586」をダブルクリックすると,インストール・ウィザードが始まります。



図4 「JDK」のインストーラの起動
設定は基本的にすべて「次へ」をクリックします。
途中で「インストール先:」が表示されるので,インストール先をメモしておきます。
インストールが完了したら,「閉じる」をクリックします。
アプリがJavaを利用するときに「JAVA_HOME」に設定されているJDKを参照するための設定をします。
「コントロールパネル」→「システムとセキュリティ」→「システム」の左にある「システムの詳細設定」をクリックし,その中にある「環境変数」をクリックします。
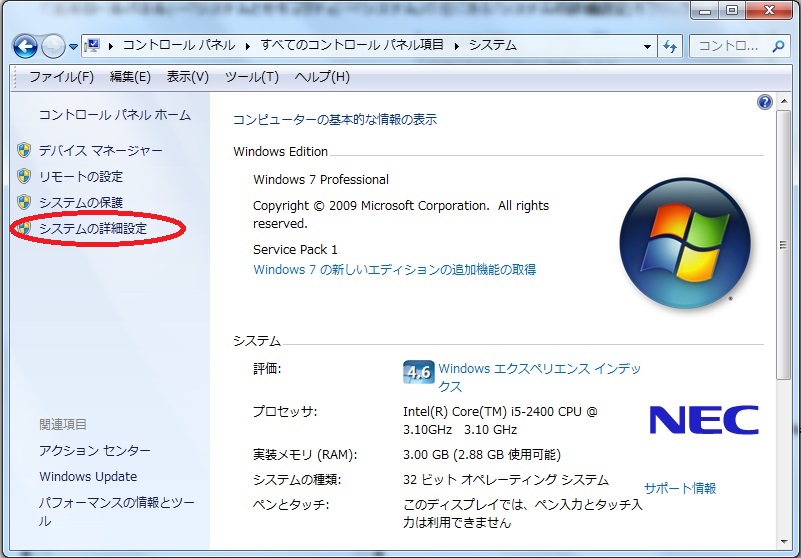
図5 「システムの詳細設定」を選択
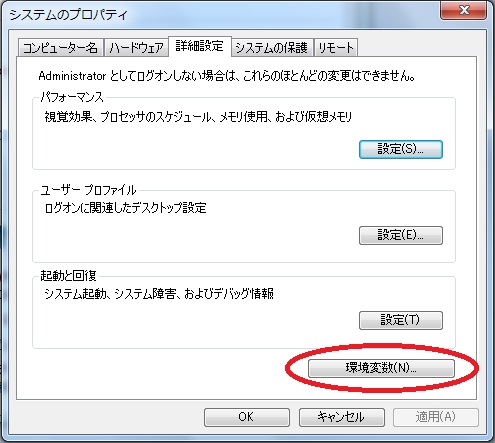
図6 「環境変数」を選択
「システム環境変数」の「新規」をクリックし(図7),変数名に「JAVA_HOME」と入力し変数値に図5でメモしたインストール先を入力します(図8)。ここでは「C:¥Program Files¥Java¥jdk1.8.0_51」と入力します。入力後は「OK」をクリックして画面を閉じます。
図5は追加した場合の画像です。
※ファイル名「jdk1.8.0_51」については,使用するバージョンに合わせてください。
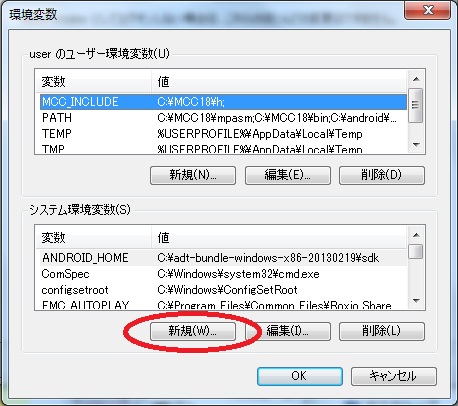
図7 「新規」の選択
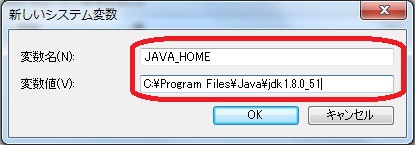
図8 「JAVA_HOME」の設定
(4)「Android Studio」のインストールと設定以下の「Android Studio」ダウンロードサイトからインストールします。
この中の「DOWNLOAD ANDROID STUDIO FOR WINDOWS」をクリックします。
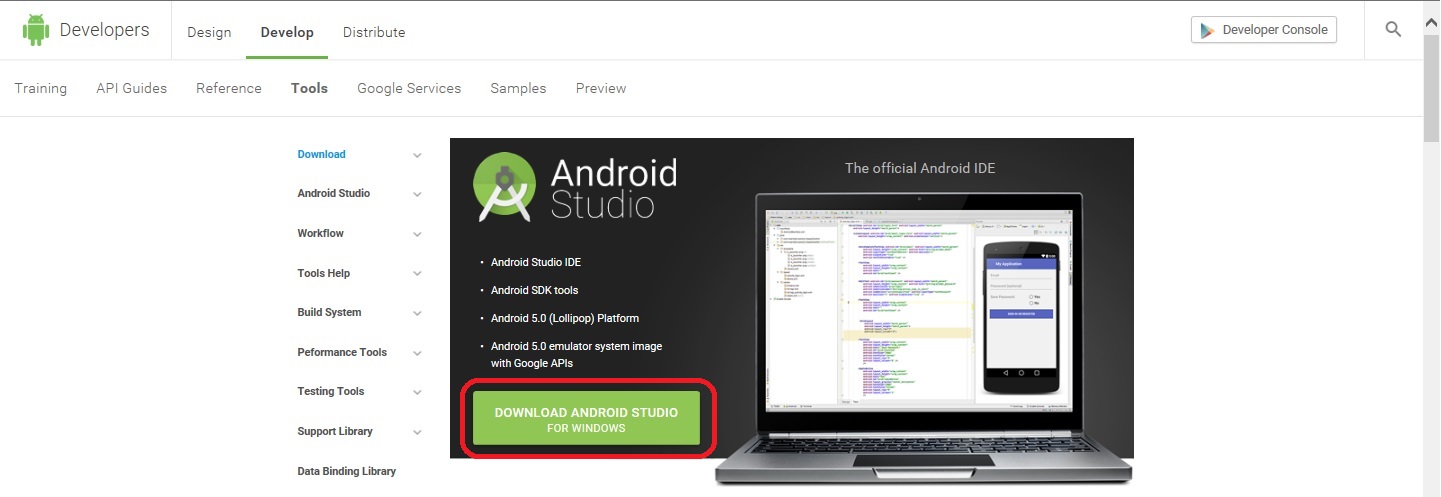
図9 「Android Studio」のダウンロードの選択
「I have read and agree with the above terms and conditions」(利用規約への同意)をチェックし,
「DOWNLOAD ANDROID STUDIO FOR WINDOWS」
をクリックし,保存します。
※ 左クリックでダウンロードできない場合は,右クリックで「対象をファイルに保存(A)…」をクリックすることで保存できます。
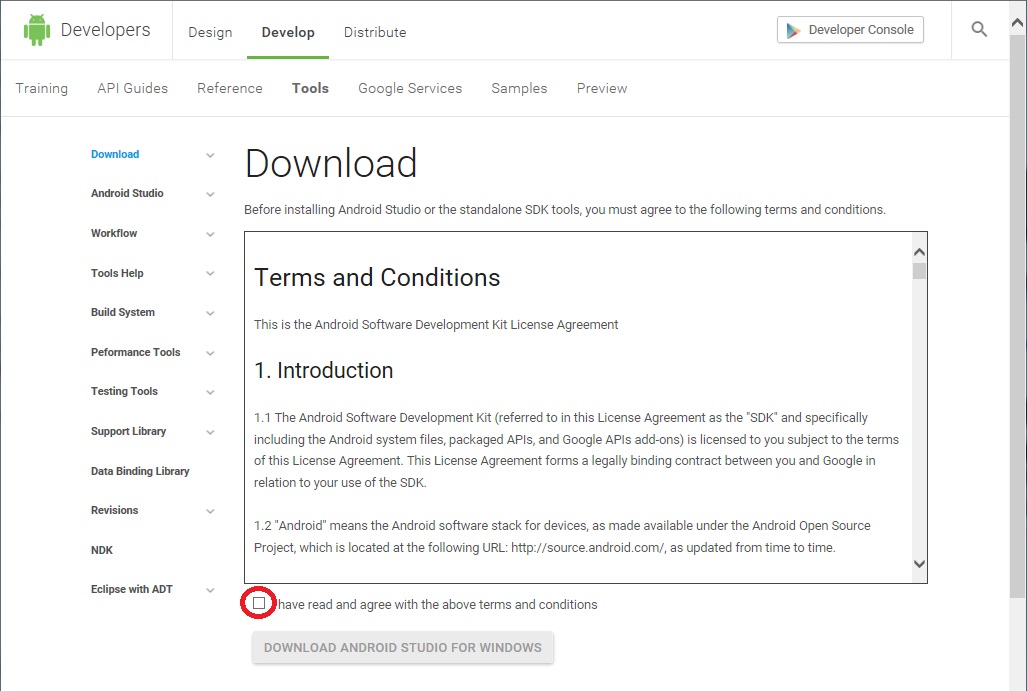
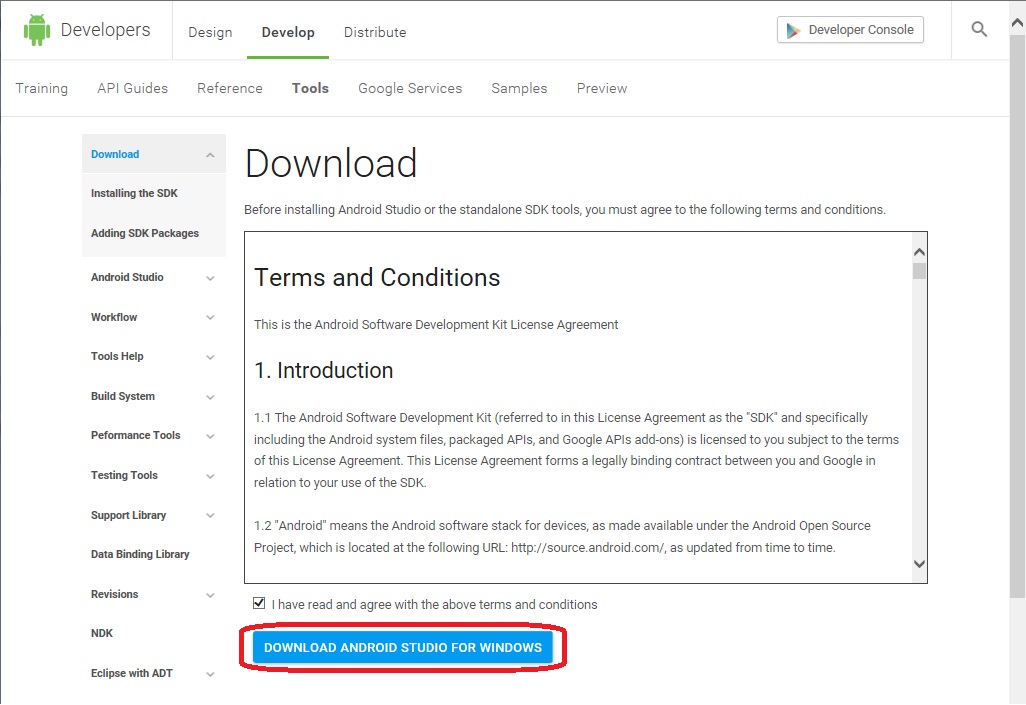
図10 利用規約への同意と「DOWNLOAD ANDROID STUDIO FOR WINDOWS」の選択
![]()
図11 「Android Studio」のダウンロード方法の選択(保存)
保存した「Android Studio」のセットアップファイル「android-studio-bundle-141.1980579-windows.exe」をダブルクリックし,セットアップを開始します。

図12 「Android Studio」の起動
ダイアログボックス下の「Next >」を2回,「I Agree」を2回,再び「Next >」を2回クリックします。そして,「Install」をクリックします。(数分かかります)
インストールが終わったら,「Finish」をクリックします。
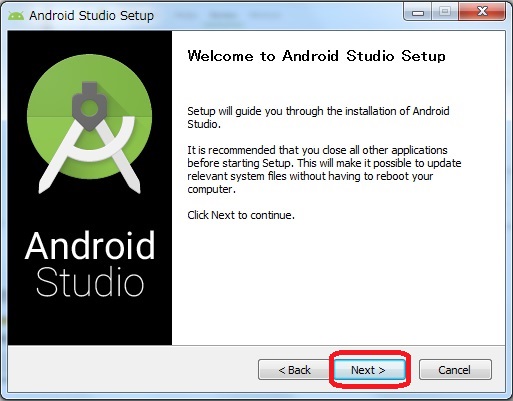
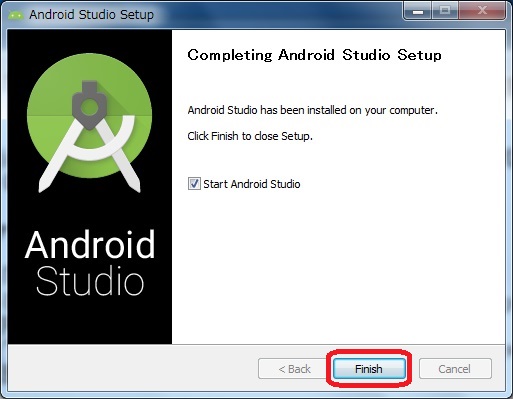
図13 「Android Studio」のセットアップ画面
引き続き「Android Studio」が起動します。
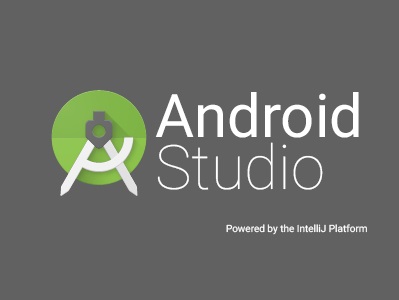
図14 「Android Studio」の起動画面
「Android Studio Setup Wizard」が立ち上がるので,ダイアログボックス下の「Next >」をクリックし,コンポーネントのダウンロード終了後「Finish」をクリックします。
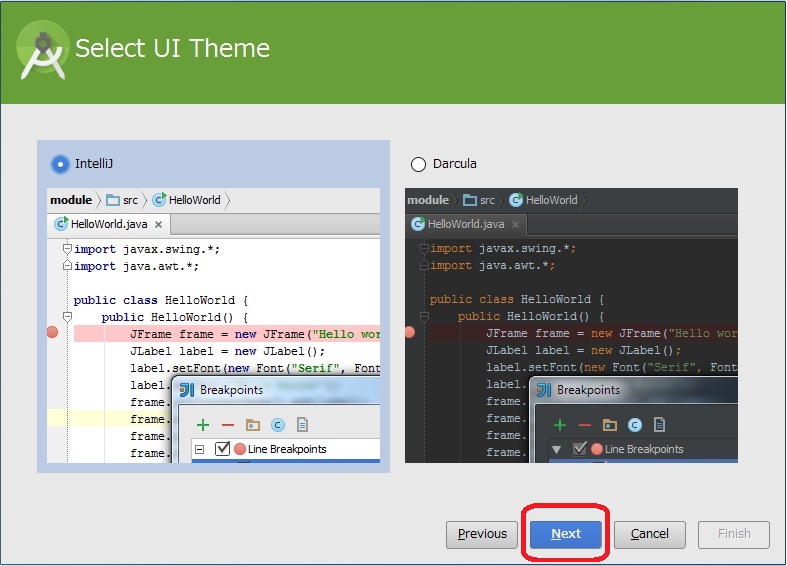
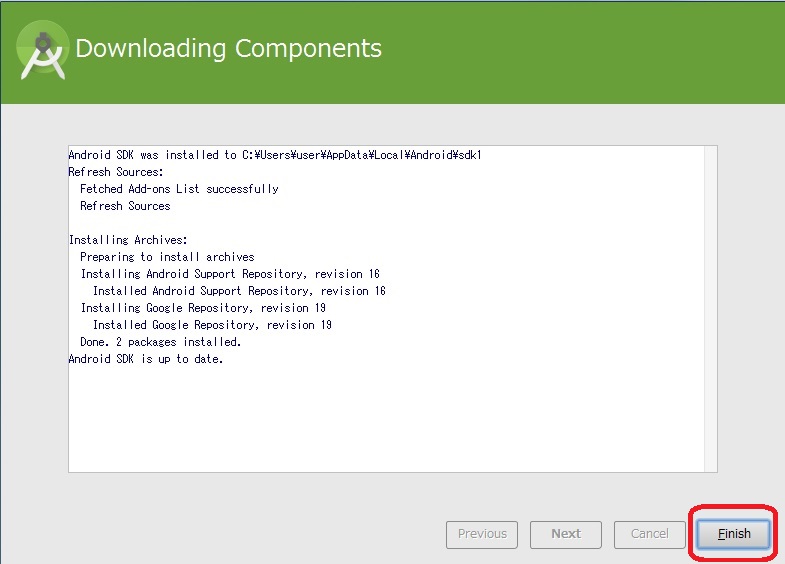
図15 「Android Studio Setup Wizard」画面
続いて,「Android SDKマネージャ」を設定します。
「Configure 」,「Project Default 」,「Project Structure 」の順でクリックします。
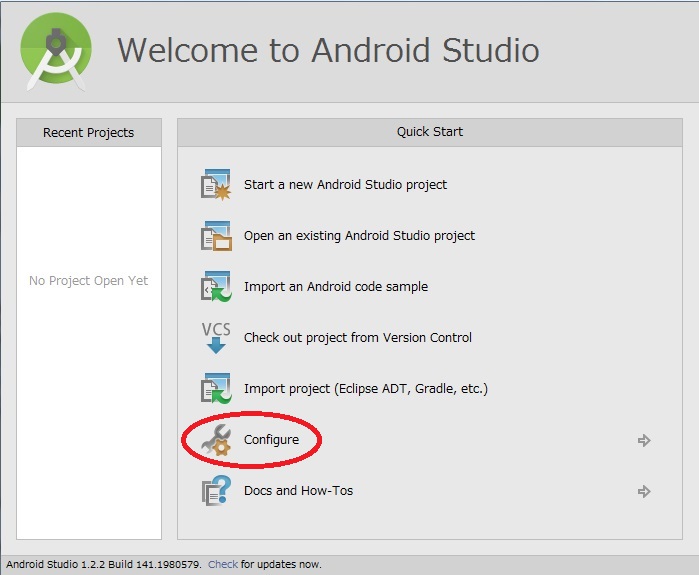
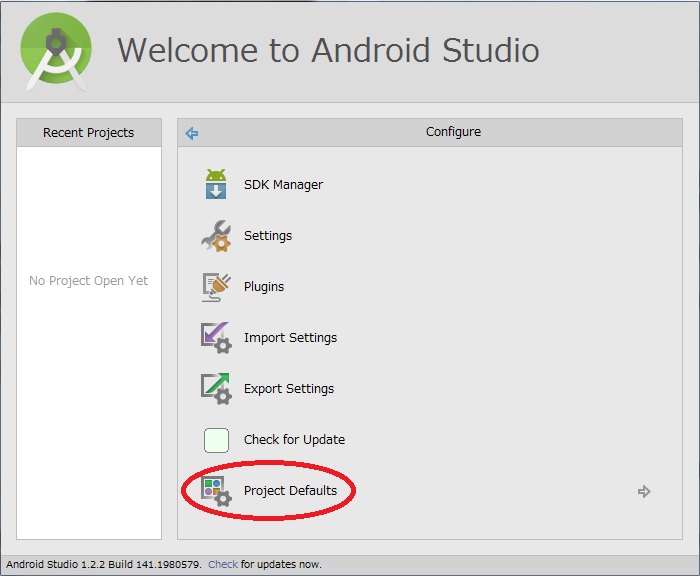
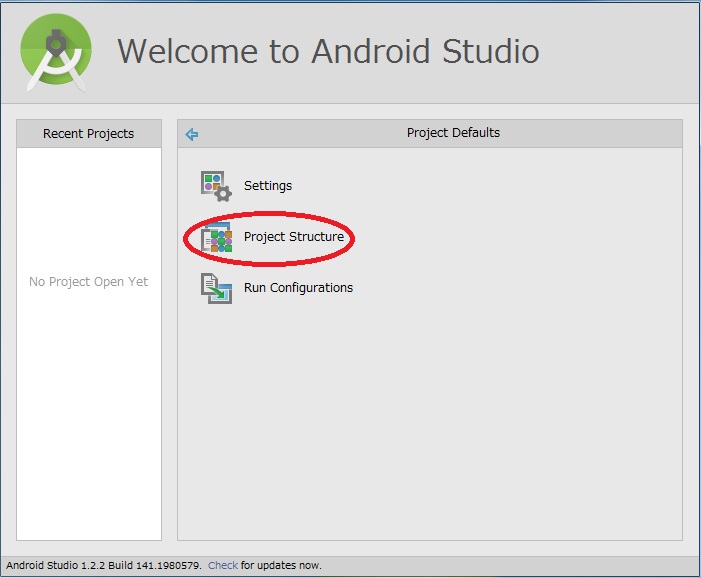
図16 「Android SDK」と「JDK」のパス確認までの流れ
「SDK Location」で「Android SDK」と「JDK」のパスを聞いてくるので,「JDK」のパスがシステム環境変数で設定したパスと同じか確認の上,「OK 」をクリックします。
※「Android SDK」のパスは,「Android Studio」のインストール中(「Android Studio Setup」時)で設定しています。
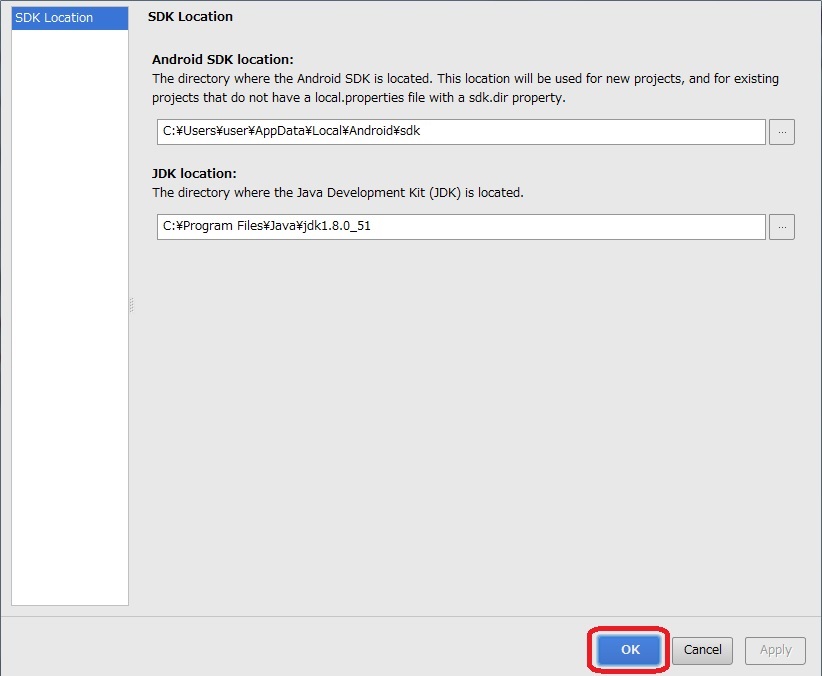
図17 「Android SDK」と「JDK」のパス確認画面
「←」(戻る),「SDK Manager」の順にクリックし,「SDK Manager」を起動します。
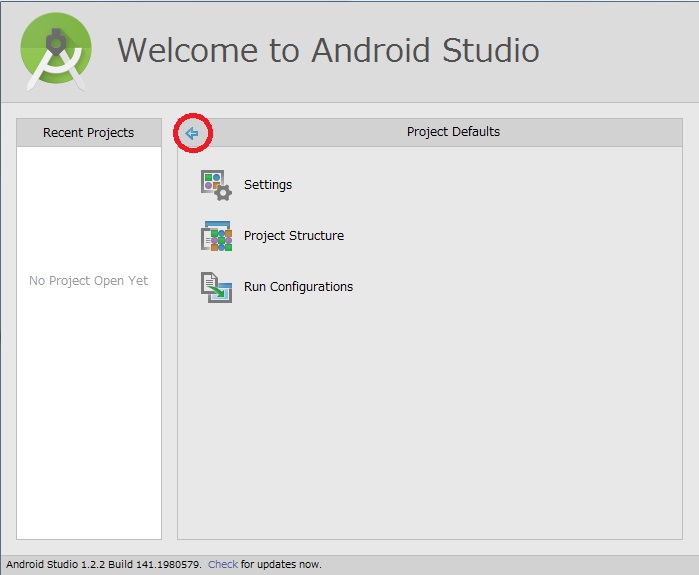
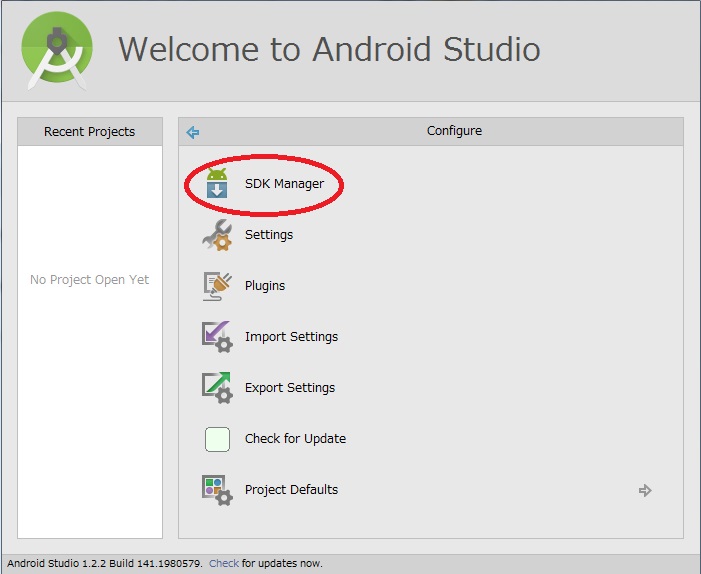
図18 「SDK Manager」起動までの流れ
起動すると以下のような画面が表示されます。「Launch Standalone SDK Manager」をクリックします。
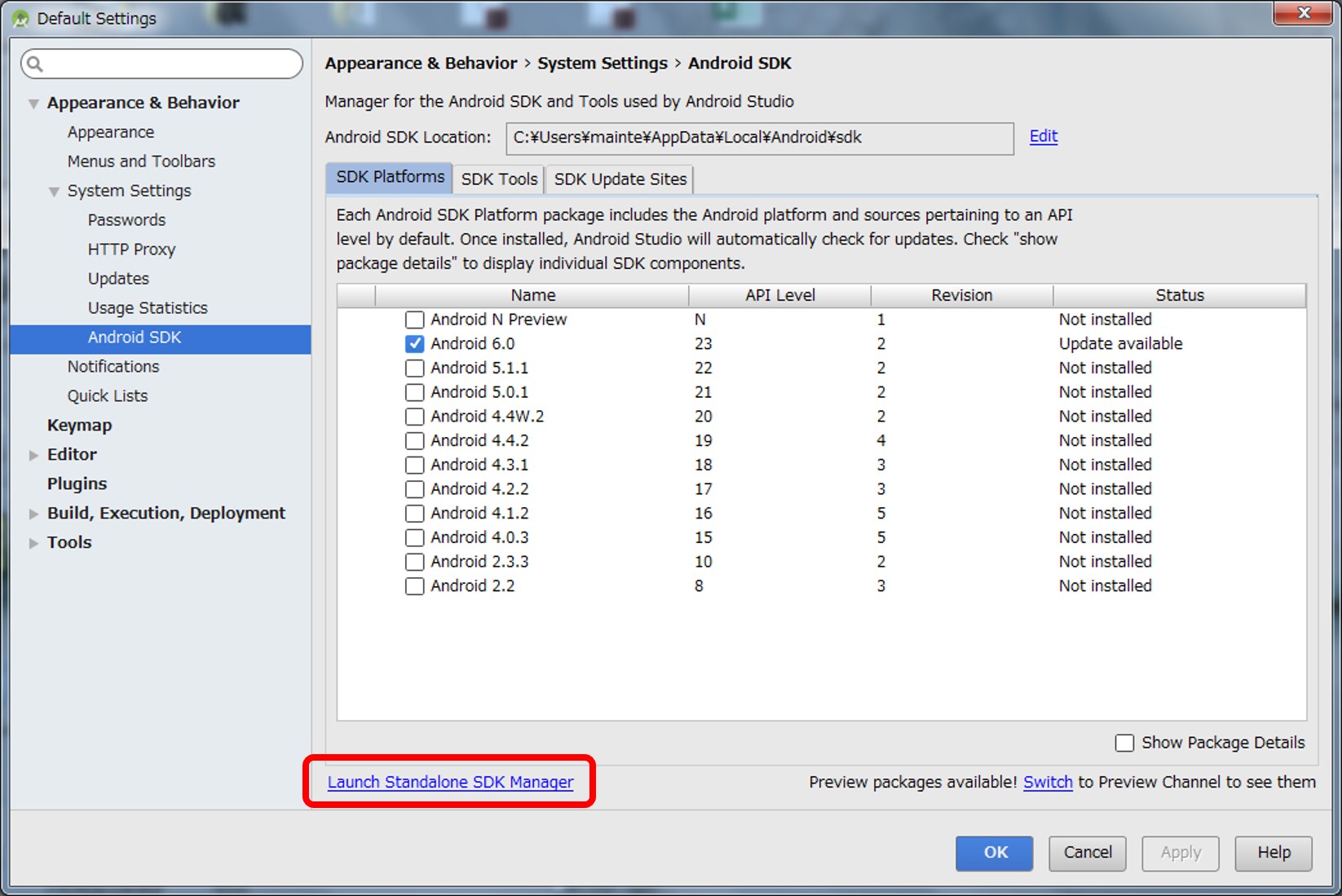
図19 「Default Settings」の画面
必要なパッケージにチェックを入れます。開発するAndroidのバージョンに合わせた「SDK Platform」(SDK 本体:左図)と「…System Image」(エミュレータのイメージ:左図),「Google USB Driver」(端末接続用の汎用ドライバ:右図)と「Intel x86 Emulator …」(エミュレータ:右図)はチェックを入れた方がいいと思います。
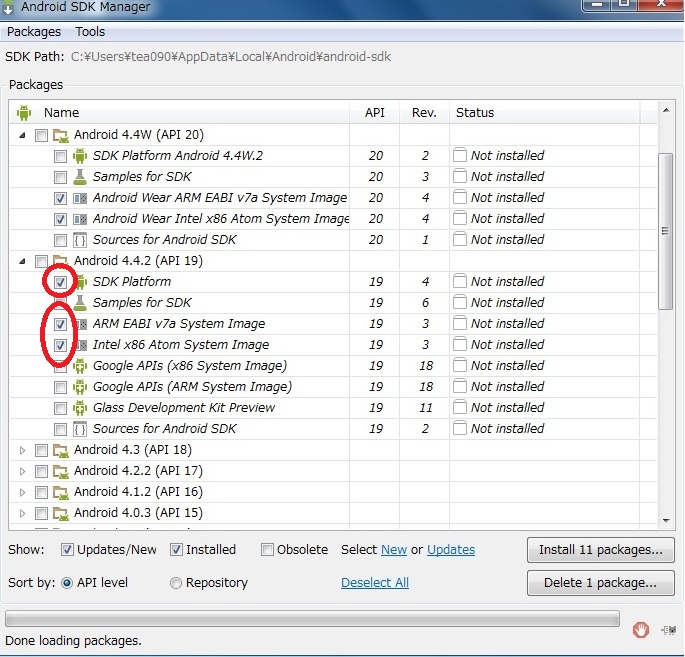
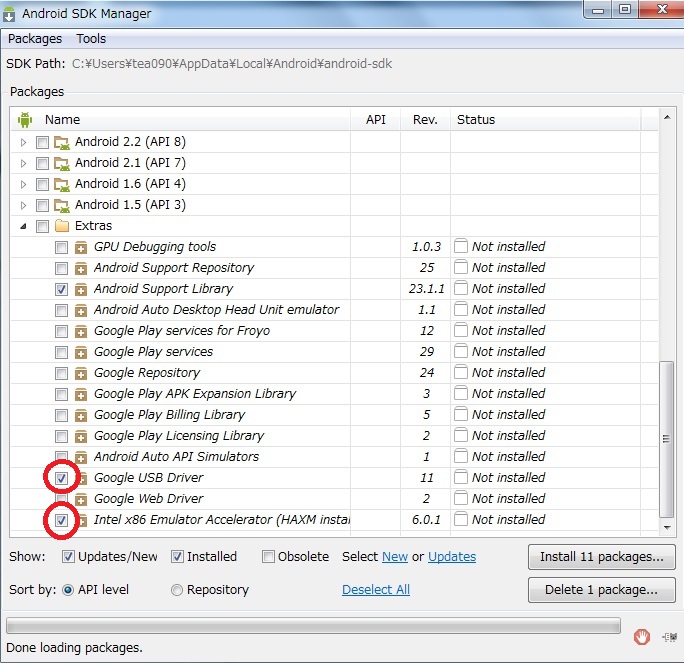
図20 「SDK Manager」の画面
続いて,「Tools」,「Options...」を順にクリックします。
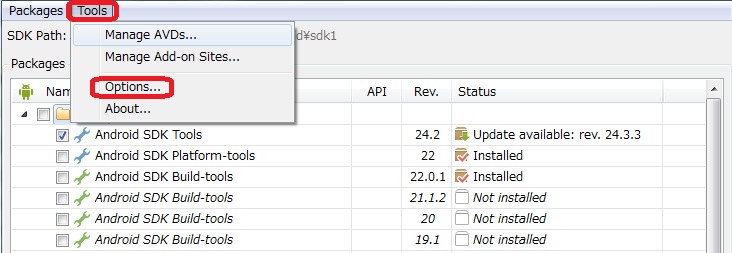
図21 「Options」の選択画面
プロキシの設定をし,「Others」の「Force https://...sources to be fetched using http://...」と「Ask before restarting ADB」にチェックを入れ,「Close」をクリックします。
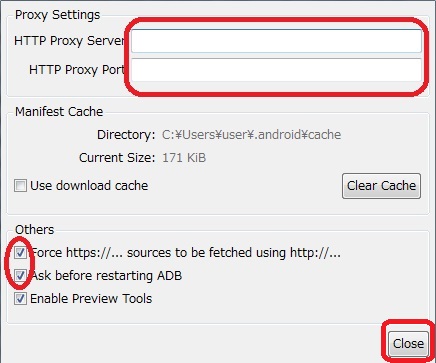
図22 「HTTP Proxy Server」等の設定
アイテムの選択と「Option」の設定が終わったら,「Install * packages」をクリックします(*はインストールするパッケージの数)。
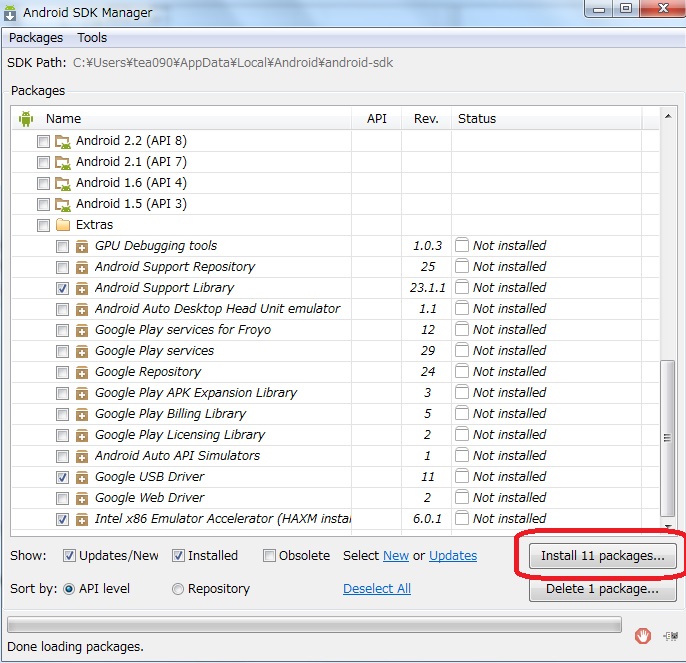
図23 パッケージ選択後の画面
「Packages」リストの「Android SDK License」をクリックし,「Accept License」にチェックを入れて「Install」をクリックします。(数〜数十分かかります)
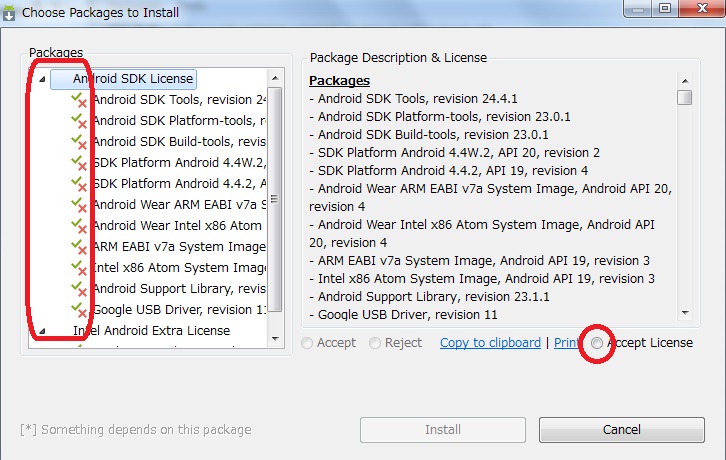
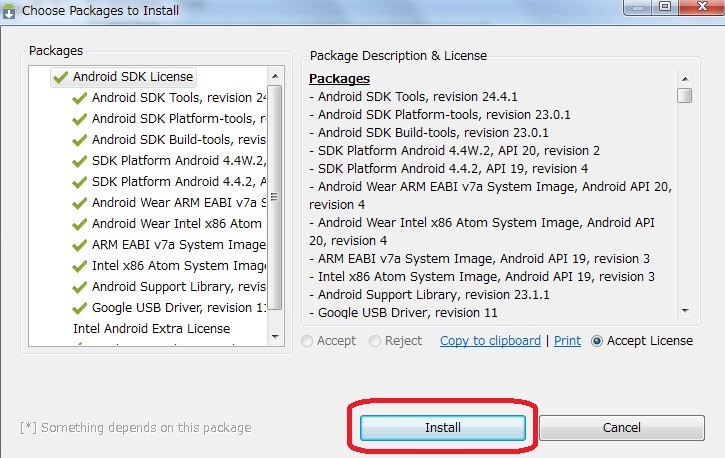
図24 「Install」の開始画面
続いて,「ADB Restart」を聞いてくるので,「Yes」か「No」をクリックします。

図25 再起動の選択
3 今後に向けて
独自の教育用アプリを開発し,携帯情報端末を使った教育実践を行い,教育現場での有効な活用について今後も研究していきたいと考えています。
4 おわりに
「Android Studio」は「Android OS」の提供元からAndroidアプリ開発の推奨環境とされています。これまでの統合開発環境ソフトウェア「Eclipse」と比べ,今回の「Android Studio」は比較的簡単に構築ができるようになりました。今後の学校での環境構築の参考になれば幸いです。
5 参考文献
Android プログラミング バイブル SDK5/4[対応] 著者:布留川英一 発行所:ソシム株式会社
作ればわかる!Androidプログラミング第3版 著者:金宏和實 発行所:株式会社 翔泳社
Android は米国 Google 社の米国及び各国における商標または登録商標です。
その他,本コンテンツに掲載されているすべてのブランド名と製品名,商標および登録商標はそれぞれの帰属者の所有物です。本コンテンツでは©,®,TM などは明記してありません。