4.校務での利用例(1)(ファイル共有)
1 機器接続例
次の図のようにハブでLAN対応ハードディスクとパソコンが接続されているとします。
2 活用方法及び考えられるメリット
コンテンツの共有が簡単にできます。
保存先が一つなので,似たようなファイルが点在しなくなります。
個々のパソコンに共有フォルダを作らずにデータの受け渡しができます。
共通で使うフォルダを作って共同作業に活用することができます。
フォルダにアクセス権を設定して,特定の教員のみがアクセスできるようにすることができます。
教員をグループに分けて,グループごとにアクセス制限ができるので,教務の教員のみ使用できるフォルダや総務の教員のみ使用できるフォルダなどを作成することができます。
消費電力が十数ワットと少ないので常時稼働して使用することができます。
安価なので,複数用意し成績処理等必要なときのみ起動することもできます。
1 機器接続例
次の図のように,各部屋をルータで区切っている場合,ルータを越えてデータにアクセスするのは設定が難しいですが,ブロードバンドルータなど安価なものを使用している場合は,一般的にHTTPやFTPのポートは初期設定で通過できますので,これらを利用すれば,ルータの設定を変更せずに利用できます。
2 LAN対応ハードディスクのFTPサーバ機能の利用
LAN対応ハードディスクのIPアドレスを10.0.0.102とし,kyoin2のIPアドレスを192.168.1.10とします。
また,あらかじめ新規フォルダとして「校務」と「教員2」を作成してユーザkyoin2がアクセスできるようにしておきます。
ユーザkyoin2がLAN対応ハードディスクのフォルダにFTP接続ソフトウェアを使って,アクセスすると次のようになります。ここでは,FTP接続ソフトウェアとして,曽田純氏作のフリーソフトウェア「FFFTP」を使用する例を示します。
(1)FFFTPでホストの設定をします。ホストの設定名を決め,ホスト名(アドレス)にIPアドレスを入れます。その他は空白でもかまいません。
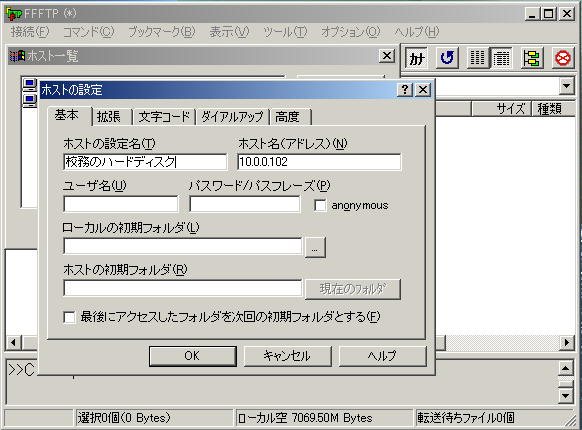
(2)ホスト一覧からホストをクリックします。LAN対応ハードディスクに設定したユーザ名とパスワードを入れます。
(3)FTPサーバに接続されます。ユーザごとにアクセス可能に設定したフォルダのみが表示されます。
(4)フォルダ「校務」を共通でアクセスできるようにし,フォルダ「教員2」を個人のみアクセスできるようにしておけば便利です。フォルダ「校務」には他の部屋1のユーザからでもアクセスできますのでデータの受け渡しにも利用できます。
3 LAN対応ハードディスクの各種設定
LAN対応ハードディスクの各種設定もルータの中からIPアドレスを使って,http://10.0.0.102/とすれば,Webブラウザから変更できます。
1 設定方法
基本設定,ネットワーク設定,共有フォルダ設定などはWebブラウザから行います。
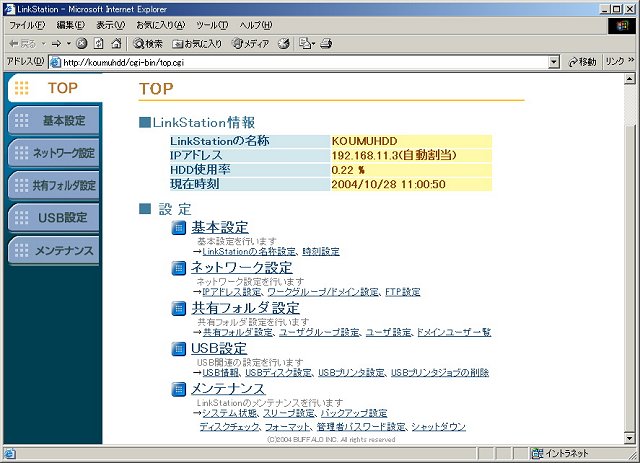
(ここでは,バッファロー社のLinkStationを例に説明しています。)
2 共有フォルダ設定
3 新規ユーザの登録
下の図は,kyoin1という新規ユーザを登録しているところです。
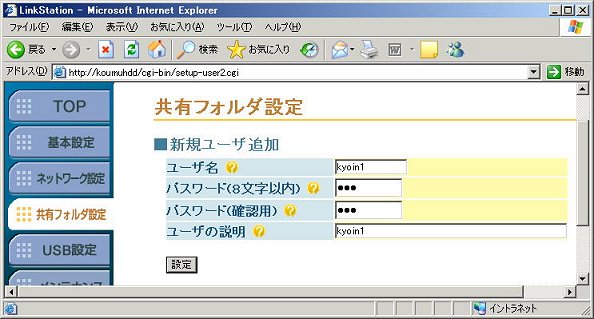
4 注意事項
グループでアクセス制限をかけているフォルダにはFTPサーバ機能が使えない場合があるなど使用する機種によって多少の違いがありますので説明書等をよく読んで使用してください。
前ページへ/次ページへ