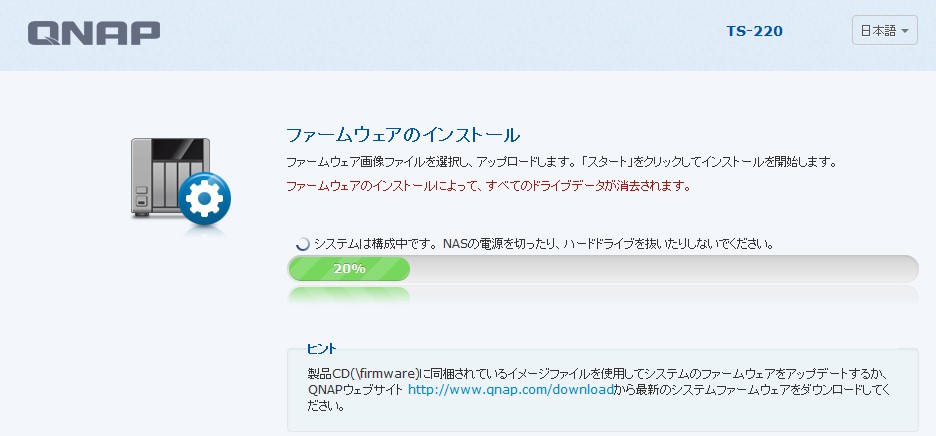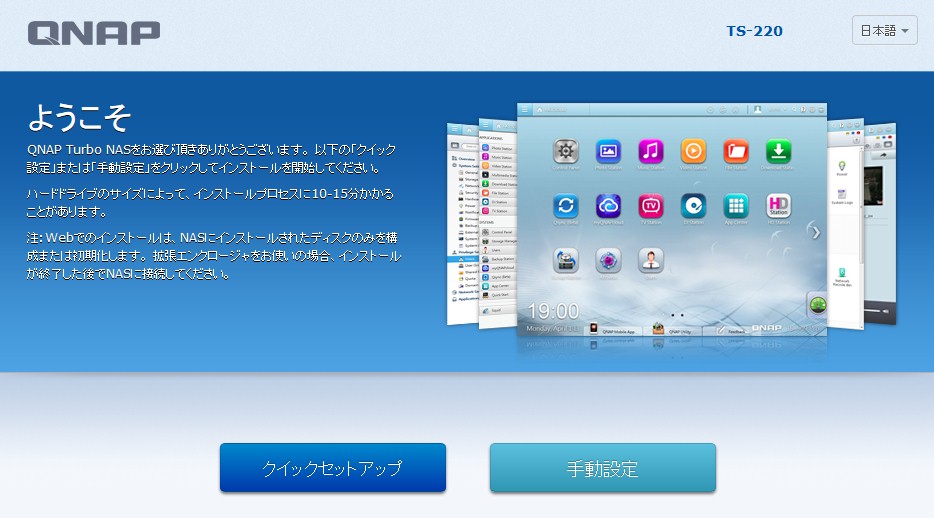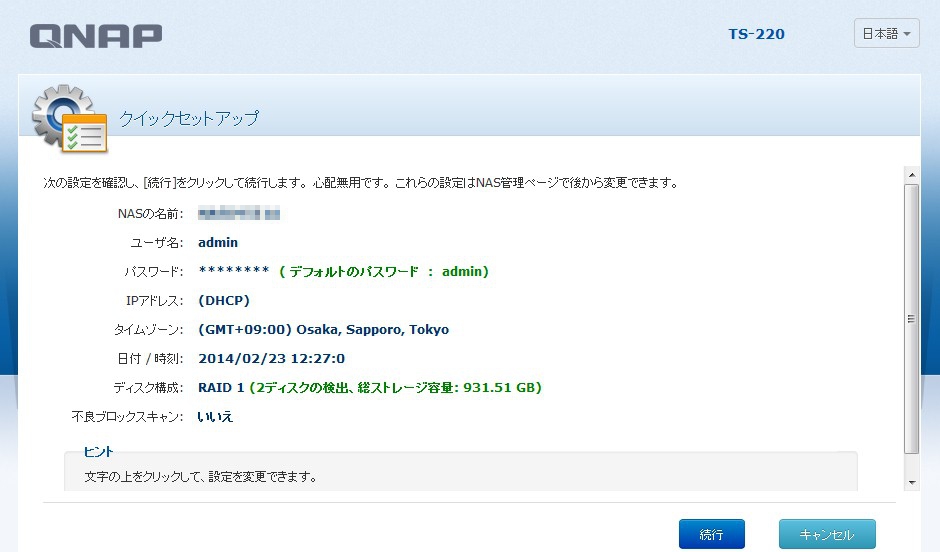NASを用いた複数の実習室間のデータ共有と個人用フォルダの作成
1 はじめに
複数の実習室を使用している学校では,実習室間のデータ共有が必要となる場合があります。ファイルサーバを設置して対応することも可能ですが,サーバによっては接続するクライアントマシンの台数によってライセンス費用がかかる場合があったり,設定や管理に手間がかかったりする場合があります。 そこで,NAS(Network Attached Storage)にアクセス制限のある共有フォルダを設定し,複数の実習室で同じファイルやフォルダを利用できる環境を構築する方法について紹介します。
2 NASの利用について
(1)NASとはNASは,ネットワークに接続して使うストレージ(外部記憶装置)です。外付けハードディスクや内蔵型ハードディスクは1台のコンピュータで利用することが一般的ですが,NASはネットワークに直接接続して使用するため,同じネットワーク内の複数のコンピュータから利用することができます。NASにデータを保存することで,使っているコンピュータが壊れても,NASに保存したデータには影響しません。 ユーザやグループごとにファイルやフォルダのアクセス権を管理することができる製品もあるので,大切なデータを安全に管理することもできます。 また,専用のOSを内蔵しているので,ネットワーク設定やフォルダ管理,ユーザ管理なども簡単に設定することができます。 複数台のハードディスクを搭載することができる製品もあり,同じデータを同時に複数台のハードディスクに書き込むことで,1台のハードディスクに障害が発生してもデータを保護することができます。
(2)学校の実習室でNASを利用するメリット 実習室でNASを利用する上での最大のメリットは,データ共有が容易である点です。生徒一人一人の授業でのデータをUSBメモリなどに保存することもありますが,USBメモリの破損や紛失などにより生徒が自分のデータを取り出せなくなる場合があったり,生徒のデータを授業担当者が確認するのに,USBメモリを1本ずつ抜き差しする手間がかかったりします。
NASを利用すれば,授業等でファイルを共有したい場合,NASの中に共有フォルダを作成することで,生徒へ電子教材やデータを配布したり,生徒がどのコンピュータからでも,同じ条件でデータの提出を行ったりすることができます。また,生徒が個人として利用できるフォルダも作成することができ,データを安全に保存することができます。
さらに,クライアントのOSやソフトウェアのバージョンにかかわらず,同じネットワーク内にある複数の実習室から,NASに保存されたデータを利用できます。
アクセス権をユーザやグループごとに設定できる製品であれば,個人単位,クラス単位など,利用できるフォルダを限定したり,不正なアクセスを防ぐなど,セキュリティを強化したりすることもできます。
3 NASの接続とセットアップ
(1)実証環境
ア システム構成NASを図1のように設置します。実習室A,実習室BからNASへアクセスすることにより,データ共有が可能になります。なお,今回は,ActiveDirectoryでユーザを管理することを前提として,解説しています。(ActiveDirectoryでユーザを管理しない場合でも,ユーザやグループによるアクセス制限をできる機種もあります)
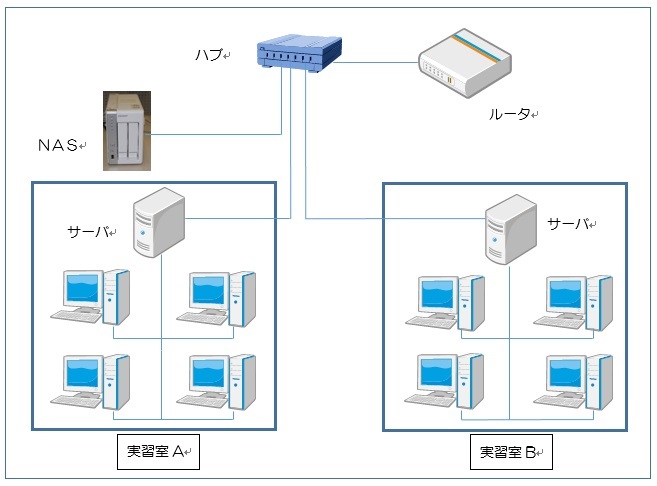
図1 システムのイメージ(NAS及び実習室A,実習室Bはすべて同じネットワークとする)
イ ハードウェア
ここでは,QNAP社製のTS-220(図2)をNASの例として,設定方法を紹介します。このNASは,ハードディスクドライブが別売りになっており,内蔵型ハードディスクドライブを2台設置することができるようになっています。 なお,今回は検証用として,1TBのハードディスクを2台装着し,ミラーリングの設定をします。その他のコンピュータの環境は表2のとおりです。
| 製品名 | メーカー | OS | CPU | HD | |
| NAS | TS-220 | QNAP | QTS 4.0 | Marvell 1.6GHz | 1TB 2台 |
| OS | |
| サーバ | Microsoft Windows server 2008 R2 Service Pack 1 |
| クライアント | Microsoft Windows 7 Professional Service Pack1 |

図2 QNAP TS-220
(2)ファームウェアのアップデートと初期設定
コンピュータにTS-220用のファームウェアの最新版をダウンロードし,TS-220にインストールします。なお,パソコンからTS-220の設定画面を表示するためにブラウザを使用しますが,Internet Explorer8以下は対応していません。Internet Explorer9以上か他のブラウザを準備してください。今回はMozilla Firefoxを使います。なお,ファームウェアのダウンロードから初期設定作業の終了まで,設定やハードディスクの容量によりますが,今回の実証環境では,5時間以上かかりました。
まず,インターネットに接続しているコンピュータに,QNAPのダウンロードセンターからTS-220用のファームウェアをダウンロードします。
次に,TS-220の出荷時のIPアドレス「169.254.100.100」に合わせて,ファームウェアをダウンロードしたコンピュータのネットワークの設定を,TS220の設定と同じネットワークに変更することが必要です。プロキシサーバを設定している場合は,プロキシサーバを使用しない設定に変更してください。続いて,コンピュータとTS-220をクロスケーブルで直接接続します。
ブラウザを起動して,URLを「169.254.100.100:8080」と入力して,Enterキーを押してください(図3)。ファームウェアのインストール画面が表示されます。

図3 TS-220への接続画面
[参照]ボタンをクリックして,先ほどダウンロードしたファームウェアのイメージファイルを選択し(図4),[開始]ボタンをクリックすると,インストールが始まります(図5)。
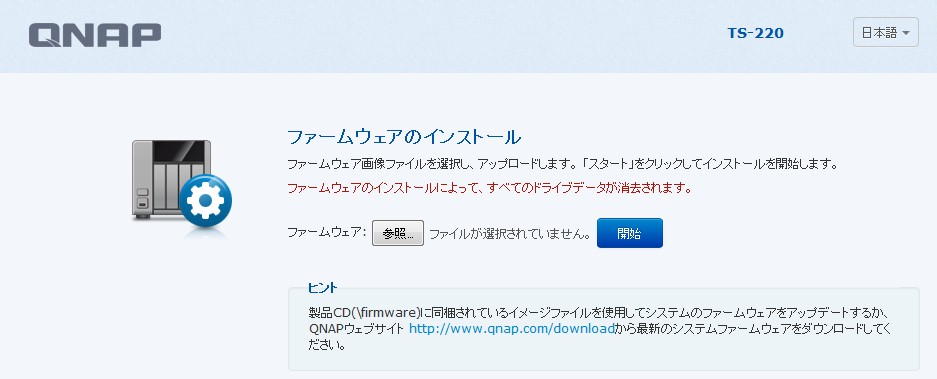
図4 ファームウェアイメージの読み込み
図5 ファームウェアのインストール中
ファームウェアのインストール後,再びブラウザに「169.254.100.100:8080」と入力し,NASにアクセスすると,「ようこそ」画面が表示されます(図6)。
図6 ようこそ画面
ここでは,クイックセットアップを選択します。詳細な設定は後で行います。
出荷時の設定ではユーザ名,パスワードともに「admin」となっています。また,ハードディスクの設定は,RAID1(ミラーリング)となっています(図7)。
図7 クイックセットアップの画面
そのまま,[続行]ボタンをクリックしてください。ハードディスク等の設定作業が行われます。
再起動後,再度ブラウザでTS-220にアクセスし,ログイン画面を表示します(図8)。ユーザ名とパスワードを入力し,ログインします。
図8 ログイン画面
TS-220の設定画面が表示されます(図9)ので,[コントロール・パネル]をクリックしてください。各種の設定はこのコントロール・パネルで行います(図10)。
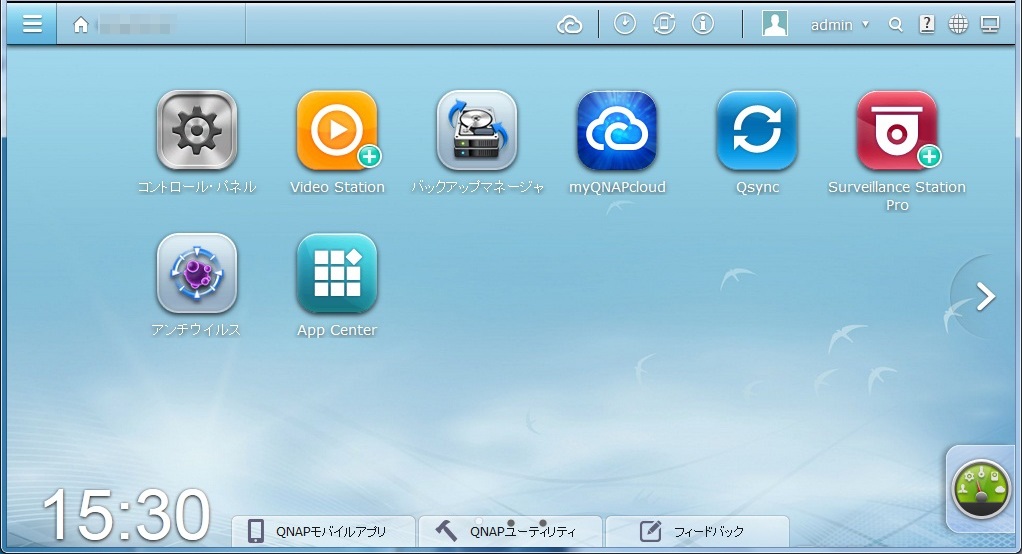
図9 TS-220にログイン後に表示される画面
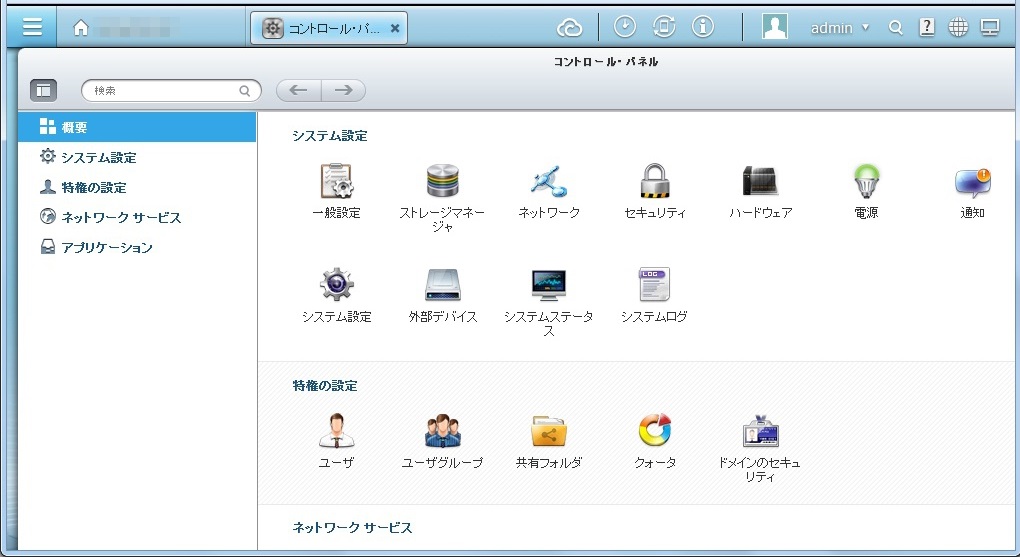
図10 コントロール・パネルの画面
左ペインに表示される[システム設定]から[一般設定]をクリックします。「システム管理」タブをクリックし,サーバ名を任意で入力し,変更します(図11)。
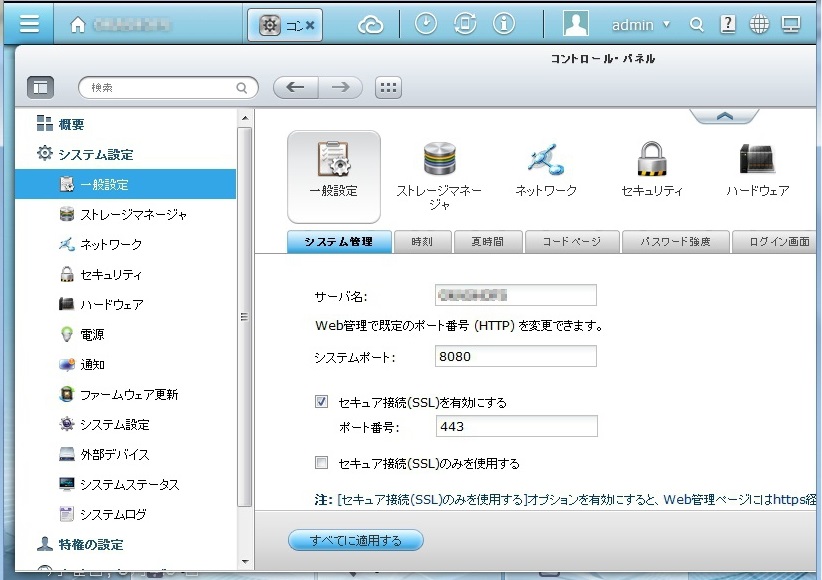
図11 システム管理画面
次に,ネットワークの設定をTS-220を通常利用するネットワークに変更します。左ペインの[ネットワーク]をクリックし,[TCP/IP]タブをクリックしてください(図12)。画面に表示された「編集」アイコンをクリックしてチェックマークを入れてください。IPアドレス(同一ネットワーク内で他の情報機器と一致しないもの)とサブネットマスク,DNSサーバを設定します。設定を終えたら,[適用]ボタンをクリックしてください。
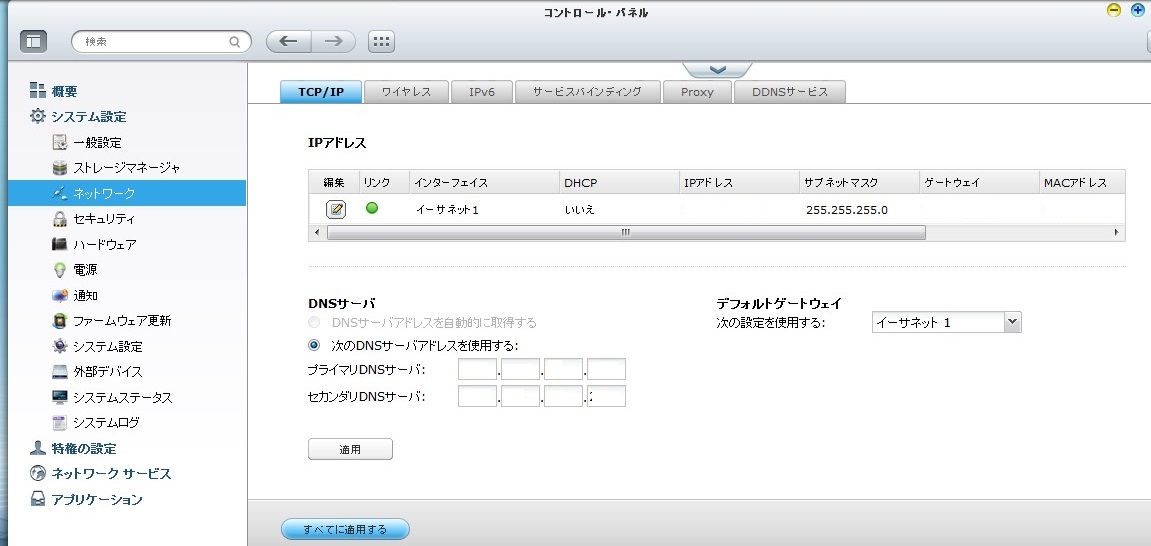
図12 IPアドレスとDNSサーバの設定画面
(4)アラートの通知設定(任意)
NASによっては,障害等が発生した際に,指定したメールアドレスにアラートメールを送信できる設定があります。保守管理に役立ちますので,設定することをお勧めします。事前に,管理者が使うメールアカウントを取得しておいてください。TS-220では,左ペインの[通知]をクリックしてください。[SMTPサーバ]タブをクリックしてSMTPサーバ名などの必要事項を入力します(図13)。
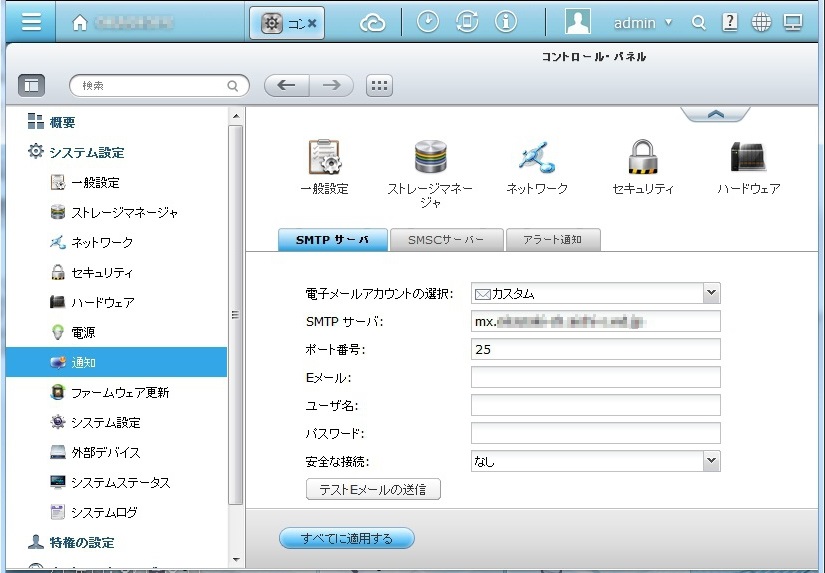
図13 SMTPサーバ設定画面
さらに,[アラート通知]タブをクリックして,管理者が使うEメールアドレスを入力してください(図14)。
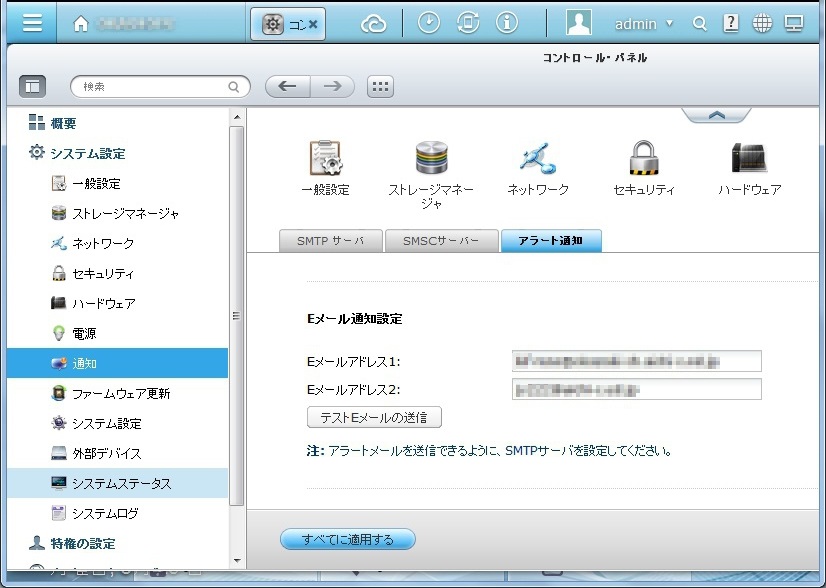
図14 アラート通知設定画面
(5)共有フォルダの設定
TS-220にはデフォルトで幾つかのフォルダが用意されています。左ペインの[特権の設定]をクリックし,[共有フォルダ]をクリックします(図15)。「フォルダ名」に表示されているのが,TS-220にデフォルトで用意されているフォルダです。
フォルダ名の左にチェックが入っているフォルダは共有フォルダとして他のコンピュータからアクセスできます。チェックをはずすと,他のコンピュータからはアクセスできない設定になります。必要に応じて設定をしてください。
今回は,デフォルトで用意されているフォルダは共有しない設定にします。「フォルダ名」の左のチェックを全て外します。
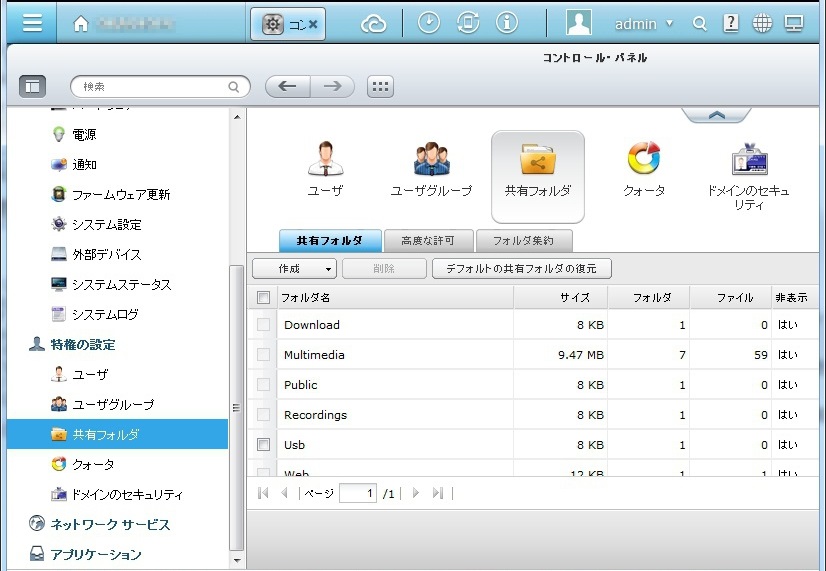
図15 フォルダ一覧を表示する画面
新しくフォルダを作成する場合は,[作成]ボタンをクリックし,必要事項を入力してください(図16)。ここでは,すべてのユーザからアクセスできる共有フォルダとして「pub」というフォルダを作成しています。
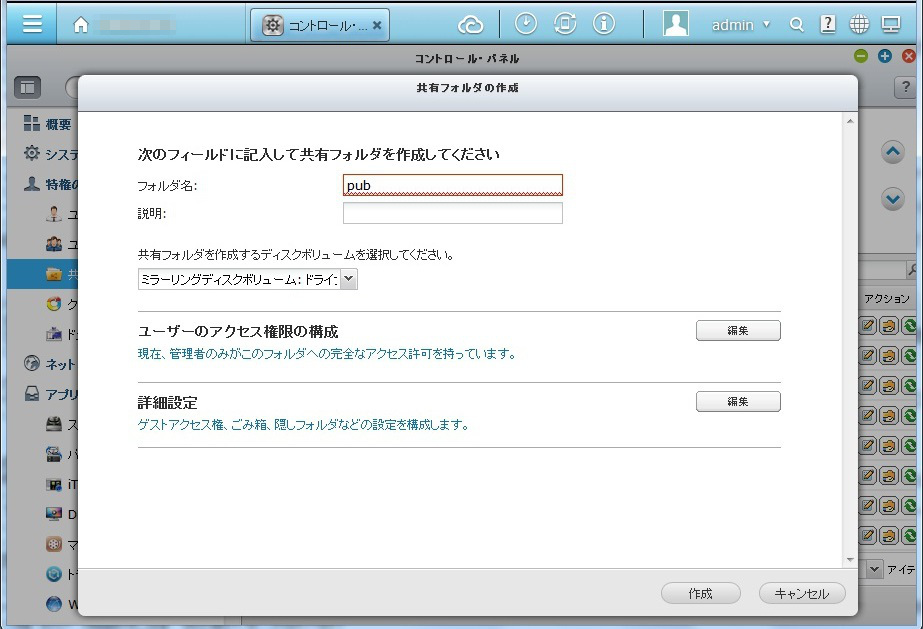
図16 共有フォルダpubの作成画面
バックアップは,RAID1(ミラーリング)の設定になっていれば,2台のハードディスクに同時に同じデータを書き込みます。それぞれのフォルダに対して,他の外付けハードディスクなどにバックアップを設定することも可能です。左ペインの[アプリケーション]をクリックし,下に表示された項目から[バックアップマネージャ]の画面を開き,フォルダごとに外部のドライブへのバックアップに関する詳細な設定をすることができます(図17)。
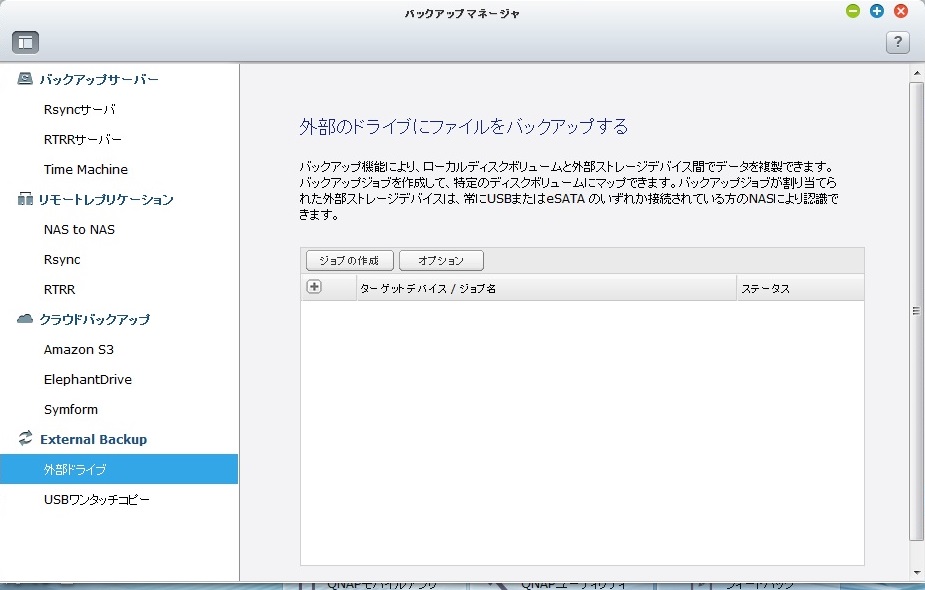
図17 外部のドライブへのバックアップの詳細設定
(6)必要のないサービスなどの停止
セキュリティ上の危険性があるため,必要のないネットワークサービスを停止することをお薦めします。左ペインの[ネットワークサービス]をクリックしてください(図18)。右に表示されるそれぞれのサービスのうち,必要がないサービスのチェックをはずして無効にしてください。ファイルサーバとして利用するだけであれば,[FTP],[Telnet/SSH],[SNMP]を無効にしてもかまいません。
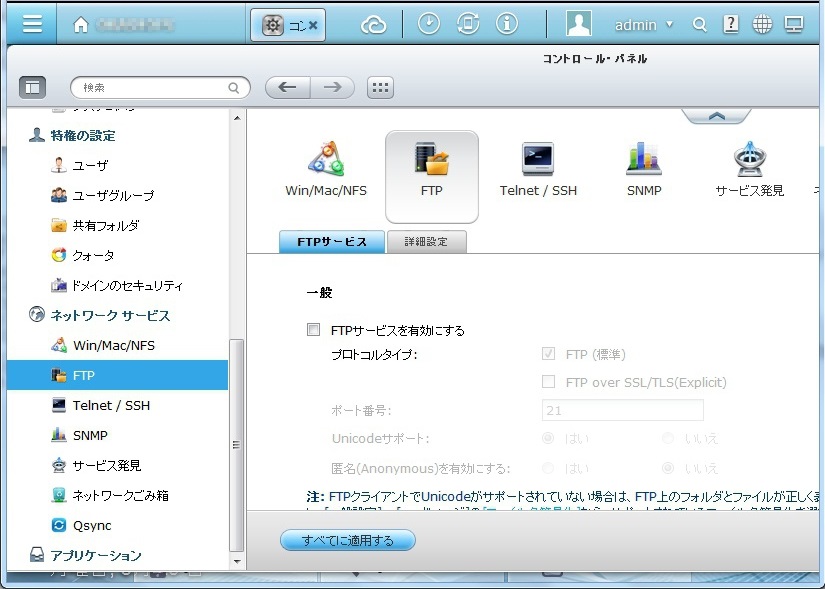
図18 FTPサービスの設定
また,左ペインの[アプリケーション]をクリックし,下に表示された項目の[ステーションマネージャ]をクリックしてください(図19)。右に表示されるそれぞれのステーションのうち,必要がないステーションを無効にします。
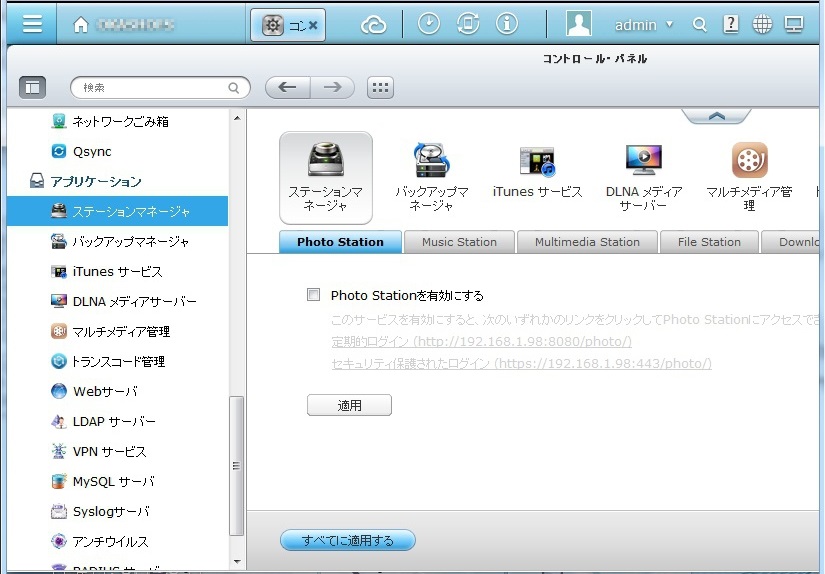
図19 ステーションの設定
(7) 管理者用ユーザ「admin」のパスワード変更
NASの管理をするためのユーザ「admin」のパスワードは,デフォルトのままではセキュリティ上問題がありますので,変更します。コントロール・パネルの右上に表示されている「admin」から「パスワードの変更」をクリックしてください。オプション画面が表示されますので,パスワードを変更してください(図20)。
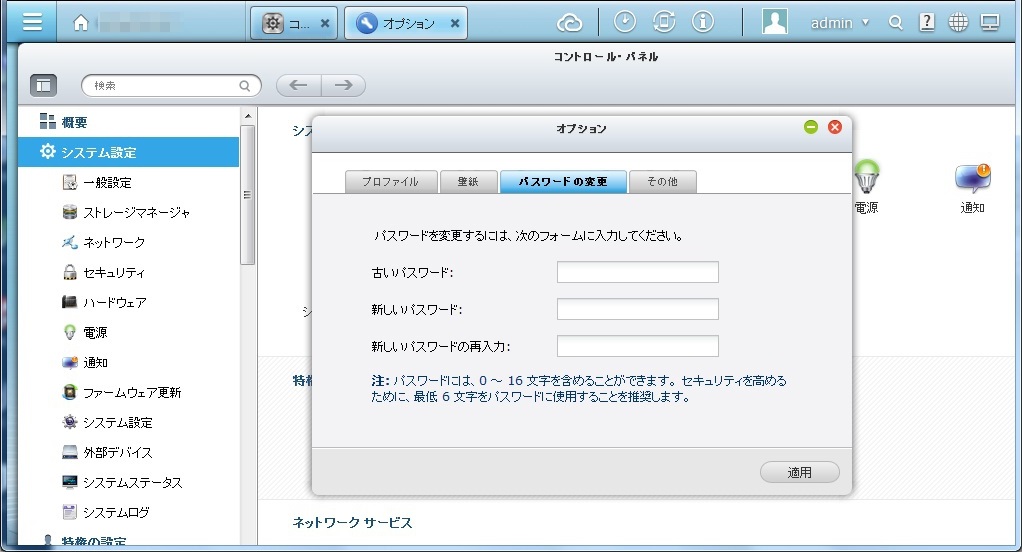
図20 管理用ユーザ「admin」のパスワードの変更
[すべてに適用する]ボタンをクリックしてください。これで,TS-220のネットワーク設定を含めた全ての設定が変更されます。すべての変更を適用するためには,再起動が必要となります。
クロスケーブルをはずし,TS-220を通常利用するネットワークに接続してください。TS-220(以降,NASという)の初期設定に使ったコンピュータのネットワークの設定を元に戻します
4 ユーザとグループの登録
NASの設定用のログイン画面を表示するため,NASを同じネットワーク内のコンピュータのブラウザ(IE以外)を起動し,URLの入力欄に「http://(NASのIPアドレス):8080」と入力してください。ログイン画面が表示されるので,再びユーザ名とパスワードを入力してログインしてください。注意)プロキシサーバを使用しているネットワークでNASを設定する場合は,クライアントのネットワークの設定で,プロキシの例外にNASのIPアドレスを登録します(Firefoxの場合は,[オプション]−[詳細]−[ネットワーク]−[接続設定]−[プロキシなしで接続]にNASのIPアドレスを入力)。
続いて,NASにユーザとグループの登録をします。図21はグループの設定例とフォルダ階層例です。教員ユーザには全ての共有フォルダに対して「読み取り・書き込み」権限を,生徒ユーザへは一部のフォルダのみ利用できるように制限します。
フォルダの階層は,今回は全てのユーザが読み書きできる共有フォルダ「pub」を作成しました。個人フォルダの集まりである「homes」,そして「homes」の下位には個人フォルダ「home」が自動的に作成されます。生徒へのデータ配布や回収は「pub」を通して行います。個人へのデータ配布をする場合は「homes」から個人の「home」へアクセスすることで可能となります。また,グループの設定をすることも可能です。例えば,クラス用のフォルダを作成することで,クラス単位でデータ共有をすることもできます。 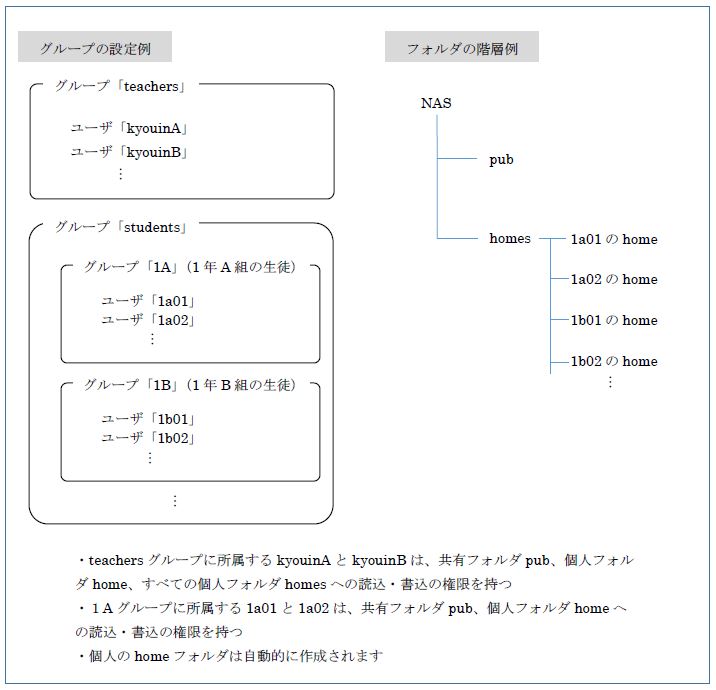
図21 ユーザとグループの関係とフォルダ階層
(1)グループの作成
NASにログインし,コントロール・パネルを開き,左ペインの[特権の設定]をクリックしてください。[ユーザグループ] をクリックし,[作成]ボタンをクリックしてください(図22)。ここでは,教員ユーザのグループとして「teachers」を作成します。また,生徒ユーザのグループとして「students」,各クラスのグループとして「1A」(1年A組の生徒用のグループ),「3B」(3年B組の生徒用のグループ)などを作成します。生徒ユーザは「students」グループと,各クラスのグループに所属することとします。

図22 ユーザグループの画面
また,各グループの右に表示されている「アクション」の (フォルダー権限)をクリックすると,アクセス権の設定ができます(図23)。
(フォルダー権限)をクリックすると,アクセス権の設定ができます(図23)。
教員には「homes],「pub」,「teachers」への読込・書込の権限(RW)を付与します。(図23参照)
なお、ここで (表示)をクリックすると、該当グループに所属するユーザの一覧が表示されます。また、
(表示)をクリックすると、該当グループに所属するユーザの一覧が表示されます。また、 をクリックすると、該当グループに所属するユーザを追加、削除することができます。
をクリックすると、該当グループに所属するユーザを追加、削除することができます。
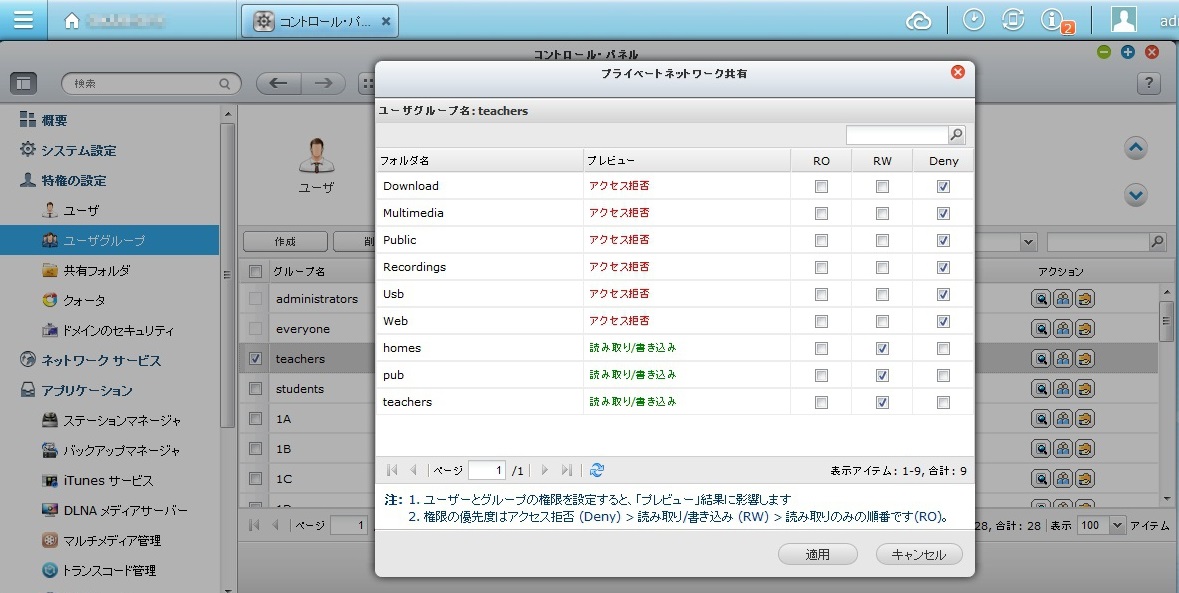
図23 例)teachersグループへのアクセス権設定画面
生徒へは「pub」に読込・書込の権限(RW),各自の個人フォルダと共有フォルダ「pub」への読込・書込(RW)の権限を与えます。
(2)ユーザの作成一人ずつユーザを作成する場合は,設定確認画面の左ペインの[特権の設定]をクリックします。[ユーザ]をクリックし,[作成]ボタンから[ユーザの作成]をクリックして,画面の指示に従って必要な情報を入力してください(図24)。
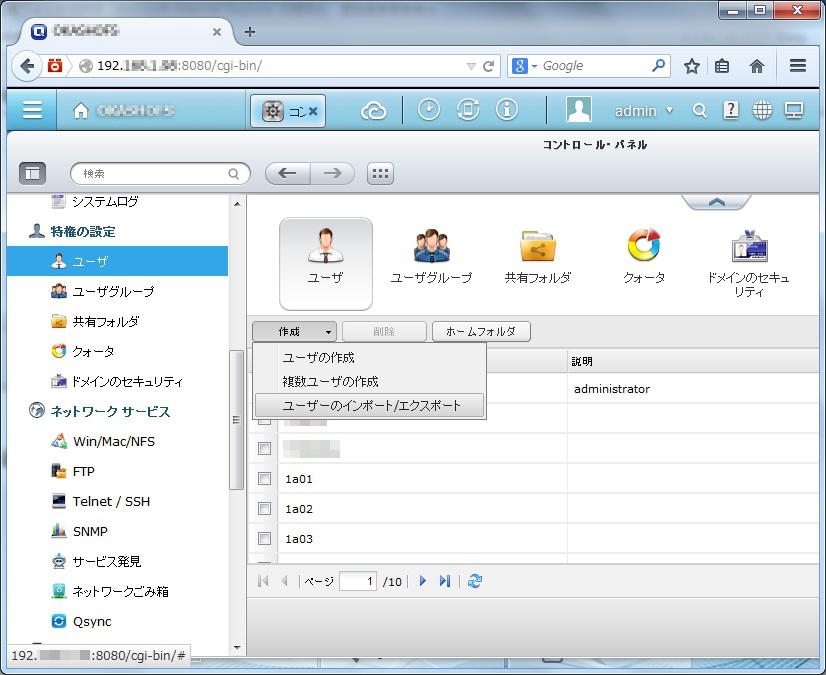
図24 ユーザの作成画面
また,CSVファイルを利用することで,複数のユーザを一括して作成することもできます。さきほどと同様に,[特権の設定]から[ユーザ]の画面を表示します。[作成]ボタンから[ユーザのインポート]をクリックしデータを取り込んでください。なお,こちらから複数ユーザ一括登録用のひな形をダウンロードして利用することができます。
CSVの形式は,左から
「ユーザ名,パスワード,一人のユーザのhomeフォルダに割り当てる容量(MB),所属するユーザグループ」
となります。ここでは例として,1TBのハードディスクを用いて960ユーザ作成する予定で300MBを割り当てました(図25)。ハードディスクのサイズを超えないよう注意してください。
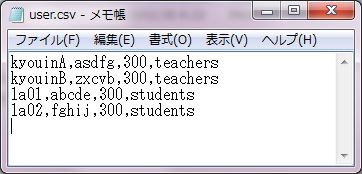
図25 ユーザ一括作成用のcsvファイルの例
これでユーザの登録と,個人用フォルダの作成ができました。なお,一つのユーザを複数のグループに所属させたい場合はcsvファイルでは設定できません。左ペイン[特権の設定]の[ユーザ]から該当のユーザを選択して[ユーザグループの詳細]で,所属するクラスのグループを追加設定してください(図26)。
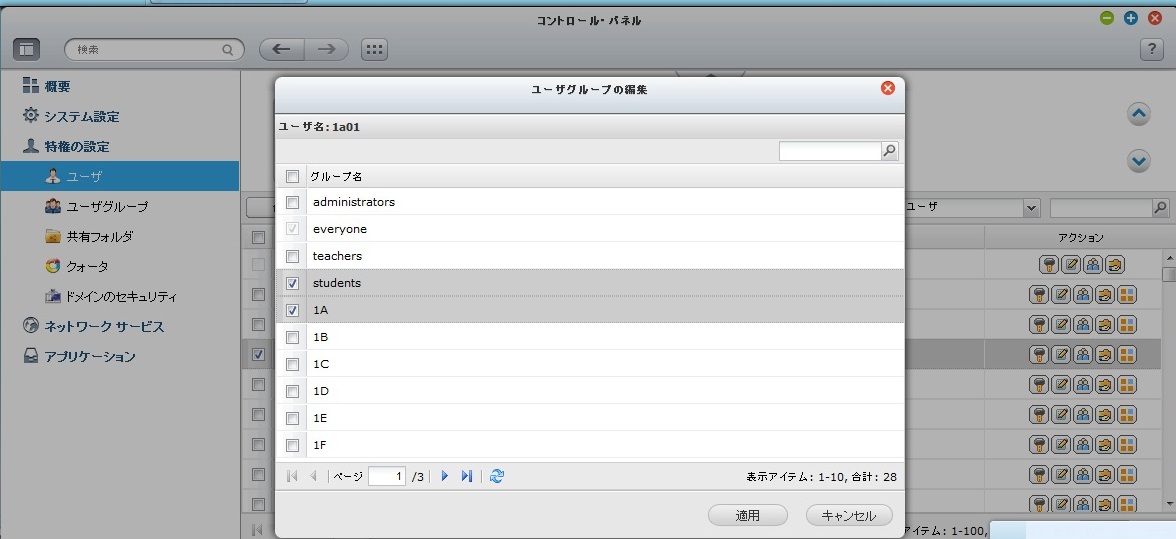
図26 複数のユーザグループへの登録の設定
(3)ユーザの削除
ユーザを削除する際には,左ペイン[特権の設定]から[ユーザ]の画面を表示して,ユーザの一覧を表示してください。削除するユーザ名の左のチェックを入れて,[削除]ボタンをクリックします。
(4)ユーザの確認 ユーザが作成されたことを確認するために,コンピュータからNASにアクセスしてみましょう。
コンピュータのデスクトップにある「コンピュータ」を開き,アドレス欄に「(例: ¥¥192.***.***.***/」と入力します(図27)。認証を求められるのでユーザ名とパスワードを入力してください。ネットワークドライブとして,NASの共有フォルダが表示されます(図28)。

図27 「コンピュータ」のアドレス欄にIPアドレスを入力
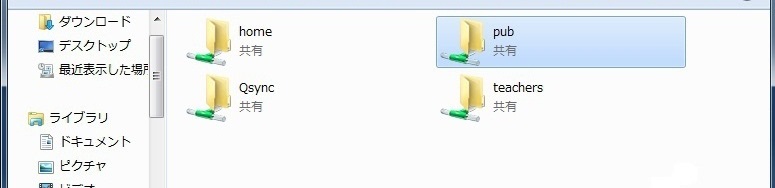
図28 ネットワークドライブとしてNASの共有フォルダが表示されている
グループやユーザによるアクセス権の設定が適切かどうかを確認してください。
5 NASとWindows Serverとの連携
ここでは,Windows ServerとActive Directoryが導入されている実習室で,コンピュータにログオンするときのユーザ名をNASのユーザ名と一致させて,ログオン時にNASの共有フォルダを自動的にネットワークドライブとして割り当てる方法について説明します。
この設定をするためには,実習室のWindows Serverにユーザを作成する必要があります。実習室のどのコンピュータからも生徒全員が同じユーザ名とパスワードでログオンする方法もありますが,生徒一人一人をユーザとして登録することでセキュリティを高めることができます。
Windows Server 2008 R2でのユーザ登録の方法を簡単に説明をします。Windows Server 2008 R2では,「Active Directory ユーザーとコンピューター」から一人ずつユーザを作成することができます。
複数のユーザを作成するときには,バッチファイルを作成して一括して作成することができます。バッチファイルは,Windows Serverでメモ帳などのテキストエディタで,以下の図29のように作成してください。
net userはユーザを操作するコマンドです。/addはユーザを追加するコマンドです。その間がユーザ名とパスワードになります。ユーザ名とパスワードは,NASで設定したものと同一にします(全て半角で入力してください)。
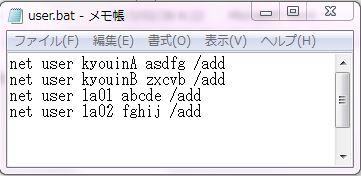
図29 サーバへのユーザ一括設定用のファイル
任意のファイル名を付け,拡張子をbatとすることでバッチファイルを作成することができます。なお,「名前を付けて保存」の画面で,「ファイルの種類」の部分は「すべてのファイル(*.*)」にしておくことが必要です(図30)。
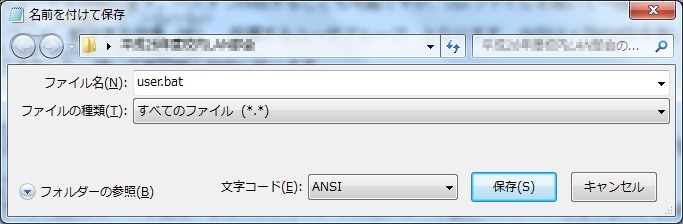
図30 batファイルの保存方法
このバッチファイルをダブルクリックして実行することで,ユーザが作成されます。作成されたユーザを「Active Directory ユーザーとコンピューター」で確認します(図31)。

図31 Active Directoryでのユーザ確認
ここで,クライアントコンピュータにユーザ名とパスワードを入力してログインします。ただし,まだNASのフォルダはネットワークドライブとして表示されていません(図32)。
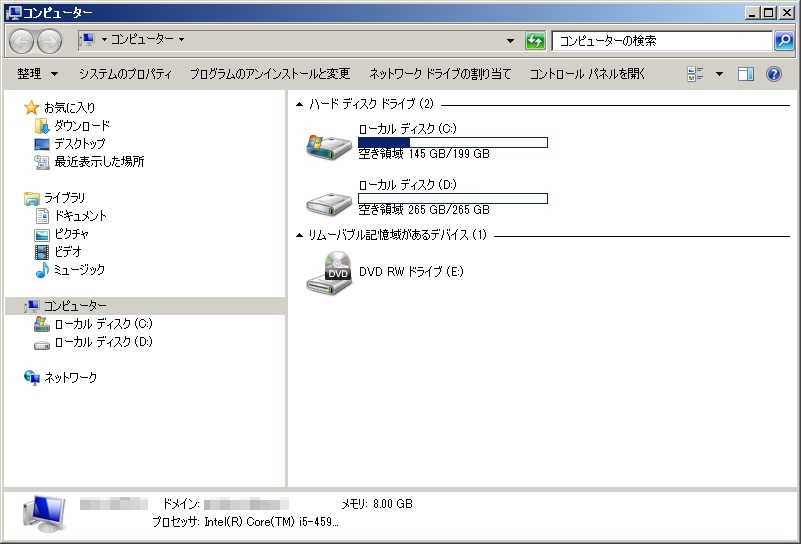
図32 コンピュータの画面
(2)ログオンスクリプトの設定
ログオン時にNASの中のフォルダをドライブとして自動的に表示されるようにするために,それぞれのクライアントマシンでbatファイルを作成し,「スタートアップ」フォルダの中に保存します。
メモ帳を起動します(スタートボタンをクリックし,「すべてのプログラム」「アクセサリ」から「メモ帳」をクリックして開きます)。そして,図33のように入力します。
1行目の[net time]コマンドはコンピュータを時刻同期させるコマンドです。「net time ¥¥(コンピュータ名) /set /yes」
と入力します。
2行目以降の[net use]コマンドは,コンピュータやデバイスなどにネットワークドライブをマッピングするコマンドです。 useの後にはNASに割り当てるネットワークドライブ名を記述し(空いているドライブ名なら何でもよい),その後ろにNASのIPアドレス¥(ユーザがアクセス権を持ったフォルダ名)を記述します(ただし,どのコンピュータからもユーザすべての個人用フォルダを表示するためには,¥homesというフォルダを指定する必要がある)。
「net use (ドライブのアルファベット): ¥¥(NASのIPアドレス)¥(フォルダ名)」
と入力します。最後の行に,「:end」と入力します。
[ファイル]から[名前を付けて保存]をクリックし,「(任意のファイル名).bat」(例:logonT.bat)として,デスクトップに保存してください。

図33 ログオンスクリプトの設定ファイルの例
スタートボタンから,「すべてのプログラム」を表示し,「スタートアップ」を右クリックして「エクスプローラー - All Users(X)」をクリックします(図34)。
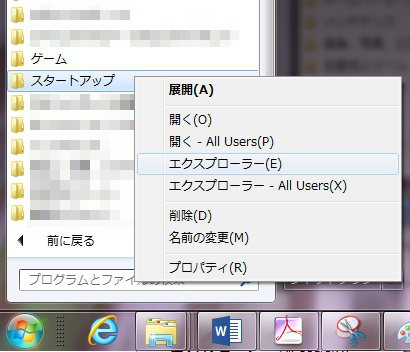
図34 「スタートアップ」フォルダを開く
開いたフォルダに,デスクトップに保存した「(任意のファイル名).bat」を移動してください。
一度ログオフし,生徒の実習用端末にそれぞれのユーザでログオンしてください。図35のように,自動的にネットワークドライブとしてNASのフォルダが表示されます。
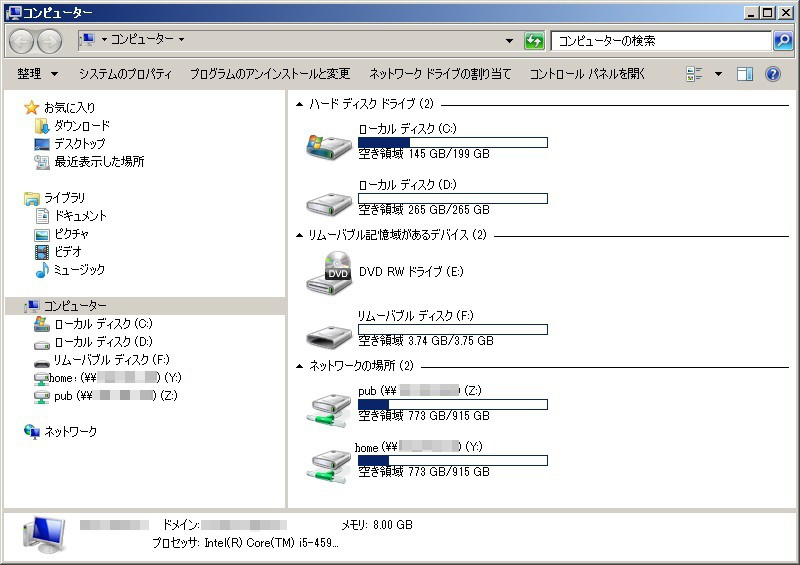
図35 NASの共有フォルダが自動的にネットワークドライブとして表示されている
これで,NASの共有フォルダpubを利用して,実習データを受け取ったり提出をしたり,個人フォルダhomeに生徒の作品や成果物を保存して,生徒がさまざまな授業で同じデータを利用することができるようになりました。また,授業担当者も,NASを利用することができるようになり,授業で資料を配付回収したり,生徒の学習状況を把握したり,評価を付けたりするための資料にすることができます。
6 WebDAVによるファイル共有の設定
NASにあるファイルやフォルダをiPadなどのタブレット端末から利用できるようにするためのWebDAVの設定を紹介します。
(1)WebDAVとはWebDAV (Web-based Distributed Authoring and Versioning)は,WWWでファイルの転送に使われるHTTPを拡張し,ブラウザからWebサーバ上のファイルを管理できる仕組みです。通常HTTPは,Webサーバが公開しているファイルをブラウザへ送信するためのプロトコルですが,WebDAVはこの仕組みを応用して,クライアントの端末から,ブラウザを使ってWebDAVサーバの中の共有フォルダやファイルを操作します。今回用いたTS-220は簡単にWebDAVの設定をすることができる製品です。ブラウザや専用のアプリ,ソフトウェアを使って共有フォルダへ直接アクセスすることができます。
(2)TS-220の設定TS-220の設定画面にログインし,コントロールパネルを表示します。左ペインの[ネットワークサービス]をクリックします。[アプリケーション]から[Webサーバ]をクリックし,[Webサーバを有効にする]及び[WebDAVを有効にする]にチェックを入れてください(図36)。
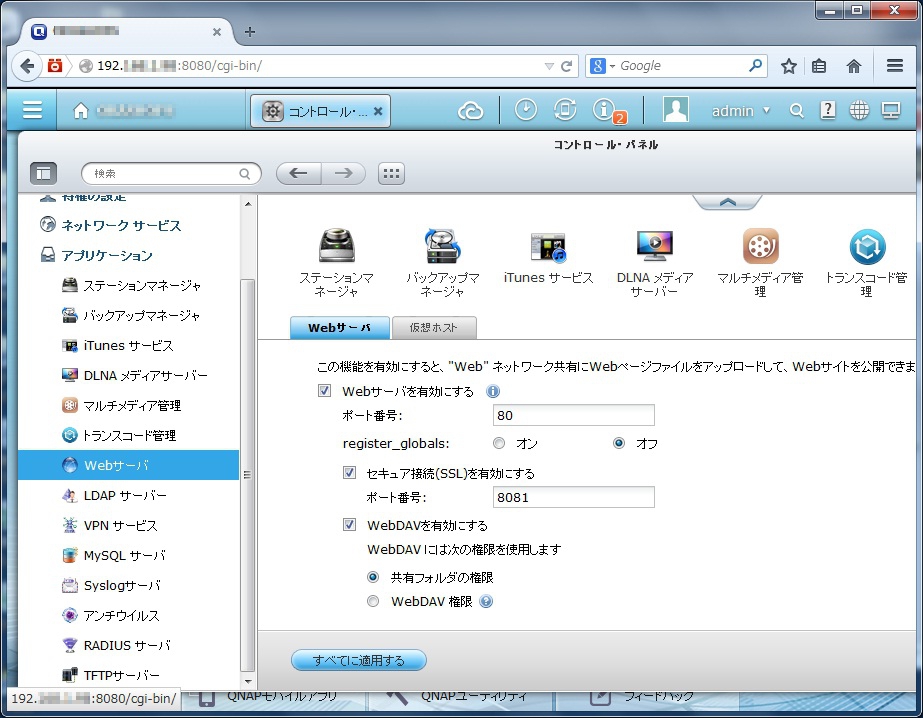
図36 WevDAVの設定画面
次に共有フォルダに対しWebDAVのアクセス権を設定する必要があります。左ペインの[特権の設定]をクリックして,アクセス権を与えるフォルダ名を表示します(図37)。「アクション」の (フォルダー権限)をクリックします。
(フォルダー権限)をクリックします。
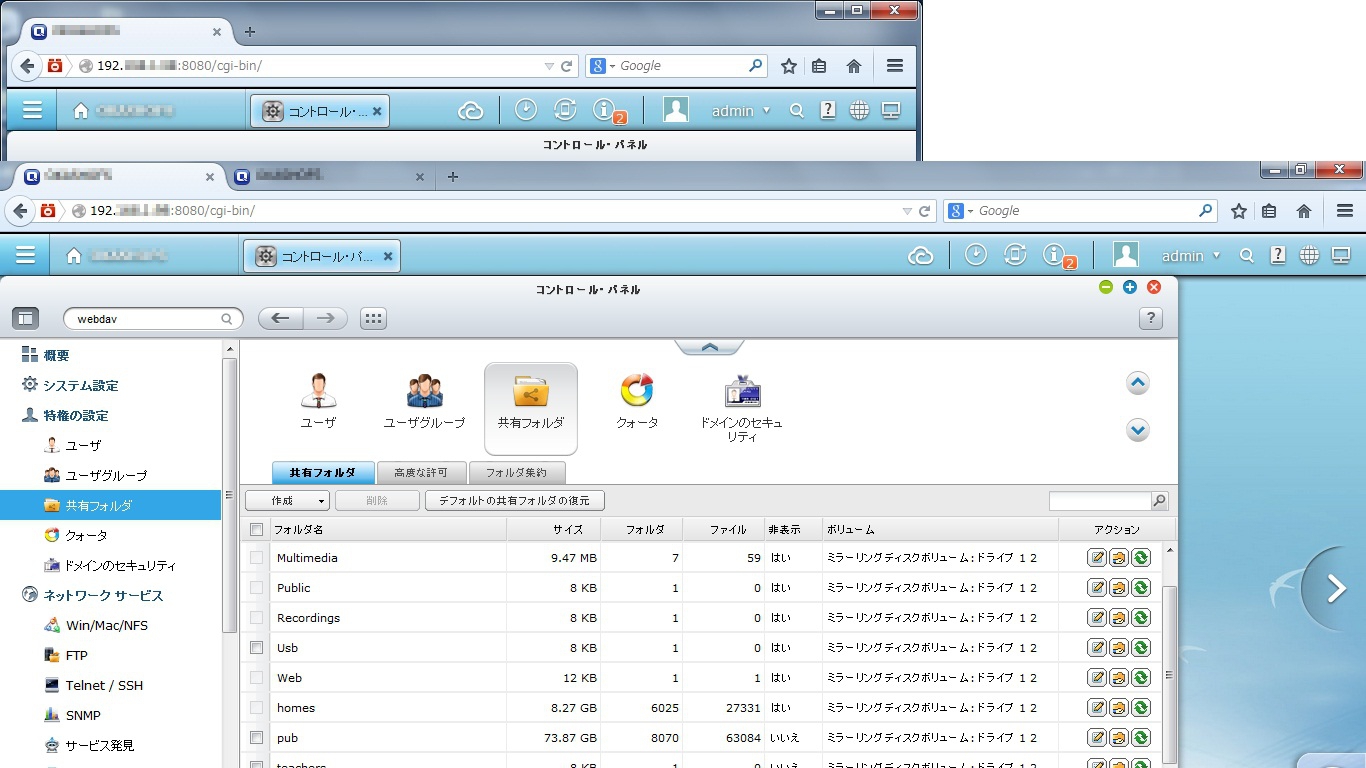
図37 フォルダの選択画面
WebDAVを介して共有フォルダを利用できるようにアクセス権を設定します。WebDAVでの共有フォルダへのアクセス権は,登録されたユーザまたはユーザグループごとに設定することができます。アクセス権の種類は,「アクセス拒否」,「読み取り専用」,「フルアクセス」の三つから選択することができます。必要に応じて適切に設定してください(図38)。
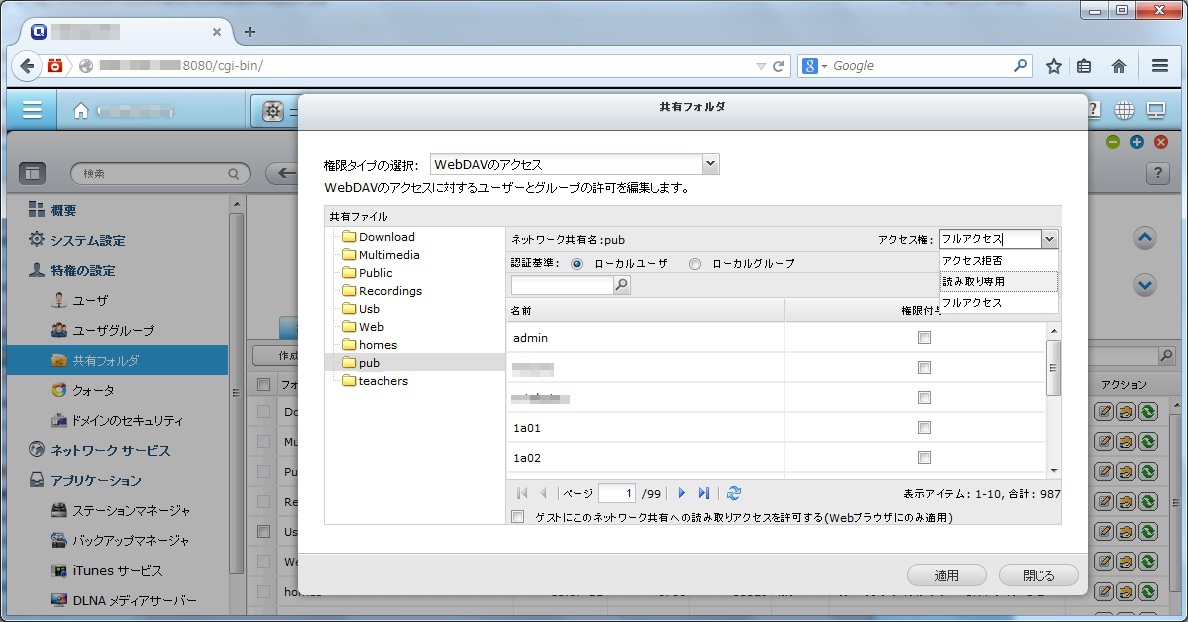
HTTPを使用したネットワークドライブが構築されました。
タブレット端末にWebDAV用のアプリをインストールしてください。アプリを起動し,IPアドレスでTS-220を指定し,ユーザ名,パスワードを入力することで,共有フォルダとして使うことができます。
なお,Windows7でWebDAVを利用する場合は,セキュリティの設定によりブラウザから直接アクセスすることはできないため,WebDAV用のソフトウェアをインストールすることが必要になります。
7 おわりに
今回はNASを活用して,実習室の利便性,機密性,保守性を高めることを提案しました。
また,NASにはファイルサーバとしての機能だけでなく,MySQLサーバなどのさまざまなサーバの機能を持った製品があります。それらを活用すれば低コストで,管理しやすいサーバを構築することができます。
8 参考文献・Web
QNAP(http://www.qnap.com/jp/)
ITpro(http://itpro.nikkeibp.co.jp//)
Windows,Windows 7,Windows 7 Professional,Windows Server,Windows Server 2008 R2 は米国 Microsoft Corporation
の米国及び各国における商標または登録商標です。
その他,本コンテンツに掲載されているすべてのブランド名と製品名,商標および登録商標はそれぞれの帰属者の所有物です。本コンテンツでは©,®,TM などは明記してありません。