校内ネットワークへのアクセスポイントの設置とタブレット端末の登録
1 はじめに
近年,教育におけるタブレット端末の活用が増えています。グラフ(図1)は,平成26年度末に文部科学省が実施した「学校における教育の情報化の実態等に関する調査」における「教育用コンピュータのうちタブレット型コンピュータ台数」です。平成27年の3月には15万台を超えるなど,今後,その数は更に増えると予想されます。タブレット端末を授業で利用するためには無線LANの環境が前提となっており,無線LAN環境の整備は必要不可欠です。そこで,校内ネットワーク環境を無線化することで,タブレット端末の接続を可能にし,誰もがタブレット端末を授業で活用できる環境づくりを目標に研究をしました。今回は,特別教室や普通教室にアクセスポイントを設置し,そのアクセスポイントにタブレット端末が接続できる無線LAN環境を構築し,アクセスポイントのセキュリティ対策や設定,端末の接続方法などについてまとめました。
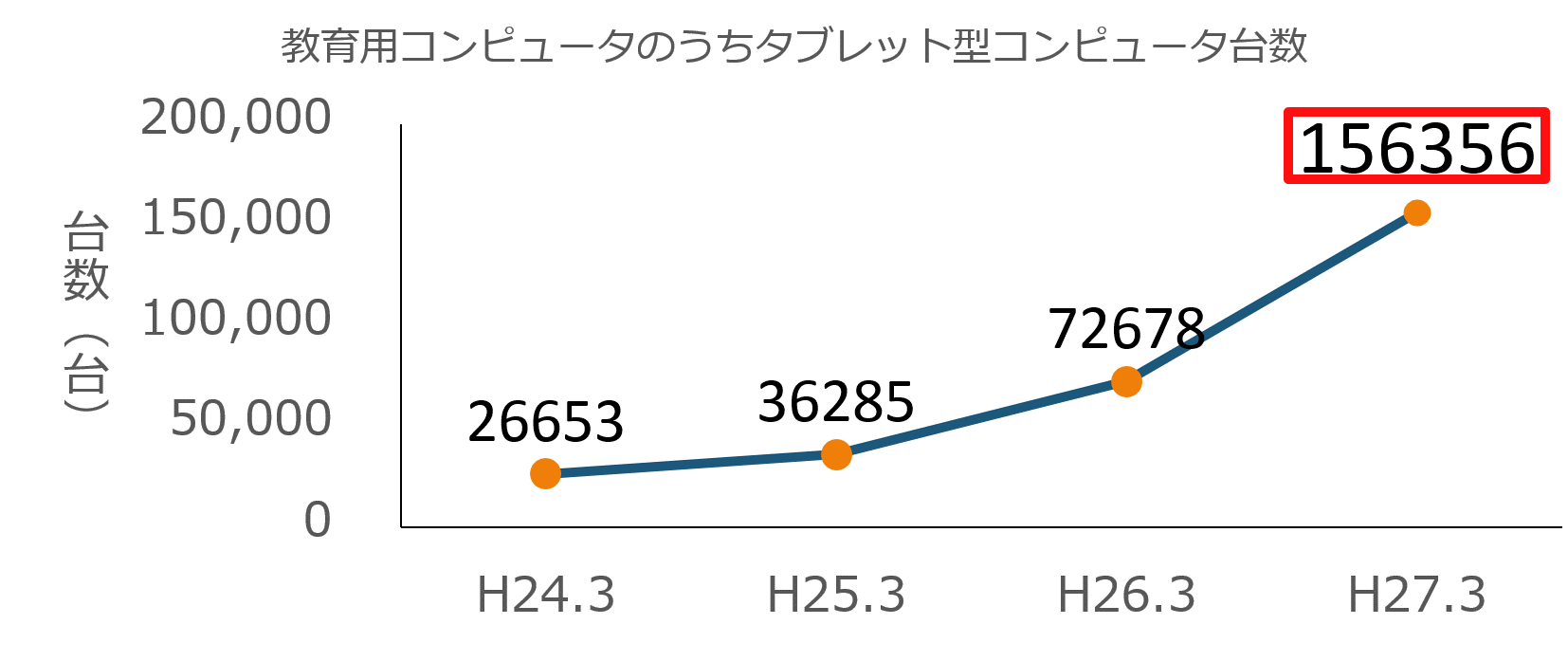
図1 教育用コンピュータのうちタブレット型コンピュータ台数 (文部科学省(2015)「平成26年度学校における教育の情報化の実態等に関する調査結果」より)
2 無線アクセスポイントのセキュリティ対策
一般に学校で無線アクセスポイントを使用する際には,許可された端末以外のアクセスを制限するため,暗号化やアクセス制限の設定をします。無線アクセスポイントを使用した通信のセキュリティ対策として重要な設定は次の三つです。
(1) 認証モード・暗号化
利用するタブレット端末及びアクセスポイント双方が対応している認証モード・暗号化方式のうち,最もセキュリティの高いものを使用します。平成27年度現在,市販されている機器を利用する場合,WPA2-PSK(AES)が推奨されています。(2) アクセスポイントのステルス化(非ブロードキャスト化=識別名称の非表示化)
アクセスポイントを初期状態のまま使用すると,アクセスポイントを識別する名称(SSID,ESSID/ネットワーク名)がタブレット端末の画面上に表示されます。アクセスポイントにステルス化の設定をすることで,タブレット端末に表示させないようにすることができます。校内ネットワーク内で,アクセスポイントにタブレット端末等を接続するためには,利用者がタブレット端末にアクセスポイントを識別する名称(SSID,ESSID/ネットワーク名)とパスワードを直接入力する必要があります。本体に備わっているプログラムを用いるとSSIDとパスワードは,任意に設定することができます。図2は,アクセスポイント本体に記載されているSSIDの例です。
図2 アクセスポイントに記載されたSSIDの例
(3) タブレット端末固有の番号(MACアドレス)をアクセスポイントに登録
タブレット端末には,一台一台,個別の番号が付けられています(図3)。あらかじめこの番号をアクセスポイントに登録しておけば,登録された端末のみが接続できるようになります。
図3 タブレット端末固有の番号(MACアドレス)の例
3 無線アクセスポイントの同時接続台数について
市販のアクセスポイントは,家庭用と法人用の二種類があります。その主な違いは同時にアクセスできるタブレット端末やパソコンの台数です。家庭用のアクセスポイントは,一般に数台程度の接続を想定していますが,法人用は,数十台のタブレット端末を同時に接続できます。授業の形態など,利用台数に応じて選定してください。家庭用のアクセスポイントを利用して40人分のタブレット端末を利用する場合,動作が遅くなったり,全く接続できないというトラブルが発生したりすることがあります(図4)。
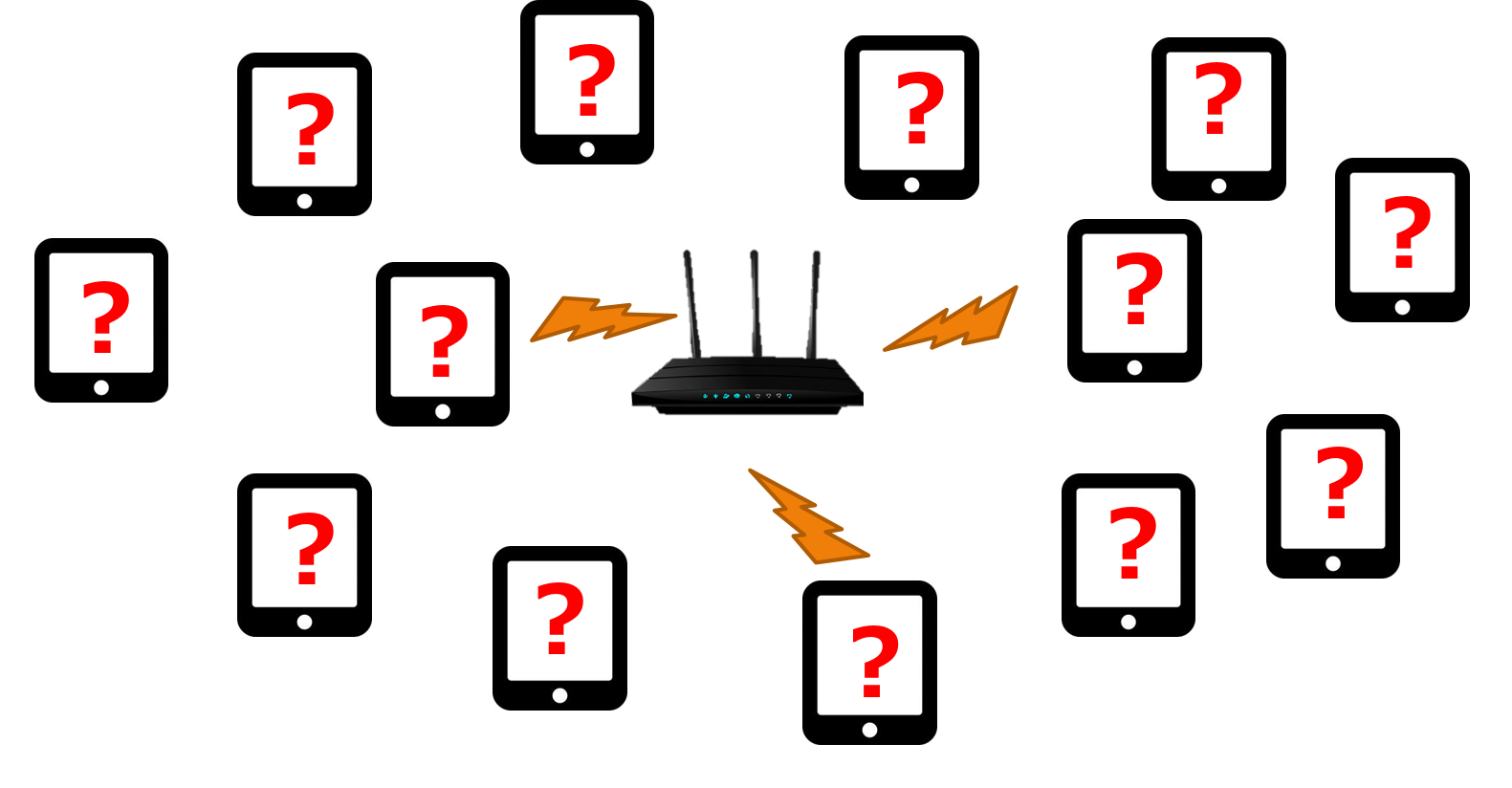
図4 家庭用のアクセスポイントでは40台同時接続できない場合がある(イメージ図)。
4 無線アクセスポイントの設定
アクセスポイント導入時には,校内ネットワークに参加させるための設定が必要です。また,一般にアクセスポイント本体には,設定画面を表示するディスプレイや設定用のスイッチ類がないため,タブレット端末やコンピュータから設定を行います。設定画面は,Internet Explorerなどのブラウザや専用ソフトウェアに表示させることができます。
(1) アクセスポイントを導入時の設定について
タブレット端末やコンピュータからアクセスポイントの設定画面を表示させる方法と校内ネットワークに参加させるための設定方法は,次のとおりです。ア アクセスポイントの初期アドレスと同じネットワークになるようにタブレット端末のIPアドレスを設定します(図5)。
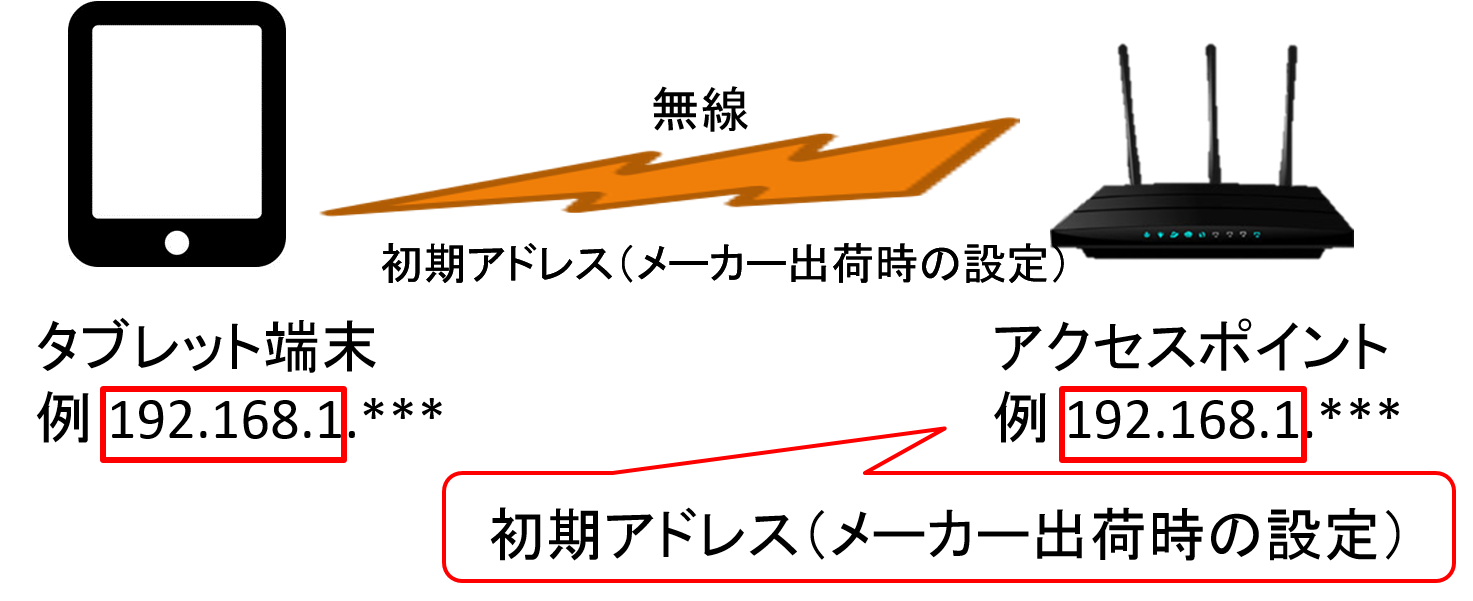
図5 アクセスポイントへの接続(イメージ図)
イ ブラウザからアクセスポイントに接続して設定します。図6のようにブラウザのアドレス欄にアクセスポイントの初期アドレスを入力すると,アクセスポイントの設定画面が開き,設定が可能になります。
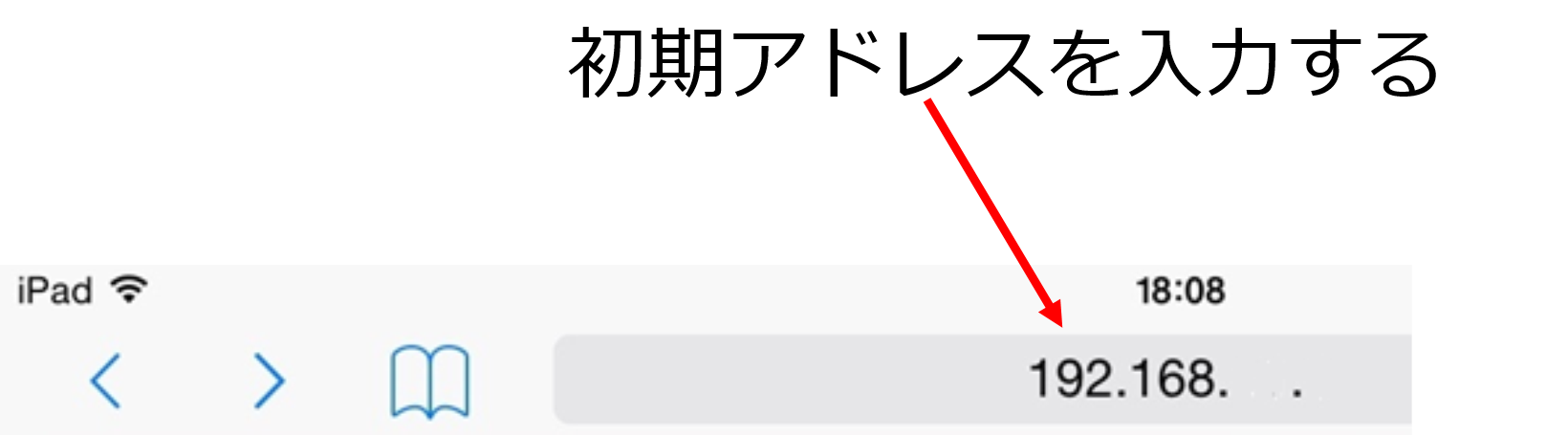
図6 ブラウザのアドレス欄への入力(Safariの画面)
ウ アクセスポイントの設定が終わったら,アクセスポイントのIPアドレスを変更し,アクセスポイントと情報コンセントを有線接続します。既存の校内ネットワークに参加させるためLAN側(インターネット側)に適切にIPアドレスを設定します(図7)。
※校内でアクセスポイントを利用するためには,固定のIPアドレスをアクセスポイントに設定することが多い。
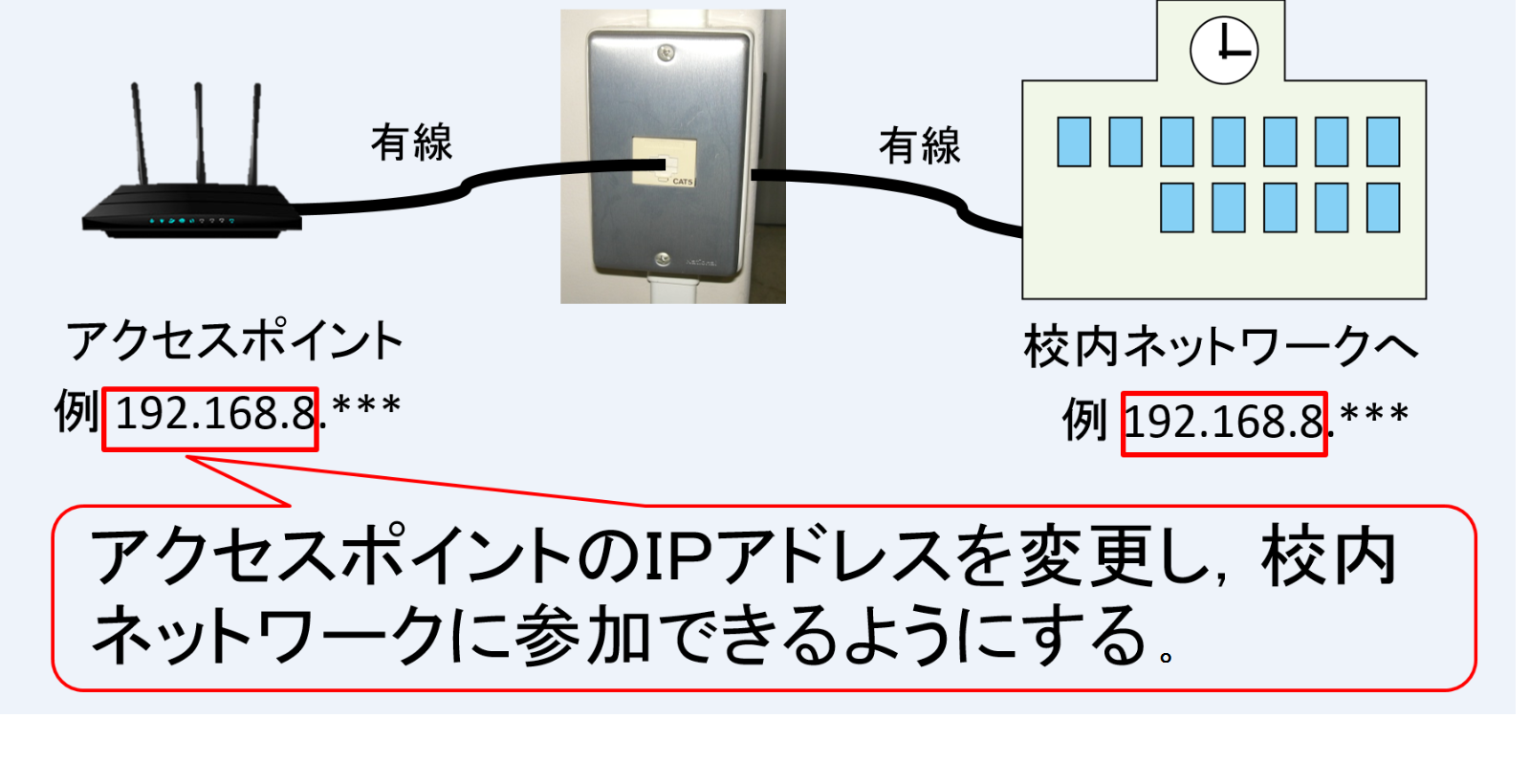
図7 校内ネットワークへの接続(イメージ図)
(2) アクセスポイントの設定例
ここでは,Apple社製アクセスポイントとBuffalo社製アクセスポイントの設定例について紹介します。詳しい設定方法やここに紹介する機種以外のものにつきましては,各社の取扱説明書を参考にしてください。また,今回の設定例はタブレット端末(Apple社のiPad)から行っていますが,有線接続のパソコンからでも設定できます。
ア Apple社製アクセスポイントの設定
Apple社の場合はここで紹介する専用の管理ソフトウェアで設定できます。今回は別のネットワークに接続したタブレット端末に専用ソフトウェアをダウンロードしたものを使いました。次のアドレスからソフトウェアをダウンロードすることができます。
(ア) 認証モード・暗号化の設定
専用ソフトウェアの「ネットワーク」画面を開きます。(a)「ネットワーク」にアクセスポイントのSSIDを入力します。
(b)「セキュリティ」は「WPA2」または「WPA」を選択します(図8)。
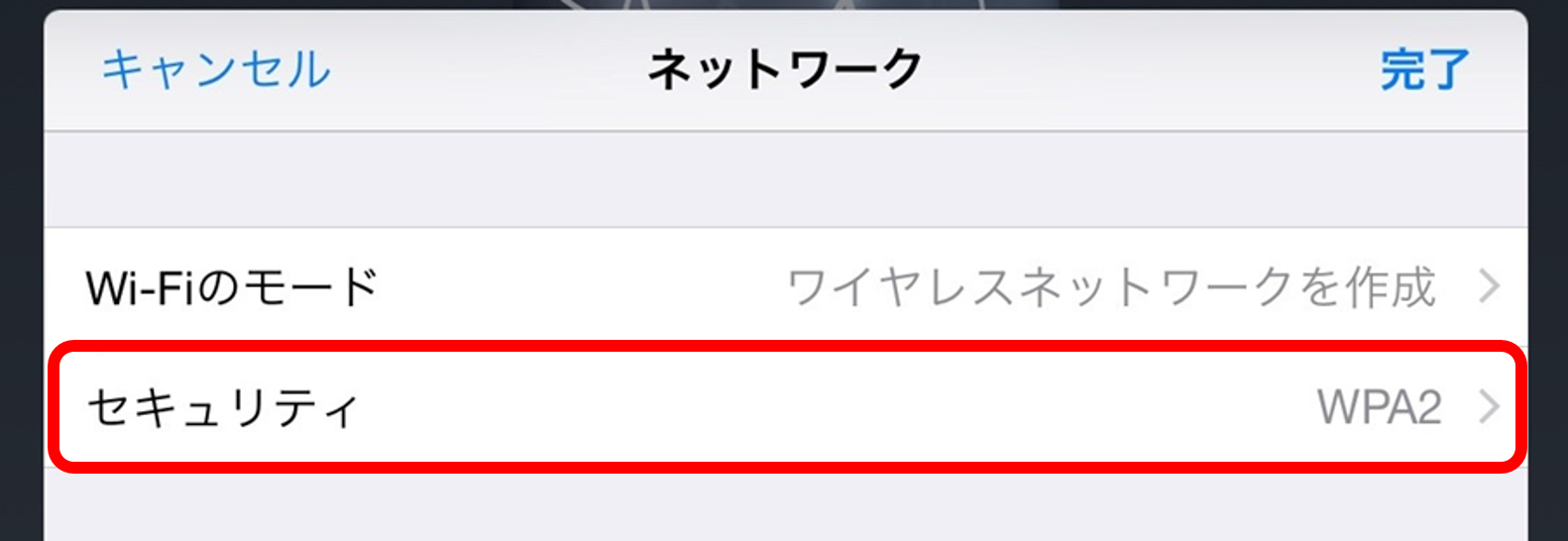
図8 無線の認証モード・暗号化
(イ) SSID,ESSID/ネットワーク名のステルス化(識別名称の非表示化)の設定
SSID/ネットワーク名のステルス化については,図8に示した画面下部の「非公開ネットワーク」をオンにすることで,ステルス化ができます(図9)。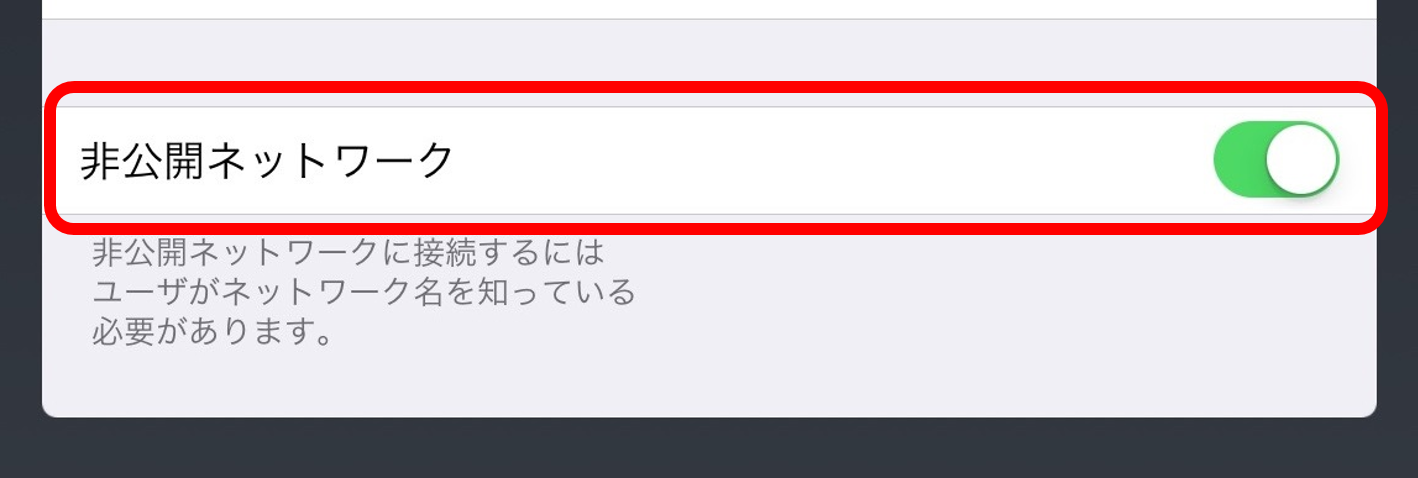
図9 SSID,ESSID/ネットワーク名のステルス化(識別名称の非表示化)
(ウ) MACアドレスよるアクセス制限の設定
MACアドレスによるアクセス制限は,「詳細」で設定します。(a)「アクセス制御」を「時間制限アクセス」に設定します(図10)。
(b)「詳細」画面(図10)「時間制限アクセス」をタップし,開いた「新規エントリー...」画面より,設定したいタブレット端末のMACアドレスを入力します。MACアドレスとは,情報機器固有の識別番号です。
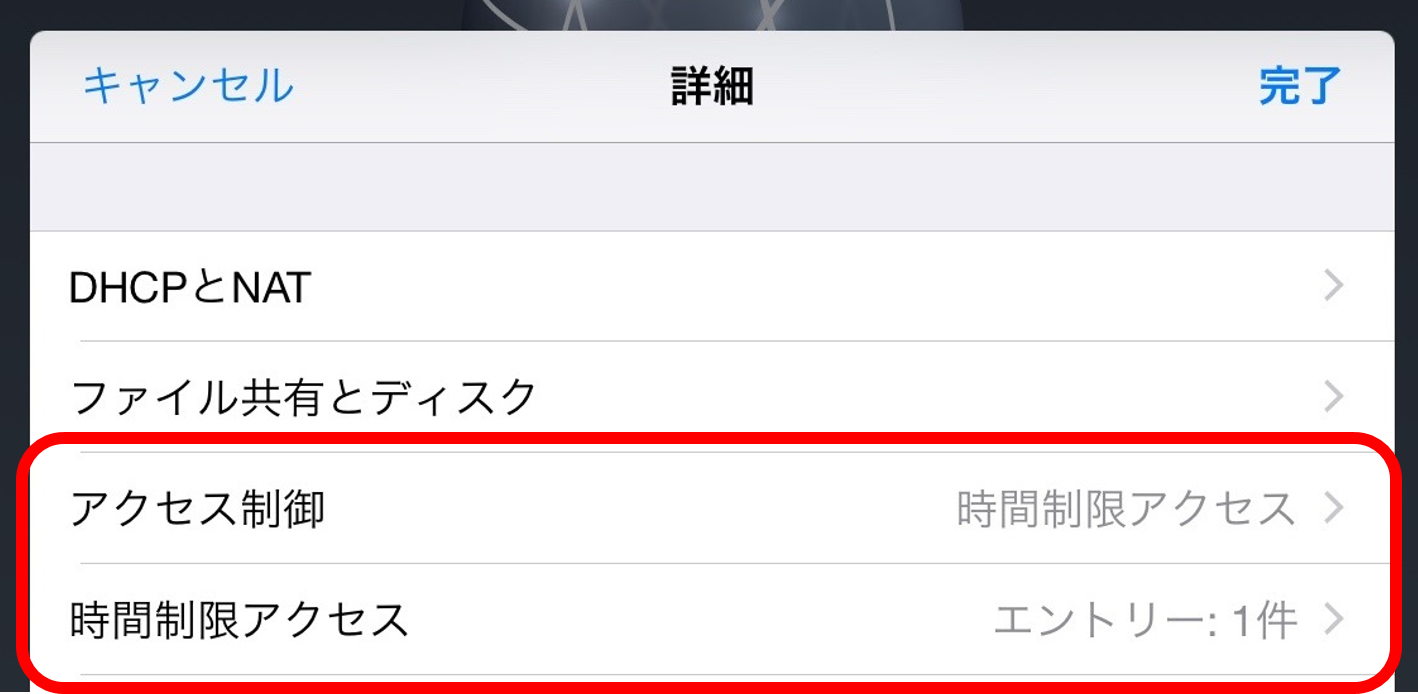
図10 MACアドレスよるアクセス制限(1)
(c)「新規エントリー...」画面の「アクセス制限」をタップします(図11)。
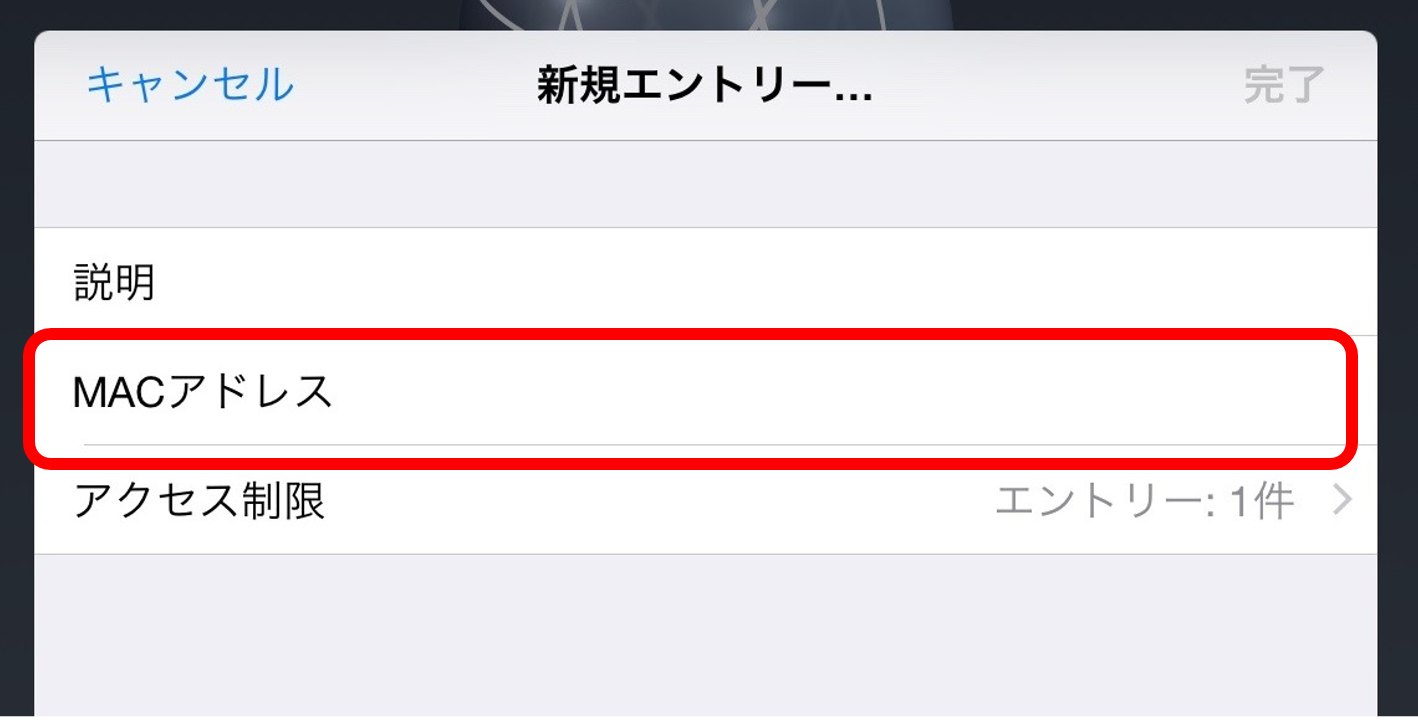
図11 MACアドレスよるアクセス制限(2)
(d)「曜日」は「毎日」,「時間」は「終日」に設定します(図12)。

図12 MACアドレスよるアクセス制限(3)
(e)Apple社製アクセスポイントは,端末ごとに細かい設定が可能です。曜日や時間帯,平日の授業時間帯のみアクセス可能にするなど,きめ細かい設定ができます(図13)。
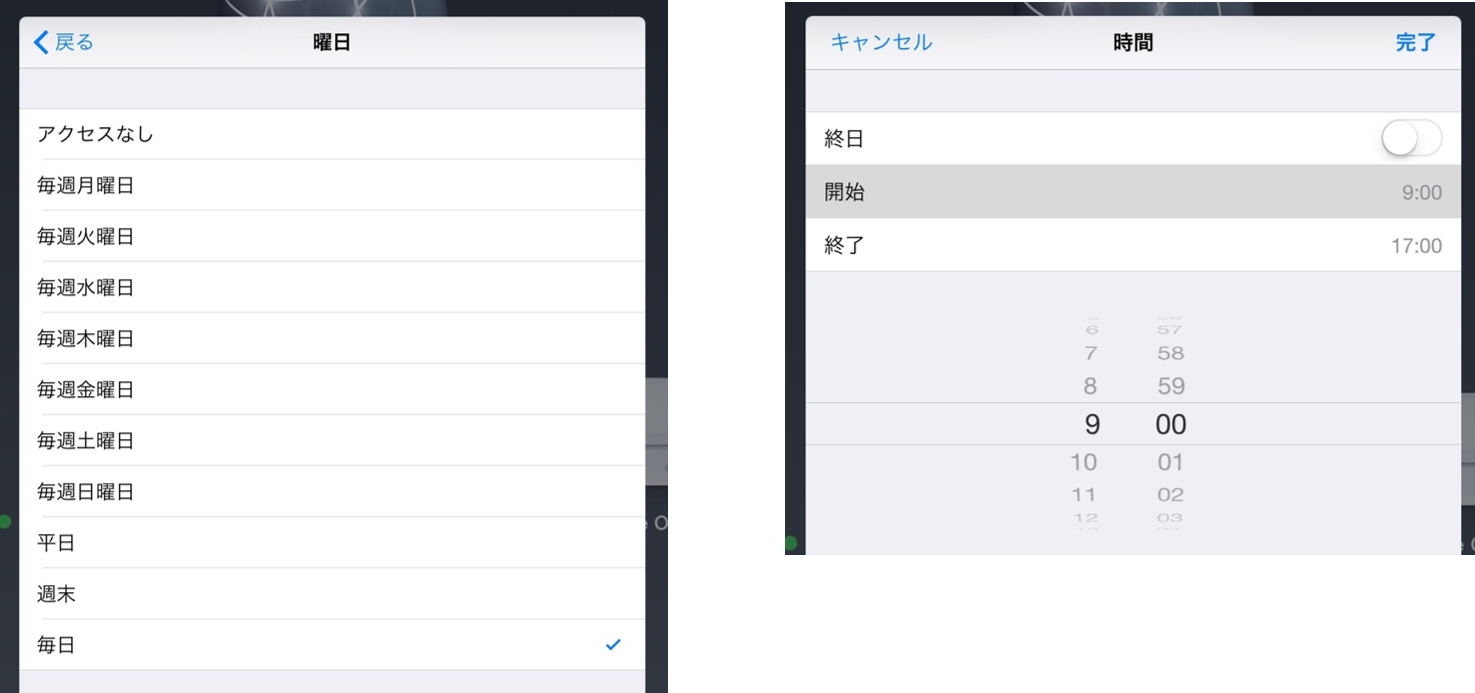
図13 MACアドレスよるアクセス制限(4)
イ Buffalo社製アクセスポイントの設定
Buffalo社の場合,専用管理ソフトウェアで設定が可能です。付属のCDまたは次のページからダウンロードします。| iOS(iPhone/iPad), Mac Android, Windows |
http://buffalo.jp/download/driver/index_wireless.html |
|---|
※ルータを利用する時と,アクセスポイントとしての利用の時とでは初期アドレスが異なることがあるので,取扱説明書で確認してください。
(ア) 認証モード・暗号化の設定
(a)管理画面の「無線設定」の「基本(11*/*/*)」をタップすると「無線基本設定」画面が表示されます(図14)。
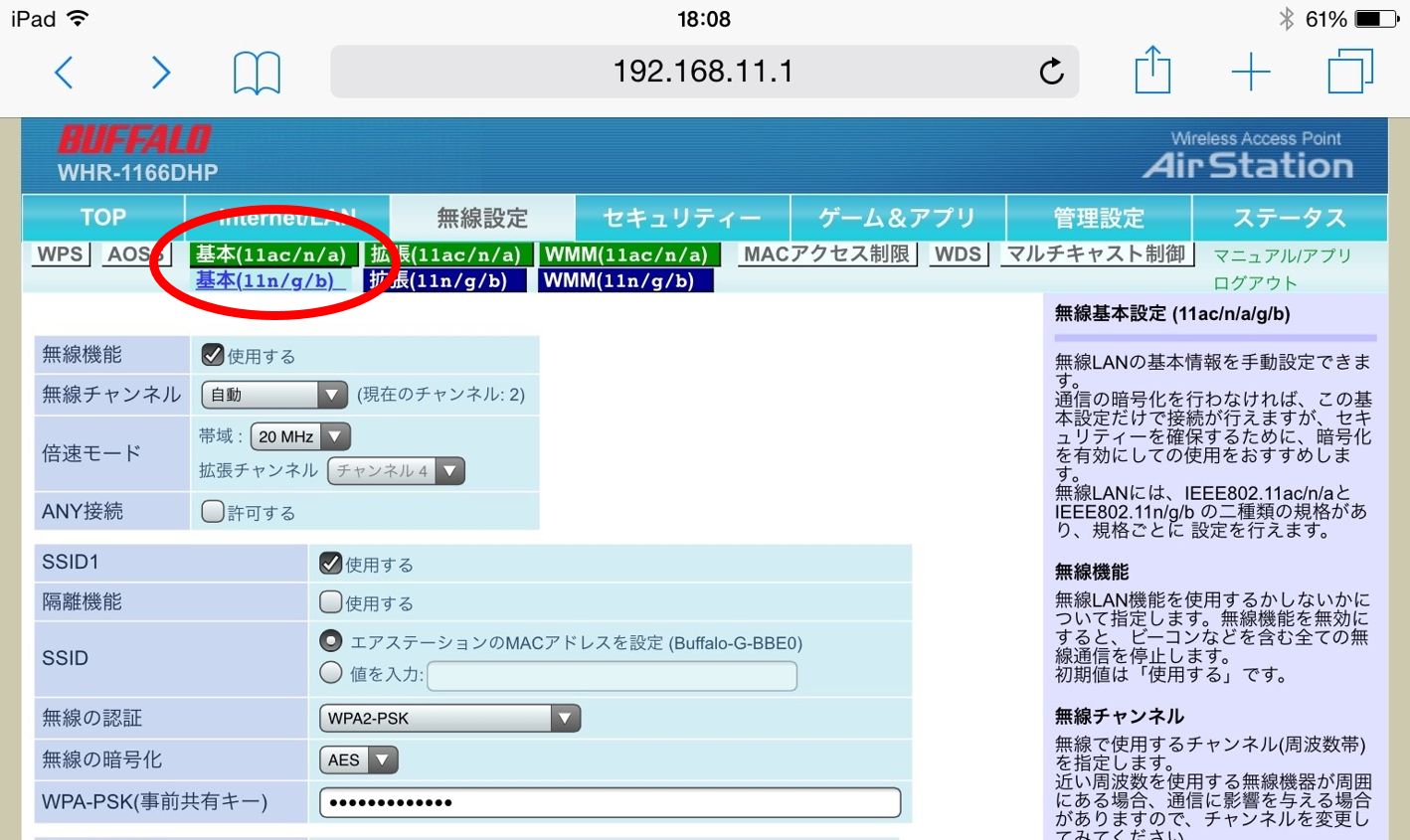
図14 無線の認証モード・暗号化(1)
(b)無線の認証モード・暗号化は,「無線の認証」,「無線の暗号化」で設定できます。「無線の認証」は「WPA2-PSK」(推奨)または「WPA-PSK」,無線の暗号化は「AES」に設定します(図15)。
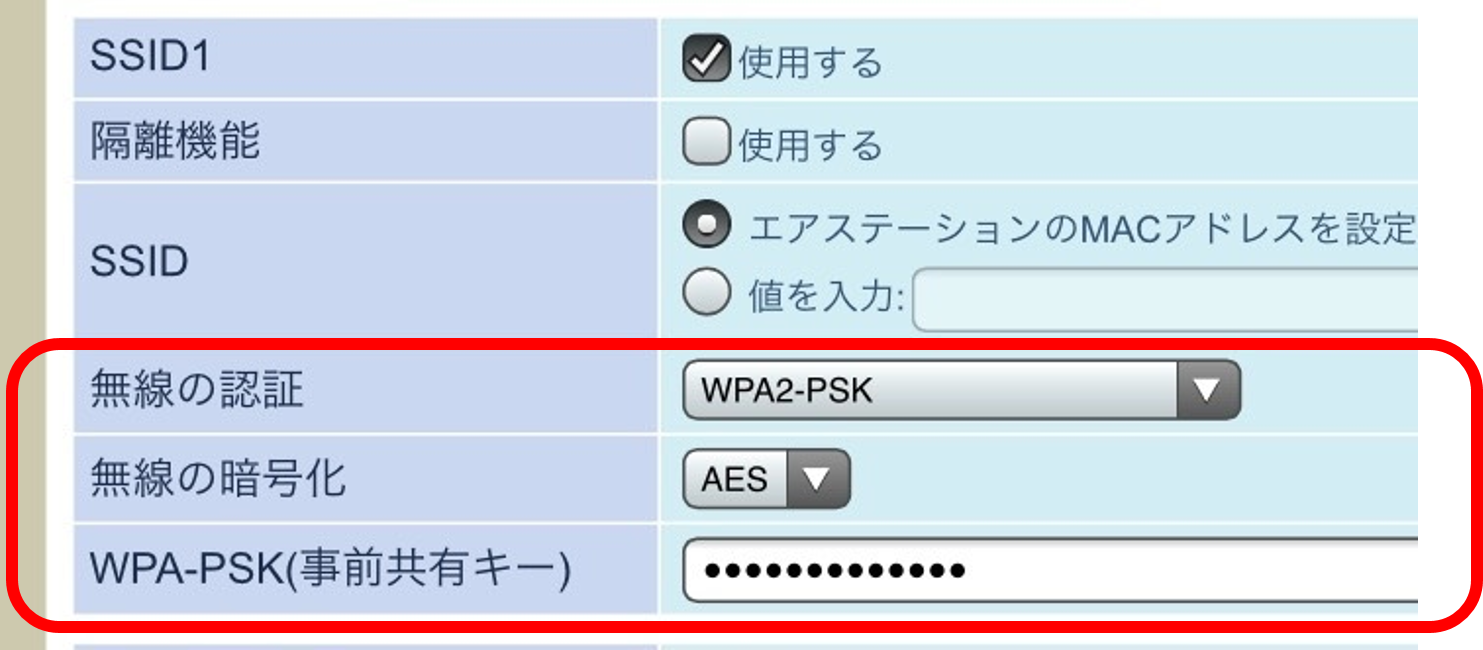
図15 無線の認証モード・暗号化(2)
(イ) SSID,ESSID/ネットワーク名のステルス化(識別名称の非表示化)の設定
SSID,ESSID/ネットワーク名のステルス化は,「無線設定画面」(図16)の「ANY接続」の「許可する」に付いているチェックを外すことで有効になります。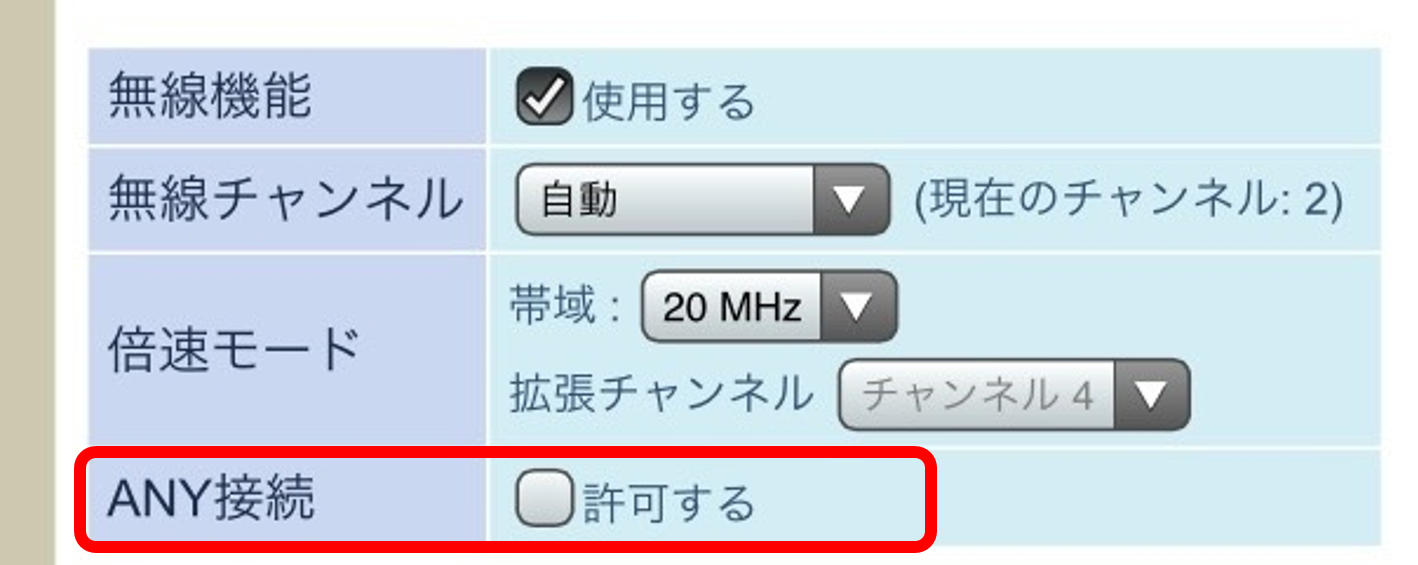
図16 SSID,ESSID/ネットワーク名のステルス化
(ウ) MACアドレスによるアクセス制限の設定
(a)アクセスポイント管理画面の「MACアクセス制限」をタップします。表示された画面(図17)の「無線パソコンの接続」を「制限する」にチェックを付けます。
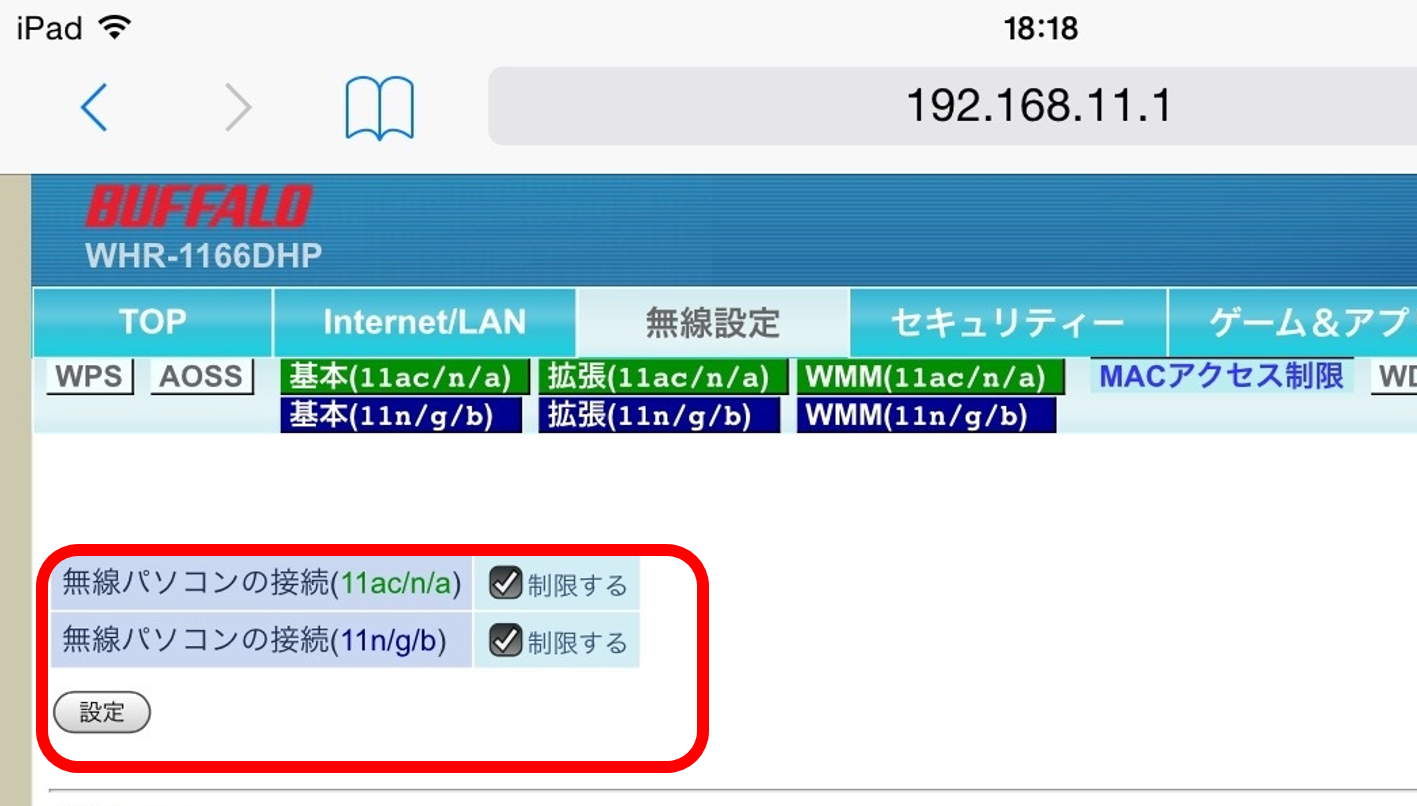
図17 MACアドレスによるアクセス制限(1)
(b)アクセスできる端末のMACアドレスの登録方法は次の二つです。
- URL:http://www.ipa.go.jp/security/fy18/reports/contents/enterprise/html/411.html
IPA 「無線LAN利用環境のための運用上のセキュリティ対策」 - URL:http://www.soumu.go.jp/main_content/000199322.pdf
総務省 「一般利用者が安心して無線LANを利用するために」 - URL:http://www2.japet.or.jp/homepage/musenlan/musenlantebiki.pdf
JAPET 「学校の無線LAN導入・運用の手引き」 - URL:http://www.cisco.com/web/JP/solution/industries/education/literature/pdf/k12w-lan-pamphlet.pdf
Cisco 「授業で困らない無線 LAN の選び方」 - URL:http://www.apple.com/jp/support/airmac/basestations/
Apple AirMac + Wi-Fi サポート / AirMac ベースステーション - URL:http://buffalo.jp/download/manual/seihin-list.php?cat=9
Buffalo 取扱説明書ダウンロード / 製品一覧- ネットワーク
(方法1) 「MACアドレス制限」画面の下の「登録するMACアドレス」入力欄に直接MACアドレスを入力します(図18)。
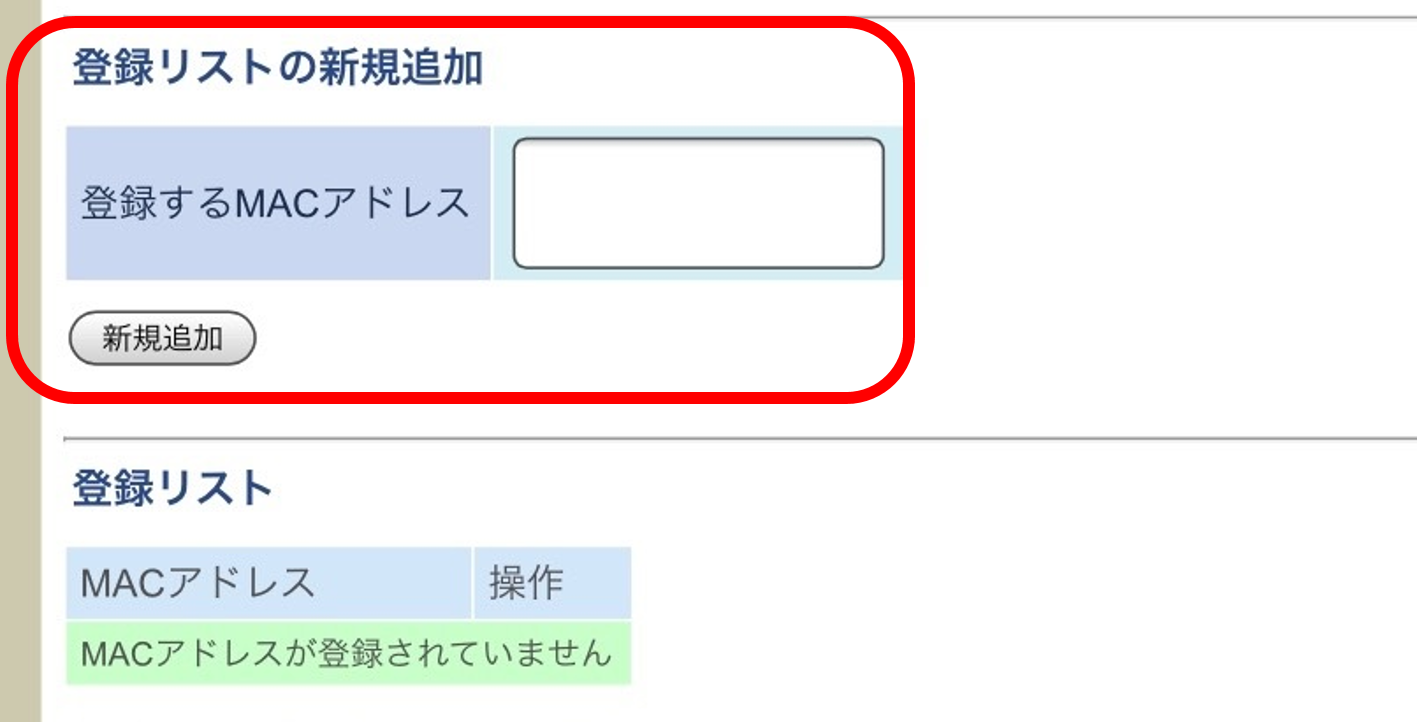
図18 MACアドレスによるアクセス制限(2)
(方法2) アクセスポイントが検出したタブレット端末のMACアドレスを登録します。
画面の「検出された無線パソコン一覧」に表示されたMACアドレスを「登録」ボタンをタップして登録します(図19)。
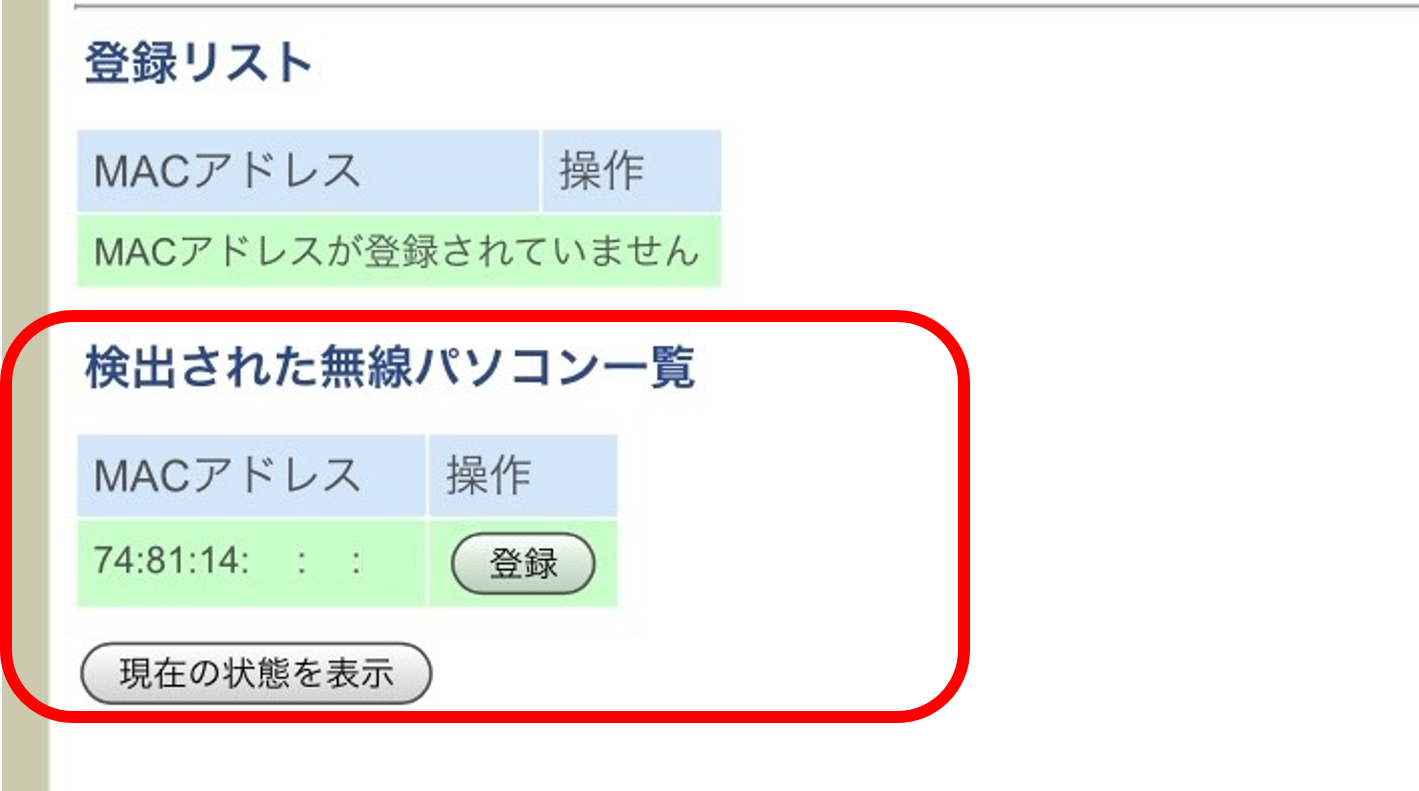
図19 MACアドレスによるアクセス制限(3)
5 タブレット端末の設定
タブレット端末側の設定も必要です。ここではApple社のiPadへの設定方法を紹介します。ipadには,初めから設定アプリがインストールされています。
(1) SSID,ESSID/ネットワーク名をステルス化をした場合の設定について
「設定」画面の「Wi-Fi」を選ぶと右側にネットワーク名が表示されます(図20)。ただし,これらのネットワークはSSIDのステルス化をしていない,あるいは一度でも接続したことのあるネットワークしか表示されず,今回のように既にSSIDのステルス化の設定をして一度も接続をしていないネットワークは表示されません。その場合は「ネットワークを選択」の一番下の「その他」を選択します。ここでは,ステルス化した場合の設定例を説明します。
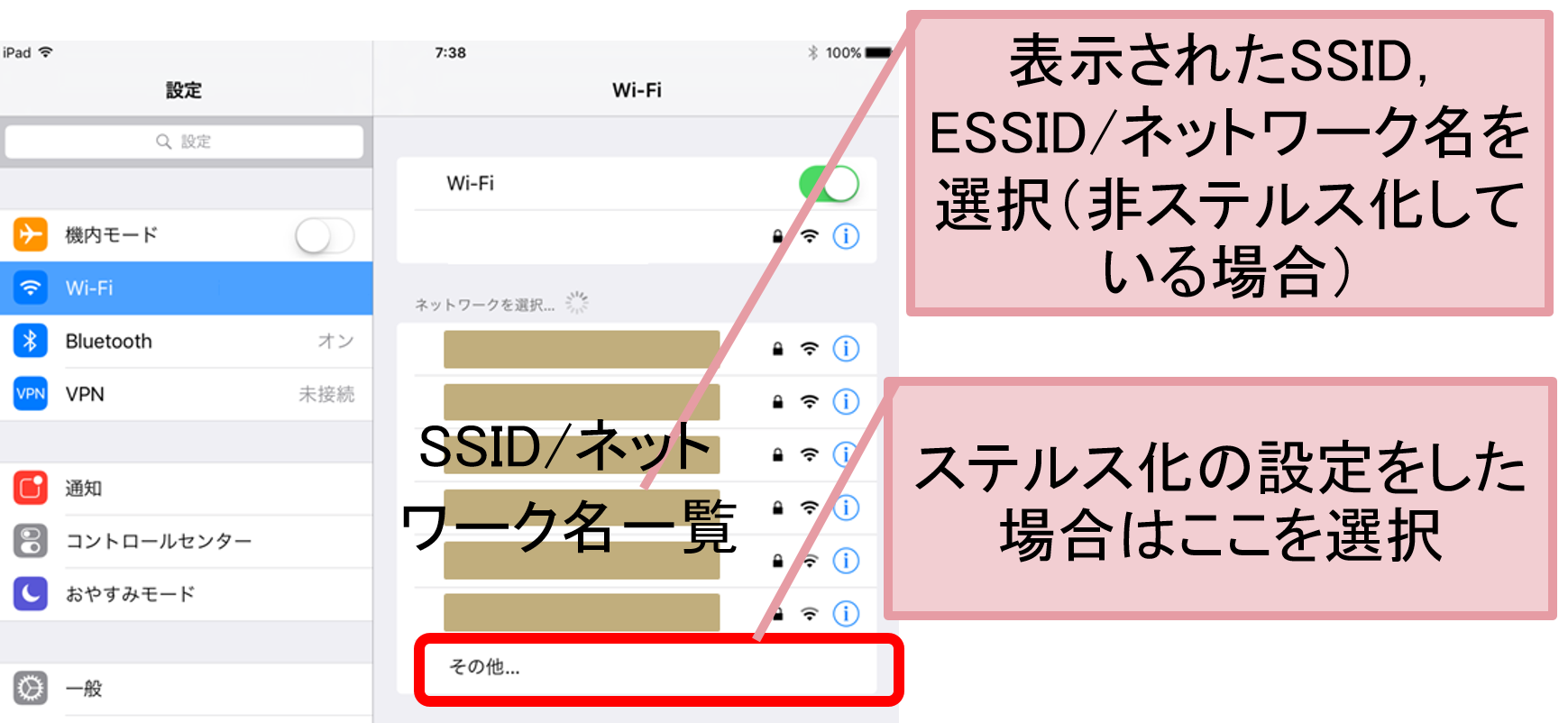
図20 Wi-Fi設定(1)
(2) SSID,ESSID/ネットワーク名の入力とセキュリティの設定
SSIDまたはアクセスポイントに設定したネットワーク名を入力し,セキュリティを設定します。ア 「ネットワーク情報の入力」画面の「名前」にSSID,ESSID/またはネットワーク名を入力します(図21)。SSIDのステルス化の設定をしているため,ネットワーク名を直接入力する必要があります。
イ 「セキュリティ」は「WPA2」または「WPA」を選択します(図21)。
ウ パスワードを入力します(図21)。このパスワードはアクセスポイントのメーカー出荷時に設定されています。アクセスポイントの機器によっては,このパスワードを変更することができます。
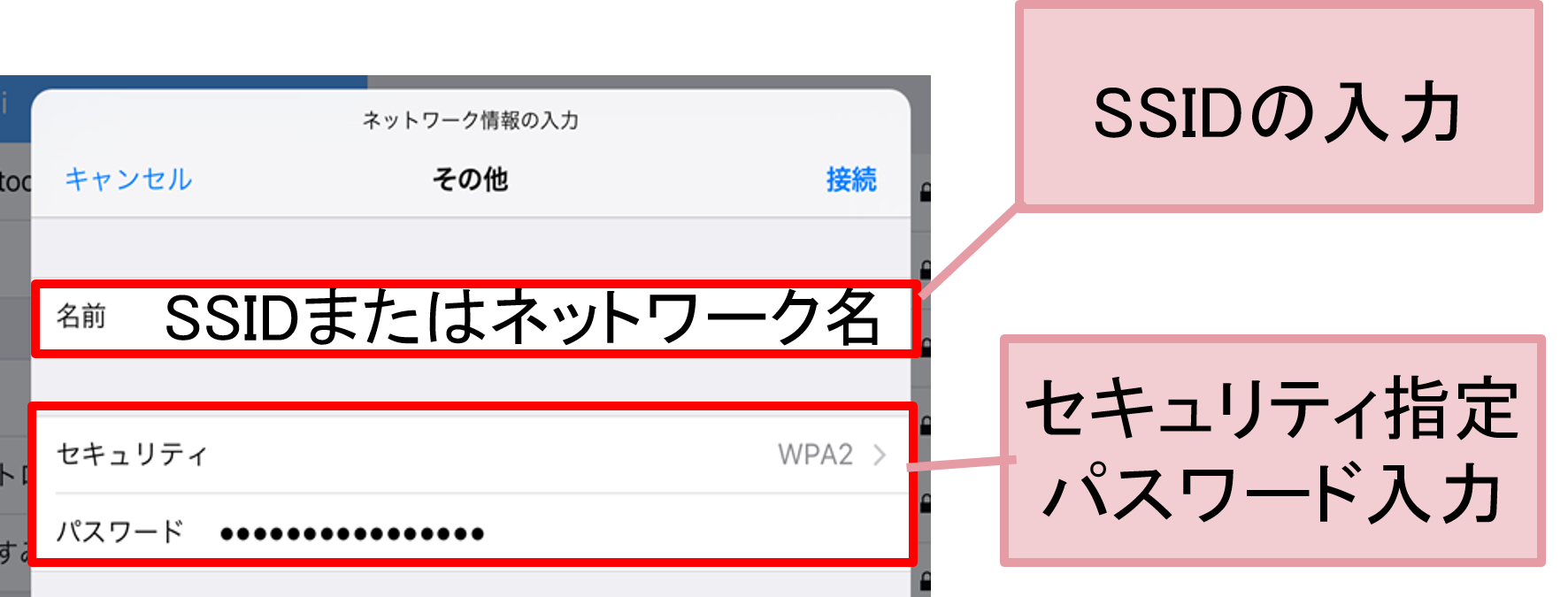
図21 Wi-Fi設定(2)
6 おわりに
今回は,校内ネットワーク環境を無線化することで,タブレット端末の接続を可能にし,誰もがタブレット端末を授業で活用できる環境づくりを目標に研究を進め,アクセスポイントを使う上でのセキュリティ対策や設定について紹介しました。
アクセスポイントに接続するタブレット端末の台数や校内ネットワークの環境によって,選定する機器も変わってきます。機器を購入する前に仕様等を確認したり,専門家に相談したりして,適切な機器を使用してください。今回取り上げた機器は,代表例です。詳しい設定方法等は機器に付属している取扱説明書や各社のウェブページ等をご覧ください。
7 参考文献・ウェブページ
(1) セキュリティ対策
(2) 機器の選定・運用
(3) 機器の初期設定等
Windows は米国 Microsoft Corporation の米国及び各国における商標または登録商標です。
Android は米国 Google 社の米国及び各国における商標または登録商標です。
Apple,iPad,iOS,Safari,iTunesその他記載されているアップル製品名はApple Inc.の米国及び各国における商標または登録商標です。App Store は,同社のサービスです。本コンテンツは,独立した資料であり,Apple Inc.が認定,後援,その他承認したものではありません。
その他,本コンテンツに掲載されているすべてのブランド名と製品名,商標および登録商標はそれぞれの帰属者の所有物です。本コンテンツでは©,®,TM などは明記してありません。