校務の効率化を目指したExcelブックの共有
1 はじめに
成績処理や出欠管理の際,一つのExcelブックを複数の職員で同時使用したいケースがあります。
Excelには,複数の人間でブックを共有する機能が備わっており,その利用方法は「愛知エースネット」のコンテンツ「Excelのブックの共有」(http://www.aichi-c.ed.jp/contents/network/excelbook/main.htm)にまとめられています。ただし,複数の職員で同時使用するためには,入力に制限をかけセキュリティを高めたり,データの整合性を管理したりする必要があります。
ここでは,一つのシートの中で入力できる場所を限定するための入力用パスワードを設定する方法や,正しく変更されているか確認するための変更履歴の管理方法など,教育利用する際に必要な機能を紹介します。
2 シートの保護
入力フォーマットを変更されたくない場合や,他のユーザによる書き換えを防ぎたい場合,シートの一部分のみを編集可能としたり,入力用のパスワードを設定したりすることができます。この操作を「シートの保護」と言います。図1の実力テスト成績一覧シートを例にします。
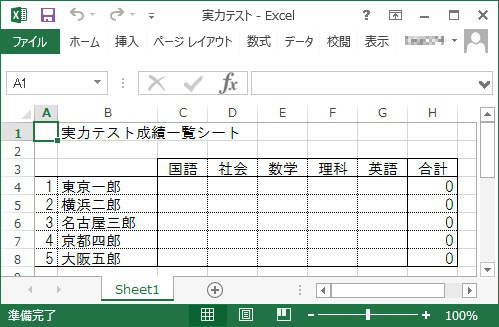
図1 実力テスト成績一覧シート
まず,セルに「ロック」がかかってないと,[シートの保護]でシートの編集をコントロールすることができません。そこで,初めはシート全体のすべてのセルに「ロック」をかけます。
左に表示されている行番号の1のすぐ上「すべて選択」ボタンをクリックすると,シート全体が選択されます。この状態で右クリックし,[セルの書式設定]の[保護]タブをクリックします。「ロック」にチェックを入れてから[OK]をクリックするとすべてのセルに「ロック」が設定できます。(図2)。
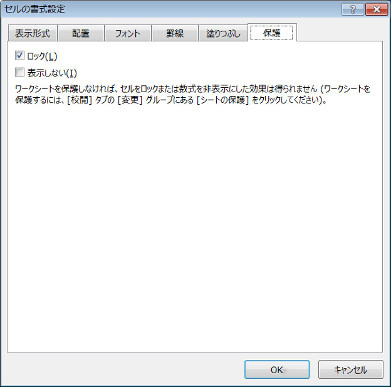
図2 セルの「ロック」
図3の[校閲]→[シートの保護]を選択します。図4の「シートの保護」画面で,シートの保護用パスワードを設定し[OK]をクリックします。再度,パスワードの確認画面が表示されるのでもう一回入力し[OK]をクリックします。 これで,このシートはパスワードを入力せずに改変することが不可能になります。入力をしようとしても,図5のような警告画面が表示され,入力できない状態を確認します。
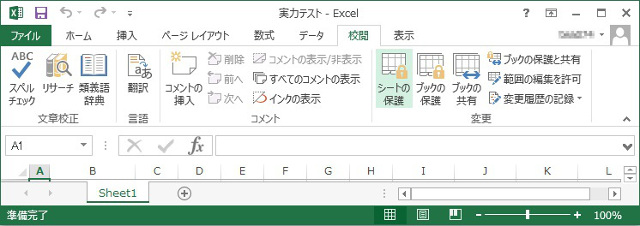
図3 シートの保護の選択
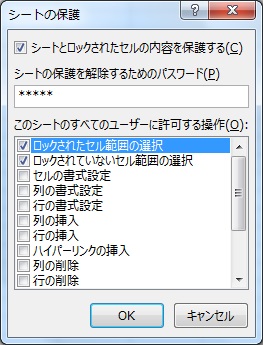
図4 シートの保護
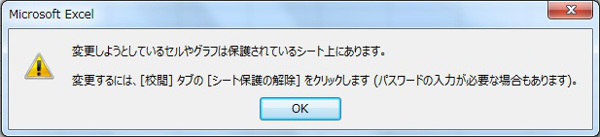
図5 シートの保護のお知らせ
このままでは得点の入力ができないため,一旦シートの保護の解除をします。 図6の[校閲]→[シートの保護の解除]を選択すると,図7の「シートの保護の解除」画面が表示されるので,先ほど設定したシートの保護用パスワードを入力し[OK]をクリックします。
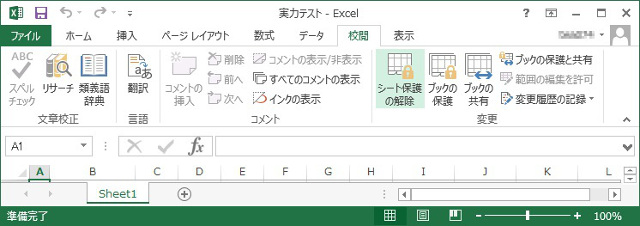
図6 シートの保護の解除の選択
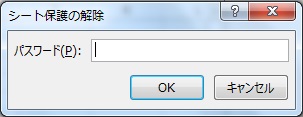
図7 シートの保護の解除
図1の実力テスト成績一覧シートでは,各ユーザに担当教科の得点を入力してもらいます。ただし,誤って他の教科に入力しないよう担当教科のみ編集可能で,その他の部分が改変できない設定にするため,範囲を区切ってシートの保護をします。また,成績を管理する教務担当者はすべての教科の編集が可能になる設定も併せてします。
図8の[校閲]→[範囲の編集を許可]を選択すると,図9の「範囲の編集の許可」画面が表示されるので,[新規]をクリックします。
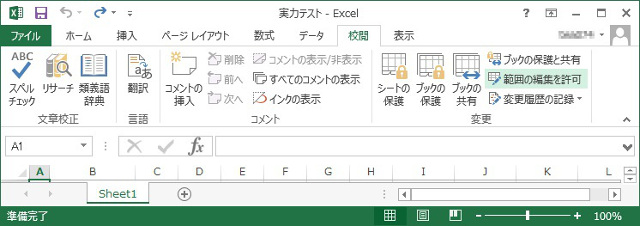
図8 範囲の編集を許可の選択
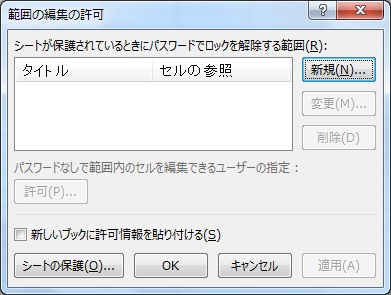
図9 範囲の編集の許可
「新しい範囲」画面が開きますので,編集可能とするセルを設定します。初めに,成績を管理する教務担当者用に,全生徒の全教科の得点が入力できるよう設定をします。ただし,全教科の得点(C4〜G8の25セル)以外の部分は入力不可能にします(図10)。
ここで,[セル参照]欄の =C4:G8 が編集を許可するセルを表しています。[範囲パスワード]欄には入力用パスワードを設定します(シートの保護用パスワードとは異なるパスワードにします)。[タイトル]欄には選択した範囲の名前を付けておくと便利です。
なお,[セル参照]欄は図10のように直接入力しても構いませんが,[セル参照]欄右端の をクリックし,図11の「新しい範囲」(セルの参照の入力)画面を表示させ,図12のようにシート上でマウスをドラッグしてセルを選択した後に図11の
をクリックし,図11の「新しい範囲」(セルの参照の入力)画面を表示させ,図12のようにシート上でマウスをドラッグしてセルを選択した後に図11の をクリックすると,自動入力ができます。入力後に[OK]をクリックすると,図13のように編集を許可するセルが表示された「範囲の編集の許可」画面に戻りますので,[シートの保護]をクリックします。
をクリックすると,自動入力ができます。入力後に[OK]をクリックすると,図13のように編集を許可するセルが表示された「範囲の編集の許可」画面に戻りますので,[シートの保護]をクリックします。
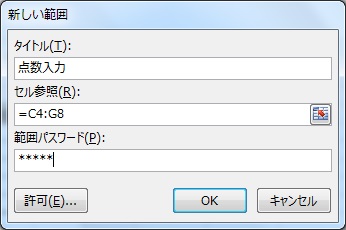
図10 新しい範囲

図11 新しい範囲(セル参照の入力)
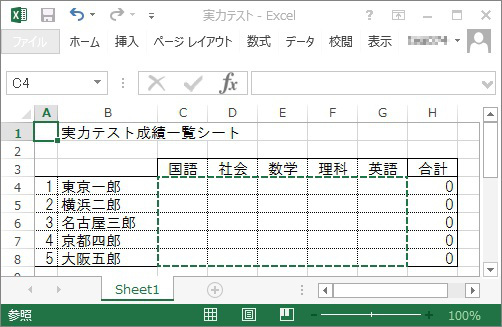
図12 範囲の選択
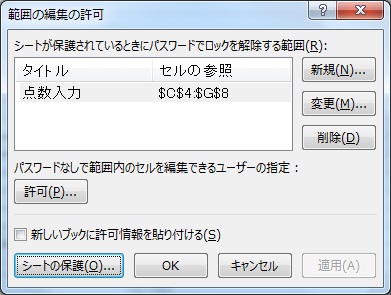
図13 範囲の編集の許可(範囲入力後)
図4の「シートの保護」画面が開くので,さきほどと同様にシートを保護します。これで,C4〜G8の25セルのみ編集可能となりました。これらのセルに値を入力する場合,ブックを開き,値を入力しようとすると図14の「範囲のロック解除」画面が表示されますので,入力用パスワードを入力してロックを解除します。 一方,これら以外の編集の許可をしなかったセルに入力しようとすると,図5の画面が表示され,入力できません。
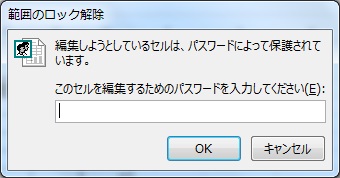
図14 範囲のロック解除
続けて,図9の「範囲の編集の許可」で細かな範囲に分割して設定し,教科担当者が自分の担当する教科のみ入力可能にします。「シートの保護」を解除してから,図10の「新しい範囲」画面を表示させます。表1のように[タイトル]と[セル参照]を設定すれば,図15のように教科ごとに異なる入力用パスワードを設定できます。 教科ごとに入力用パスワードを変えて管理すれば,他教科の教員が入力欄を間違えてデータを改変してしまうことを防げます。
| タイトル | セル参照 |
|---|---|
| 国語科入力欄 | =C4:C8 |
| 社会科入力欄 | =D4:D8 |
| 数学科入力欄 | =E4:E8 |
| 理科入力欄 | =F4:F8 |
| 英語科入力欄 | =G4:G8 |
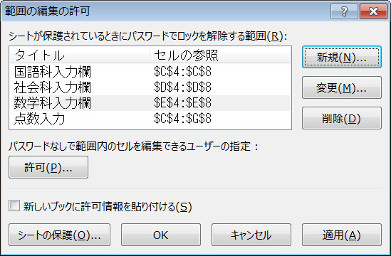
図15 範囲の編集の許可(教科ごとに入力している途中)
また,特定ユーザは入力用パスワードなしで編集可能とする設定にすることもできます。
例えば,国語の得点欄は国語科教員のみがパスワードなしで入力できるように設定しておけば,ブックを開くたびに入力用パスワードを入れる手間が省けます。ただし,この設定をするためには国語科 教員のユーザアカウントが各コンピュータに設定されているか,各コンピュータがドメイン管理され,ドメインに国語科教員のユーザアカウントが設定されている必要があります。
図15の「範囲の編集の許可」画面で,[国語科入力欄]を選択し,[パスワードなしで範囲内のセルを編集できるユーザーの指定]の[許可]をクリックします。 図16の「国語科入力欄 のアクセス許可」画面が表示されるので,[グループ名またはユーザー名]の[追加]をクリックします。
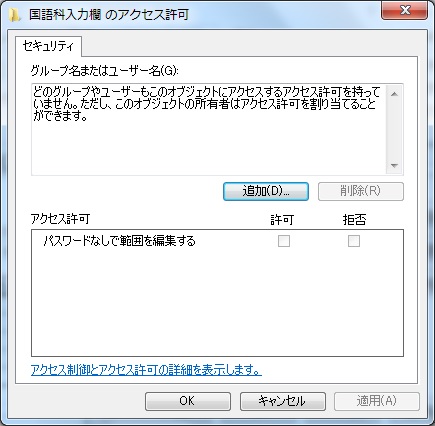
図16 国語科入力欄 のアクセス許可
図17の画面が表示されたら,[選択するオブジェクト名を入力してください]の欄に国語科教員のグループ名またはユーザー名(名称の一部で可)を入れ[名前の確認]をクリックします。 すると,[選択するオブジェクト名を入力してください]の欄に一致するグループ名またはユーザー名が表示されますので,確認して[OK]をクリックします。候補が複数ある場合は,図18の「一致する項目の選択」画面が表示されますので,国語科教員のグループ名またはユーザー名を選択し[OK]をクリックすると表示できます。
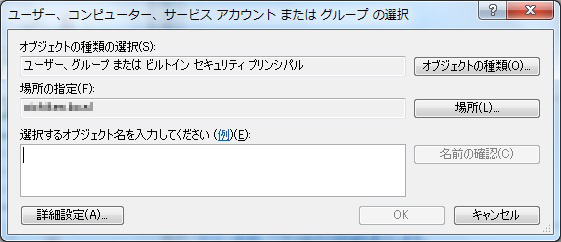
図17 ユーザー,コンピューター,サービス アカウント または グループ の選択
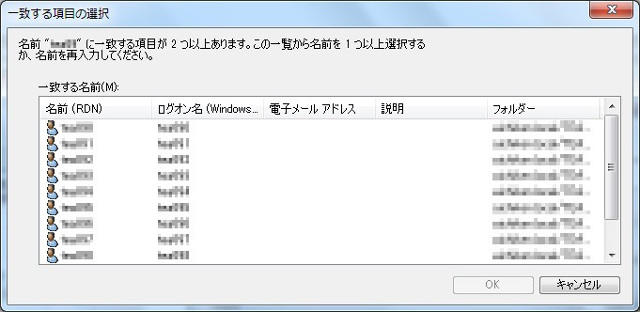
図18 一致する項目の選択
図19のように,グループ名またはユーザー名の入った「国語科入力欄 のアクセス許可」画面に戻りますので,グループ名またはユーザー名ごとに,画面下側のアクセス許可欄で[許可]にチェックを入れます。 [適用]をクリックした後,[OK]をクリックすると,図15の「範囲の編集の許可」画面に戻りますので,[シートの保護]をクリックします。図4の「シートの保護」画面が開くので,これまでと同様に操作します。 これで国語の欄は国語科教員のみがパスワードなしで入力でき,他の教員が国語の欄に入力する場合,パスワードが要求されるようになりました。

図19 国語科入力欄 のアクセス許可(ユーザー名入り)
3 ブックの共有
ネットワーク上の共有フォルダにあるExcelファイルを,あるユーザが編集中のとき,他のユーザがそのファイルを編集しようとすると図20の「使用中のファイル」画面が表示され,読み取り専用で開くことはできても更新することができません。 このような場合,「ブックの共有」を行えば複数ユーザによるブックの同時編集が可能となります。
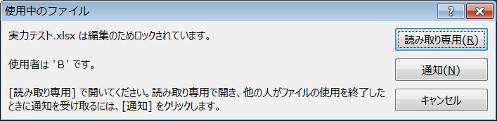
図20 使用中のファイル
※ 図20の「使用者」のようにExcelファイルの使用者を表示させるためには,各ユーザが利用しているExcelの「オプション」で「ユーザー名」の設定をする必要があります。設定方法はこちらをクリックして確認してください。
ここでは,変更履歴を残しながらファイルを同時編集する方法を紹介します。変更履歴を残すことで,訂正箇所を効率よく探し出したり,データの改ざんを抑止したりできます。
「ブックの共有」をする前に,あらかじめシートの保護を行います。シートの保護が完了したら,図21の[校閲]→[ブックの保護と共有]を選択すると,図22の「共有ブックの保護」画面が表示されます。[変更履歴付きで共有する]にチェックを入れパスワードを設定し[OK]をクリックします。 パスワードを設定することで,他のユーザが勝手に共有を解除したり,変更履歴を削除したりすることを防げます。 図23の確認画面が出ますので,[OK]をクリックします。これでブックは共有されました。
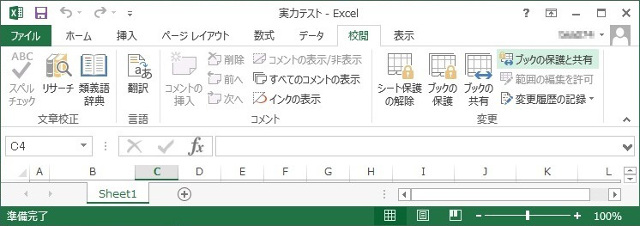
図21 ブックの保護と共有の選択
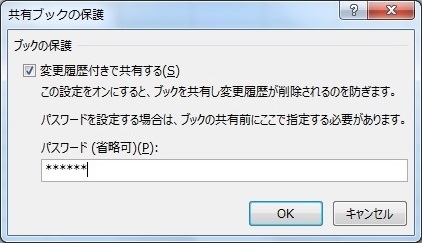
図22 共有ブックの保護
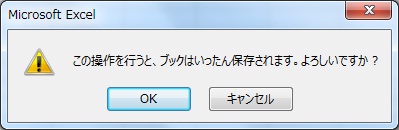
図23 保存の確認画面
なお「ブックの共有」をしているとき,シートの保護の設定を変更することはできません。シートの保護の設定を変更したい場合,一旦「ブックの共有」を解除する必要があります。 図24の[校閲]→[共有ブックの保護解除]を選択すると,図25の「共有保護の解除」画面が表示されるので,図22で設定したパスワードを入力し[OK]をクリックします。 図26の確認画面が表示されるので,[はい]をクリックします。これで「ブックの共有」は解除されます。
※「ブックの共有」を解除すると,それまでの変更履歴は削除されてしまうので,できる限り共有は解除しないようにします。そのためにも「ブックを共有」する前に,よく考えてシートの保護の設定を行っておく必要があります。
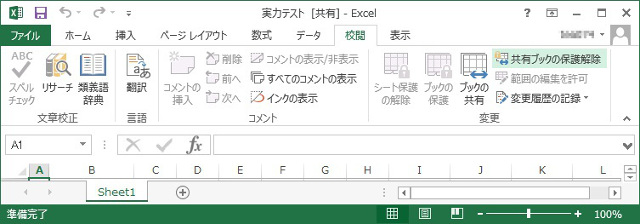
図24 共有ブックの保護解除の選択
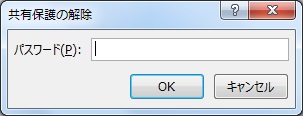
図25 共有保護の解除
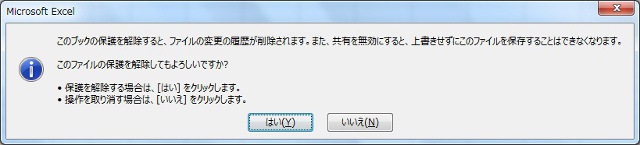
図26 保護の解除の確認画面
4 競合
ブックの共有を行ったことで,複数ユーザによる同時編集が可能となります。例えば,A先生が図27のように国語の点数を入力し,同じタイミングでB先生が図28のように社会の点数を入力していたとします。
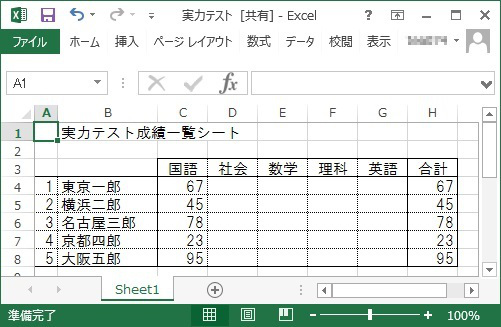
図27 A先生の入力
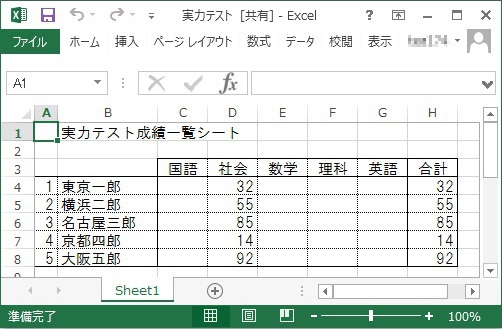
図28 B先生の入力
図29に示すように,B先生の入力中にA先生が上書き保存をし,その後B先生が上書き保存をするケースを考えます。 この場合,A先生はB先生の入力に関係なく通常通り保存ができますが,B先生は上書き保存の操作をすると図30の更新のお知らせ画面が表示されます。[OK]をクリックすると保存が完了し,図31のようにA先生の入力内容が色分けされた状態で表示されます。
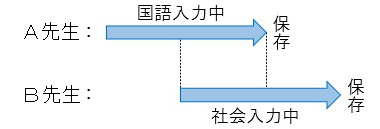
図29 編集のタイミング
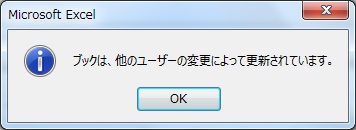
図30 更新のお知らせ
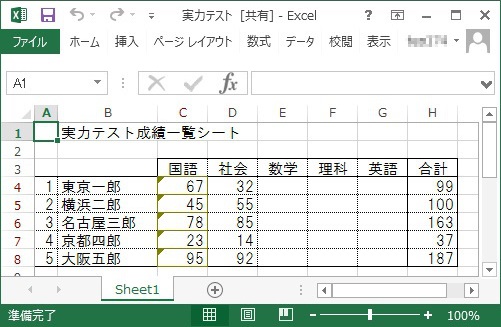
図31 A先生の保存後に上書き保存したB先生の画面
A先生が改めてExcelファイルを開くと,図32のようにB先生の保存した社会の点数が入った形で表示されます。ところが図31と違い,図32ではどの部分が変更されたかがすぐには分かりません。 変更箇所を確認する方法は次項(6 変更箇所の表示)で説明します。
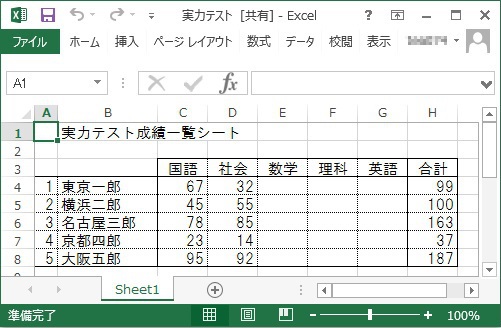
図32 A先生の画面
ところで,同時に複数のユーザが同じセルへ異なる値を入力する場合も起こり得ます。 例えば,同じタイミングで数学の欄にA先生が図33のように,B先生が図34のように入力していた場合,セルE7の値が,A先生とB先生で異なります。
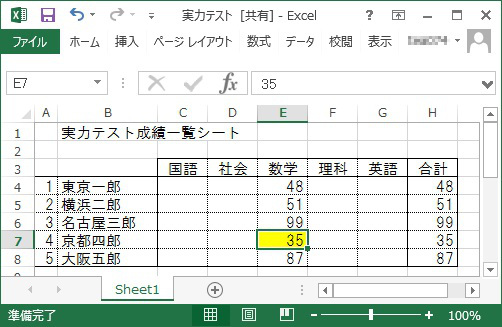
図33 A先生の入力
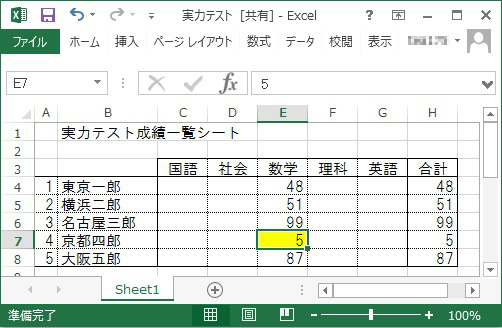
図34 B先生の入力
A先生が上書き保存をした後にB先生が上書き保存をしようとすると,セルE7はどちらの値にすればよいのか困ってしまいます。この事象を「競合」と言います。 この場合,後から保存をするB先生に対して図35の「競合の解決」画面が表示され,A先生とB先生のどちらの入力を採用するかを問われます。 このような,複数の入力からどの値を採用するかを決定する操作を「反映」と言います。
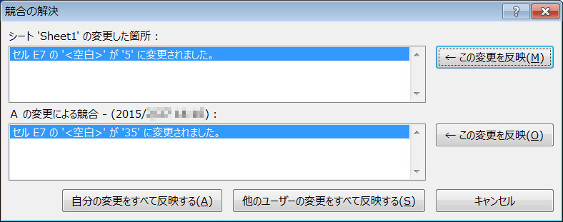
図35 競合の解決
「競合」が発生するタイミングは,図36のようにA先生が保存をする以前からB先生が編集を開始している場合に限ります。 図37のようにA先生が保存を完了した後にB先生が編集を開始する場合,B先生の編集開始時には既にA先生の保存した内容が表示されているため「競合」は生じません。
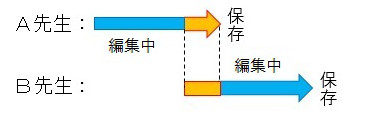
図36 「競合」の発生する可能性がある場合
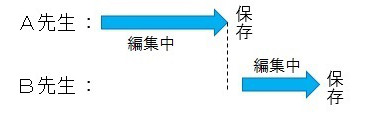
図37 「競合」の発生しない場合
5 変更箇所の表示
図32では,A先生の知らない間にB先生によって社会の点数が入力されていました。現在保存されている値が,いつ,誰によって入力されたものであるかを知りたい場合,変更箇所の表示を行います。
図38の[校閲]→[変更履歴の記録]→[変更箇所の表示]を選択すると,図39の「変更箇所の表示」画面が表示されます。 [変更日]の欄は[すべて]を選択し,[変更箇所を画面に表示する]にチェックを入れると,図40のように変更のあったセルが入力したユーザごとに色分けされて表示され,そのセルにマウスポインタを置くと吹き出しに変更情報を表示させることもできます。 図40の場合,セルE7に最終保存したのはC先生で,値を35から33へ変更していることがわかります。 なお,変更箇所を限定して検索したい場合,日時や変更者,セルの範囲を指定して表示させることも可能です。
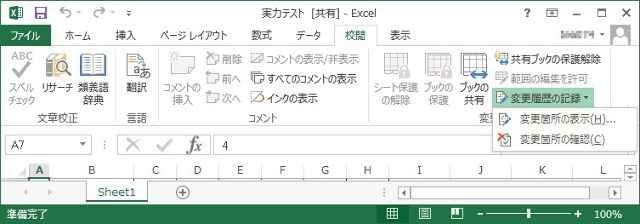
図38 変更箇所の表示の選択
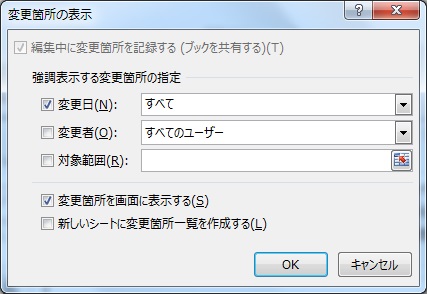
図39 変更箇所の表示
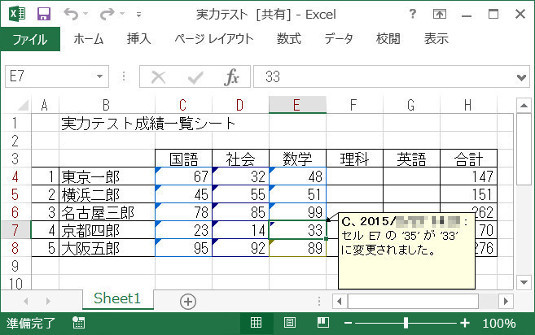
図40 変更情報
さらに,図39の「変更箇所の表示」画面で[新しいシートに変更箇所一覧を作成する]にチェックを入れると,図41のように,日時,変更者,変更の内容を一覧表示させることができ,変更履歴の全容把握に役立ちます。
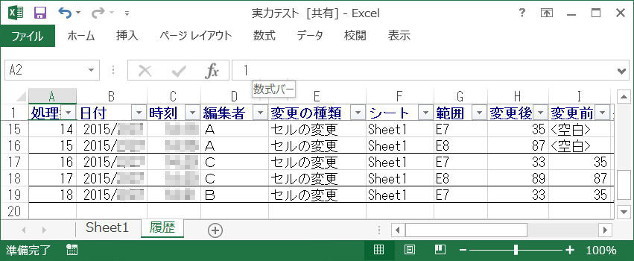
図41 変更箇所一覧
なお,ブックの共有を解除するとこれらの変更履歴はすべて削除されますので,注意が必要です。
6 変更箇所の確認
図37のように異なる時間帯に編集をしていた場合,図35の「競合の解決」画面が表示される場面がなく,複数の入力履歴から正当な値を「反映」させる機会がありません。このような場合,ファイルの管理者は「変更箇所の確認」を用いると便利です。
図38の[校閲]→[変更履歴の記録]→[変更箇所の確認]を選択すると,図42の「反映する変更の選択」画面が表示されるので,変更対象を指定し[OK]をクリックします。
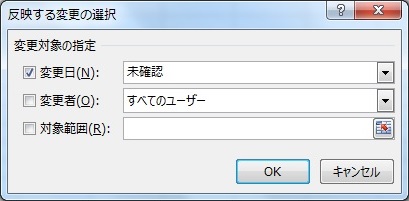
図42 反映する変更の選択
すると,まだ反映されていない変更箇所が,セルごとに順に表示されます。「反映」させる候補が一つの場合,図43のような画面が表示されるので,[反映する」または[反映しない]をクリックします。 候補が複数存在する場合,図44のような編集者と日時の入った画面が表示されるので,いずれかを選択した上で[反映する」をクリックします。
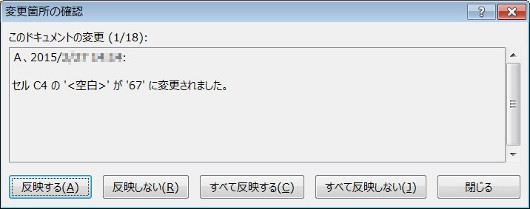
図43 変更箇所の確認(候補が一つのとき)
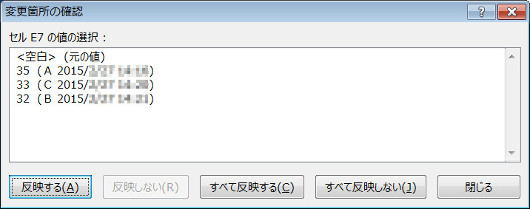
図44 変更箇所の確認(候補が複数のとき)
なお,いずれかのユーザが値を「反映」させると,そのセルのこれまでの変更は「変更箇所の確認」画面には表示されなくなるため,「反映」させる場合は慎重に確認することが必要です。
7 ブックの結合
何らかの理由でネットワークに接続されたコンピュータで編集できない場合,「ブックの結合」を利用することで効率よく同時編集ができます。
最初に,「ブックの共有」をします。共有されていない状態では,ブックの結合をすることができないので注意が必要です。 図45の[校閲]→[ブックの共有]を選択すると,図46の「ブックの共有」画面が表示されます。[複数のユーザーによる同時編集と、ブックの結合を許可する]にチェックを入れ[OK]をクリックします。 図23の確認画面が出ますので,[OK]をクリックします。これでブックは共有されました。 なお,「4 ブックの共有」で説明した方法でもブックの共有ができます。
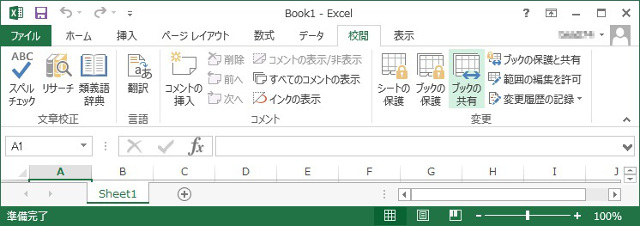
図45 ブックの共有の選択
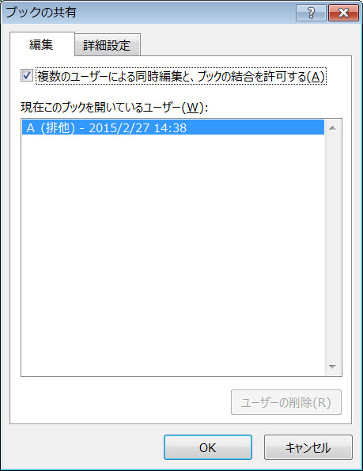
図46 ブックの共有
次に共有したブックをコピーし,USBメモリなどを用いて他のユーザへ配付します。各ユーザは,受け取った複製ブックで編集を行います。 最後に,ブックの結合を利用してデータを一つのブックにまとめます。
例えば元のブックにA先生が理科の得点を図47のように入力し,コピーされたブックにB先生が英語の得点を図48のように入力したとします。 B先生の入力したデータをA先生のシートに結合します。
なお,元のブックと結合させるブックの名前が同一では結合できません。 この場合,図49の画面が表示されますので,コピーさせるブックの名前を変更した上で操作をやり直してください。
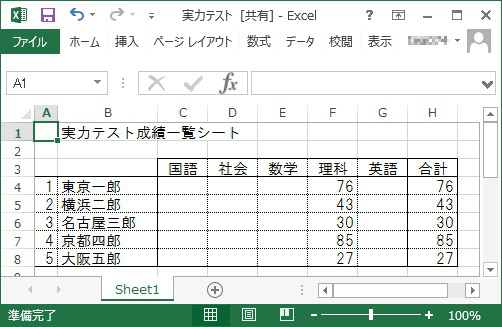
図47 A先生の入力
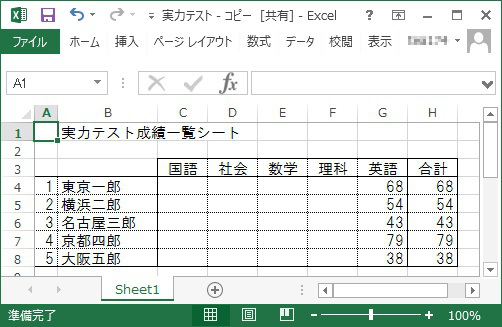
図48 B先生の入力

図49 名前の変更を促す画面
B先生から英語の得点が入力されたブックを受け取ったA先生は,ブックの結合の準備をします。A先生のブックを開き,図47で[ファイル]タブを選択すると,図56の画面に切り替わるので,[オプション]を選択します。図57の「Excelのオプション」画面が開くので,画面左側から[クイック アクセス ツール バー]を選択します。
図50の「Excelのオプション」画面が表示されるので,[コマンドの選択]を「すべてのコマンド」にし,複数のリストの中から「ブックの比較と反映」を選択して[追加」をクリックします。
画面右側のリストに「ブックの比較と反映」が加わったことを確認し,[OK]をクリックします。
すると図52のように,画面最上段のクイックアクセスツールバーに「ブックの比較と反映コマンド」が追加されます(オレンジの枠の中)。
なお,図50は,シートの画面最上段にあるクイックアクセスバーの右端にある をクリックし,「その他のコマンド(M)...」をクリックしても表示させることができます(図51)。
をクリックし,「その他のコマンド(M)...」をクリックしても表示させることができます(図51)。
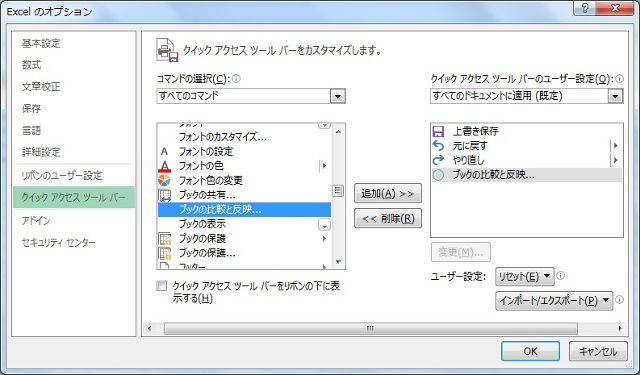
図50 Excelのオプション
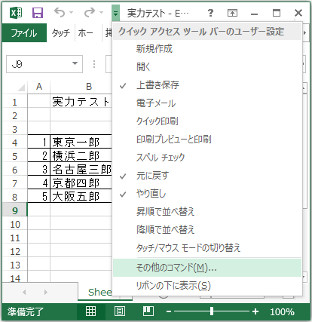
図51 クイックアクセスツールバーのメニュー
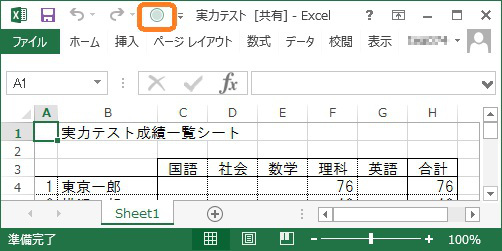
図52 ブックの比較と反映コマンド
クイックアクセスツールバーの「ブックの比較と反映コマンド」をクリックすると,図53の「現在作業中のブックに結合するファイルの選択」画面が表示されるので,B先生の編集したブックを選択し[開く]をクリックします。 すると,図54のようにB先生の編集した部分をA先生のブックに取り込むことができます。セルの範囲を指定してコピーと貼り付けを繰り返すよりも,簡単にデータをまとめられます。
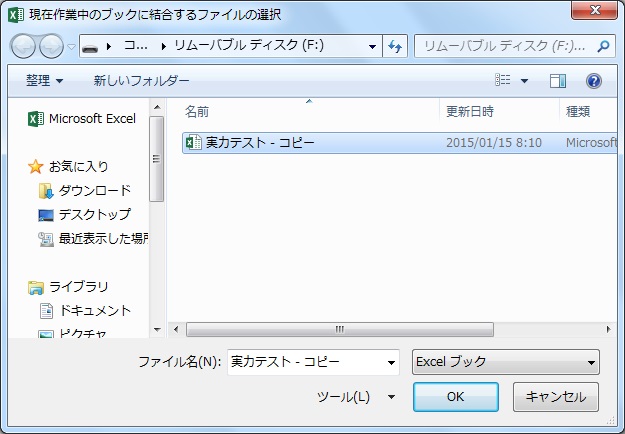
図53 現在作業中のブックに結合するファイルの選択
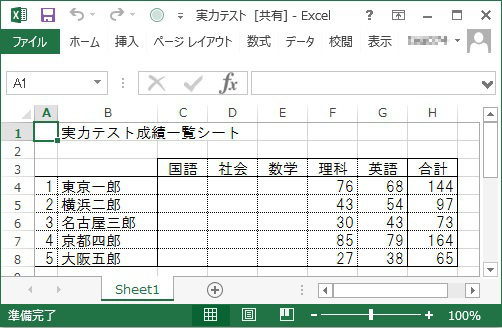
図54 結合した結果
なお,A先生とB先生が同一セルに異なる値を入力していた場合,ブックの共有では図35のような「競合の解決」画面が表示されましたが,ブックの結合では表示されません。自動的にB先生の値へと上書きされてしまいますので注意が必要です。
«参考» 「ユーザー名」の設定
Excelでは,共有フォルダを利用しているユーザがそれぞれ「ユーザー名」を設定していると,誰が編集中なのか,誰が変更したため競合しているのかなどを表示してくれるので便利です。
Excelを起動して[ファイル]タブを選択し,「ファイル」画面で[オプション]を選択します(図56)。開いた「Excelのオプション」画面(図57)で,ユーザー名を他者と区別がつくものに変更します。
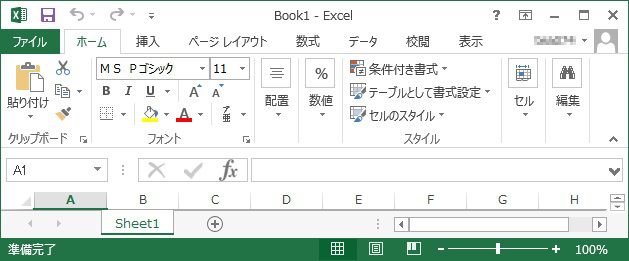
図55 ファイルタブ
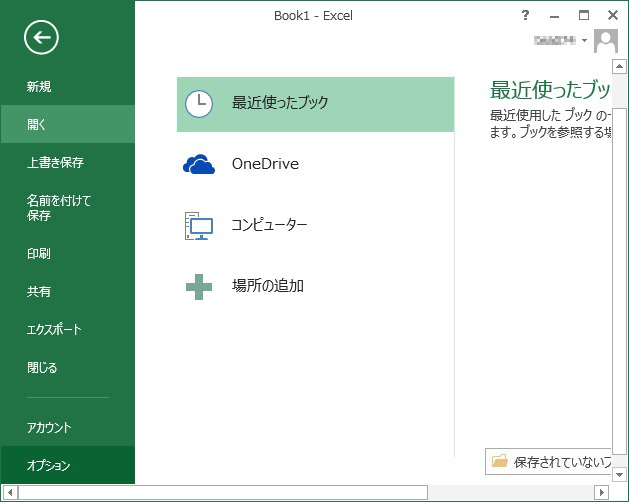
図56 オプションの選択
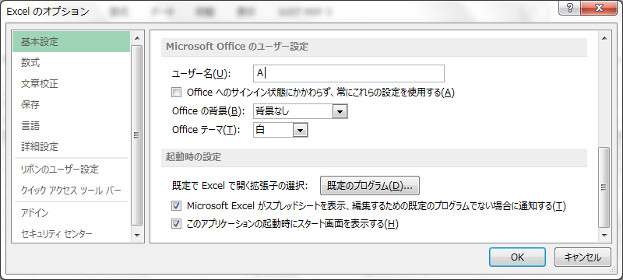
図57 Excelのオプション
8 おわりに
本ページでは,成績一覧表の例を挙げてExcelファイルを共有する場合に役立ちそうな機能を紹介しました。これらを用いることで,先生方の校務の効率化につながれば幸いです。
9 参考文献
十柚木なつ&アンカー・プロ『Excel 2013逆引き大全 700の極意』秀和システム(2013年)
Excel は米国 Microsoft Corporation の米国及び各国における商標または登録商標です。
本コンテンツでは©,®,TM などは明記してありません。