Excelブックの共有化とデータの活用方法
1 はじめに
出席記録や成績処理などで,Excelを利用する機会は多くあり,
教科や学年などのグループ単位で一つのブックを利用することがあります。
例えば,日々の出欠席や授業の欠課など,担任が教科担任からデータを集めて,担任一人で集計プログラムを用いて処理していたものを,教科担任が集計プログラムに入力し,自動的に集計されるファイルを用意することで,業務の効率化につながります。
ここでは,Excelブックの共有を利用して,クラス担任が行う「出欠席記録と欠課処理」を効率的に行う実用例を紹介します。
2 共有化を図る処理
クラス担任として行っていた,日々の出欠席と欠課の記録・集計は大変な労力と時間が必要になる作業です。
そこで,これらの記録と集計が簡単に行えるようなExcelブックを作成しました。必要な登録を済ませておけば,日常処理には簡便な方法で記録することができます。
Excelブックで行っている出席簿の概要を以下に示します。
(1) 出席簿を記録しているブック全体の構成
[時間割]シート:初期設定と集計を行うシートです。[1][2][3]・・の各シート:各生徒の記録を入力するシートです。
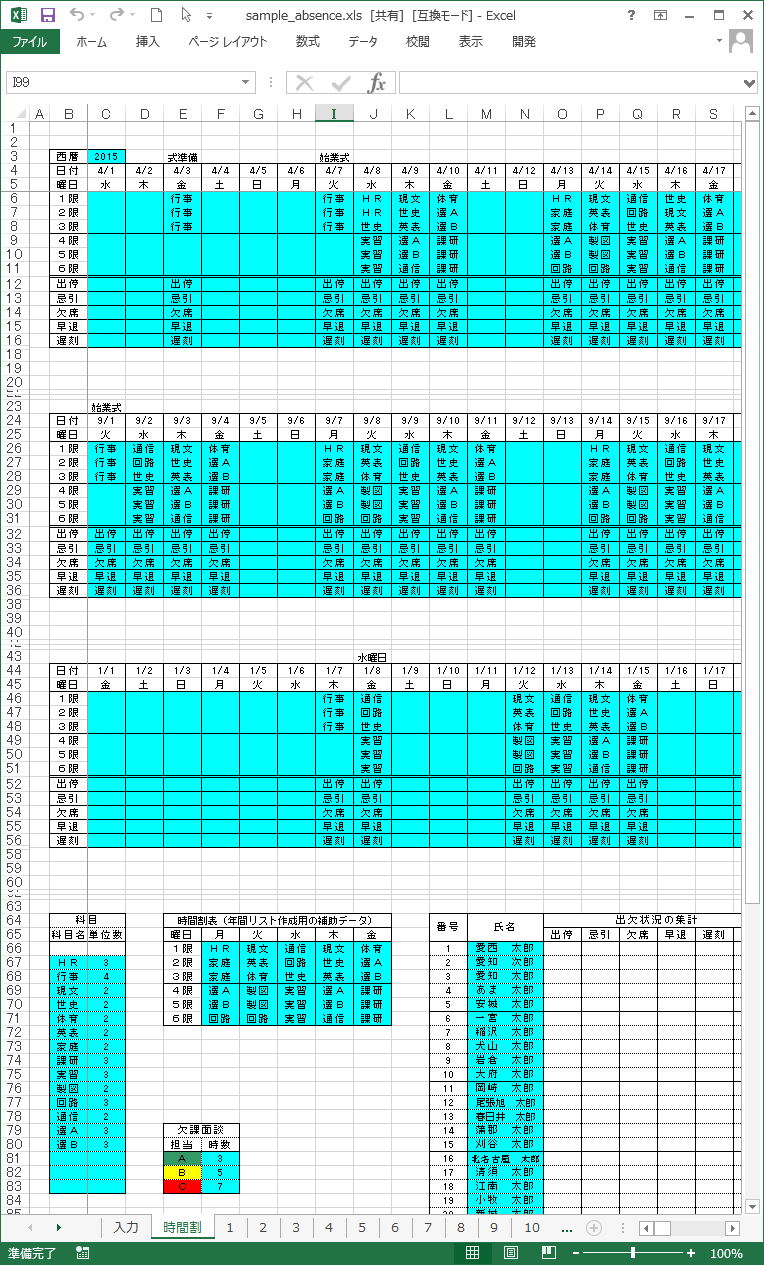
図1 出席簿ブックの全体構成
(2) [時間割]シートの構成
[時間割]シートには,時間割を登録しておきます。基本となる一週間分の時間割データを作成しておき,そのデータをコピー&ペーストしたり, プルダウンリストを用いて入力し,1年分の時間割表を作成しておきます。時間割変更があれば,このシートの時間割データを変更します。 なお科目名のプルダウンリストは,次で説明する科目の表にある科目名を利用しています。
![[時間割]シートの構成1(シート上部)](sc2102.png)
図2 [時間割]シートの構成1(シート上部)
ア 時間割入力用プルダウンリストの設定
(ア) 「科目」の表には,プルダウンリストに用いる科目名と単位数を入力しておきます。
(イ) 該当するセルを範囲指定してから,「数式」タブをクリックし,定義された名前グループの「名前の定義」をクリックします。
(ウ) 「新しい名前」ダイアログの名前は"科目",参照範囲は"=時間割!$B$66:$B$83"とします。
この操作で,科目名の入ったセルの範囲(サンプルデータでは,[時間割]シートのセルB66からB83の範囲)に「科目」という名前が付きました。
(エ) プルダウンリストを用いて入力をさせたいセルを範囲指定し,「データ」タブをクリックし,データツールグループの「データの入力規則」をクリックします。
(オ)「データの入力規制」ダイアログの入力値の種類を”リスト”,”=科目”と設定することで,プルダウンリストが使えるようになります。
イ 欠課面談時間数の入力
欠課面談の表には,面談区分における時間数を入力しておきます。
※ 欠課面談とは,欠課時数が多い生徒に対して面談を行う場合に活用できるようにするものです。
ウ 時間割データの準備
時間割表の表には,時間割を登録するときのコピー元として使えるように,一週間分の時間割データを用意しておきます。
![[時間割]シートの構成2(シート左下)](sc2103.png)
図3 [時間割]シートの構成2(シート左下)
エ 生徒氏名の入力
氏名の列には,生徒氏名を入力しておきます。
オ 出欠,結果時数の集計
サンプルデータ[時間割]シートのように氏名の右横にある表では,出欠や欠課の集計を各生徒番号のシートより集計したい項目と同じ記述(例えば「欠席」や「現文」など)の数をカウントし,表示するように関数が設定してあります。 各科目の欠課時数は,欠課面談の表で指定した面談区分の時間数になるとセルの色が変わるように,条件付き書式の設定がしてあります。
条件付き書式の設定は,設定したいセルを範囲指定してから,「ホーム」タブをクリックし,「スタイル」グループの「条件付き書式」で設定します。
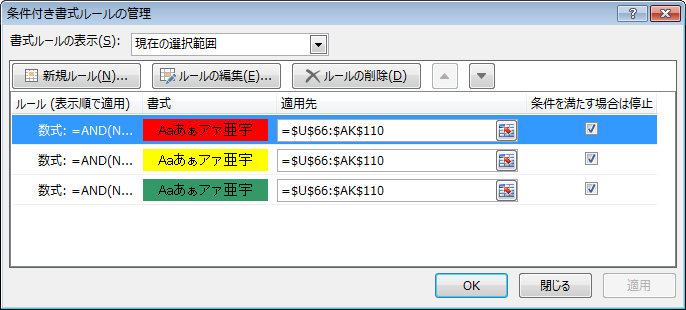
図4 [時間割]シートの欠課時数の集計における条件付き書式設定
カ サンプルデータの設定について
適用先のセルの範囲としてセルU66からAK110の範囲「=$U$66:$AK$110」が指定してあり,ルールの条件として欠課面談の表に書いた条件時数に達しているかを判定する式「=AND(NOT(OR(S$65="",$L66="")),VLOOKUP(U$65,単位数,2,FALSE)*$F$83<=U66)」(担当Cによる面談対象時数の7以上になっていないか)で判定し,面談対象時数以上になっていれば書式で塗りつぶしの背景色(今回では「赤」)を指定しています。なお,適用先のセルの範囲としてセルU66からAK110の範囲「=$U$66:$AK$110」に対して,欠課面談区分にある3種類の面談対象時数と3種類の塗りつぶしの色が設定してあります。
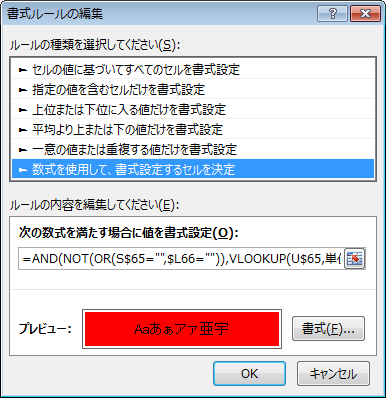
図5 [時間割]シートの欠課時数の集計における条件付き書式設定の書式ルール
![[時間割]シートの構成3(シート右下)](sc2104.png)
図6 [時間割]シートの構成3(シート右下)
(3) [1][2][3]・・の各シートの構成
生徒番号のシートには,出欠席や欠課を入力して記録します。セルには直接,キーボードでデータを入力するこができます。
サンプルデータでは,各生徒番号のシートで,欠席や遅刻,欠課となった日の時限のセルをダブルクリックすると,[時間割]シートに登録しておいた同じセル番地のデータが複写されるようにしています。この作業は,VBAを使っています。
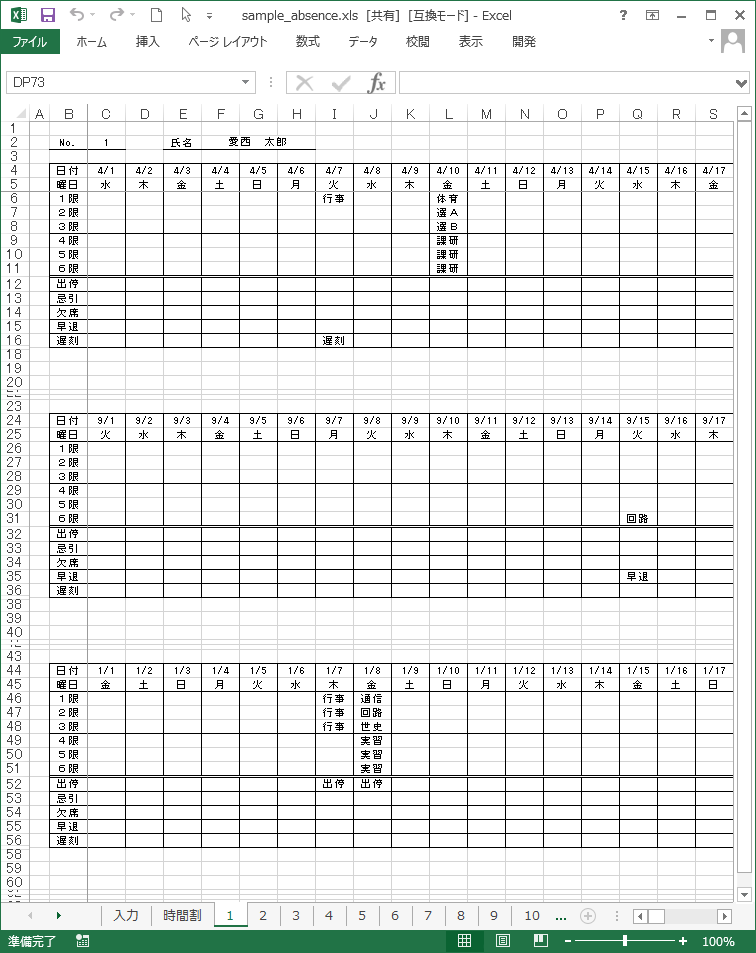
図7 生徒番号シートの構成
3 共有設定による省力化
日々の出欠席記録と欠課処理を行う出席簿のファイルを共有フォルダへ移動し, ファイルを共有設定するメリットは以下のとおりです。
(1) 共有フォルダを利用し,共有フォルダに共有化されたExcelブックを置くことで授業担任が直接入力できます。
(2) タブレット端末などを導入し,移動教室や特別教室からも校内LANの利用ができるようになれば, 移動教室や特別教室からでも欠課入力ができます。
(3) 共有フォルダが利用できる環境から,生徒の出欠状況が確認できるため,クラス担任・教科担任・教務・生徒指導・管理職など多くの目で生徒の出欠状況を把握し,適切な指導につなげることができます。
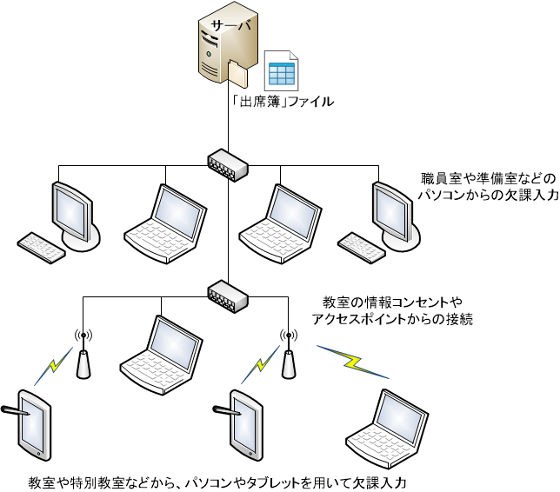
図8 校内LAN活用の構想案
4 利用し易くするための工夫
(1) 入力の簡略化
教科担任など多くの担当者から協力が得られるよう,欠課入力の簡略化を考えます。
(2) シートの保護
データの入力や修正することが必要でない計算式のセルには,
操作ミスなどで数式や書式設定の変更,行列の追加や削除などができないように保護をします。
-
設定をしておくとよい項目を挙げておきます。
- ロックされたセル範囲の指定・・・・データの書き換えを禁止する。
- ロックされていないセル範囲の指定・・・・データの書き換えを許可する。
- シートとのロックされたセルの内容を保護・・・・シートの保護。
- パスワード保護。
(3) 色分けによる操作エリアの区別
必要に応じて,操作エリアを色分けします。
入力部分や処理対象エリアなどを色分けすることで操作が分かりやすくなります。
(4) アクセシビリティ
タブレット端末からのデータ入力も考え,終了ボタンなども大きなものを配置すると操作性が向上します。
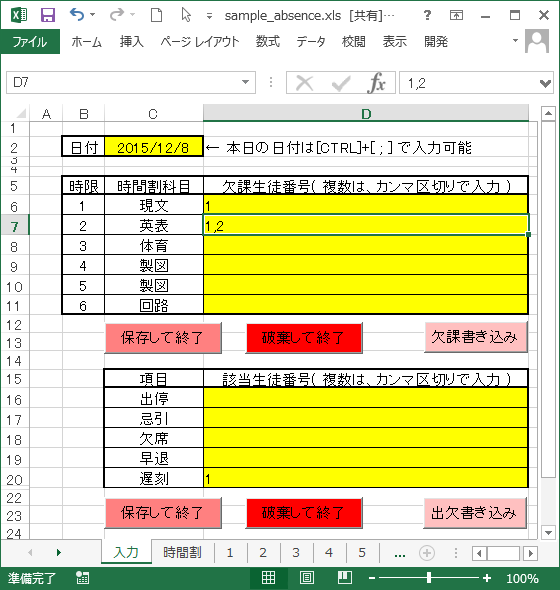
図9 操作エリアの色分けと,欠課者の入力方法の工夫
5 サンプルデータ
Excelのブックの共有を導入した出欠席記録と欠課処理のExcelブックです。 利用する場合は,下記のリンクを右クリックし,「対象をファイルに保存」をクリックしてください。
6 おわりに
今回のシートを使って,生徒の出席記録と欠課処理を効率的に行うことができました。校務の情報化により,作業の効率化を図ることができますが,最後にはデータの点検が必要です。
本ページは,個々で利用しているノウハウや資産を複数の職員で共有し,業務の効率化を図る例になればと考え,紹介しました。 データ活用の輪が広がり,さらなる効率化につながれば幸いです。
7 参考文献について
- ネットワークの教育利用『Excelのブックの共有』 愛知エースネット
URL:http://www.aichi-c.ed.jp/contents/network/excelbook/index.htm(愛知エースネット) - ネットワークの教育利用『校務の効率化を目指したExcelブックの共有』 愛知エースネット
URL:http://www.aichi-c.ed.jp/contents/network/excelbook2/index.html(愛知エースネット)
Excel は米国 Microsoft Corporation の米国及び各国における商標または登録商標です。
本コンテンツでは©,®,TM などは明記してありません。