共有フォルダでの更新監視
1 はじめに
多くの情報が提供される学校においては,その情報を的確に捉える必要があります。
各分掌や学年などから提供される情報の中には,日々変化するものも少なくありません。
教員はそれらの情報を,朝の連絡会や職員会議,グループウェア掲示板などで連絡を受けて確認しています。
しかし,その情報を的確に確認できているとは限りません。
そこで,情報を的確に捉える方法について研究をしました。
2 利用するソフトウェア
共有フォルダでの更新監視をするソフトウェアとして,今回は,フリーソフトウェアの一つであ「フォルダ監視」を利用します。
監視したい共有フォルダを複数指定することができ,ファイルの更新・追加・削除があった場合に,それらを一覧表示させるソフトウェアです。
初回起動時に,ネットワーク上などにある監視したい共有フォルダを指定して [監視開始]ボタンを押すだけで,タスクトレイに常駐して指定したフォルダを監視することができます。
監視しているフォルダ内のファイルに変化があると,そのファイル名と更新日時,追加や削除などの変化状況がポップアップで一覧表示されます。
ファイル名をダブルクリックすることで,そのファイルに関連付けられたアプリケーションで,該当ファイルを開くこともできます。
ソフトウェアは,パソコンにインストールせずに利用することができ,レジストリの書き換えもありません。
パソコンの起動時に自動で常駐させる設定も可能になっています。
3 導入方法
(1) ダウンロード先
ソフトウェアは以下のサイトよりダウンロードが可能です。
URL:http://www.saberlion.com/tukaeru/

図1 ダウンロードファイル
(2) ファイルの展開
ファイルはzip形式の圧縮ファイルでダウンロードできますので,圧縮ファイル名と同じフォルダをつくって展開するとよいでしょう。フォルダは,どのドライブにあっても問題ないので作業や仕事の邪魔にならないデスクトップやDドライブなどに移動しておくとよいでしょう。
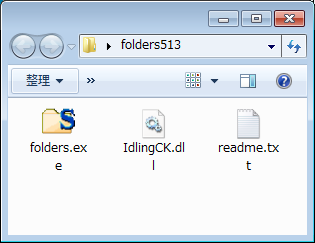
図2 展開したファイル
4 使用方法
(1) 初期設定の方法
ア はじめての起動画面
パソコン起動時にフォルダ監視を自動的に開始するようにスタートアップに登録して,常駐させます。
いつでも解除はできますので,ここでは[フォルダ監視をスタートアップに登録しますか?]に対
し,「はい(Y)」で作業を進めます。
常駐させることで,パソコン起動時の立ち上げ設定が不要となり,使い勝手のよい利用が可能
となります。
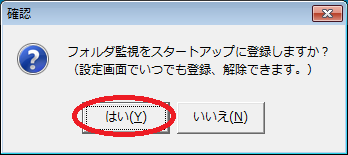
図3 スタートアップへの登録確認
イ 監視フォルダの設定
監視フォルダの設定を行います。画面のメッセージに従い,左下の「追加」ボタンを使って監視フォルダを指定し,「OK」で確定させます。
他で開いているエクスプローラーを使って,ドラッグ&ドロップでの追加はできません。
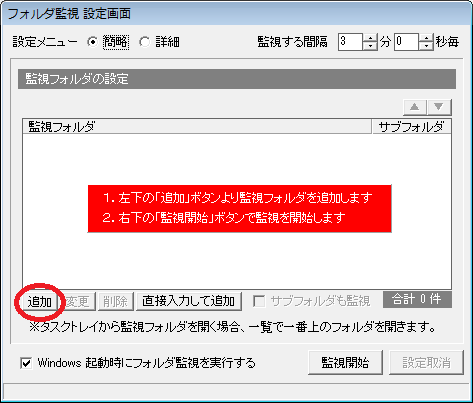
図4-1 監視フォルダの設定

図4-2 監視フォルダの追加設定
監視フォルダの設定が行われると,[監視フォルダ]が表示されます。
また,複数のフォルダを監視したい場合は,1つ目と同様に左下の「追加」ボタンを使って監視
フォルダを増やすことができます。
フォルダの監視を始めてよければ,右下の「監視開始」を押すことで監視が始まります。
なお、監視開始を一度行うと,「監視開始」は「設定保存」へとボタン名が変わります。
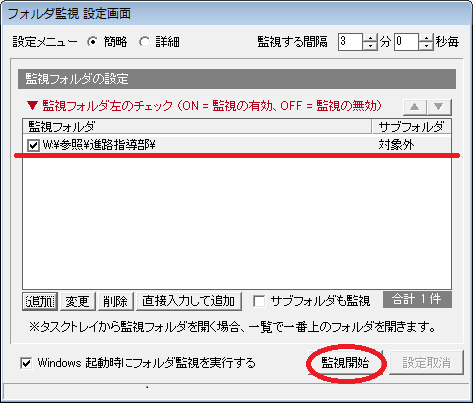
図4-3 監視フォルダの登録
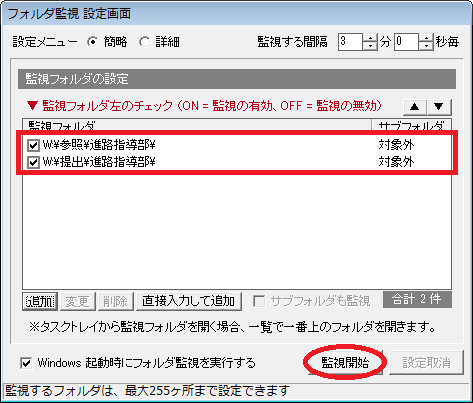
図4-4 監視フォルダの登録(複数)
(ア) サブフォルダも含めて監視したい場合
サブフォルダも監視対象としたい場合は,監視対象のサブフォルダを含むフォルダを選択した
後,「サブフォルダも監視」のチェックボックスをチェックするだけで,サブフォルダも含めた監視
対象となります。
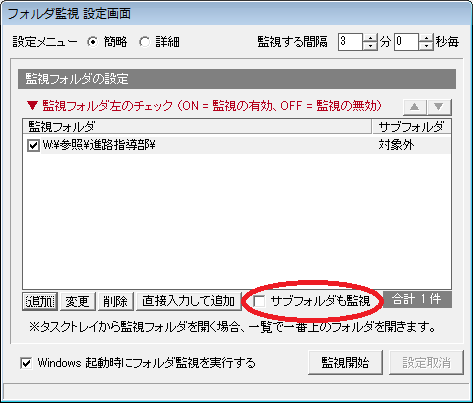
図5-1 サブフォルダの設定
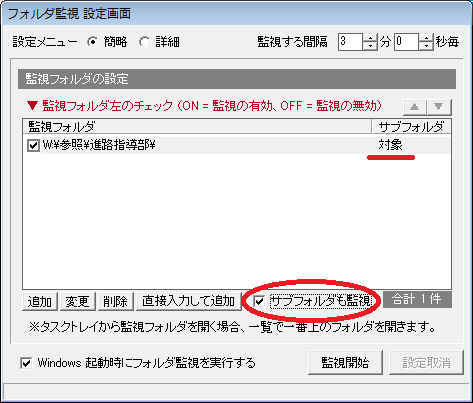
図5-2 サブフォルダの監視設定
(イ) 監視する間隔の設定
フォルダに更新や追加など,変化の有無を確認する時間の設定が可能です。初期値は3分に
なっています。
それぞれの仕事の内容や,参照フォルダの更新頻度に合わせて設定します。
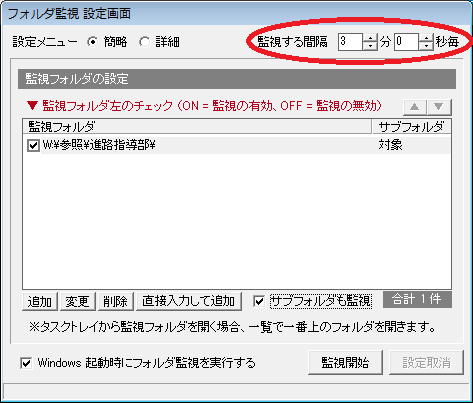
図6 監視する間隔の設定
(ウ) 対象ファイルの設定
監視対象としたいファイルや種類,若しくは監視対象外とするファイルの設定が可能です。
ファイル更新等でできるバックアップファイルやテンポラリファイルなどは監視対象から外した
り,文書ファイルの更新だけを監視したりする設定も可能です。
設定方法は,設定メニューより,「詳細」→「対象ファイルの設定」→「次のファイルを対象外に
する」若しくは「次のファイルのみ対象にする」から,ファイル名で指定したり,拡張子で指定する
などの設定が可能となります。
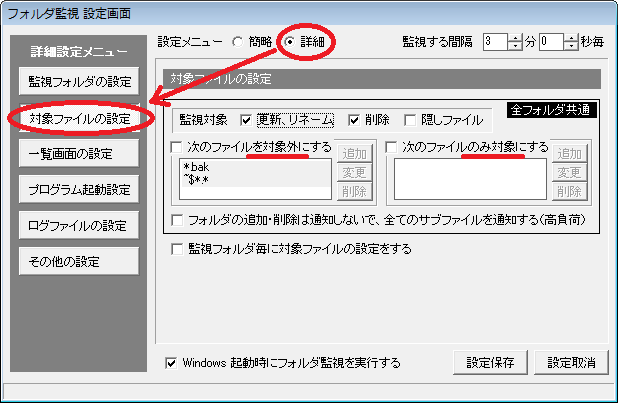
図7 対象ファイルの設定
ウ 通知の設定
設定メニューより,「詳細」 とした後の操作として,以下の(ア)~(ウ)があります。 (ア) 一覧画面の設定
変更があったフォルダ内の状態を通知する際の設定が行えます。
その場合は,[操作中は表示しない]の設定とリンクして,パソコン操作をしていなければ,設定の
時間後に変更ファイルの一覧画面が表示されます。
「タスクトレイで通知後,クリックで一覧表示する」の,チェックを入れることで,変更ファイルの
一覧画面を自動的に表示させるのではなく,タスクトレイのアイコンでの通知を受けて,通知アイコン
に対するクリックによって変更ファイルの一覧画面が表示されるように設定ができます。
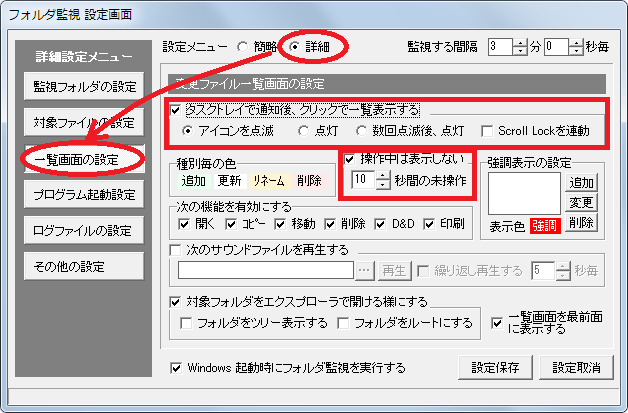
図8 一覧画面の設定
(イ) ログファイルの設定
チェックボックスにチェックすると,変更されたファイルの履歴を記録します。
出力するフォルダや出力する項目の指定も可能で,ログファイルとして書き出すことができま
す。
a 出力フォルダの設定
ログファイルを書き出す,出力フォルダを設定します。空白にしておけば,フォルダ監視の
プログラムと同じ場所に保存されます。
b 出力項目の設定
ログファイルとして書き出す,項目を設定します。
標準では,備考として更新内容,ファイルサイズ,更新日時,パスを含めたファイル名が書き
出しされます。
ログファイルへの更新内容の書き加えは,ログファイルの終わりへ追加されるので,ファイル
の後半が新しい書き出し情報になります。
c ログファイルの作成設定
ログファイルの,作成方法の設定をします。
ログファイルを定期的に分割して作成するか,上書きするかの設定を行います。
分割を行うと,ログファイル作成時の日時をファイル名としたログファイルが作成されます。
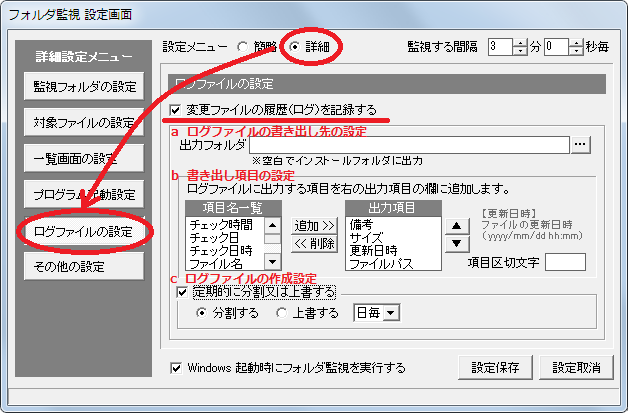
図9 ログファイルの設定
(ウ) その他の設定
監視対象となるフォルダが見つけられなかった場合の動作や,その他の設定が可能です。
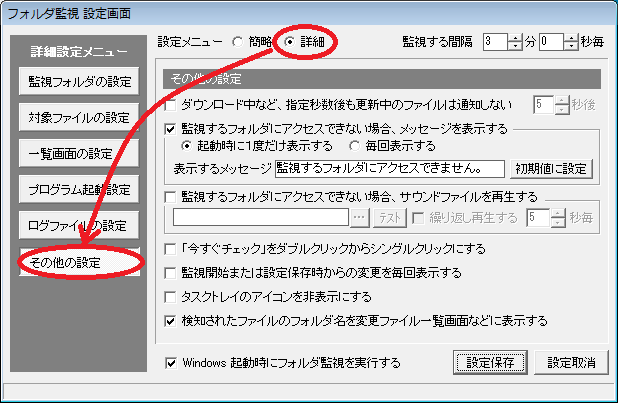
図10 その他の設定
(2) 動作画面
ア 動作中の表示
(ア) 監視中の状態
アプリケーションを起動すると,タスクバーにはアイコンを表示し,監視状態になります。
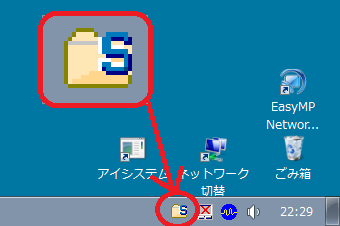
図11-1 監視中のアイコン表示
(イ) 監視フォルダに変化があった場合
詳細設定メニューにて,先に行った一覧画面の設定(図8)で設定した状態によって変更ファ
イル一覧画面の通知が行われます。
a 「タスクトレイで通知後、クリックで一覧表示する」にチェックが入っていない場合
パソコン操作をしていない状態,若しくはパソコン操作をしなくなってから,設定してある時間
(初期設定は10秒)が経過すると,変更ファイル一覧画面の通知が行われます。
b 「タスクトレイで通知後、クリックで一覧表示する」にチェックが入っていて,「アイコンを点滅」
に設定した場合
監視中のフォルダに変化があった場合は,タスクバーのアイコンが点滅して通知します。
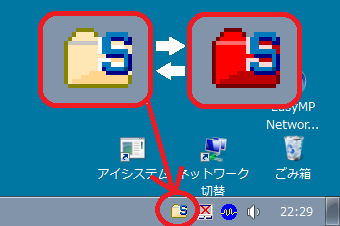
図11-2 変更の通知
ます。
イ 変更ファイルの確認
ファイルの変更・追加・削除など,備考の項目で変更状態が確認できます。また,その一覧画面から確認したいファイル名をダブルクリックするか,ファイルを指定して
「ファイルを開く」のアイコンを選べば,ファイルを開いて内容を確認したり,「フォルダを開く」のアイ
コンを用いて,その対象ファイルの保存されているフォルダを容易に開いたりできます。
他の作業が忙しくてすぐに更新確認ができない場合には,[ESC]キーを押すことで,変更ファイ
ル一覧画面の内容を次回に持ち越してウインドウを閉じることが可能です。
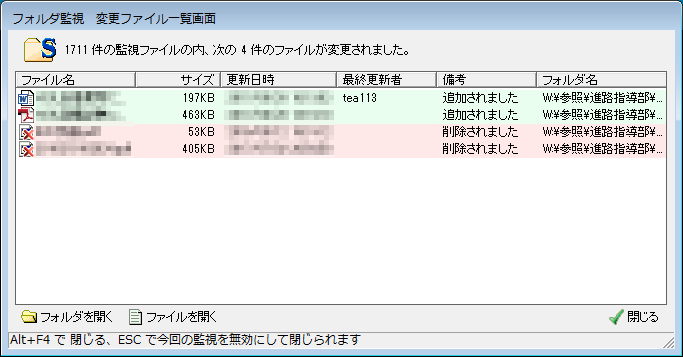
図12 変更ファイル一覧画面
5 まとめ
ネットワーク上をはじめ,共有データの保存されたフォルダの変化を監視させる便利なソフトウェアです。
監視するフォルダも,最大255か所まで登録することができます。
フォルダ構造が階層になっている場合は,サブフォルダに対する監視が必要か不必要かを設定することもできます。
また,ファイルの種類を限定して監視させることもできるため,自分に必要な情報ファイルの監視だけを行うこともできます。
6 おわりに
このソフトウェアを利用することで,ファイルの更新状況を周知するための時間が節約できました。
ファイル更新のお知らせは,リアルタイムに伝えることができるようになりました。
変更されたファイルを変更ファイル一覧画面から確認できるので,階層構造になったフォルダへの移動がスムーズに行えるようになり, 階層情報も含めてファイルの置き場所を説明する必要もなくなりました。
階層情報が必要な場合には,変更ファイル一覧画面から確認できますし,ログファイルにも記録することができます。
また別の利用方法として,各自の持つ資料提供を依頼した際に,提出用フォルダを追加監視させる方法があります。
提出フォルダを監視することで,データが提出されると通知があり,フォルダを開いて確認せずに済み,確認する必要がなくなりました。
7 参考文献について
- [フォルダ監視]変更ファイルの監視ソフトウェア(公式ホームページ)
URL:http://www.saberlion.com/tukaeru/
本コンテンツでは©,®,TM などは明記してありません。