インストールの自動化について
1 はじめに
実習室などで多数のパソコンに新たにソフトウェアやプリンタドライバ等をインストールする場合,一人で作業をするのでは大きな負担になります。また,他の人に作業の協力を依頼しても,依頼された人がパソコンに詳しくないと設定方法等で困ることがあります。これらを解決するためにインストールの自動化が有効です。インストールを自動化する場合,次に挙げる二つの点を工夫する必要があります。
《インストーラのサイレント化》 通常はソフトウェアやプリンタドライバ等のインストールの際に「次へ」や「インストール先」などの設定を対話的に行います。事前にインストーラのサイレント化の設定を行うことで,ユーザの判断を必要とせずにインストールをすることができます。
《一時的な管理者権限の付与》 ソフトウェアをインストールする際,多くの場合は管理者権限が必要です。この管理者権限を制限ユーザに一時的に付与することで,ユーザの変更などの手間を減らすことができます。
ここでは,インストーラのサイレント化と一時的な管理者権限の付与をする方法や,インストールの自動化をする手順を紹介します。
2 サイレントインストール
(1) 「対話型インストール」と「非対話型インストール」
通常のインストーラの多くは,実行すると次のような画面が表示されます。
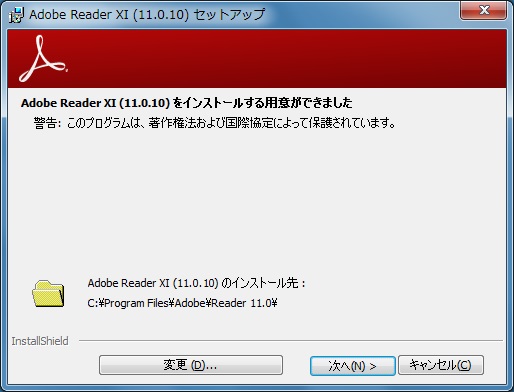
図1 一般的なインストーラの例
図1のようなインストーラは,インストール先の指定や使用許諾,オプションの設定などを対話的に行いながらインストールを進めていきます。このようなインストール方法は「対話型インストール」と呼ばれ,インストールするコンピュータが少数の場合にはセットアップされる内容を確認することができて便利ですが,同一の設定でインストールするコンピュータが多数ある場合には非効率的です。
そこで,インストーラの中にはオプションの設定などを対話的に行わずにインストールができる「サイレントインストール」または「非対話型インストール」と呼ばれるものが用意されていることがあります。
サイレントインストールでは,インストール中にユーザによる操作の必要がないため,インストールするコンピュータが多数ある場合には効率的に作業を進めることができます。また,サイレントインストールでも,インストールの進捗状況が分かるように画面表示のみ行うものもあります。
(2) インストールのサイレント化
今回はAdobe社のAdobe Reader XIを例に,サイレントインストールの手順を紹介します。
ア インストーラのダウンロード
次のURLのページを開いて「Readerの配布を申し込む」をクリックします(図2)。
http://www.adobe.com/jp/products/reader/distribution.html
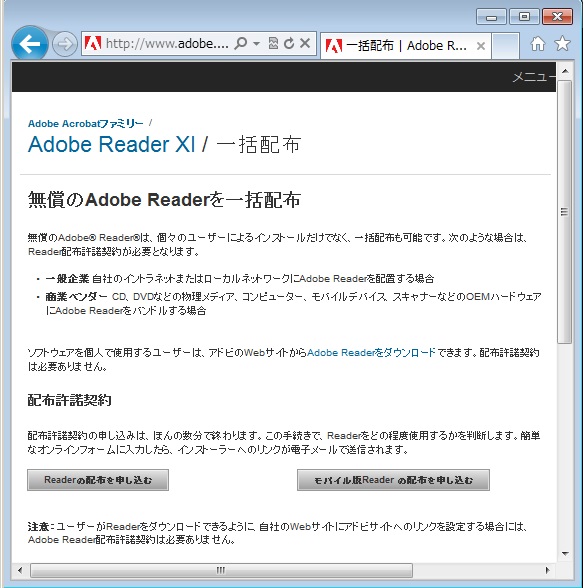
図2 Adobe Reader一括配布申し込みページ
図3,4のページで必要事項を入力後,「承諾して送信」をクリックします。
(この時,Adobe社の関連するFlash PlayerやAIRについても配布申込みが一括でできるので,必要な場合は選択しておくと便利です)
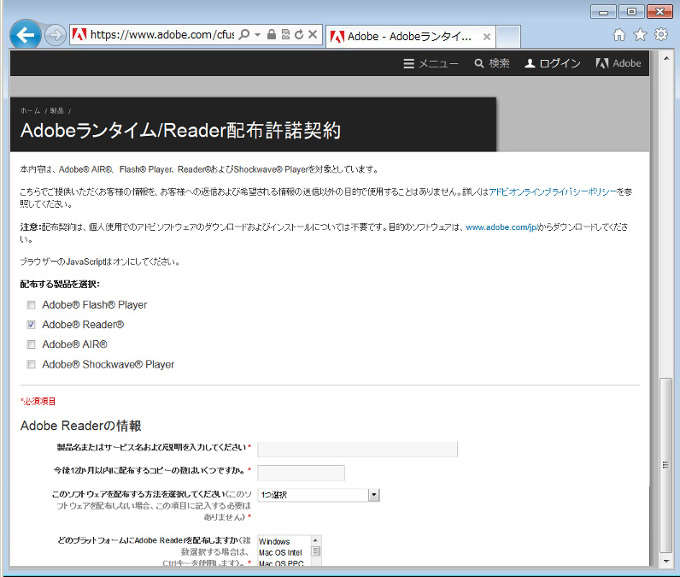
図3 Adobe Reader配布許諾契約のページ
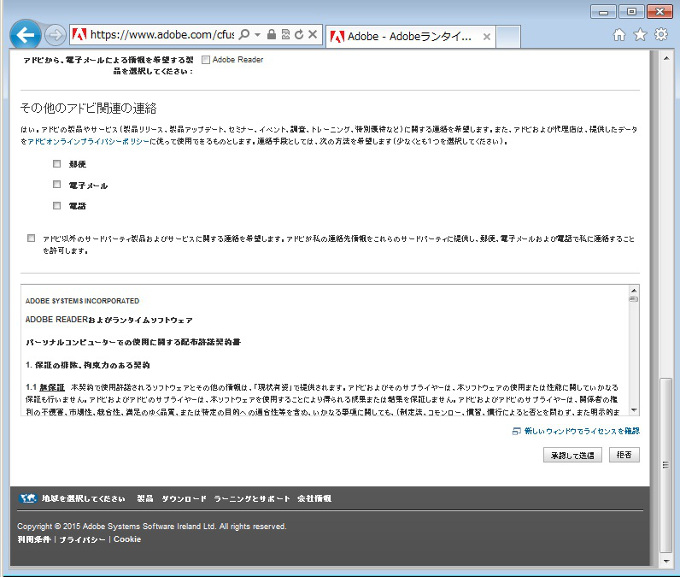
図4 Reader配布許諾契約のページ(続き)
送信してしばらくすると,入力したメールアドレスに図5のような申し込み確認メールが届きます。届いたメールに示されるURLへのリンクをクリックし,ページを開くことで申し込み処理が進みます。
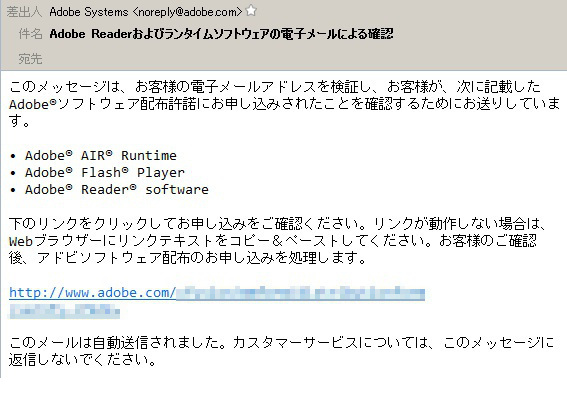
図5 申し込み確認メールの例
申し込み処理をしてしばらくすると,図6のような承認メールが届きます。
(今回のメールでは,AIRとFlash Player,Readerを同時に申し込んでいます)
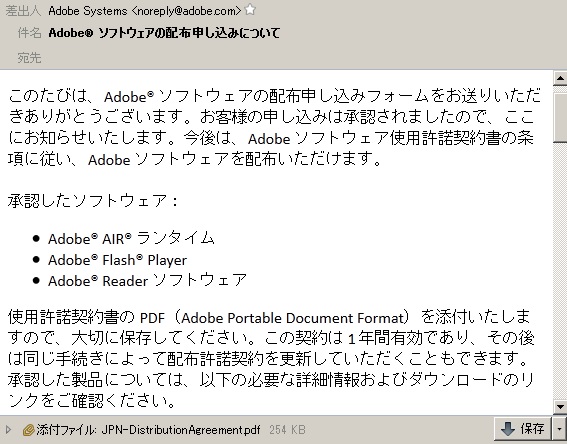
図6 Adobeソフトウェア配布許諾メールの例
承認メールに記載されているAdobe Readerのダウンロードページを開きます。ブラウザが起動し,図7のようなページが表示されます。
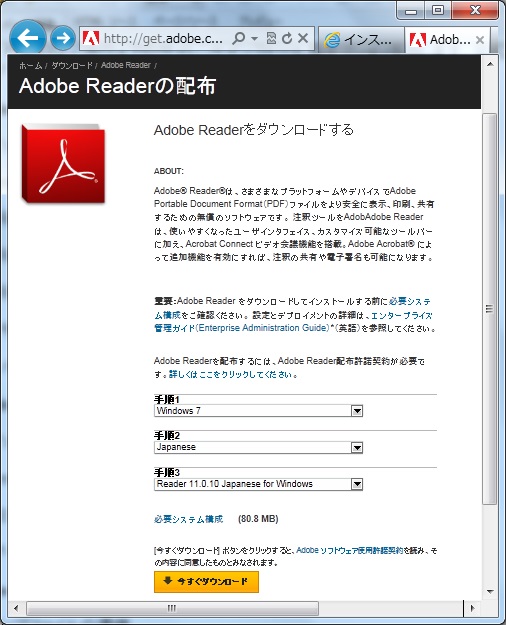
図7 Adobe Readerの配布ページ
・手順1で使用しているOSを選びます。 (例「Windows 7」)
・手順2で言語を選びます。 (例「Japanese」)
・手順3でAdobe Readerのバージョンを選びます(例:「Reader 10...」)。
「今すぐダウンロード」をクリックするとインストーラがダウンロードされます。
イ サイレントインストールのためのオプションの設定
サイレントインストールを行うためのオプションは,次のような手順で設定をしていきます。
初めに,ダウンロードしたスタンドアローン型のインストーラのショートカットを,同じフォルダに作ります(図8)。
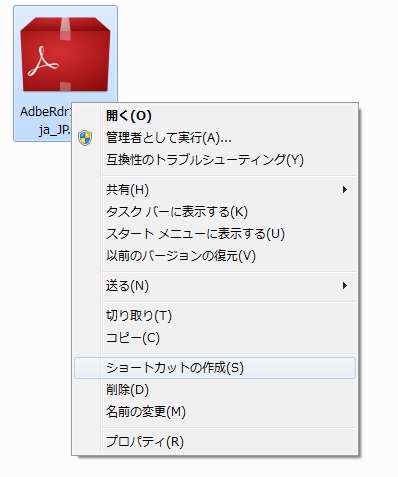
図8 ショートカットの作成
作成したショートカットを右クリックしてプロパティを開きます(図9)。
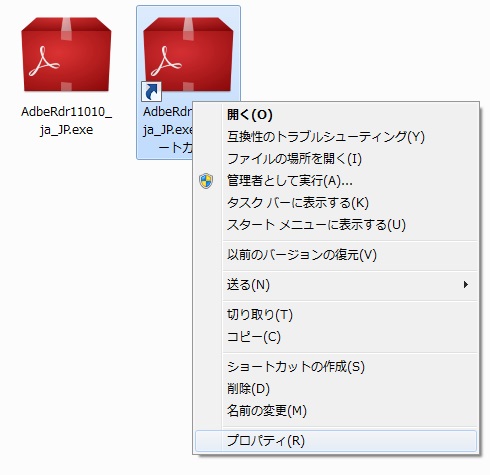
図9 プロパティを開く
「ショートカット」タブの「リンク先」の文字列の最後に,サイレントインストールを行うためのオプションを付け加えます。
サイレントインストールのためのオプションは以下の三つです。半角空白で区切って三つのオプションを追加します(図10)。
| /sAll … すべて自動実行する /rs … 再起動させない /rps … 再起動画面を表示しない |
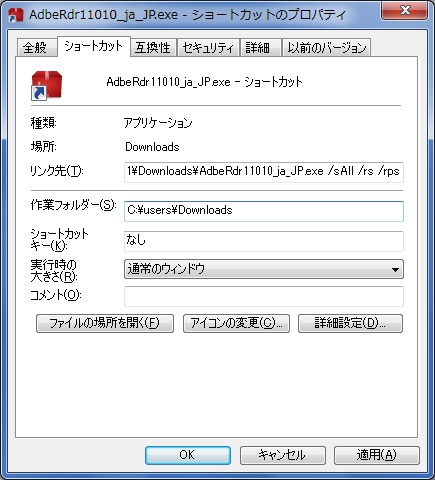
図10 オプションの設定
設定したショートカットを,管理者権限のあるユーザで実行することで,サイレントインストールができます。ただし,環境によっては使用許諾についてダイアログが表示される場合もあるため,さまざまな環境でテストする必要があります。
※利用可能なオプションを表示させる方法
インストーラのショートカットを作成したら,プロパティの「ショートカット」タブの「リンク先」の最後に半角空白を入れ,「/?」の記述を追加し,一旦終了させます。
インストーラのショートカットをクリックして起動させると,インストールに必要なファイルのチェックが始まり,チェックが終了すると図11のような一覧が表示されます(起動直後に「コンピュータへの変更」の可否を問われたら「はい」をクリックします)。
確認したら,右上の×印で終了させてください。
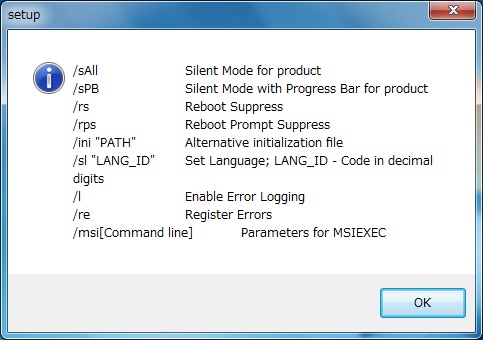
図11 オプション一覧
(3) その他のインストーラの例
ア Flash Player
《インストーラの準備》
次のURLのページを開き,「Flash Playerの配布を申し込む」をクリックします(図12)。
http://www.adobe.com/jp/products/players/flash-player-distribution.html
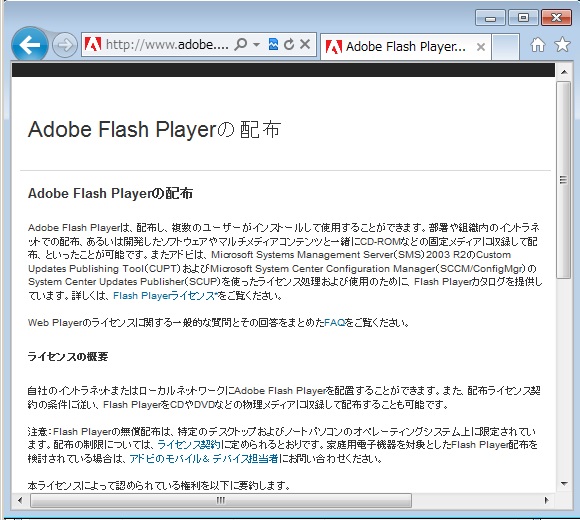
図12 Adobe Flash Playerの配布申し込みページ
表示されるページで必要事項入力後,「承諾して送信」をクリックします。
(その後のやりとりは,Adobe Readerと同様ですので省略します)
図13はダウンロードページです。ファイルのバージョンは定期的に更新されています。
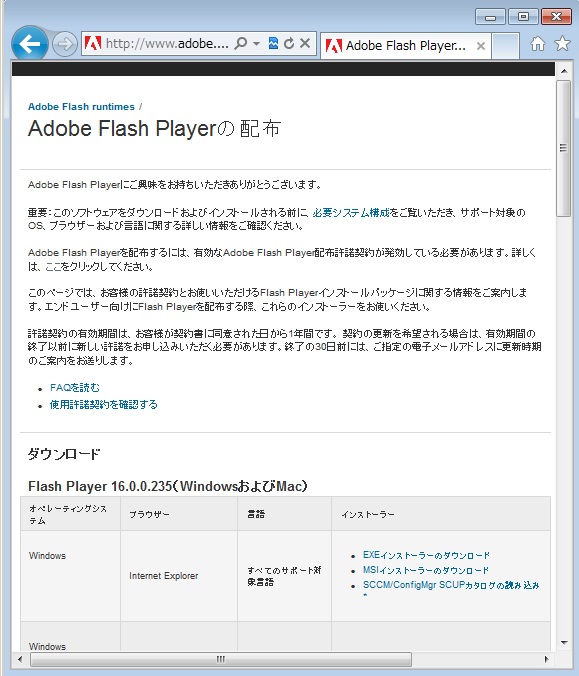
図13 Adobe Flash Playerのダウンロードページ
使用しているブラウザに適したインストーラを選択して,「EXEインストーラのダウンロード」をクリックすると,インストーラがダウンロードされます。
《サイレントインストールのためのオプション》
サイレントインストールのためのオプションは「-install」です。
イ Java Runtime Edition(JRE)
《インストーラの準備》
次のURLのページを開き,左側にある「すべてのJavaのダウンロード」をクリックします(図14)。
http://java.com/ja/download/
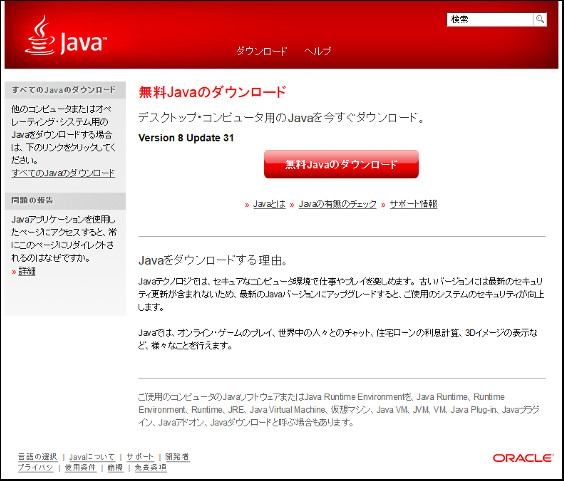
図14 無料Javaソフトウェアのダウンロードページ
図15のページで「Windows オフライン」をクリックすると,インストーラがダウンロードされます。
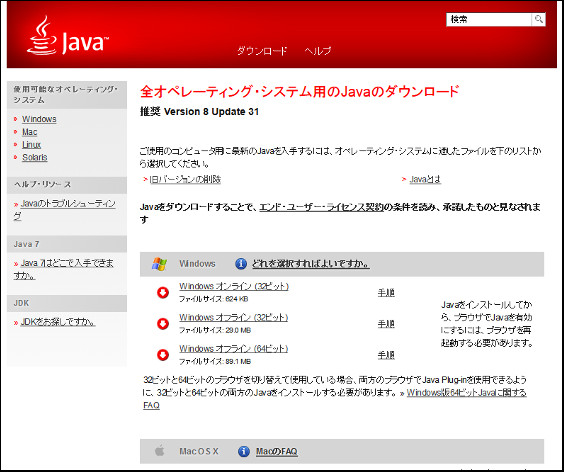
図15 全オペレーティング・システム用のJavaのダウンロードページ
《サイレントインストールのためのオプション》
サイレントインストールに必要なオプションは「/s」です。
3 一時的な管理者権限の付与
コンピュータは,セキュリティや利用環境を保護するため,ソフトウェアを自由にインストールできない制限ユーザで利用するのが一般的です。しかし,多くのインストーラでは,実行するために管理者権限が必要となります。そのため,制限ユーザで利用中に管理者権限が必要なインストーラをそのまま実行することはできません。しかし,一時的に管理者権限が付与された形でインストーラを実行することができれば,制限ユーザがユーザを切り替えることなくインストール作業を行うことができ,作業の手間を省くことができます。
制限ユーザに一時的な管理者権限を付与するには次のような方法があります。
ア 対象ファイルを右クリックで表示されるコンテキストメニューから「管理者として実行」を実行する方法
イ コマンドを用いて一時的に管理者として実行する方法
ウ 一時的に管理者に切り替えるフリーのソフトウェアを使用する方法
アの方法は,実行する際に管理者のパスワード入力が求められるので作業の自動化には向きません。また,制限ユーザが管理者権限をもつユーザ名やパスワードを知らないと実行することができません。
イの方法は,runasコマンドによって実現することができます。ただし,runasコマンドは,管理者のパスワードが見える状態で設定ファイルを作成するので,セキュリティ上問題があります。
ウの方法は,一時的な管理者権限を付与するために,「RUNASA」というフリーのソフトウェアを用いて,管理者のパスワードを暗号化し,インストーラを管理者として実行する方法です。
今回はセキュリティ保護を考え,制限ユーザにパスワードを伝えることなく,一時的な管理者権限を付与してインストーラを実行することのできるウの方法を紹介します。
(1) RUNASAのダウンロード
開発者のサイト「TORO's Library」(http://homepage1.nifty.com/toro/)の「software」からダウンロードできます。
平成27年1月時点での最新版はrunasa26.zipです。ダウンロードしたzipファイルを展開してください。
RUNASAは管理者権限を付与するソフトウェアのため,ウイルス対策のソフトウェアによっては,RUNASA.EXEをマルウェアとして検出し,削除される場合があります。
(2) RUNASAファイルの作成
(1)で展開したフォルダ内のRUNASA.EXEを実行すると,図16のようなウィンドウが表示されます。
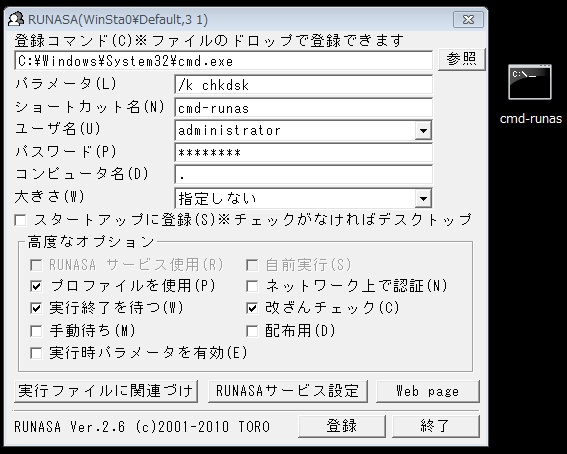
図16 RUNASAイメージ
- 「登録コマンド」には,管理者権限で実行したいインストーラを設定します。「参照」ボタンから選択するのが簡単です。また,この場所にはショートカットも設定することができます。
- 「パラメータ」には,サイレントインストールを行うためオプションを入力します。
- 「ユーザ名」と「パスワード」には,管理者のユーザ名とパスワードを入力します。
- 「コンピュータ名」には,自分自身のコンピュータ名を示す「 . 」(ドット)を入力します。
ただし,パソコンがドメインに参加していて,ドメインの管理者ユーザを使う場合はドメイン名を入力します。 - 元となるインストーラが更新された場合でも実行ができるようにするには,「改ざんチェック」を外します。
これを外さない場合は,インストーラが更新されたら再度RUNASAファイルを作成する必要があります。 - 「登録」ボタンをクリックすることで,デスクトップ上に管理者権限を含むRUNASAファイル(実行ファイル)が作成されます。
- 制限ユーザがRUNASAファイルを実行すると,インストーラが管理者権限で実行されます。
(実行ファイルによっては,UAC(ユーザアカウント制御)が有効になっていると「権限がありません」と表示される場合があります)
4 実践例
実際に,制限ユーザが一時的に管理者権限を付与されソフトウェアを自動インストールできるまでの設定例を紹介します。
(1) 構成
構成例として,ファイルサーバ1台に対して,クライアントパソコンが複数台存在する小規模ネットワークを想定します。
このネットワークにおいて,クライアントパソコン全台にAdobe Readerをインストールすることを考えます。
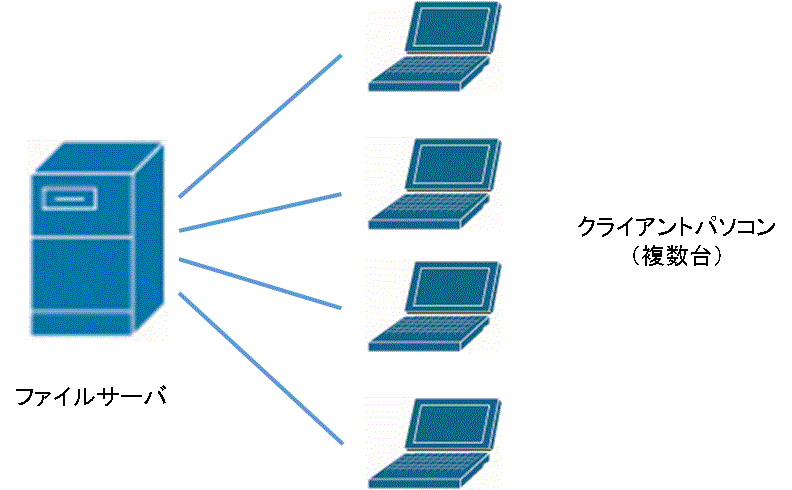
(2) 解決策
あらかじめファイルサーバの共有フォルダに以下のファイルをコピーしておきます。
- スタンドアローン型のインストーラ(ここではファイル名をAdbeRdr.exeとします)
- 管理者権限で実行できるRUNASAファイル(ここではファイル名をAdbe.exeとします)
- インストーラをローカルにコピーして実行するバッチファイル(ここではファイル名をAdobeReaderインストール.batとします)
制限ユーザにはAdobe Readerインストール.batを実行してもらいます。このバッチファイルを用意する理由は,ファイルサーバ上にあるインストーラを実行する場合に比べてネットワーク負荷軽減のため,必要なファイルをクライアントにコピーして実行させるためです。
(3) 手順
以下の作業は,クライアントパソコンで行います。このとき管理者でログオンする必要はありません。
ア Adobe Readerのインストーラ(スタンドアローン型)をダウンロードして,サーバの共有フォルダにコピーします(ここではファイルの場所を ¥¥server¥Update¥Data¥ とします)。
イ 一時的にインストーラを保存するフォルダ(ここではフォルダ名を C:¥setup¥ とします)を作成し,その中にインストーラをコピーします。(図17)
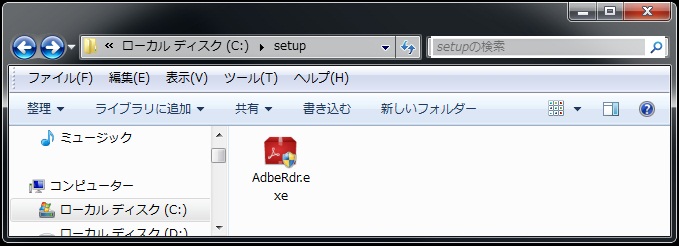
図17 ローカルディスクのC:¥setupフォルダにインストーラをコピー
ウ RUNASAのパッケージをダウンロードして展開します。
エ RUNASAを起動後,図18のように入力し,「登録」ボタンをクリックします(ユーザ名とパスワードについては管理者権限のあるユーザ名とパスワードを入力します)。
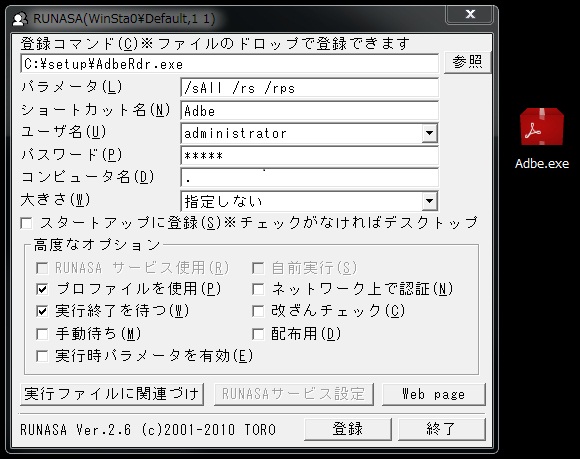
図18 実行用RUNASAファイルを作成例
オ デスクトップ上に作成されたRUNASAファイルを,サーバの共有フォルダにコピーします(ここではファイルの場所をインストーラと同じ ¥¥server¥Update¥Data¥ とします)。
カ 次の内容のバッチファイルを作成し,サーバの共有フォルダにコピーします(ここでは作業のミスを防ぐため,ファイルの場所をインストーラと異なる ¥¥server¥Update¥ とします)。
| AdobeReaderインストール.batの内容 | 各行の説明 |
@echo off cls @echo セットアップ中です。このウィンドウが消えるまでしばらくお待ちください。 md c:¥setup copy ¥¥server¥Update¥Data¥AdbeRdr.exe c:¥setup copy ¥¥server¥Update¥Data¥Adbe.exe c:¥setup cd /d c:¥setup Adbe.exe del AdbeRdr.exe del Adbe.exe |
コマンドを表示させない 画面をクリア ユーザへの通知 一時フォルダの作成 インストーラをコピー RUNASAファイルをコピー 実行場所を一時フォルダへ変更 RUNASAファイルを起動 インストーラを削除 RUNASAファイルを削除 |
以上の作業が終了した後,制限ユーザが「AdobeReaderインストール.bat」を実行するとAdobe Readerのインストールが実行されます。
5 おわりに
自動的にソフトウェアをインストールすることができれば,パソコンに詳しくない人にも依頼しやすくなります。管理者が少し工夫をすることによって,管理者の負荷だけでなく使用する人の負荷も軽減することができます。本研究が,自動セットアップを有効に利用して,効率的なパソコンの運用ができる助けとなれば幸いです。
Windows,Windows 7 は米国 Microsoft Corporation の米国及び各国における商標または登録商標です。
その他,本コンテンツに掲載されているすべてのブランド名と製品名,商標及び登録商標はそれぞれの帰属者の所有物です。本コンテンツでは©,®,TM
などは明記してありません。
本文中のネットワークアイコンはシスコシステムズのアイコン集を使用しました。
Adobe Flash Playerオプションは,「ADOBE FLASH PLAYER 管理ガイド(アドレス:http://www.adobe.com/jp/devnet/flashplayer/articles/flash_player_admin_guide.html)」から確認することができます。
Javaのオプションは,「Javaのサイレント(無人)インストールの設定手順(アドレス:https://www.java.com/ja/download/help/silent_install.xml)」から確認することができます。