校務の効率化を目指したWordファイルの複数ユーザによる編集
1 はじめに
他のユーザが編集中のWordファイルの編集を始めようとすると,図1のようなダイアログが表示されます。 しかし,文書の校正をするときなど,一つのファイルを複数の職員で編集できれば便利です。
そこで,Wordで複数ユーザが一つの文書を編集をする方法と活用する上で便利な機能を紹介します。 なお,Excelブックを複数のユーザで編集する方法は,「校務の効率化を目指したExcelブックの共有」を参照してください。
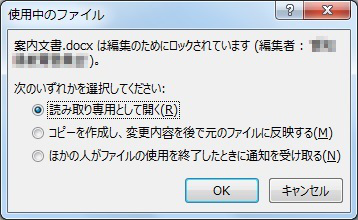
図1 「使用中のファイル」ダイアログ
2 Wordの複数ユーザによる編集の特徴
Excelは細かく区分されたセルに値を入力するため,コピーを作成しなくても「共有」した一つのブックを同時刻に編集することが可能でした。
しかしWordでは主に文書を扱うため,ExcelとWordでは編集の方法が大きく異なり「共有」という仕組みがありません。 そこで元のファイルをコピーして複数のユーザに配付し,各ユーザは独立して編集し,最後に「組み込み」という機能を用いて各ユーザの編集したファイルを統合する形をとります。
| Excel | Word | |
|---|---|---|
| ファイルをコピーしない | ○ 「ブックの共有」 | × |
| ファイルをコピーして配付する | ○ 「ブックの結合」 | ○ 「組み込み」 |
ここでは,案内文書の校正を例に挙げてWordの編集の方法を説明します。
3 変更履歴の記録と表示
変更履歴を残すと,複数のユーザで校正した場合に,いつ,誰が,どこを,どのように直したかが一目で分かり便利です。
[校閲]タブをクリックして表示されるリボンの[変更履歴]グループから[変更履歴の記録]の▼ボタンをクリックします(図2)。 表示されたプルダウンメニューから[変更履歴の記録]をクリックすると,変更履歴の記録が開始されます。 なお,記録を終了する場合は,再度[変更履歴の記録]ボタンをクリックします。
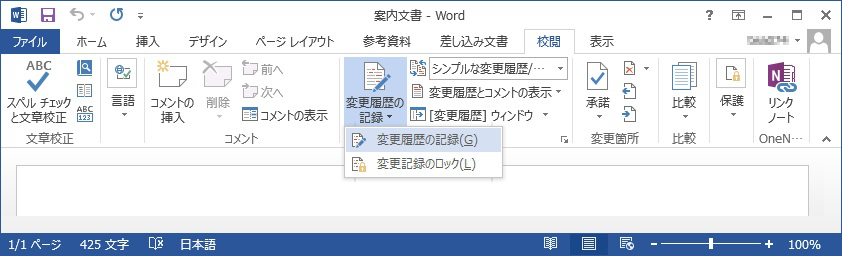
図2 「変更履歴の記録」の選択
他の人が変更履歴の記録を解除すると,修正箇所が分からなくなるため,変更履歴の記録を解除されないよう,ロックをかけることができます。 [変更履歴の記録]のプルダウンメニューから,[変更記録のロック]をクリックすると(図2), 「変更履歴のロック」ダイアログが表示されます(図3)ので,他のユーザが変更履歴を解除できないようパスワードを入力し,[OK]ボタンをクリックします。 図4のように,プルダウンメニューの[変更履歴の記録]が薄い表示に変わり,変更できないようになりました。
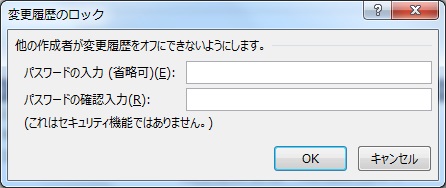
図3 「変更履歴のロック」ダイアログ
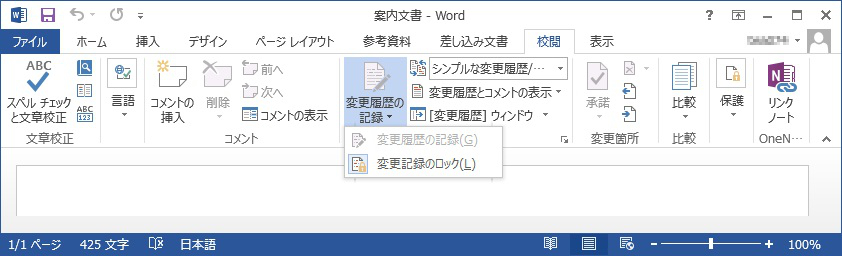
図4 「変更履歴の記録」にロックがかかった状態
次に,変更履歴を表示させます。[校閲]タブをクリックして表示されるリボンの[変更履歴]グループのうち,変更内容表示の右側の▼ボタンをクリックし,プルダウンメニューの中から[シンプルな変更履歴/コメント]をクリックします(図5)。 すると,図6のように,変更がある行の左余白に赤い棒が表示された変更履歴のシンプルな表示になります。 赤い棒をクリックすると,図7のような変更履歴の詳細な表示に変わります。 なお,図5のプルダウンメニューの中から「すべての変更履歴/コメント」を選択しても表示できます。
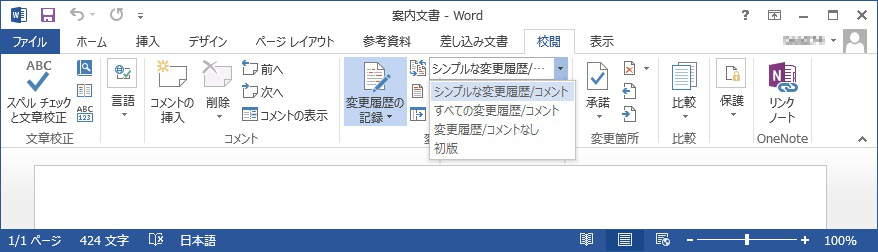
図5 変更履歴の表示のプルダウンメニュー
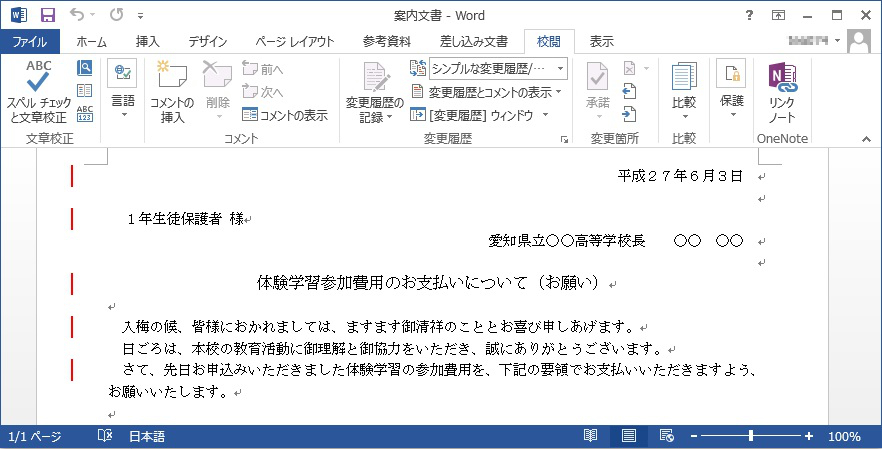
図6 変更履歴のシンプルな表示
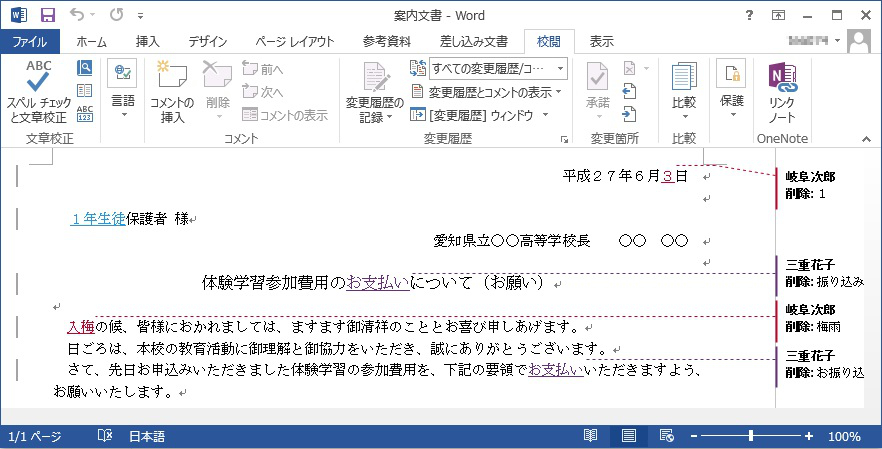
図7 変更履歴の詳細な表示
変更履歴の表示では,特定ユーザの変更を抽出することも可能です。 [校閲]のリボンの中の[変更履歴]グループから[変更履歴とコメントの表示]の▼ボタンをクリックし,プルダウンメニューから[特定のユーザー]をクリックします。 すると,変更したユーザの一覧が表示されますので,この中から抽出させたいユーザにチェックを入れます。
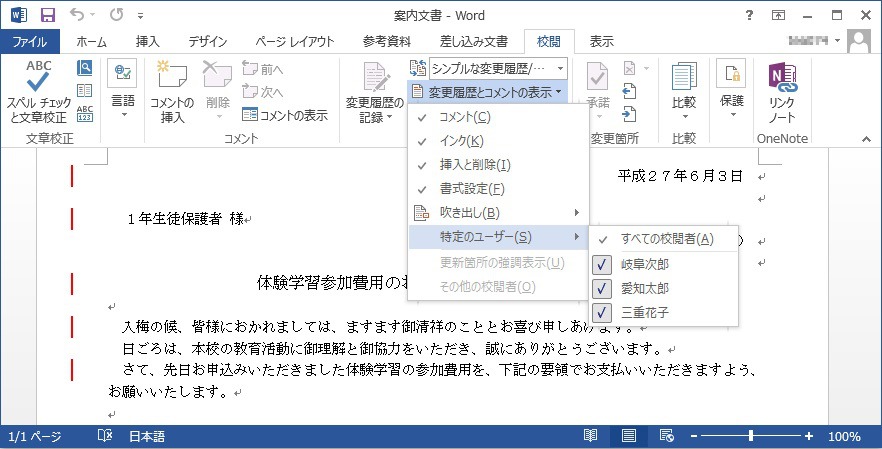
図8 特定ユーザの変更の抽出
なお,変更履歴に記録をしているファイルは,開けたときに「閲覧モード」になっており,そのままでは編集できません。 画面上部ツールバーより[表示]→[文書の編集]の順でクリックすると,編集可能となります(図9)。
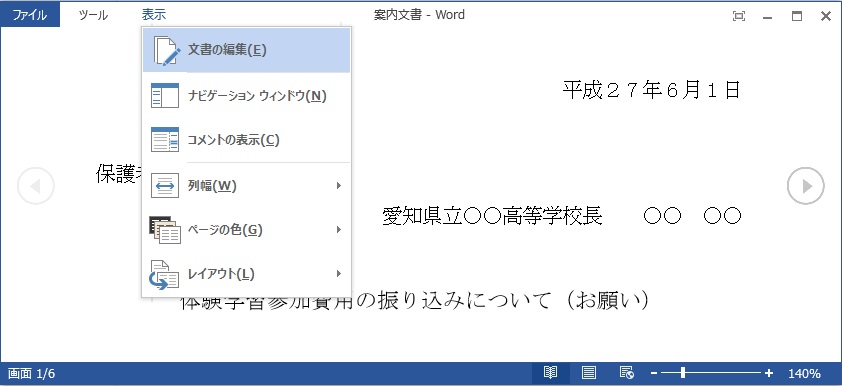
図9 閲覧モードから編集への切り替え
4 コメントの挿入
紙面上の文書を回覧するとき,メモを付箋に書いて貼ると便利です。 Wordでは,コメント機能を活用することで,付箋のようにメモを他のユーザへ伝えることができます。
始めに,コメントをつける部分を選択します(図10)。次に,[校閲]のリボンの中の[コメント]グループから[コメントの挿入]をクリックします。
変更履歴をシンプルな表示にしている場合は,図11のように右余白にコメントを入力するウインドウが表示されます。
コメントを入力してこのウインドウを閉じると,図12のように文書の右余白に![]() マークが表示されます。
この
マークが表示されます。
この![]() マークをクリックすれば,いつでもコメントを見ることができます。
マークをクリックすれば,いつでもコメントを見ることができます。
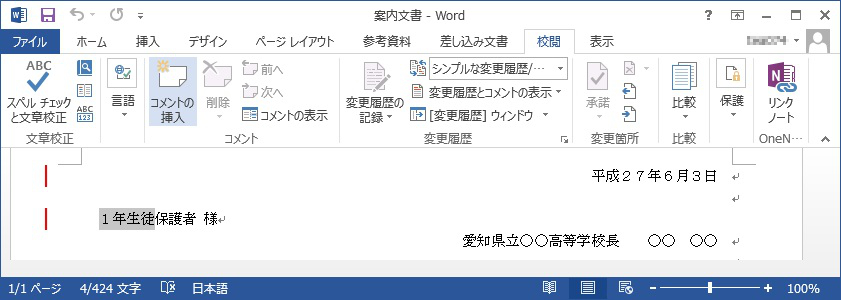
図10 「コメントの挿入」の選択
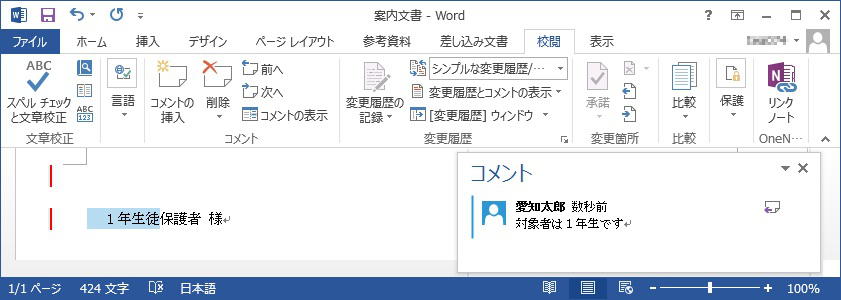
図11 変更履歴のシンプルな表示の場合のコメント欄
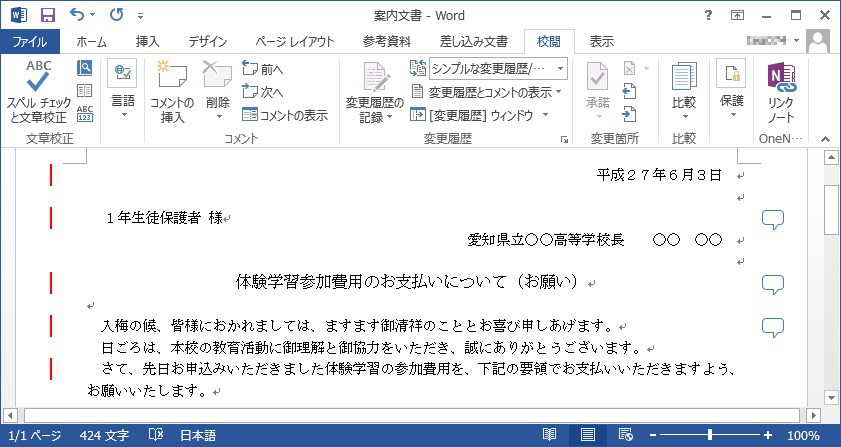
図12 コメントの存在を示すマーク
変更履歴を詳細な表示にしている場合は,図13のように画面右側にコメントを入力する欄が設けられます。
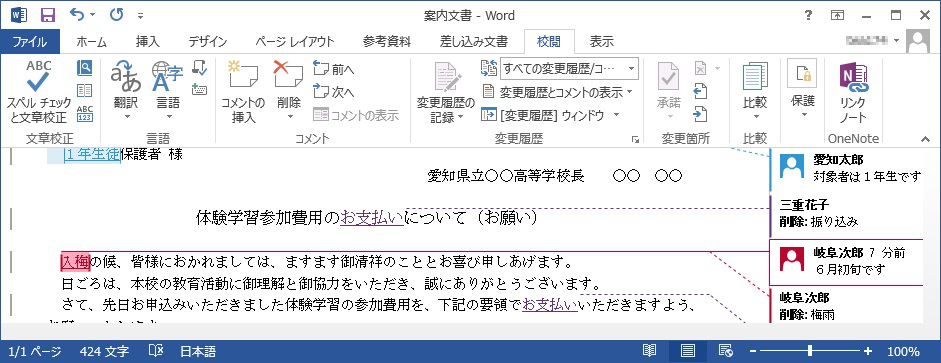
図13 変更履歴の詳細な表示の場合のコメント欄
各コメントには,返答を入力することも可能です。
返答したいコメントをクリックし,表示された![]() マークをクリックします。
すると,図14に示すように返答のコメントが入力できます。
マークをクリックします。
すると,図14に示すように返答のコメントが入力できます。

図14 コメントへの返答
5 文書の配付
校正前の元原稿の作成が終わったらコピーファイルを複数作成し,USBメモリやネットワークを介して複数ユーザに配付します。 受け取った各ユーザは,コピーファイルを編集することで同時刻に独立して文書の校正ができます。
担当者ごとに校正部分が分担されている場合などは,ユーザごとに編集可能な部分を設定することも可能です。 まず,[校閲]のリボンの[保護]グループから[編集の制限]をクリックします。 画面右側に「編集の制限」が表示されます(図15)ので,「2.編集の制限」の「ユーザーに許可する編集の種類を指定する」にチェックを入れ,▼ボタンをクリックして[変更不可(読み取り専用)]を選択します。 本文中の編集可能としたい部分を選択し,「例外処理(オプション)」欄の下側にある[その他のユーザー…]をクリックすると (図16)「ユーザーの追加」ダイアログが表示されますので,ユーザ名を入力し[OK]をクリックします。
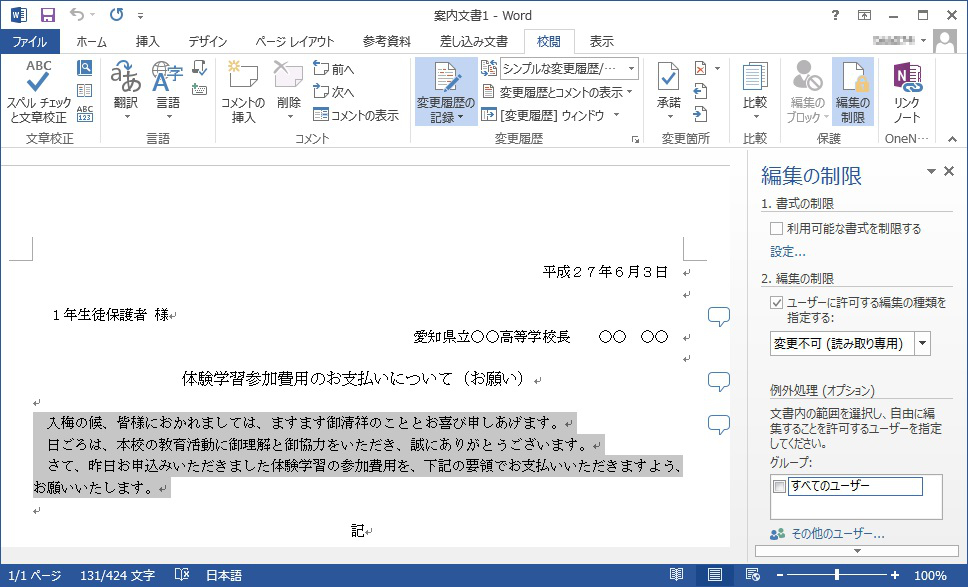
図15 「編集の制限」の設定
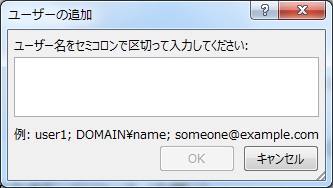
図16 「ユーザーの追加」ダイアログ
図17のように「個別のユーザー」欄にユーザ名が追加されますので,編集可能とするユーザにチェックを入れ,「3.保護の開始」の[はい,保護を開始します]ボタンをクリックします。 すると,「保護の開始」ダイアログが表示されますのでパスワードを設定してください(図18)。 編集可能でないユーザが入力しようとすると,図19のように「編集の制限」の画面となり,入力できなくなります。
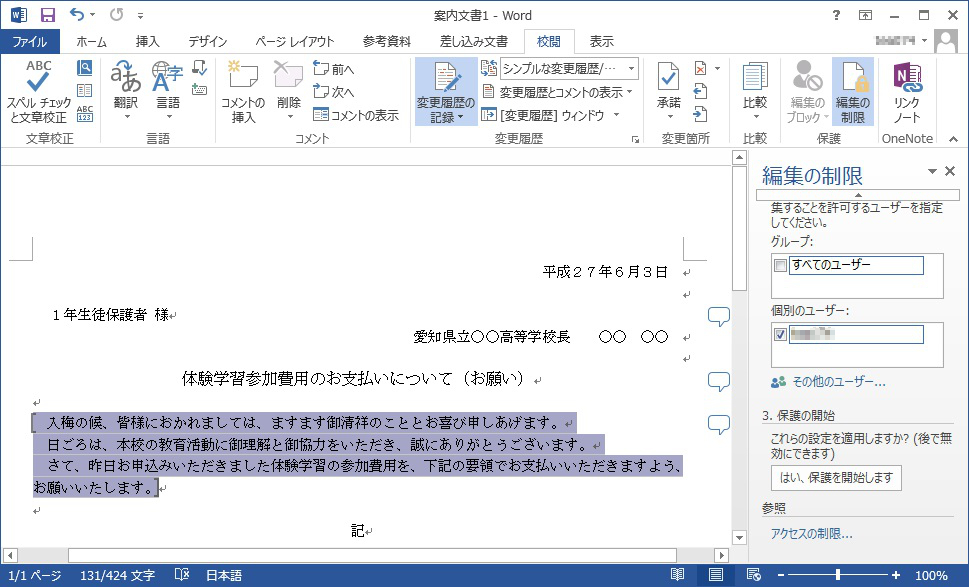
図17 編集可能なユーザの指定
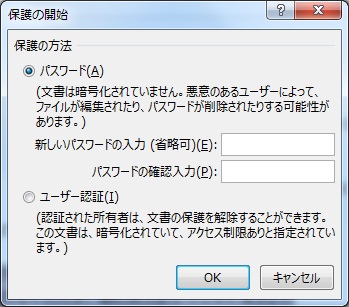
図18 「保護の開始」ダイアログ
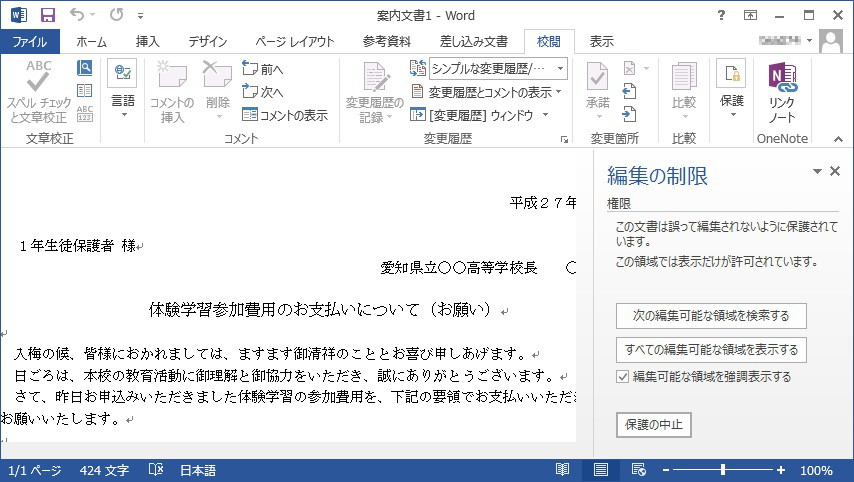
図19 編集の制限
「編集の制限」を解除する場合は,[校閲]のリボンの中の[保護]グループから[編集の制限]をクリックします。 画面の右側に「編集の制限」が表示されますので[保護の中止]ボタンをクリックします(図19)。 表示された「文書保護の解除」ダイアログに,パスワードを入力してください(図20)。
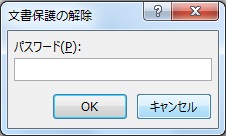
図20 「文書保護の解除」ダイアログ
6 文書の組み込み
コピーファイルによる各ユーザの校正が終了したら,校正したファイルを統合する必要があります。この操作を「組み込み」と言います。
なお,「組み込み」で結合できるのは二つのファイルのみです。 校正したファイルが三つ以上ある場合は,「組み込み」の操作を繰り返して,順番に二つずつ結合していく必要があります。
また,統合するファイルに,「変更記録のロック」や「編集の制限」がされていると,図21のダイアログが表示され,組み込みができません。 そのため,まず統合するファイルを開き,「変更記録のロック」や「編集の制限」を解除し,一旦保存し直します。
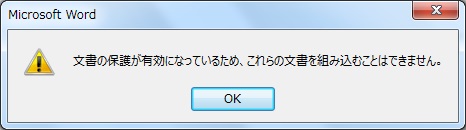
図21 組み込み不可のダイアログ
次に新規のWordファイルを開けます。 [校閲]のリボンの中の[比較]グループから[比較]の▼ボタンをクリックし,表示されたプルダウンメニューから[組み込み]をクリックします(図22)。 「文書の組み込み」ダイアログが表示されますので,「元の文書」と「変更された文書」に二つの校正した文書ファイルを指定後,必要に応じてオプションを設定し,[OK]をクリックします(図23)。
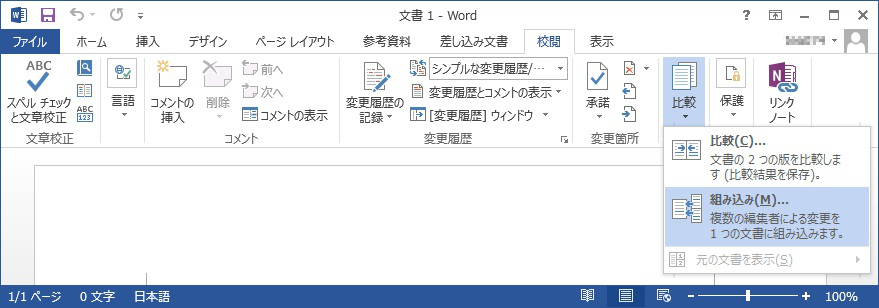
図22 「組み込み」の選択
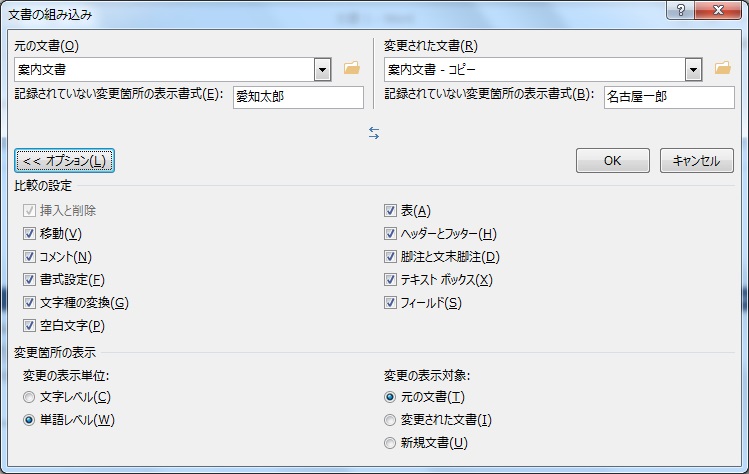
図23 「文書の組み込み」ダイアログ
すると「組み込み結果文書」に両者を結合した文書が表示されます(図24)。 [ファイル]から[名前を付けて保存]を選択して,新たな文書として保存します。
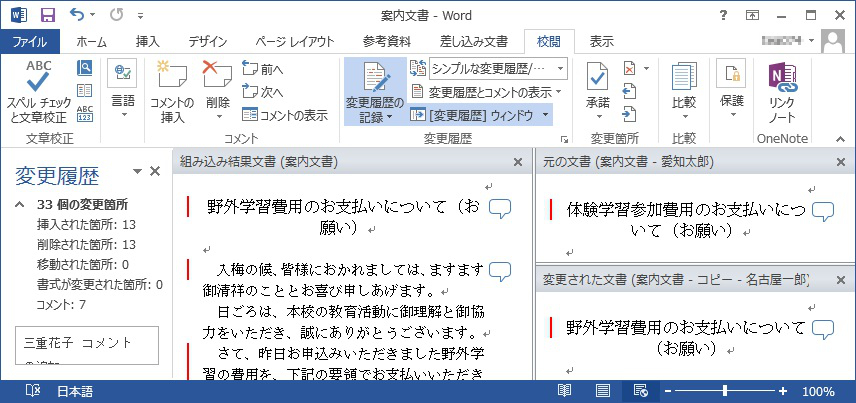
図24 組み込み結果
7 変更の反映
他のユーザが変更した部分は,変更内容やコメントを確認した上で比較検討し,変更を受け入れるか元に戻すかを決められます。
最初に「変更記録のロック」や「編集の制限」を解除します。次に変更履歴を詳細な表示にし,マウスで変更箇所を選択します。
変更を受け入れる場合は,[校閲]の中の[変更箇所]グループから[承諾]の▼ボタンをクリックし,表示されたプルダウンメニューから[この変更を反映させる]をクリックし選択します。 なお,[承諾して次へ進む]をクリックし選択すると,変更を承諾して,次の変更箇所を自動的に選択します。
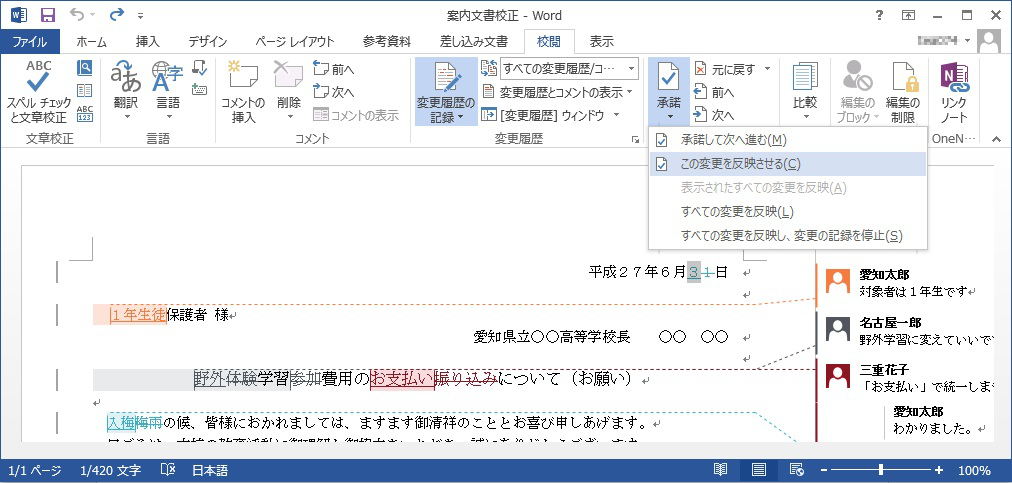
図25 承諾
変更を元に戻す場合は[校閲]タブの[変更箇所]リボンから[元に戻す]の▼ボタンをクリックし,表示されたプルダウンメニューから[変更を元に戻す]をクリックし選択します(図26)。 なお,[元に戻して次へ進む]をクリックし選択すると,変更を元に戻し次の変更箇所を自動的に選択します。
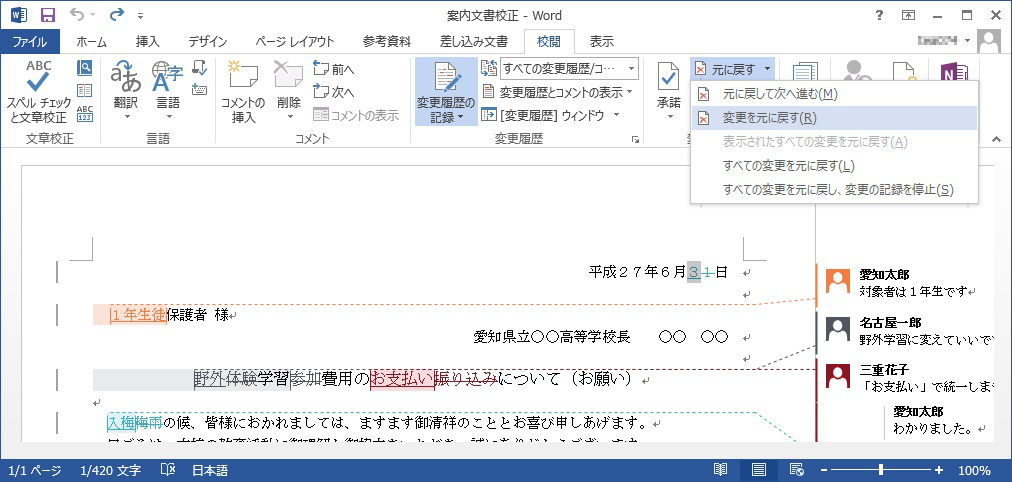
図26 元に戻す
これで複数のユーザがそれぞれ編集した校正ファイルを統合し,一つの完成したファイルにまとめることができました。
8 おわりに
本ページでは,文書の校正の例を挙げてWordファイルを複数のユーザが編集する場合に役立つ機能を紹介しました。 これらを用いることで,先生方の校務の効率化につながれば幸いです。
9 参考文献
若林宏&アンカー・プロ『Word 2013パーフェクトマスター』秀和システム(2013年)
Word,Excel は米国 Microsoft Corporation の米国及び各国における商標または登録商標です。
本コンテンツでは©,®,TM などは明記してありません。