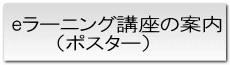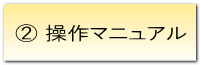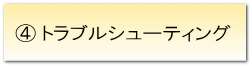対処法についてはここをクリックしていただき、御確認ください。
★eラーニング研修とは
インターネットを通じて配信された研修教材を,コンピュータを利用して学習する研修です。
受講者が自己の都合に合わせて教材を視聴しながら学習するオンデマンド型の研修なので,指定され
た期間内であれば,反復して学習することができます。
〈受講の流れ〉

★利用申請について
集合研修とeラーニング研修の両方がある研修・講座については,該当の研修・講座の名簿(様式1・2・6・7・8)が,eラーニング研修の利用申請書を兼ねます。名簿に必要事項を記入の上,申し込み手続きを行ってください。
eラーニング単独講座については,スキル・アップ研修(自由応募制)希望者名簿(様3・4及び9)の提出によって申し込み手続きをしてください。令和4年2月4日(金)まで,随時受け付けます。
★ユーザID及びパスワードの発行について
ユーザID及びパスワードについては,該当の研修・講座の実施要項(専門研修の場合は可否通知)を送付する際にお知らせします。eラーニング単独講座については,可否通知は送付せず,別途お知らせします。
令和3年度研修事業eラーニング研修を実施する研修・講座一覧
ここでは,研修・講座名と対応するeラーニング研修教材を一覧で見ることができます。教材の学習期間を確認し,必ず指定の期間内に学習してください。
★内容をクリックすると,一覧を御覧いただけます。
| 内 容 | |
| 1 | eラーニングで受講する研修・講座 |
著作権レベルと教材の二次利用について
★eラーニング研修教材には,次のような著作権レベルを設定しています。・レベルA:利用者による一般的な研修受講を想定した利用行為
・レベルB:学校等の研修支援を想定した教材の二次利用行為
著作権レベルAB(A,B両方の利用行為を想定するもの)の教材については,一定の要件を満たせば校内研修等において利用が可能です。希望する場合は,校内研修等を実施する年度の1月末まで(ただし,実施する期日の2週間前まで)に「eラーニング研修教材にかかる学校等利用申請書」(「研修事業案内」p.75 様式E1)を提出してください。各教材の著作権レベルは,「2 eラーニング研修を実施する研修・講座一覧」(「研修事業案内」p.46~48)に示してあります。

1 教材の学習期間を確認しましょう
・ 教材の学習期間は,受講する研修・講座によって異なります。お手元の実施要項または「令和3年度研修事業案内(p.46~48)eラーニング研修の実施について」で学習期間を確認してください。・ 学習期間を過ぎると,教材の視聴ができません。また,学習期間の終期には回線が混雑します。
期間内に計画的に学習してください。
2 ブラウザを確認しましょう
・ 使用できるブラウザは,Internet Explorer11のみです。Microsoft Edge, Google Chrome, Safari, Mozilla Firefox等の場合,ログインはできますが学習教材は動作しません。
3 操作マニュアルをダウンロードしましょう
- ・ 操作マニュアル(受講者用)に,基本的な操作方法をまとめてあります。ダウンロード,印刷して 手元に置き,手順に従って学習してください。
- ・ 操作マニュアル(受講者用)には,eラーニング研修教材の視聴に必要な準備や学習方法,アンケートの提出方法,受講状況の確認方法,再学習の方法や困ったときの対処方法などが,目的別にまとめてあります。
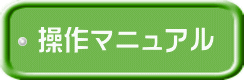 (←ダウンロードはここをクリック)
(←ダウンロードはここをクリック)4 教材は著作権によって保護されています
・ 教材は,利用申請に基づいてユーザIDとパスワードが発行され,eラーニングシステムへのログインを許可された方だけに公開されるものです。・ 端末にプロジェクタ等を接続し,受講者以外の方に教材を投影して見せるなどの,いわゆる二次利用行為はできません。
・ 教材に資料等が添付されている場合,ダウンロードしたワークシート等をさらに複製し,受講資格のない方に再配付することはできません。
・ 著作権レベルAB(A,Bの両方の利用行為を想定するもの)の教材については,一定の要件を満たせば,校内研修等において利用が可能です。
5 システムの利用要項をお読みください
・ eラーニングシステム利用要項の中に,利用上のきまりを掲載しています。学習を始める前に必ずお読みください。 (←ダウンロードはここをクリック)
(←ダウンロードはここをクリック)
6 教材には音声が含まれています
・ 教材は受講者が個人で視聴することを想定して作られています。必要に応じて各自でヘッドセット(イヤホン等)を御用意ください。御利用の端末によっては,外部スピーカに音声を出力しても十分な音量が得られないことがあります。
7 受講に支障があると思われる不具合が発生したら
学習している途中で,何らかの不具合が発生したら,次の手順で対応してください。- ・ 「操作マニュアル」をもう一度読み,手順どおり操作したか確認してください。不具合の多くは誤操作によるものです。
- ・ 想定される不具合とその対応方法を「トラブルシューティング」にまとめましたので,参考にしてください。
- ・ 上記の方法で解決しない場合には,下記により電子メールで御連絡ください。
-


■想定されるトラブル
《受講の準備をしているとき》
1 [ログインエラー]ページが出て,「Internet Navigwareにログインできません。パスワードの有効期限が切れています。パスワードを変更してください。」というメッセージが出る。
2 ログインできない。
3 変更したパスワードが分からない。
4 [ログイン]ページから,[Welcome]タブの[お知らせ一覧]ページに移る途中で,「ページを表示できません」などのメッセージが出る。
5 「既にログイン中です」というメッセージが出る。 - 《学習しているとき》
6 学習ボタンをクリックすると章の初めではなく,章の途中から学習が始まる。
7 学習の途中で,動画とスライドの位置が入れ替わってしまった。または,スライドだけになってしまった。
8 初めて学習しようとしたところ,[受講]タブの[コース一覧]ページに学習できる教材が表示されず,「受講可能なコースはありません」というメッセージが出る。
9 再度,学習しようとしたところ,[受講]タブの[コース一覧]ページに学習できる教材が表示されず,「受講可能なコースはありません」というメッセージが出る。
10 〔学習〕ボタンをクリックしても学習が始まらない。
11 学習教材の[目次]ページで,学習したい章のリンク部分をクリックしても,スライド画面が表示されず,動画も音声も全く流れない。
12 学習を始めたところ,「このWebサイトは‘Microsoft Corporation ’からの‘Microsoft Office Animation Runtime’アドオンをインストールしようとしています。Webサイトとアドオンを信頼し,アドオンをインストールするには,ここをクリックしてください…」というメッセージが出る。
13 学習中の画面上で,文字が枠からはみ出してずれていたり,文字が重なったりするので学習しづらい。
14 学習中の画面の下枠に「バッファ処理中」という表示が出て,動画が再生されない。
15 学習中に動画再生の途中でブラウザが応答しなくなった。
《その他》
16 学習中に音声だけが流れ,動画が再生されない。
17 学習中に動画の音量が小さくて音声がよく聞き取れない。
18 校内研修(現職研修)でeラーニング研修の教材を学習したい。
19 校内研修等で教材を利用しようと準備中であるが,音量が小さくて音声がよく聞き取れない。


このページを参照しても問題が解決しない場合は,以下の方法で総合教育センターヘルプデスクに連絡してください。
■電子メールによる連絡
| アドレス | elnhelp@apec.aichi-c.ed.jp(全て半角英小文字です。) |
| 件名 | 「不具合の連絡(○○立○○学校,園)」 |
| 本文欄 | 次の点について記載してください。 ①学校(園)名と連絡者の職・氏名 ②連絡先メールアドレス ③学校(園)電話番号 ④受講するeラーニング研修の研修・講座名及び教材名、受講者名 ⑤接続パソコンのOS及びブラウザのバージョン (例:Windows 7,IE11[Internet Explorer 11]) ⑥不具合の内容・状況 ※「操作マニュアル」及び「トラブルシューティング」を読んで参考にしたところを記載し,その上で,解決していない内容を具体的に記述してください。 |
■電話による連絡(緊急の場合のみ)
| 研修部企画研修室 | 電話 0561-38-9506 |
1 [ログインエラー]ページが出て,「Internet Navigwareにログインできません。パスワードの有効期限が切れています。パスワードを変更してください。」というメッセージが出る。
| Try! | [Welcome]タブの[お知らせ一覧]ページにあるパスワードの〔変更〕ボタンをクリックし,手順に従ってパスワードを再設定してください。設定が完了すると,[ログイン]ページが表示されるので,再度ログインを試みてください。 〈参考〉「操作マニュアル(受講者用)」p.4《パスワードに関するQ&A》 |
2 ログインできない。
| Check! | ユーザIDとパスワードは正しく入力しましたか。 |
| Check! | ユーザIDを全て半角英数文字で入力しましたか。 |
| Check! | 既に一度ログインし,パスワードを変更した場合に,変更した パスワードを正確に入力していますか。 |
| Help! | 「Check!」を試みても解決しないときは,ヘルプデスクへ連絡ください。その際,ユーザIDを知らせてください。 〈参考〉受講する研修・講座の『実施要項』,「操作マニュアル(受講者用)」p.4,p.15 |
3 変更したパスワードが分からない。
| Help! | 所属の管理職に申し出て「パスワード再発行申請書(様式E2)」を提出してください。「パスワード再発行申請書(様式E2)」を受理した後,管理者側でパスワードを再発行します。 〈参考〉「操作マニュアル(受講者用)」p.4《パスワードに関するQ&A》 |
4 [ログイン]ページから,[Welcome]タブの[お知らせ一覧]ページに移る途中で,「ページを表示できません」などのメッセージが出る。
| Try! | ブラウザの「戻る」ボタンで[ログイン]ページに戻り,再度ログインしてください。 |
5 「既にログイン中です」というメッセージが出る。
| Check! | 学習を中断する際,〔ログアウト〕ボタンでログアウトせず,〔×〕ボタンで画面を閉じませんでしたか。 |
| 【解説】 | 一度ログイン操作を行い,正しい方法で終了せずに再度ログインしようとすると,このメッセージが出ます。これは不具合ではなく,前回のログイン時の接続が有効になったままであるためです。通常30分ほど放置すれば,再びログインできるようになりますので,しばらくお待ちください。 |
| Help! | 〈参考〉「操作マニュアル(受講者用)」p.15 |
6 学習ボタンをクリックすると章の初めではなく,章の途中から学習が始まる。
| Try! | 画面下のタイムラインを学習の最初まで戻してください。 |
7 学習の途中で,動画とスライドの位置が入れ替わってしまった。または,スライドだけになってしまった。
| Try! | 画面下のタイムラインの右にあるボタンをクリックしてください。 【左:動画 右:スライド】→【スライドのみ】→【左:スライド 右:動画】の順に入れ替わります。 |
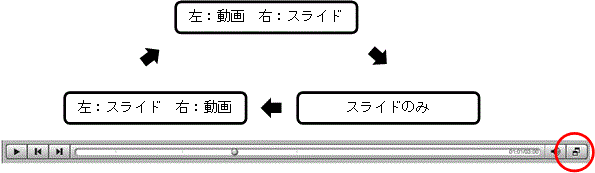
8 初めて学習しようとしたところ,[受講]タブの[コース一覧]ページに学習できる教材が表示されず,「受講可能なコースはありません」というメッセージが出る。
| Check! | 学習する教材の学習期間内ですか。 |
| 【解説】 | 学習期間外であると教材は表示されません。 |
| Try! | 受講する研修・講座の『実施要項』や『研修事業案内』p.46~48で学習期間を確認してください。 |
9 再度,学習しようとしたところ,[受講]タブの[コース一覧]ページに学習できる教材が表示されず,「受講可能なコースはありません」というメッセージが出る。
| Check! | [学習コース]を再表示させる操作を行いましたか。 |
| 【解説】 【解説】 |
一度教材の学習が終了し,再度,学習しようとする場合,[コース一覧]ページに教材名が表示されません。これは,この教材の学習が,既に終了していることを示しています。 通常,ログインした際に[ コース一覧 ]ページに表示される教材は「未受講」または現在「受講中」の教材のみです。 |
| Try! | 画面左側のフレーム内のチェックを〔受講中〕から〔すべて〕に変更すると,学習を終了した教材も表示されるようになります。 〈参考〉「操作マニュアル(受講者用)」p.14 |
10 〔学習〕ボタンをクリックしても学習が始まらない。
| Try! | しばらく待っても学習が始まらない場合は,一旦ログアウトし,再度ログインし直してください。 |
| 【解説】 | 学習教材の[目次]ページで,学習したい章のリンク部分をクリックすると自動的に学習が始まります。しかし,受講者が一斉にアクセスを試みている場合など,回線の状況によっては動画の再生が始まるまでに時間を要することもあります。 |
11 学習教材の[目次]ページで,学習したい章のリンク部分をクリックしても,スライド画面が表示されず,動画も音声も全く流れない。
| Check! | ブラウザは,Internet Explorerを使用していますか。 |
| Try! | 現在のページを〔ログアウト〕した上で終了し,Internet Explorerを使用して,学習してください。 |
| 【解説】 | 使用できるブラウザは,Internet Explorer11のみです。 Microsoft Edge, Google Chrome,Safari,Mozilla Firefox 等の場合,ログインはできますが学習教材は動作しません。 〈参考〉「操作マニュアル(受講者用)」p.6 |
12 学習を始めたところ,「このWebサイトは,‘Microsoft Corporation’からの Microsoft Office Animation Runtime’アドオンをインストールしようとしています。Webサイトとアドオンを信頼し,アドオンをインストールするには,ここをクリックしてください…」というメッセージが出る。
| Check! | 受講する研修・講座の『実施要項』を読み,必要なソフトウェアをインストールしましたか。 |
| Try! | ソフトウェア「マイクロソフト オフィス アニメーションランタイム(Microsoft Office Animation Runtime)」をインストールしてください。メッセージが出てきた際,その枠内にある〔インストール〕ボタンをクリックすると,インストールが可能です。なお,このソフトウェアのインストール後に教材を学習する際,「Internet Explorerセキュリティ警告」のウィンドウが表示されますが,「実行する」をクリックし,学習を続けて構いません。 |
| 【解説】 | このソフトウェアをインストールしていないコンピュータでは,アニメーションは正しく動作しません。 〈参考〉受講する研修・講座の『実施要項』 |
| Check! | コンピュータの画面の表示倍率は100%になっていますか。 |
| Try! | 画面の表示倍率を100%に変更してください。 |
| Check! | ソフトウェア「マイクロソフト オフィス アニメーションランタイム(Microsoft Office Animation Runtime)」をインストールしていますか。(10参照) 〈参考〉「操作マニュアル(受講者用)」p.6 |
14 学習中の画面の下枠に「バッファ処理中」という表示が出て,動画が再生されない。
| Try! | しばらく時間をおいてください。時間をおいても動画の再生が始まらない場合は,一旦ログアウトし,再度ログインし直してください。 |
| 【解説】 | 回線の状況によっては,動画の再生が始まるまでに時間を要することもあります。そのまましばらくお待ちください。 |
15 学習中に動画再生の途中でブラウザが応答しなくなった。
| Try! | 〔ログアウト〕ボタンをクリックして終了してください。ブラウザが全く反応しない,あるいは強制終了のメッセージが表示された場合は,タスクマネージャ等でブラウザを終了し,再度ログインし直してください。 |
16 学習中に音声だけが流れ,動画が再生されない。
| Check! | 音声とスライドのみの教材ではありませんか。 |
| 【解説】 | 全てのページに動画があるわけではありません。 |
| Help! | 〈参考〉「操作マニュアル(受講者用)」p.15 |
17 学習中に動画の音量が小さくて音声がよく聞き取れない。
| Try! | ヘッドセット(イヤホン等)を用いて受講してください。 |
| 【解説】 | eラーニング研修では,受講者が個人で視聴することを想定して,教材を作成していますので、ヘッドセットを使用しない場合、小さく感じることがあります。 |
| Check! | 希望する教材の著作権レベルを『研修事業案内』p.46~p.48で確認してください。 |
| 【解説】 | eラーニング研修教材には,著作権レベルの設定があります。著作権レベルABの教材については,一定の要件を満たせば,校内研修等において利用が可能です。 |
| Try! | 教材の利用については,「eラーニング研修教材にかかる学校等利用申請書(様式E1)」を提出してください。 |
19 校内研修等で教材を利用しようと準備中であるが,音量が小さく音声がよく聞き取れない。
| Try! | 学校の校内研修等で二次的に教材を利用する場合は,端末に外付けのスピーカを接続するなどして,十分な音量を確保してください。 |
| 【解説】 | eラーニング研修では,受講者が個人で視聴することを想定して,教材を作成しています。 |