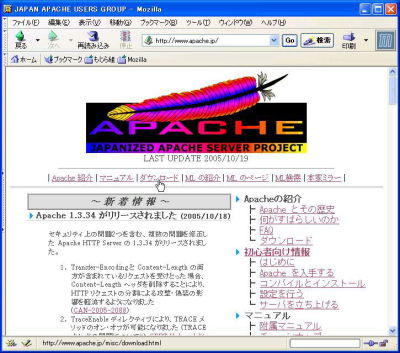コミュニケーションツール「Wiki」の活用(2/5)
ここでは学校内で利用することを想定し,Windows上で動作するようにシステムを構築していくことにします。
今回構築するシステムは,次のソフトウェアを利用します。これらはすべてWindows上で動作するフリーソフトウェアです(バージョンは,2005年10月現在)。
- Apache
- ActivePerl
- YukiWiki
これらのソフトウェアは,通常サーバにインストールして利用しますが,実習室のサーバ環境を変更できない場合も考えられます。そこで,ここでは教員用PC(OSはWindows 2000,もしくはWindows XP)にインストールすることを想定します。
(1) Apacheのダウンロード
Wikiは,Webサーバにインストールして利用します。ここではWebサーバとしてApacheを使用します。Apacheは,世界中のボランティアのプログラマたちによって開発されたオープンソースのWebサーバです。
- JAPAN APACHE USERS GROUP(http://www.apache.jp/)にアクセスし,「ダウンロード」をクリックします。
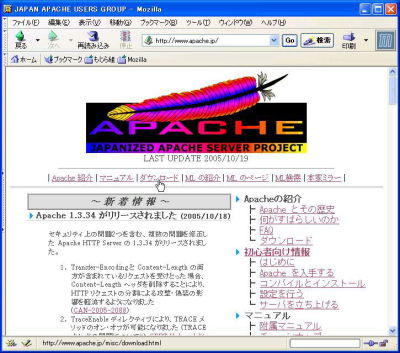
図3-1 JAPAN APACHE USERS GROUPのサイト
- 「HTTPを使ったダウンロード」の中から任意のサーバを選択します。
(ここでは「http://www.apache.jp/dist/httpd/(Japan Apache Users Group)」を選択します)
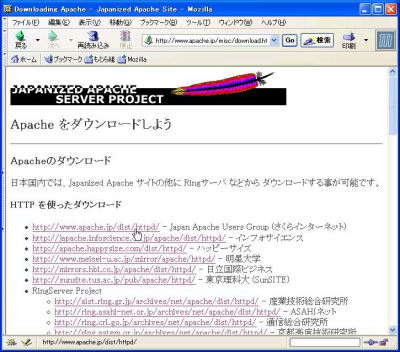
図3-2 HTTPを使ったダウンロード
- 表示されたftpのサイト一覧の中から,「binaries/」→「win32/」をクリックします。
- 「apache_2.0.54-win32-x86-no_ssl.msi」をクリックすれば,ダウンロードが始まります。
(2) ActivePerlのダウンロード
ActivePerlは,Windows上で動作するPerl(Practical Extraction Report Language)インタプリタです。電子掲示板などの多くのCGIがPerlで記述されたスクリプトなので,Windows環境でWebサーバを動かすとき,ActivePerlをインストールすることで,いろいろなCGIが使えるようになります。
- ActiveState(http://www.activestate.com/)にアクセスし,「ActivePerl」をクリックします。
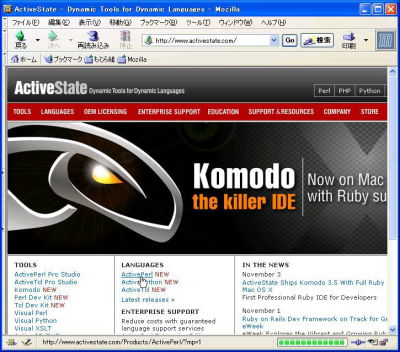
図3-3 ActiveStateのサイト
- 「Free Download」をクリックします。
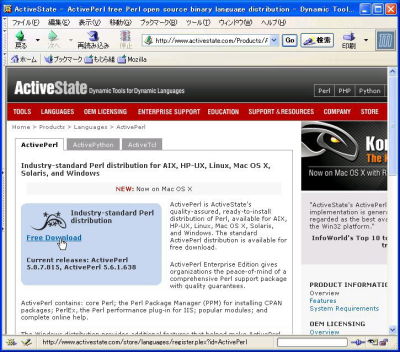
図3-4 ダウンロード画面
- 氏名・メールアドレス・国名を入力し,「Next」をクリックします。この次に現れる画面では「CONTINUE TO DOWNLOAD」をクリックします。
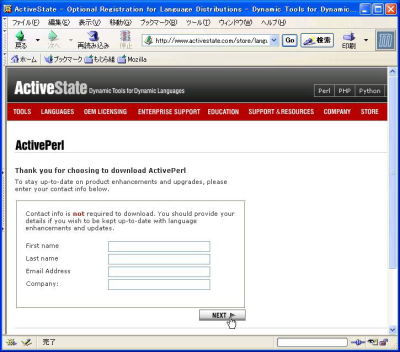
図3-5 氏名・メールアドレス・国名の入力
- 利用するOSの選択画面が表示されます。ここでは,「Windows」の「MSI」をクリックし,
「ActivePerl-5.8.7.815-MSWin32-x86-211909.msi」をダウンロードします。
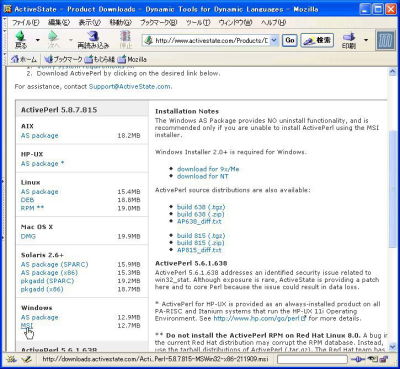
図3-6 OSの選択画面
(3) YukiWikiのダウンロード
YukiWiki (結城ウィキ)は,結城浩氏が開発したWikiエンジンです。Perlが動く環境で動作させることができます。
- YukiWiki(http://www.hyuki.com/yukiwiki/)にアクセスし,目次の中にある「スクリプトのダウンロード(YukiWiki2)」をクリックします。
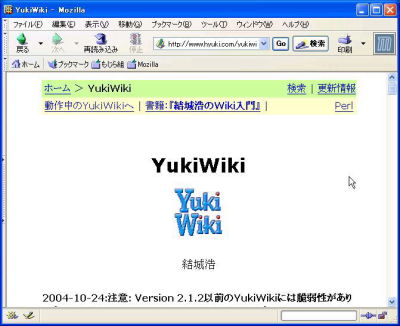
図3-7 YukiWikiのトップページ
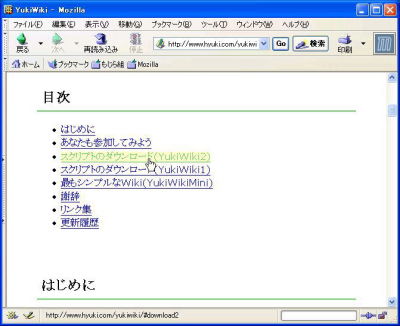
図3-8 トップページの目次
- 「2004-10-24 YukiWiki 2.1.2a (ykwk212a.zip) 最新版」をクリックすると,ダウンロードが始まります。

図3-9 ダウンロード画面
前ページへ/次ページへ