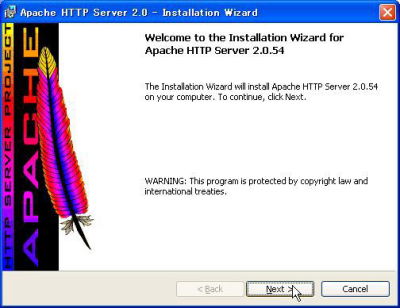コミュニケーションツール「Wiki」の活用(3/5)
次に,ダウンロードしたファイルからそれぞれのソフトウェアをインストールします。インストールに際しては,Windowsに管理者権限でログオンしておくことが必要です。
(1) Apacheのインストール
- ダウンロードした「apache_2.0.54-win32-x86-no_ssl.msi」をダブルクリックします。
- インストーラが起動したら,「Next」をクリックします。
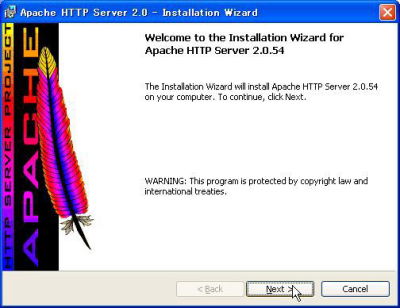
図4-1 Apacheのインストーラ起動画面
- 使用許諾事項が表示されるので,内容を確認し"I accept the・・・"を選んで,「Next」をクリックします。

図4-2 ライセンス確認画面
- Apacheに関する説明が表示されるので,内容を確認し「Next」をクリックします。
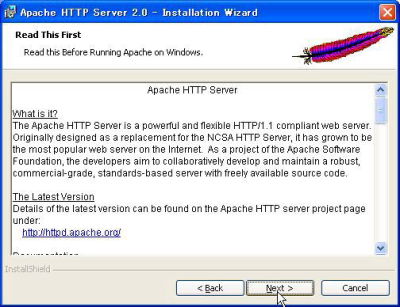
図4-3 説明文の表示画面
- 次の画面で,サーバの情報を入力します。以下のように設定し,「Next」をクリックします。
- Network Domain
- サーバのドメインを指定します(校内のみで利用する場合,「localhost」と設定します)。
- Server Name
- サーバ名を指定します(校内のみで利用する場合,「localhost」と設定します)。
- Email Address
- Install Apache HTTP Server ・・・
- for All Users, on Port 80,・・・・を選びます。
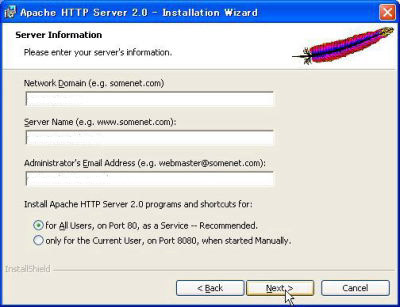
図4-4 サーバ情報入力画面
- Setup Typeの画面が表示されます。ここでは「Typical」を選び,「Next」をクリックします。
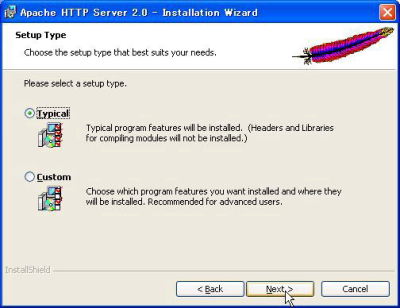
図4-5 Setup Type選択画面
- インストール先のフォルダを指定します。ここは特に事情がなければ標準設定のまま,「Next」をクリックします。
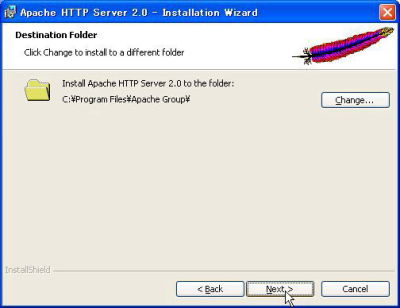
図4-6 インストール先フォルダ指定画面
- 「インストール開始」のメッセージが表示されたら,「Install」をクリックします。これで,Apacheのインストールが始まります。
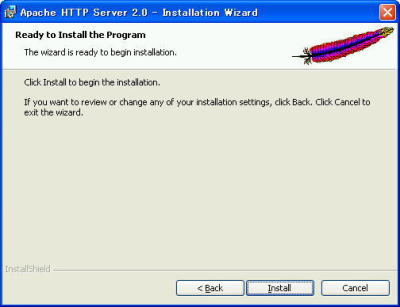
図4-7 インストール実行直前画面
- 「Installation Wizard Completed」の画面が表示されたら,「Finish」をクリックします。この状態で,既にApacheが起動しています。
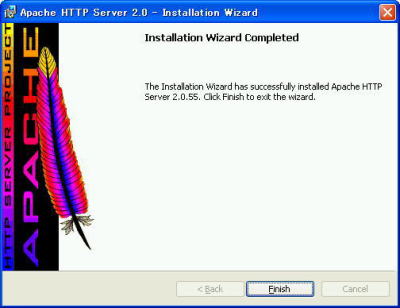
図4-8 インストール完了画面
- インストール終了後,Webブラウザのアドレス欄に「http://localhost/」と入力します。これで図4-9のようなApacheのページが表示されれば,インストールは成功です。
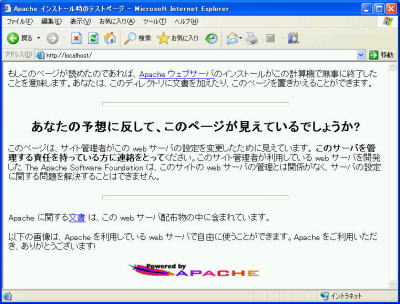
図4-9 localhostにアクセスしたときの画面
(2) ActivePerlのインストール
- ダウンロードした「ActivePerl-5.8.7.815-MSWin32-x86-211909.msi」をダブルクリックします。
- インストーラが起動したら,「Next」をクリックします。
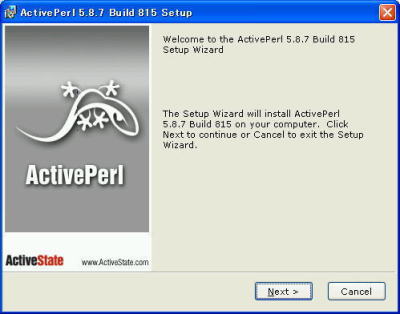
図4-10 ActivePerlのインストーラ起動画面
- ライセンスの確認画面が表示されるので,内容を確認し"I accept the・・・"を選んで,「Next」をクリックします。
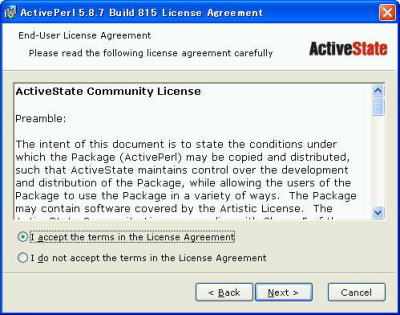
図4-11 ライセンス確認画面
- インストール内容を確認する画面が表示されます。ここでは特に変更する必要はありませんので,「Next」をクリックします。
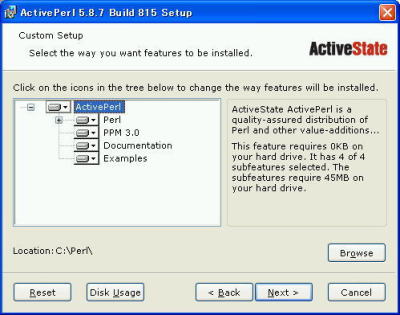
図4-12 カスタムセットアップ画面
- 環境変数と拡張子の関連付けを行う画面が表示されます。ここでは特に変更する必要はありませんので,「Next」をクリックします。
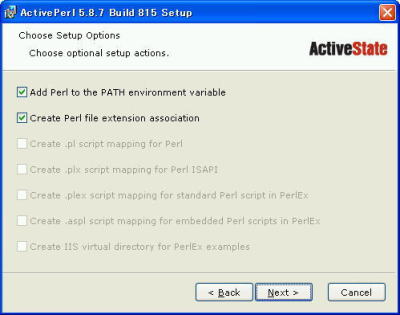
図4-13 環境変数設定画面
- 「インストール開始」のメッセージが表示されたら,「Install」をクリックします。これで,ActivePerlのインストールが始まります。
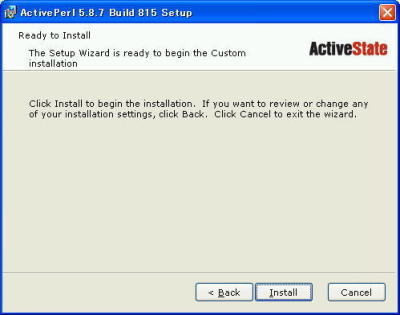
図4-14 インストール実行直前画面
- 次の画面が表示されたら,「Finish」をクリックし,コンピュータを再起動します。
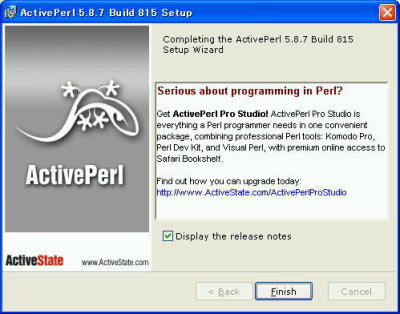
図4-15 インストール完了画面
(3) YukiWikiのインストール
YukiWikiのインストール先は任意ですが,ここでは「d:\www\wiki」というディレクトリにインストールする前提で説明します。
- コマンドプロンプトで次のように入力し,インストール場所を作成します。
C:\Documents and Settings\*****>mkdir d:\www
C:\Documents and Settings\*****>mkdir d:\www\wiki |
- ダウンロードした「ykwk212a.zip」を,Lhaca等のアーカイバを利用してディレクトリ「d:\www\wiki」に展開します。
※なお,この「ykwk212a.zip」はzip形式の圧縮フォルダになっているので,Windows XPの場合は,ファイルを右クリックして,表示されるメニューの「すべて展開」を実行します。そして展開ウィザードに従って展開します(アーカイバは不要です)。
前ページへ/次ページへ