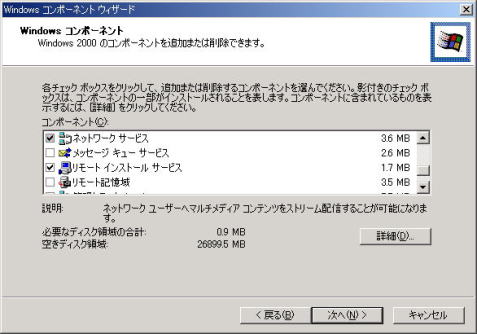
RIS(Remote Installation Services)の利用について(2/3)
3.RISのインストール
(1)〔スタート〕→〔設定〕→〔コントロールパネル〕から,『アプリケーションの追加と削除』を実行します。(3)Windows 2000 ServerのCD-ROMをセットし〔OK〕を選び,〔終了〕をクリックして再起動します。
(5)〔構成〕をクリックすると,〔リモートインストールサービスセットアップウィザード〕が起動するので,〔次へ〕をクリックします。
(7)初期設定画面が表示されるので〔□サービスを要求しているクライアントコンピュータに応答する〕をチェックして,〔次へ〕をクリックします。
インストール後のファイルの構成
ローカルディスク(D:)・・・・・・・・・・・・・・・・・・・・・・・・・・・・OSとは別のパーティション
└\remoteinstall・・・・・・・・・・・・・・・・・・・・・・・(共有名:REMINST)
├\admin
│ └\i386┬rbfg.exe・・・・・・・・・・・・・・リモートブートディスクを作成
│ ├riprep.exe・・・・・・・・・・・・OSとアプリのイメージ作成
│ └他
├\OSChooser
├\Setup
│ └\Japanese
│ └\image・・・・・・・・・・・・・・イメージが保存される
│ └\win2000pro・・・・・・win2000proのイメージ
└\tmp
LANアダプタがPXE(Pre-Boot Execution Environment)リモートブートROMを内蔵していない場合,rbfg.exeを実行して,リモートブートディスクを作成します。この場合,対応アダプタ一覧に該当しないと,エラーになるので,必ず,対応LANアダプタを用意してください。
(1)D:\remoteinstall\admin\i386の中にあるrbfg.exeを実行します。※対応LANアダプタ
5.Active Directory内でのRISサーバーの承認とアクセス許可の設定
RIS サーバーを実行するには,まず Active Directory 内で承認を得る必要があります。
以下の手順でRIS サーバーは,Active Directory 内で承認されます。
次に,アクセス許可を設定し,RISを使用してインストールできるようにします。
(4)〔スタート〕→〔プログラム〕→〔管理ツール〕→〔Active Directoryユーザとコンピュータ〕をクリックします。